如何故障診斷 Dell 顯示器上無法運作的 USB 連接埠
Summary: 解決 Dell 平面顯示器上 USB 連接埠無法運作的問題。請遵循這些步驟,以有效排除和修正 USB 連線問題。
This article applies to
This article does not apply to
This article is not tied to any specific product.
Not all product versions are identified in this article.
Instructions
Dell 顯示器上的 USB 連接埠無法運作或無法識別 USB 裝置。
確定已連接上行 USB 纜線
- 請確定除了影像纜線之外,顯示器與電腦之間還有一條 USB 纜線連接。
- 請確定 USB 纜線的一端 (圖 1) 已連接至顯示器上其他連接器旁的 USB 連接器 (圖 2)。

圖 1:上行 USB 纜線,顯示插入顯示器的一端
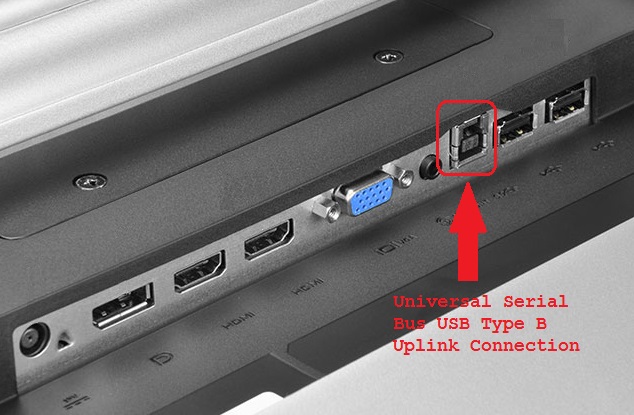
圖 2:範例:P2314T 液晶顯示器 USB 至電腦的 Type 2-USB 上行鏈路連接,以啟用顯示器上的 USB 連接埠 - 確定 USB 纜線的另一端已連接至電腦。
- 請嘗試使用不同的 USB 纜線,確定問題是否與纜線有關。
重新開機電腦與顯示器
- 將電腦重新開機。
- 關閉顯示器再重新開啟。
- 在檢查 USB 連線之前,請確定顯示器已開啟至少 15 秒。
在 USB 連接埠上執行診斷測試
瀏覽至 Dell USB 診斷程式 頁面,然後依照提示協助識別和修正電腦問題。
確定顯示器已開啟電源
確認顯示器的電源燈號亮起,並顯示您電腦的顯示內容。
嘗試使用顯示器上的不同 USB 連接埠
拔下您嘗試使用的 USB 裝置,並插入顯示器上的不同 USB 連接埠。如果其他連接埠可正常運作,請檢查該連接埠是否有損壞。向後插入 USB 裝置會損壞連接,且塑膠墊片可能會從連接埠外彈出。除非裝置有有效的意外損壞承保範圍,否則連接埠損壞並非保固支援問題。
在電腦的另一個 USB 連接埠嘗試 USB 裝置
將裝置直接插入電腦上的 USB 連接埠,以確認其是否可正常運作。
將 USB 上行鏈路纜線連接至另一部電腦
針對顯示器的最後一個測試是將 USB 上行鏈路連接至另一部電腦。測試是否可識別 USB 連接埠,並可在該電腦上運作。如果 USB 上行鏈路可在另一部電腦上運作,則很可能是原始電腦的 USB 發生問題。
對電腦的 USB 輸入進行故障診斷
您可以測試的一個問題是檢查電腦的 USB 根集線器屬性。這是為了確保 Windows 不會為了節省電源而關閉 USB 連接埠。
- 開啟 裝置管理員,然後按一下 USB 序列匯流排控制器旁的箭頭。
- 在清單底部,至少有 2 個,多達 10 個 USB 根集線器。
- 右鍵按下每個集線器,按下下拉清單中的「 屬性 」,然後按兩下 「電源管理 」選項卡。
- 清除 允許電腦關閉此裝置以節省電源方塊。在所有 USB 根集線器上重複此步驟 (圖 3)。
- 將電腦重新開機,看看顯示器上的 USB 連接埠現在是否正常運作。
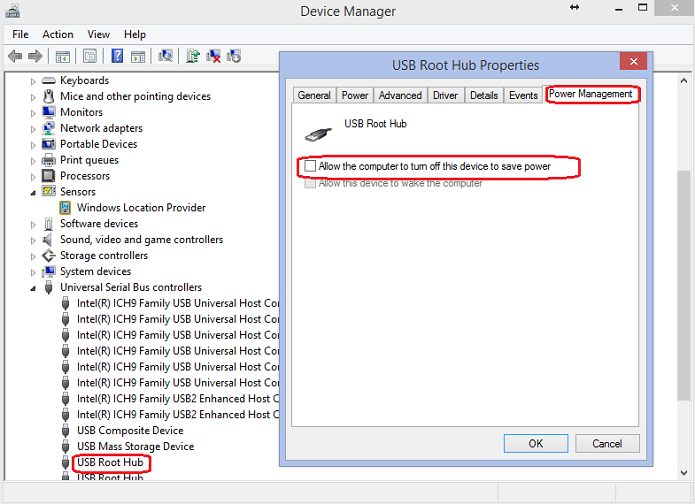
圖 3:USB 根集線器內容
Additional Information
Affected Products
Monitors & AccessoriesArticle Properties
Article Number: 000147086
Article Type: How To
Last Modified: 06 Feb 2024
Version: 8
Find answers to your questions from other Dell users
Support Services
Check if your device is covered by Support Services.