Управление многофакторной аутентификацией в консоли администрирования Dell Security Management Server
Сводка: Для входа в консоль администрирования можно настроить Dell Security Management Server на использование двухфакторной аутентификации (2FA).
Данная статья применяется к
Данная статья не применяется к
Эта статья не привязана к какому-либо конкретному продукту.
В этой статье указаны не все версии продуктов.
Инструкции
Затронутые продукты:
- Dell Security Management Server
- Dell Security Management Server Virtual
Затронутые версии:
- v11.4.0 и более поздние версии
Управление многофакторной аутентификацией может осуществляться либо на уровне группы пользователей , либо на уровне отдельных пользователей. Выберите нужный раздел ниже, чтобы ознакомиться с дополнительными сведениями.
Группа пользователей
- Войдите в консоль администрирования Dell Data Security с учетной записью, которая имеет роль администратора учетной записи. Для получения дополнительной информации см. статью Доступ к консоли администрирования сервера Dell Data Security.
Примечание.: Для получения дополнительной информации о ролях администратора см. раздел «Роли администратора» в файле PDF AdminHelp - Security Management Server в разделе Руководства и документы.
- В левой панели меню разверните вкладку Populations и нажмите User Groups.
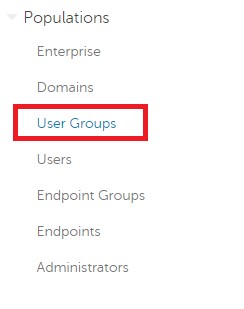
Рис. 1. User Groups
- Выберите группу пользователей из списка для редактирования.
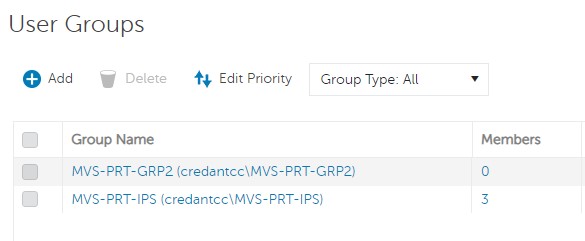
Рис. 2. Выбор группы пользователей
Примечание.: Позиция группы в этом списке определяет приоритет группы. Дополнительные сведения см. в разделе «Редактирование приоритета группы пользователей» в PDF-файле AdminHelp - Security Management Server в разделе Руководства и документы.
- Выберите вкладку Admin.

Рис. 3. Вкладка «Admin»
- Из конфигурации MFA:
- Выберите Enabled.
- Выберите Email или Google Authenticator.
- Нажмите кнопку Update.
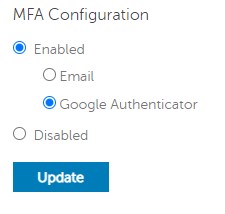
Рис. 4. Настройка MFA
Индивидуальный пользователь
- Войдите в консоль администрирования Dell Data Security с учетной записью, которая имеет роль администратора учетной записи. Для получения дополнительной информации см. статью Доступ к консоли администрирования сервера Dell Data Security.
Примечание.: Для получения дополнительной информации о ролях администратора см. раздел «Роли администратора» в файле PDF AdminHelp - Security Management Server в разделе Руководства и документы.
- В левой панели меню разверните вкладку Populations и нажмите Users.
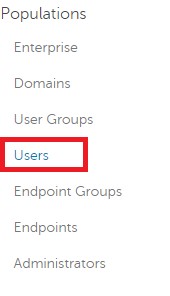
Рис. 5. Пользователи
- Выберите пользователя из списка для редактирования.
- Выберите вкладку Admin.

Рис. 6. Вкладка «Admin»
- Из конфигурации MFA:
- Выберите Enabled.
- Выберите Email, Google Authenticator или Inherited Configuration from User Group.
- Нажмите кнопку Update.
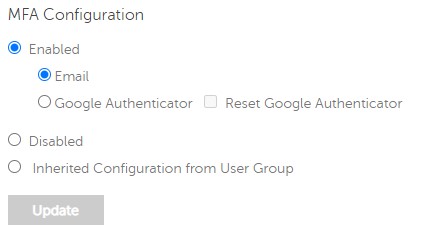
Рис. 7. Настройка MFA
Чтобы связаться со службой поддержки, см. Номера телефонов международной службы поддержки Dell Data Security.
Перейдите в TechDirect, чтобы создать запрос на техническую поддержку в режиме онлайн.
Для получения дополнительной информации и ресурсов зарегистрируйтесь на форуме сообщества Dell Security.
Затронутые продукты
Dell EncryptionСвойства статьи
Номер статьи: 000200440
Тип статьи: How To
Последнее изменение: 22 Nov 2023
Версия: 6
Получите ответы на свои вопросы от других пользователей Dell
Услуги технической поддержки
Проверьте, распространяются ли на ваше устройство услуги технической поддержки.