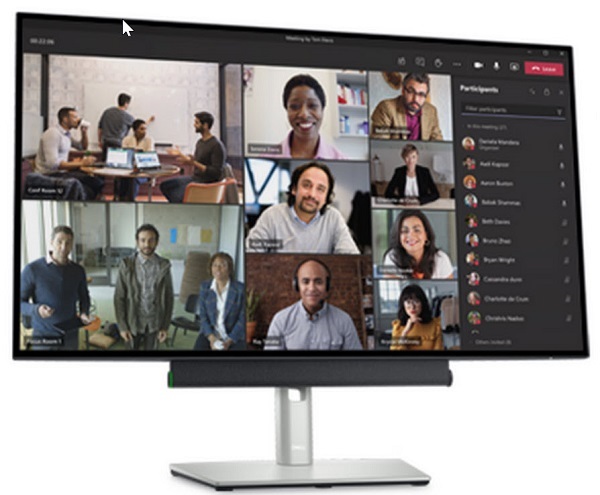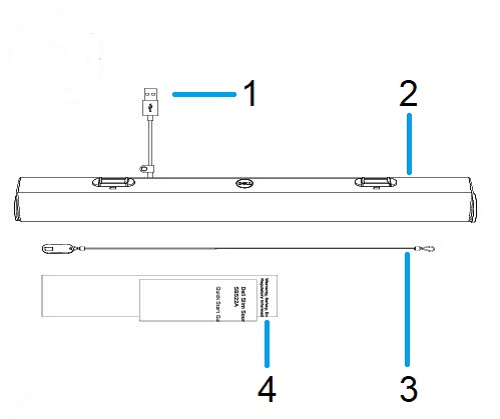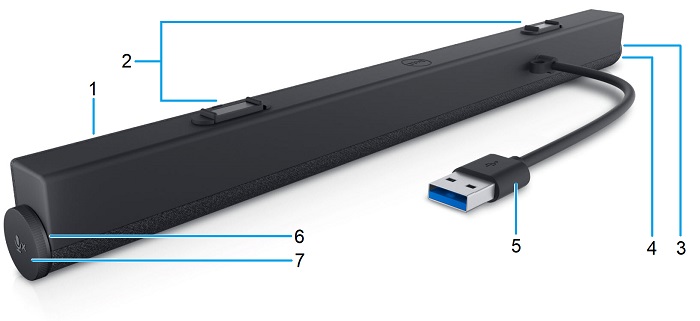Инструкции
Dell SB522Aスリム会議サウンドバーの同梱品 スリム会議サウンドバーの機能 スリム会議サウンドバーのセットアップ サポートされるディスプレイ トラブルシューティング その他の情報
(図1 :世界で最もインテリジェントなMicrosoft Teams認定サウンドバーで、バックグラウンド ノイズが少ないクリアな音声で会議を体験。Dellスリム会議サウンドバー - SB522A)
(図2 :Dell SB522Aスリム会議サウンドバーの同梱品)
1 USB Type-Aケーブル
2 スリム会議サウンドバー
3 セキュリティ ループ ケーブル
4 ドキュメント
トップに戻る
前面図
(図3 :Dell SB522Aスリム会議サウンドバーの前面図)
左側面図
(図4 :Dell SB522Aスリム会議サウンドバーの左側面図)
右側面図
(図5 :Dell SB522Aスリム会議サウンドバーの右側面図)
製品の特徴
(図6 :Dell SB522Aスリム会議サウンドバーの背面図および製品機能)
1 スリム会議サウンドバー
2 マグネット式タブ x 2
3 LED(白または緑)
4 Microsoft Teamsおよび応答ボタン
5 USB Type-Aケーブル
6 LED(赤)
7 ボリューム ノブとマイク コントロール ボタン
トップに戻る
互換性
オペレーティングシステム:
Dell周辺機器類マネージャー アプリケーションを使用するには、次の操作を行います。
スリム会議サウンドバーの接続
Dell SB522Aスリム会議サウンドバーは、2つのマグネット式タブを使用してDell製フラット パネル モニターの下に取り付けます。USB Type-Aケーブルを使用してモニターに接続します。モニターのUSBアップストリーム ケーブルは、お使いのデスクトップまたはノートパソコンに接続します。
(図7 :USB Type-Aコネクター)
メモ : お使いのモニターのマニュアルを確認して、モニターとコンピューター間が正しいUSBアップリンク ケーブルで接続されていることを確認します。
トップに戻る
SB522Aサウンドバーは、次のモニターに取り付けることができます。
スピーカ
モニター モデル
Pシリーズ
Uシリーズ
SB522A
P2222H
U2421E
P2223HC
U2422H
P2225H型
U2422HE
P2422H
U2422HX
P2422HA
U2424H
P2422HE
U2424HE
P2423
U2722D
P2423D
U2722DE
P2423DE
U2723QE
P2425H型
U2723QX
P2425HE
U2724D
P2425型
U2724DE
P2425E型
U3023E
P2721Q
U3223QE
P2722H
P2722HE
P2723D
P2723DE
P2723QE
P2725H型
P2725HE
P3221D
P3222QE
P3223DE
P3223QE
P3421W
P3424WE
トップに戻る
問題
対策
サウンドバーの電源が入らない
USBパススルーを有効にするには、USBアップストリーム ケーブルがコンピューターからDell製モニターに接続されていることを確認します。お使いのコンピューターでHDMIケーブルまたはDisplayPortケーブルを使用している場合は、この追加のUSBアップストリーム ケーブル接続が必要です。
USBアップストリーム ケーブルがモニターに接続されたら、電源ライトでもあるTeamsボタンのLEDが点灯するかどうかを確認します。
電源ライトが点灯していない場合は、サウンドバーのUSBケーブルがDell製モニターのUSBポートに正しく接続されているかどうかを確認します。
メモ : Dell製モニターには、アップストリーム ケーブルが同梱されています。(USB Type-CからType-CまたはUSB Type-AからType-B)モニターのユーザー ガイドを確認して、特定のモニターのアップストリーム ポートを特定します。
サウンドバーの電源はオンになっているが機能しない
電源ライトが点灯していてもサウンドバーが機能しない場合は、サウンドバーを外してコンピューターを再起動します。サウンドバーを再接続し、機能が回復するかどうかを確認します。
お使いのコンピューターで[デバイス マネージャー ]を開き、サウンドバーがオーディオ デバイス下に表示されているかどうかを確認します。
別のUSBデバイスを接続して、Dell製モニターのUSBポートをテストします。
USB経由でコンピューターに直接接続して、サウンドバーをテストします。
サウンドバーがコンピューターで機能する場合は、Dell製モニターのUSBポートに欠陥があるか、USBアップストリーム ケーブルに欠陥がある可能性があります。
サウンドバーが機能しない場合は、障害が発生している可能性があり、交換する必要があります。いずれの場合も、「Dellサポートへようこそ
サウンドバーから音が出ない
サウンドバーがWindowsオーディオ設定でデフォルトの再生デバイスになっていることを確認します。
Dell製モニターの異なるUSBポートにサウンドバーを接続してみます。
Windowsおよび使用中のアプリケーションのボリューム レベルを調整します。また、別のオーディオ ファイルまたはオンライン メディアを再生することもできます。
すべてのケーブルをクリーニングまたは再接続します。別のコンピューターなどの別の音源を使用してサウンドバーをテストします。
コンピューターの[コントロール パネル]に移動し、[サウンド]をクリックします。[サウンド]ダイアログ ボックスの[再生]タブ下にある再生デバイスのリストに、Dellスリム会議サウンドバーSB522Aが表示されているかどうかを確認します。Dellスリム会議サウンドバーSB522Aがデフォルトのデバイス(アイコンの横に緑色のチェックマークが表示されます)ではない場合、Dellスリム会議サウンドバーSB522Aを右クリックし、[ デフォルトの > デフォルト デバイスに設定 ]を選択します。
オンボード ドライバーまたはサウンド カード ドライバーを再インストールし、コンピューターを再起動します。
音のひずみ
すべてのボリュームコントロールを中間点に設定。
オーディオアプリケーションの音量を下げます。
別のコンピューターなどの別の音源を使用してサウンドバーをテストします。
サウンドバーのスピーカーに磁気デバイスや障害物がないことを確認します。
音の出力が不均衡
左右のスピーカーのWindowsオーディオ バランス コントロールを中間点に設定します。
コンピュータのサウンドカードをトラブルシューティングします。
音量が小さい
すべてのWindowsのボリュームコントロールを最大に設定します。
オーディオアプリケーションの音量を上げます。
別のコンピューターなどの別の音源を使用してサウンドバーをテストします。
ブーンという音
他のオブジェクトがサウンドバーに取り付けられているかどうかを確認します。
サウンドバーがモニターに接続されていることを確認します。サウンドバーからぶら下がっている物やサウンドバーに触れている物、またはサウンドバーのマグネットの近くに引っかかっていないことを確認します。
Windowsボリューム コントロールを使用して、ボリュームを下げてみます。
ケーブルがサウンドバーに干渉していないことを確認します。
サウンドバーをモニターに取り付けることができない
使用しているモニター モデルがサウンドバーをサポートしているかどうかを確認します。
サポートされているモニター モデルの詳細については、https://www.dell.com
モニターのサウンドバー スロットが開いているかどうか、およびマイラー カバーがスロットを妨げていないかを確認します。
マイクが機能しない
SB522AがPCに正しく接続されているかどうかを確認します。
コンピューターのサウンド設定を確認し、録音デバイスとしてDell SB522Aを選択します。
Teamsから電話を受けると、SB522Aで応答機能が機能しません
複数の会議アプリケーションが同じデバイスにインストールまたは使用されている場合、SB522Aから応答を得られない場合があります。アプリケーションのインターフェイスで着信コールに応答してみます。
Line、WhatsApp、WeChatのTeamsボタンを使用して電話に出られない、または着信コールに応答できない
SB522AのTeamsボタンは、Teamsのみをサポートしています。アプリケーションのインターフェイスを使用して着信コールに応答できます。
Dellオーディオ、スピーカー、マイクのサポート サイト
お使いのサウンドバー、モニター、およびコンピューターの使用方法と問題のトラブルシューティング方法について説明します。トラブルシューティングの手順、ハウツーガイド、関連するサポート ビデオについての情報を参照できます。
『Dell SB522A Slim Conferencing Soundbar User Guide』またはマニュアルを開くには、次の手順を実行します。
参照先:Dell SB522Aスリム会議サウンドバーのオンライン マニュアル ページ
マニュアルおよび文書 セクションに移動します。SB522Aユーザー ガイドのリストのページの右側にある[PDFの表示 ]リンクをタッチまたはクリックします。
推奨記事
ここでは、このトピックに関連した役立つ可能性のある推奨記事をいくつか紹介します。
Затронутые продукты
Dell P2222H, Dell P2422H, Dell P2422HE, Dell P2722H, Dell P2722HE, Dell P3221D, Dell P3222QE, Dell P3421W, Dell Slim Conferencing Soundbar - SB522A, Dell U2421E, Dell U2422H, Dell U2422HE, Dell U2722D, Dell U2722DE, Dell P2223HC, Dell P2225H
, Dell P2423, Dell P2423D, Dell P2423DE, Dell P2425, Dell P2425E, Dell P2723D, Dell P2723DE, Dell P2723QE, Dell P3223DE, Dell P3223QE, Dell P3424WE, Dell U2424H, Dell U2424HE, Dell U2723QE, Dell U2723QX, Dell U2724D, Dell U2724DE, Dell U3023E
...
Показать больше
about warranties
Показать меньше
about warranties
Продукты
Dell P2425H, Dell P2425HE, Dell P2725H, Dell P2725HE