Windows 11 작업 관리자를 시작하는 방법
Сводка: 이 문서에서는 Windows 11에서 작업 관리자를 시작하는 모든 방법에 대해 설명합니다.
Данная статья применяется к
Данная статья не применяется к
Эта статья не привязана к какому-либо конкретному продукту.
В этой статье указаны не все версии продуктов.
Инструкции
Windows 작업 관리자는 실행 중인 프로세스, 최종 작업, 컴퓨터 성능 검토 등을 보는 데 사용됩니다. Windows 11 릴리스에서는 작업 관리자에 액세스하기 위한 몇 가지 바로 가기가 변경되었을 수 있습니다.
영향을 받는 운영 체제:
- Windows 11
Windows 11에서는 CTRL+ALT+Delete>, 시작 버튼을 마우스 오른쪽 버튼으로 클릭, CTRL+Shift+ESC>, Windows 키+X> 또는 실행 명령을 사용하여 작업 관리자를 시작합니다. 자세한 내용을 확인하려면 해당 방법을 클릭하십시오.
- 키보드를 사용하여 CTRL+ALT+Delete>를 동시에 길게 누릅니다. 메뉴가 열리면 세 키에서 모두 손을 뗍니다.
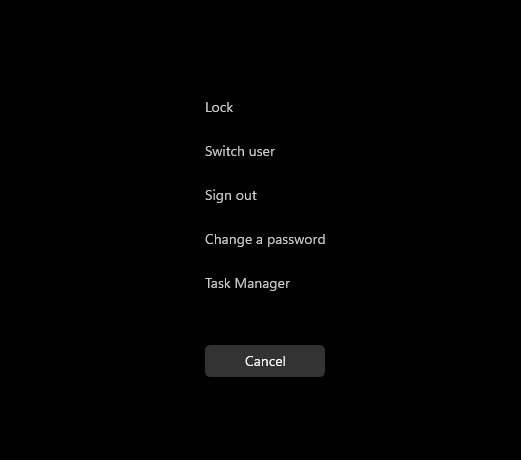
그림 1: 키 메뉴
- 작업 관리자를 클릭합니다.
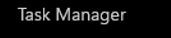
그림 2: 작업 관리자
- 작업 관리자가 시작됩니다.
- 작업-표시줄에서 시작 버튼을 마우스 오른쪽 버튼으로 클릭합니다.

그림 3: 시작 단추
- 오른쪽 클릭 메뉴에서 작업 관리자를 클릭합니다.
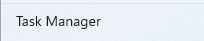
그림 4: 작업 관리자
- 작업 관리자가 시작됩니다.
- 키보드를 사용하여 CTRL+Shift+ESC>를 동시에 길게 누릅니다. 그런 다음 세 키에서 모두 손을 뗍니다.
- 작업 관리자가 시작됩니다.
- 키보드를 사용하여 Windows 키+X>를 동시에 길게 누릅니다. 고급 사용자 메뉴가 열리면 두 키 모두에서 손을 뗍니다.
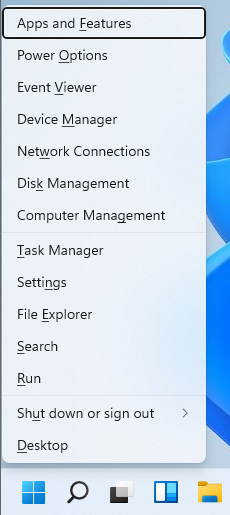
그림 5: 고급 사용자 메뉴
- 작업 관리자를 클릭합니다.
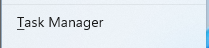
그림 6: 작업 관리자
- 작업 관리자가 시작됩니다.
- 시작 버튼을 클릭합니다.

그림 7: 시작 단추
참고: 또는 키보드를 사용하여 Windows 키와 R 키를 동시에 길게 눌러 실행 명령을 실행합니다. 실행 명령이 열리면 키에서 손을 뗍니다.
- 시작 메뉴가 나타나면 실행을 입력합니다.
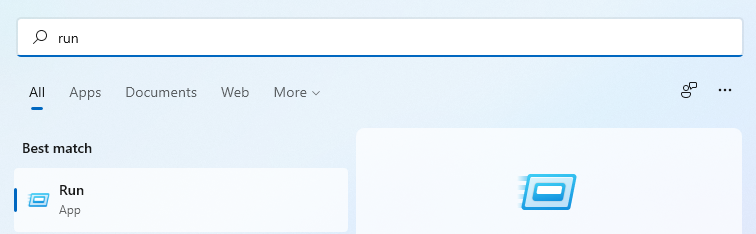
그림 8: 시작 메뉴 검색
- 가장 일치하는 항목 아래에서 실행을 클릭합니다.
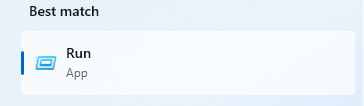
그림 9: 실행
- 열린 대화 상자에
taskmgr을 입력한 다음 OK를 클릭합니다.
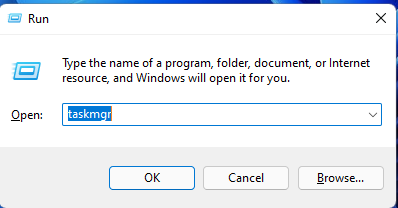
그림 10: UI 실행
- 작업 관리자가 시작됩니다.
Дополнительная информация
Свойства статьи
Номер статьи: 000192107
Тип статьи: How To
Последнее изменение: 02 Feb 2023
Версия: 3
Получите ответы на свои вопросы от других пользователей Dell
Услуги технической поддержки
Проверьте, распространяются ли на ваше устройство услуги технической поддержки.
