Como iniciar o Gerenciador de tarefas no Windows 11
Сводка: Este artigo fornece todos os métodos para iniciar o Gerenciador de tarefas no Windows 11.
Инструкции
O Gerenciador de tarefas do Windows pode ser usado para visualizar processos em execução, encerrar tarefas, analisar o desempenho do computador e muito mais. Com o lançamento do Windows 11, alguns atalhos para acessar o Gerenciador de tarefas podem ter sido alterados.
Sistema operacional afetado:
- Windows 11
O Gerenciador de tarefas é iniciado no Windows 11 por meio das teclas CTRL + ALT + Delete, do clique com o botão direito no menu Iniciar, das teclas CTRL + Shift + ESC, da tecla Windows + X ou do comando Executar. Clique no método adequado para obter mais informações.
- Usando o teclado, mantenha pressionadas as teclas CTRL, ALT e Delete ao mesmo tempo. Quando o menu abrir, solte as três teclas.
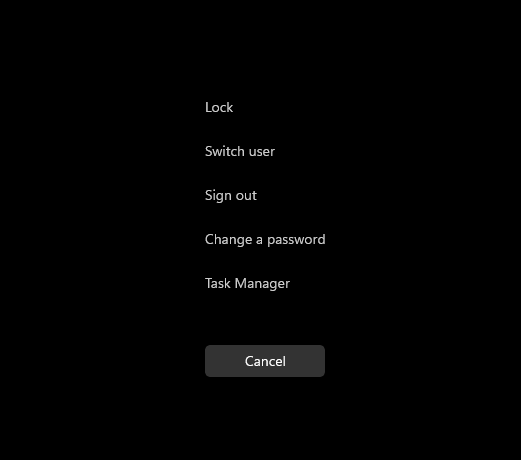
Figura 1: Menu de teclas CTRL, ALT e Delete
- Clique em Gerenciador de tarefas.
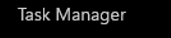
Figura 2: Gerenciador de tarefas
- O Gerenciador de tarefas é iniciado.
- Na barra de tarefas, clique com o botão direito no menu Iniciar.

Figura 3: Botão Iniciar
- No menu que aparecer após o clique com o botão direito, selecione Gerenciador de tarefas.
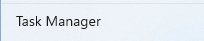
Figura 4: Gerenciador de tarefas
- O Gerenciador de tarefas é iniciado.
- Usando o teclado, mantenha pressionadas as teclas CTRL, Shift e ESC ao mesmo tempo. Em seguida, solte as três teclas.
- O Gerenciador de tarefas é iniciado.
- Usando o teclado, mantenha pressionadas as teclas Windows e X ao mesmo tempo. Quando o menu Usuário avançado abrir, solte as duas teclas.
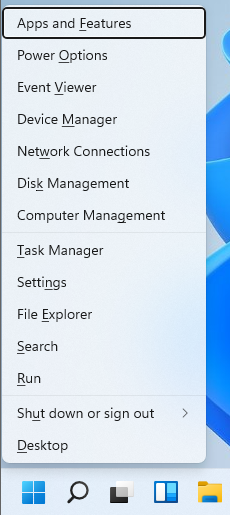
Figura 5: Menu de usuário avançado
- Clique em Gerenciador de tarefas.
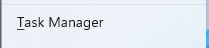
Figura 6: Gerenciador de tarefas
- O Gerenciador de tarefas é iniciado.
- Clique no menu Iniciar.

Figura 7: Botão Iniciar
- Quando o menu Iniciar for exibido, digite Executar.
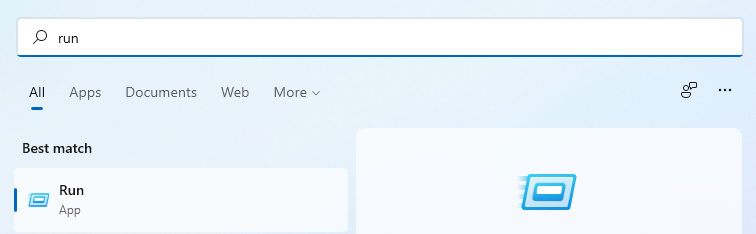
Figura 8: Pesquisa no menu Iniciar
- Clique em Executar abaixo de Melhor correspondência.
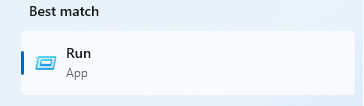
Figura 9: Executar
- Digite
taskmgrna caixa de diálogo aberta e clique em OK.
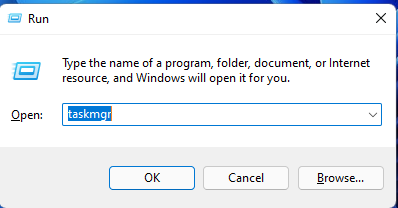
Figura 10: IU Executar
- O Gerenciador de tarefas é iniciado.
