如何收集 Dell 資料安全性開機前驗證環境的記錄
Сводка: 您可以依照以下指示收集 Dell 資料安全性和 Dell 資料保護開機前驗證 (PBA) 環境的記錄。
Данная статья применяется к
Данная статья не применяется к
Эта статья не привязана к какому-либо конкретному продукту.
В этой статье указаны не все версии продуктов.
Инструкции
本文探討收集 Dell Data Security (前身為 Dell Data Protection) 開機前驗證環境記錄的方法。
受影響的產品:
- Dell Encryption Enterprise Self-Encrypting Drive Manager
- Dell Data Protection Self-Encrypting Drive Manager
- Dell Full Disk Encryption
- Dell 資料保護硬體密碼編譯加速器
受影響的版本:
- v8.0 及更新版本
受影響的作業系統:
- Windows
使用開機前驗證 (PBA) 環境的 Dell 資料安全性產品可能需要對開機前驗證進行故障排除。可能需要記錄,才能對問題進行故障診斷。
疑難排解可能需要開機前驗證記錄檔的例項:
- 網路連線圖示有一條紅線穿過,但具有網路連線能力。
- 記錄檔包含 DHCP 資訊,可用於追蹤問題。
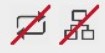
- 伺服器連線圖示有一條紅線穿過。
- 記錄檔包含的資訊,可有助於診斷伺服器的連線能力問題。

- 輸入正確登入資料,但驗證失敗。
- 記錄檔和伺服器記錄可協助診斷問題。
選取 UEFI 或舊版 BIOS 模式,以取得記錄收集程序的相關資訊。
注意:若要識別使用哪種 BIOS 模式,請參閱「如何檢查 Windows 是否使用 UEFI」
 。
。
 。
。
- 以 FAT32格式化 USB 快閃磁片磁碟機。
警告:格式化 USB 隨身碟會清除磁碟機上的所有檔案。如需詳細資訊,請參閱如何在 Windows 10 上格式化快閃磁片磁碟機 (官方 Dell 技術支援部門)
 。
。
 。
。
- 從 Windows Explorer 移至 格式化的 USB 快閃磁片磁碟機。
- 啟用副檔名。

注意:啟用副檔名的程序會依 Windows 版本而有所不同。
- Windows 10 和 Windows 8:從 Windows Explorer 工具列中,按一下檢視標籤,然後選取副檔名。
- Windows 7 和 Windows Vista:從 Windows Explorer 工具列中,按一下組織,然後選取資料夾和搜尋選項。按一下檢視標籤,清除隱藏已知檔案類型的副檔名,然後按一下確定。
- Windows XP:從 Windows Explorer 工具列中,按一下工具,然後選取資料夾選項。按一下檢視標籤,清除隱藏已知檔案類型的副檔名,然後按一下確定。
- 在 Windows 檔案總管中按一下滑鼠右鍵,選取新增,然後按一下文字文件。
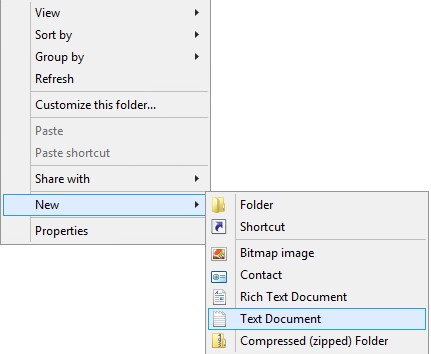
- 命名 新的文字檔
PBAErr.log。

注意:
- 檔案名稱需要區分大小寫。
- 檔案必須儲存在 USB 磁碟機的根目錄。
- 關閉 受影響的電腦電源。
- 插入 USB 快閃磁片磁碟機。
- 開啟 受影響的電腦電源,並載入至開機前驗證。
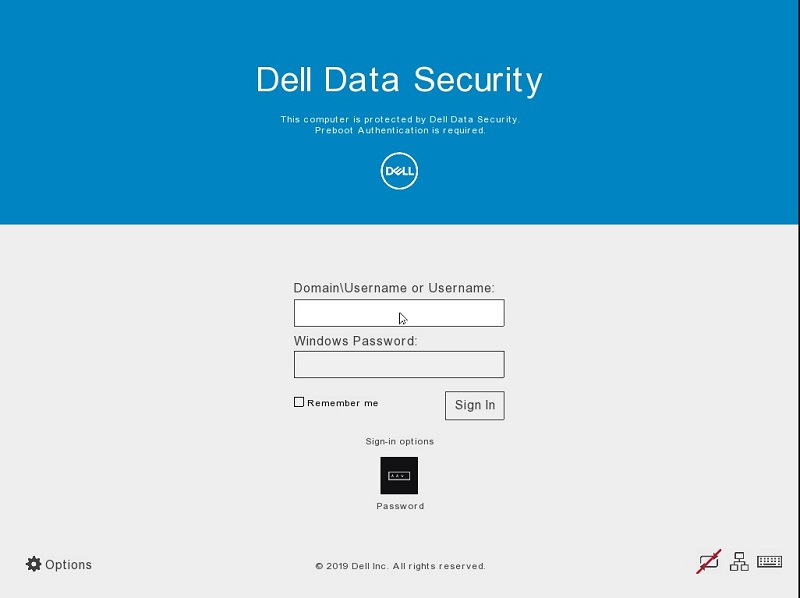
- 重現 此問題。
- 讓 USB 快閃磁片磁碟機保持連接 十五秒。
- 卸下 USB 快閃磁片磁碟機,並將其裝入開機進入 Windows 的電腦。
注意:檔案
PBAErr.log 現在已填入開機前驗證的記錄。
- 從開機進入 Windows 的電腦 插入 USB 快閃磁片磁碟機。
- 從 Windows Explorer 前往 USB 快閃磁片磁碟機。
- 在 Windows 檔案總管中按一下滑鼠右鍵,選取新增,然後按一下資料夾。
- 為 新資料夾
CredantSED命名。
注意:
- 資料夾名稱需要區分大小寫。
- 資料夾必須儲存在 USB 磁碟機的根目錄。
- 連按兩下
CredantSED資料夾。 - 在 Windows 檔案總管中按一下滑鼠右鍵,選取新增,然後按一下文字文件。
- 為 新檔案
actions.txt命名。
注意:
- 檔案名稱需要區分大小寫。
- 檔案必須儲存在資料夾中
CredantSED。
- 按兩下
actions.txt。 - 類型:
get environmentget logs
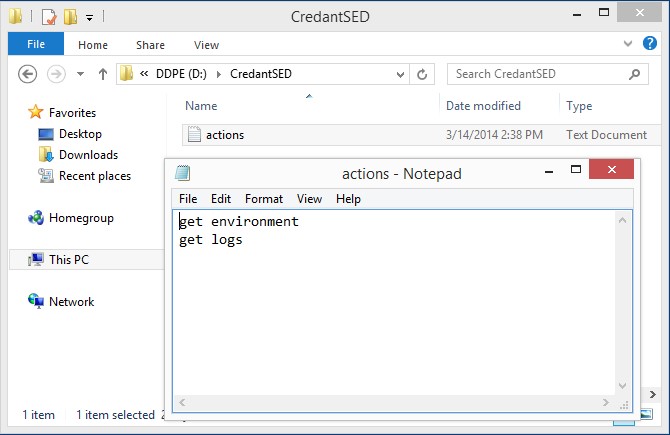
注意:
get environment和get logs動作必須在 .txt 檔案中位於獨立的兩行。- 這些行需要區分大小寫。
- 儲存並退出檔案。
- 開啟 受影響的電腦電源,並載入至開機前驗證。
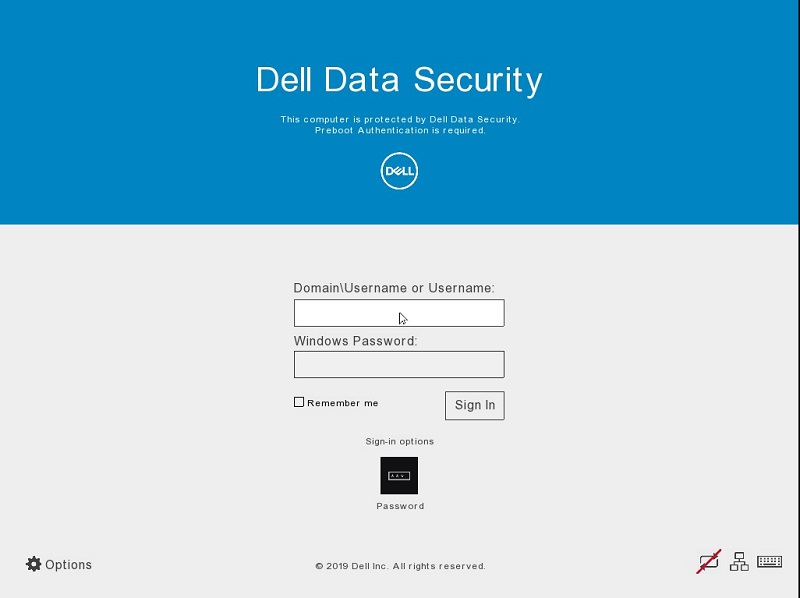
- 重現 此問題。
- 將準備就緒的 USB 快閃磁片磁碟機插入 受影響的電腦,並保持其連接三十秒。
- 卸下 USB 快閃磁片磁碟機,並將其裝入開機進入 Windows 的電腦。
注意:
- 記錄
credpbaenv.tgz套裝會在 CredantSED 資料夾中建立。 - 使用
.tgz檔案封存程式 (例如 WinZip、WinRAR 和 7Zip) 可讀取記錄套裝。
如要聯絡支援部門,請參閱 Dell Data Security 國際支援電話號碼。
請前往 TechDirect,以線上產生技術支援要求。
如需更多深入見解與資源,請加入 Dell 安全性社群論壇。
Дополнительная информация
Видео
Затронутые продукты
Dell EncryptionСвойства статьи
Номер статьи: 000186553
Тип статьи: How To
Последнее изменение: 28 Apr 2023
Версия: 5
Получите ответы на свои вопросы от других пользователей Dell
Услуги технической поддержки
Проверьте, распространяются ли на ваше устройство услуги технической поддержки.