Руководство по использованию и устранению неисправностей беспроводных клавиатуры и мыши Dell Premier Multi-Device KM7321W
Сводка: В следующей статье представлена информация о беспроводных клавиатуре и мыши Dell Premier Multi-Device KM7321W. В каждом разделе можно найти подробную информацию о функциях беспроводных клавиатуры и мыши Dell Premier Multi-Device KM7321W и о том, как их использовать. ...
Инструкции
Содержание
- Что входит в комплект поставки беспроводных клавиатуры и мыши Dell Premier Multi-Device KM7321W
- Функции беспроводных клавиатуры и мыши Premier Multi-Device
- Настройка беспроводных клавиатуры и мыши Premier Multi-Device
- Поиск и устранение неисправностей
- Дополнительная информация

(Рис. 1. Работайте быстрее и эффективнее с беспроводными клавиатурой и мышью Dell Premier Multi-Device — KM7321W)
Что входит в комплект поставки беспроводных клавиатуры и мыши Dell Premier Multi-Device KM7321W
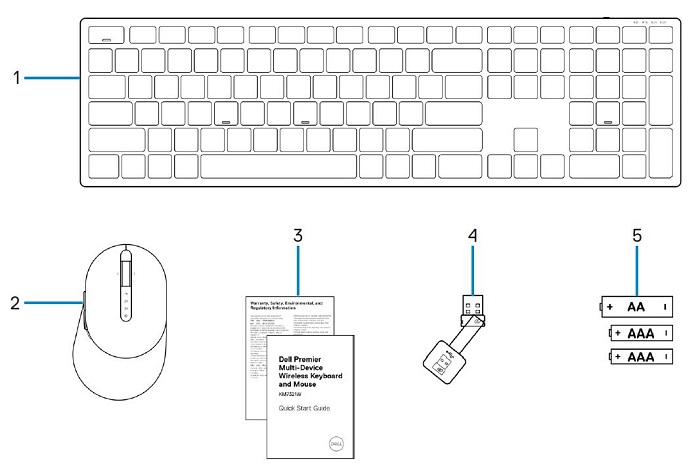
(Рис. 2. Содержимое комплекта поставки беспроводных клавиатуры и мыши Dell Premier Multi-Device KM7321W)
| 1. | Беспроводная клавиатура | 2. | Беспроводная мышь |
| 3. | Документы | 4 | USB-приемник |
| 5. | Аккумуляторы (AA x1 и AAA x2) |
Функции беспроводных клавиатуры и мыши Premier Multi-Device
Вид сверху

(Рис. 3. Беспроводные клавиатура и мышь Dell Premier Multi-Device KM7321W, вид сверху)
Вид справа

(Рис. 4. Беспроводная клавиатура Dell Premier Multi-Device KM7321W, вид справа)
Функции

(Рис. 5. Функции беспроводных клавиатуры и мыши Dell Premier Multi-Device KM7321W)
| 1. | Программируемые клавиши | 2. | Специальные клавиши |
| 3. | Светодиодный индикатор состояния аккумулятора | 4 | Индикатор режима RF 2,4 ГГц |
| 5. | Индикатор режима Bluetooth 5.0 | 6 | Колесо прокрутки (программируемое: наклон влево, щелчок, наклон вправо) |
| 7. | Индикатор режима RF 2,4 ГГц | 8 | Индикатор режима Bluetooth 5.0 |
| 9. | Кнопка режима подключения | 10. | Программируемые кнопки |
Функции Multi-Device
С помощью комплекта клавиатуры и мыши можно подключить до трех устройств. Двойной режим подключения RF 2,4 ГГц и Bluetooth 5.0 позволяет легко переключаться между устройствами с помощью клавиши режима подключения или кнопки на клавиатуре и мыши.

(Рис. 6. Индикаторы беспроводной клавиатуры Dell Premier Multi-Device KM7321W)

(Рис. 7. Беспроводные клавиатура и мышь Dell Premier Multi-Device KM7321W)
Настройка беспроводных клавиатуры и мыши Premier Multi-Device
Совместимость
Операционные системы:
- Беспроводное подключение 2,4 ГГц:
-
Windows 7, 8, 8.1 и 10; Mac; Linux (Redhat 8.0/Ubuntu 18.04); Chrome; Android
-
- Возможности беспроводного подключения Bluetooth 5.0:
-
Windows 8.1 и 10; Mac; Linux (Redhat 8.0/Ubuntu 18.04); Chrome; Android
-
Использование приложения Dell Peripheral Manager:
-
Windows 10 или более поздние версии
Подключение беспроводных клавиатуры и мыши Premier Multi-Device с помощью USB-приемника
Беспроводные клавиатура и мышь Dell Premier Multi-Device KM7321W подключаются к настольному компьютеру или ноутбуку с помощью аппаратного ключа приемника USB Type-A. Приемник расположен внутри отсека аккумулятора мыши.
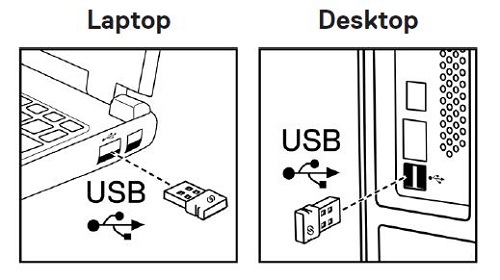
(Рис. 8. Аппаратный ключ USB Type-A)
Подключение беспроводных клавиатуры и мыши Premier Multi-Device к компьютеру
Пошаговые инструкции представлены в следующих руководствах:
- Руководство пользователя Dell Peripheral Manager
- Краткое руководство по началу работы с беспроводными клавиатурой и мышью Dell Premier Multi-Device KM7321W
- Руководство пользователя беспроводных клавиатуры и мыши Dell Premier Multi-Device KM7321W
Руководства можно найти на нашем сайте поддержки.
Поиск и устранение неисправностей
| Проблемы | Возможные решения |
|---|---|
| Не удается использовать беспроводную мышь или клавиатуру. |
|
| Не удается выполнить сопряжение беспроводной мыши или клавиатуры с компьютером с помощью Bluetooth. |
|
| Указатель мыши не перемещается. |
|
| Левая или правая кнопки не работают. |
|
| Не удается выполнить сопряжение беспроводной мыши с компьютером. |
|
| Беспроводное соединение потеряно. |
|
| Вводятся неправильные символы. |
|
| Символы с клавиатуры не вводятся. |
|
| Клавиша клавиатуры отвалилась. |
|
Дополнительная информация
Сайт поддержки клавиатуры Dell
Получите информацию об использовании и устранении неисправностей ваших клавиатуры и мыши. Вы можете найти инструкции по устранению неисправностей, практические руководства и актуальные видеоролики службы поддержки.
Для получения руководства пользователя беспроводных клавиатуры и мыши Dell Premier Multi-Device KM7321W перейдите на страницу с онлайн-руководством для беспроводных клавиатуры и мыши Dell Premier Multi-Device KM7321W, затем нажмите «Просмотреть PDF-файл» справа от пункта «Руководство пользователя».