Dell KM7321W Premier Multi-Device Wireless Keyboard and Mouse Vejledning til brug og fejlfinding
Сводка: Følgende artikel indeholder oplysninger om Dell KM7321W Premier Multi-Device Wireless Keyboard and Mouse. Du kan se hvert afsnit, hvis du vil vide mere om funktionerne i Dell KM7321W Premier Multi-Device Wireless Keyboard and Mouse, og hvordan du bruger dem. ...
Инструкции
Indholdsfortegnelse:
- Hvad er der i kassen med Dell KM7321W Premier Multi-Device Wireless Keyboard and Mouse?
- Premier Multi-Device Wireless Keyboard and Mouse-funktioner
- Opsætning af Premier Multi-Device Wireless Keyboard and Mouse
- Fejlfinding
- Yderligere oplysninger

(Figur 1 Arbejd hurtigere og smartere med Dell Premier Multi-Device Wireless Keyboard and Mouse – KM7321W
Hvad er der i kassen med Dell KM7321W Premier Multi-Device Wireless Keyboard and Mouse?
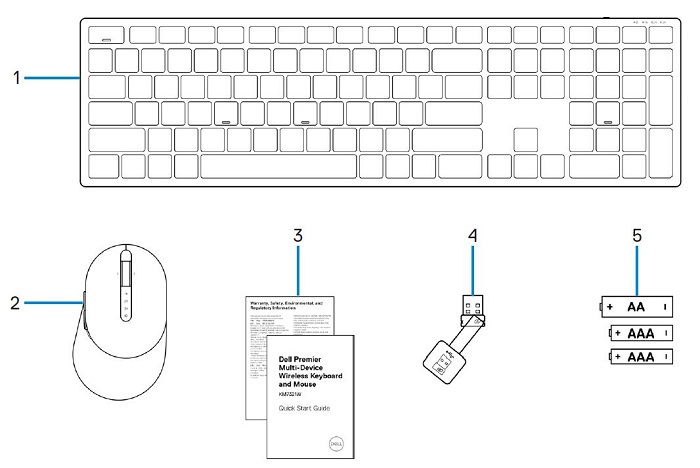
(Figur 2 Indhold i kassen med Dell KM7321W Premier Multi-Device Wireless Keyboard and Mouse)
| 1 | Trådløst tastatur | 2 | Trådløs mus |
| 3 | Dokumenter | 4 | USB-modtager |
| 5 | Batterier (AA x1 og AAA x2) |
Premier Multi-Device Wireless Keyboard and Mouse-funktioner
Set oppefra

(Figur 3 Dell KM7321W Premier Multi-Device Wireless Keyboard and Mouse set oppefra)
Set fra højre

(Figur 4 Dell KM7321W Premier Multi-Device Wireless Keyboard set fra højre)
Produktfunktioner

(Figur 5 Dell KM7321W Premier Multi-Device Wireless Keyboard and Mouse-produktfunktioner)
| 1 | Programmerbare taster | 2 | Dedikerede taster |
| 3 | LED-statusindikator for batteri | 4 | Indikator for RF 2,4 GHz-tilstand |
| 5 | Indikator for Bluetooth 5.0-tilstand | 6 | Rullehjul (programmerbart: Venstrehældning, klik, højrehældning) |
| 7 | Indikator for RF 2,4 GHz-tilstand | 8 | Indikator for Bluetooth 5.0-tilstand |
| 9 | Knap til tilstandsforbindelse | 10 | Programmerbare knapper |
Funktioner på flere enheder
Tilslut op til tre enheder med denne kombination af tastatur og mus. Med den dobbelte RF 2,4 GHz- og Bluetooth 5.0-forbindelse kan du nemt skifte på tværs af enheder med tasten eller knappen til forbindelsestilstand på tastaturet og musen.

(Figur 6 Dell KM7321W Premier Multi-Device Wireless Keyboard and Mouse-indikatorer)

(Figur 7 Dell KM7321W Premier Multi-Device Wireless Keyboard and Mouse)
Opsætning af Premier Multi-Device Wireless Keyboard and Mouse
Kompatibilitet
Operativsystemer:
- Trådløs 2,4 GHz tilslutning:
-
Windows 7, 8, 8.1 og 10; Mac; Linux (Redhat 8.0/Ubuntu 18.04); Krom; og Android-operativsystem
-
- Trådløs Bluetooth 5.0-tilslutning:
-
Windows 8.1 og 10; Mac; Linux (Redhat 8.0/Ubuntu 18.04); Krom; og Android-operativsystem
-
Anvendelse af Dell Peripheral Manager-programmet:
-
Windows 10 eller nyere
Opret forbindelse med Premier Multi-Device Wireless Keyboard and Mouse USB-modtager
Dell KM7321W Premier trådløst tastatur og mus til flere enheder bruger en USB Type-A-modtagerdongle til at oprette forbindelse til din stationære eller bærbare computer. Modtageren er placeret inde i musens batterirum.
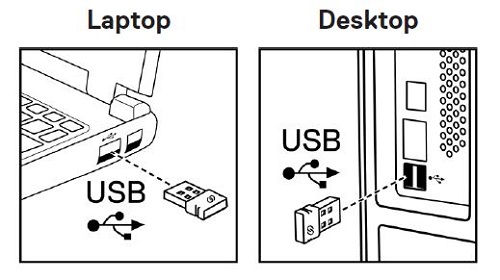
(Figur 8 USB Type-A-dongle)
Opret forbindelse mellem Premier Multi-Device Wireless Keyboard and Mouse og din computer
Du kan få trinvise instruktioner i følgende vejledninger:
- Brugervejledning til Dell Peripheral Manager
- Dell KM7321W Premier Multi-Device Wireless Keyboard and Mouse Vejledning til hurtig start
- Dell KM7321W Premier Multi-Device Wireless Keyboard and Mouse Brugervejledning
Du kan finde vejledningerne på vores supportwebsted:
Fejlfinding
| Problemer | Mulige løsninger |
|---|---|
| Kan ikke bruge den trådløse mus eller det trådløse tastatur. |
|
| Kan ikke parre den trådløse mus eller det trådløse tastatur med computeren via Bluetooth. |
|
| Musemarkøren bevæger sig ikke. |
|
| Venstre eller højre knap fungerer ikke. |
|
| Kunne ikke parre den trådløse mus med computeren. |
|
| Den trådløse forbindelse forsvinder. |
|
| Tastaturet udsender forkerte tegn. |
|
| Tasterne på tastaturet skriver slet ikke. |
|
| Tastaturtasten er slået af. |
|
Yderligere oplysninger
Få mere at vide om, hvordan du kan bruge og fejlfinde problemer med den mus og det tastatur, du bruger sammen med computeren. Du kan finde oplysninger om trin til fejlfinding, vejledninger og relevante supportvideoer for hjælp.
Gå til siden med onlinemanualen til Dell KM7321W Premier trådløst tastatur og mus til flere enheder ved at gå til siden med onlinemanualen til Dell KM7321W Premier Multi-Device Wireless Keyboard and Mouse og derefter trykke eller klikke på Vis PDF til højre for brugervejledningen.