Посібник із використання бездротової клавіатури та миші Dell KM7321W Premier для кількох пристроїв та усунення несправностей
Сводка: У наступній статті наведено інформацію про бездротову клавіатуру та мишу Dell KM7321W Premier Multi-Device. Ви можете звернутися до кожного розділу, щоб дізнатися більше про функції бездротової клавіатури та миші Dell KM7321W Premier Multi-Device і про те, як ними користуватися. ...
Инструкции
Зміст:
- Що входить до комплекту бездротової клавіатури та миші Dell KM7321W Premier Multi-Device
- Функції бездротової клавіатури та миші Premier Multi-Device
- Налаштування бездротової клавіатури та миші Premier Multi-Device
- Виправлення неполадок
- Додаткова інформація

(Малюнок.1 Працюйте швидше та розумніше за допомогою бездротової клавіатури та миші Dell Premier Multi-Device - KM7321W)
Що входить до комплекту бездротової клавіатури та миші Dell KM7321W Premier Multi-Device
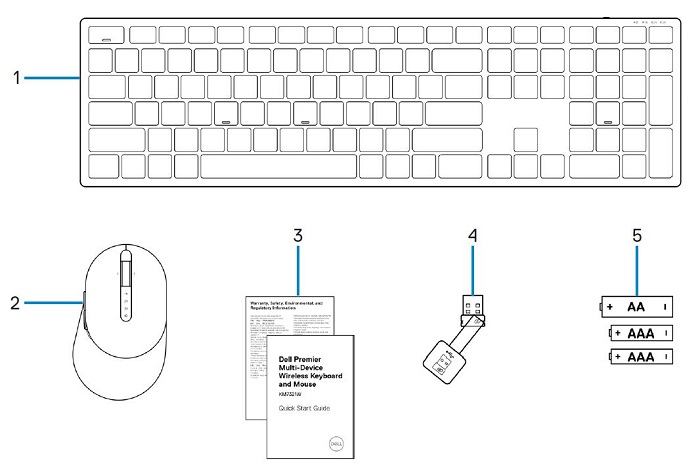
(Малюнок.2 Вміст коробки для бездротової клавіатури та миші Dell KM7321W Premier для кількох пристроїв)
| 1 | Бездротова клавіатура | 2 | Бездротова миша |
| 3 | Документи | 4 | USB-приймач |
| 5 | Батареї (AA x1 і AAA x2) |
Функції бездротової клавіатури та миші Premier Multi-Device
Вид зверху

(Малюнок.3 Dell KM7321W Premier Вигляд зверху бездротової клавіатури та миші для кількох пристроїв)
Вигляд праворуч збоку

(Малюнок.4 Бездротова клавіатура Dell KM7321W Premier для кількох пристроїв, вигляд праворуч)
Особливості продукту

(Малюнок.5 Особливості продукту Dell KM7321W Premier Multi-Device Wireless Keyboard and Mouse)
| 1 | Програмовані ключі | 2 | Виділені клавіші |
| 3 | Світлодіодний індикатор стану батареї | 4 | Індикатор режиму РЧ 2.4 ГГц |
| 5 | Індикатор режиму Bluetooth 5.0 | 6 | Колесо прокрутки (програмоване: нахил вліво, клацання, нахил вправо) |
| 7 | Індикатор режиму РЧ 2.4 ГГц | 8 | Індикатор режиму Bluetooth 5.0 |
| 9 | Кнопка підключення режиму | 10 | Програмовані кнопки |
Функції кількох пристроїв
Підключіть до трьох пристроїв за допомогою цієї комбінації клавіатури та миші. Дворежимне підключення RF 2.4 ГГц і Bluetooth 5.0 дозволяють легко перемикатися між пристроями за допомогою клавіші або кнопки режиму з'єднання на клавіатурі та миші.

(Малюнок.6 Індикатори бездротової клавіатури Dell KM7321W Premier Multi-Device)

(Малюнок.7 Бездротова клавіатура та миша Dell KM7321W Premier для кількох пристроїв)
Налаштування бездротової клавіатури та миші Premier Multi-Device
Сумісності
Операційні системи:
- Бездротове підключення 2.4 ГГц:
-
Windows 7, 8, 8.1 і 10; Комп'ютер Mac; Linux (Redhat 8.0/Ubuntu 18.04); Хром; та операційної системи Android
-
- Бездротове з'єднання Bluetooth 5.0:
-
Windows 8.1 і 10; Комп'ютер Mac; Linux (Redhat 8.0/Ubuntu 18.04); Хром; та операційної системи Android
-
За допомогою програми Dell Peripheral Manager:
-
Windows 10 або новішої версії
Підключення бездротової клавіатури Premier Multi-Device і USB-приймача миші
Бездротова клавіатура та миша Dell KM7321W Premier Multi-Device використовують ключ-приймач USB Type-A для підключення до настільного комп'ютера або ноутбука. Приймач знаходиться всередині батарейного відсіку миші.
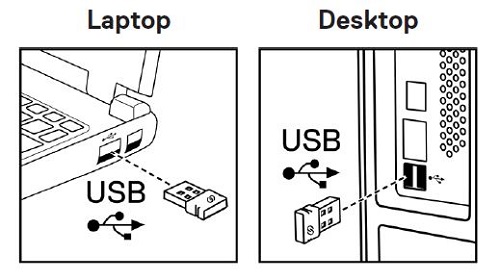
(Малюнок.8 Ключ USB Type-A)
Підключення бездротової клавіатури та миші Premier Multi-Device до комп'ютера
Ви можете отримати покрокові інструкції в наступних посібниках:
- Посібник користувача Dell Peripheral Manager
- Короткий посібник із бездротової клавіатури та миші Dell Premier для кількох пристроїв KM7321W початку роботи
- Посібник користувача бездротової клавіатури та миші Dell Premier для кількох пристроїв KM7321W
Посібники доступні на нашому сайті підтримки:
Виправлення неполадок
| Проблеми | Можливі рішення |
|---|---|
| Не вдається використовувати бездротову мишу або бездротову клавіатуру. |
|
| Не вдається створити пару між безпроводовою мишею або безпроводовою клавіатурою та комп'ютером за допомогою Bluetooth. |
|
| Вказівник миші не рухається. |
|
| Не працюють ліва або права кнопки. |
|
| Не вдається створити пару між безпроводовою мишею та комп'ютером. |
|
| Втрачено бездротове з'єднання. |
|
| Клавіатура виводить неправильні символи. |
|
| Клавіші на клавіатурі взагалі не друкують. |
|
| Клавіша клавіатури відірвалася. |
|
Додаткова інформація
Сайт підтримки клавіатури Dell
Дізнайтеся, як використовувати та виправляти неполадки з клавіатурою та мишею на комп'ютері. Ви можете знайти інформацію про кроки з усунення несправностей, інструкції та відповідні відео підтримки для отримання допомоги.
Щоб отримати Посібник користувача бездротової клавіатури та миші Dell KM7321W Premier для кількох пристроїв, перейдіть на сторінку Онлайн-посібник з бездротової клавіатури та миші Dell KM7321W Premier Multi-Device, а потім торкніться або клацніть Переглянути PDF праворуч від Посібника користувача.