「RAIDコントローラー カードを搭載したDell製コンピューターへのWindows 10またはWindows 7のインストール(英語)」
Сводка: RAIDコントローラー カードを搭載したDellコンピューターにWindows 10またはWindows 7をインストールする手順。
Симптомы
次の手順に従って、別のRAIDコントローラー カード(LSI、PERC、またはインテル/F6)を使用して、DellシステムにPre-OSパッケージを使用してWindows 10またはWindows 7をインストールします。
目次:
- RAIDコントローラー カードを搭載したDell製コンピューターへのWindows 10のインストール
- RAIDコントローラー カードを搭載したDell製コンピューターへのWindows 7のインストール
RAIDコントローラー カードを搭載したDell製コンピューターへのWindows 10のインストール
RAIDコントローラー カードを搭載したDell製システムにWindows 10をインストールするには、次のものが必要です。
- 実際のWindows 10インストール メディア(このプロセスではリカバリー メディアは機能しません)
- Pre-OSドライバー
Windows 10のインストール メディアを取得する:
- 次のリンクからMicrosoftメディア作成ツール(図1)をダウンロードします。 Microsoft - Windows 10インストール メディアの作成

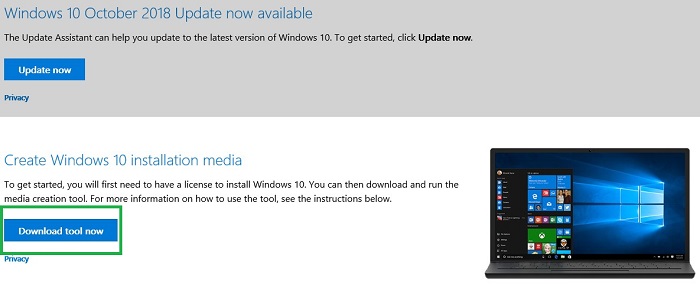
図1: [ 今すぐツールをダウンロード ]をクリックして、Microsoftメディア作成ツールをダウンロードします - ツールを実行します(保存する場合は、フォーマットするUSBには保存 しないでください )
- [同意する]をクリックします
- [他のPC用にインストール メディア(USBフラッシュ ドライブ、DVD、ISOファイル)を作る]オプションを選択します
- 言語、エディション、およびアーキテクチャーが、システムに付属のものと一致していることを確認します
- USBフラッシュ ドライブを選択します
- ドライブを選択します
- ダウンロードすると、自動的に書き込みが開始します
- 最後に[ Finish ]ボタンがクリックされていることを確認します
- USBを安全に取り出します
Pre-OS RAIDコントローラー ドライバーを取得します。
- 次のリンクにアクセスする: デル サポート/ドライバーおよびダウンロード お使いのDell製コンピューターの場合
- [Category]ドロップダウン ボックスを設定してストレージでソートします(ドライバーがストレージ コントローラーに含まれている場合もあります)
- サービス タグ検索でコントローラーに関連するドライバーをダウンロードします
- インテル コントローラーは、インテル ラ ピッド ストレージ テクノロジー エンタープライズF6ドライバー を使用します(図2)。
 メモ: 説明にF6 が常に含まれているとは限りません
メモ: 説明にF6 が常に含まれているとは限りません

図2:インテル ラピッド ストレージ テクノロジー ドライバーをダウンロードします - LSIコントローラーは、 Windows 10用のLSI <コントローラーの#> ドライバー を使用します(図3):
 メモ: LSIコントローラにはいくつかの種類があります。モデル番号が サービス タグ検索のモデル番号と一致していることを確認します。
メモ: LSIコントローラにはいくつかの種類があります。モデル番号が サービス タグ検索のモデル番号と一致していることを確認します。

図3:お使いのシステム用のLSIストレージ コントローラー ドライバーをダウンロードします
- インテル コントローラーは、インテル ラ ピッド ストレージ テクノロジー エンタープライズF6ドライバー を使用します(図2)。
- ドライバーをダウンロードして[ ドライバーの実行 ]を選択し、[ 展開 ]オプションを選択して、空のUSBに解凍します
 メモ: これは、前のセクションでWindowsメディアがインストールされたUSBと同じであってはなりません
メモ: これは、前のセクションでWindowsメディアがインストールされたUSBと同じであってはなりません
Pre-OSドライバーのロードの詳細については、次のDellナレッジベース記事を参照してください。 Windowsインストール セットアップ プロセス中にストレージ コントローラー(F6)ドライバーをインストールする方法」
Windows 10のクリーンインストールを実行する方法:
Windowsメディアとコントローラー ドライバーを個別のUSBドライブにダウンロードしたら、次の手順に従ってWindows 10をインストールします。
- Windows 10起動USBを挿入します
- キーボードのF12をタップしながら、システムの電源を入れます
- [USB UEFI]オプションを選択します
- 言語、時刻/通貨、およびキーボード入力が該当地域に適合していることを確認します
- [今すぐインストール]をクリックします
- [プロダクト キーがありません]を選択します(後でロードされます)
- [Custom: Install Windows only (advanced)(Windowsのみをインストールする(詳細設定))
- 前のセクションの手順で作成したPre-OSコントローラー ドライバーUSBを挿入します
- [ Load Driver ]を選択し、プロンプトが表示されたらドライバーを選択します
- 一度に1つのパーティションを選択して、[削除]オプションを選択します
 メモ: システムに複数のドライブがある場合は、OSドライブ(通常はドライブ0)のみがクリアされていることを確認してください。
メモ: システムに複数のドライブがある場合は、OSドライブ(通常はドライブ0)のみがクリアされていることを確認してください。
- ドライブに[未割り当て領域]のみが表示されたら、[次へ]を選択してインストールを開始します
RAIDコントローラー カードを搭載したDell製コンピューターへのWindows 7のインストール
RAIDコントローラー カードを搭載したDell製システムにWindows 7をインストールするには、次のものが必要です。
- Windows 7インストール メディア(DUSB/DirectUSBメディアはこれに対して機能しません)
- Pre-OSドライバー
Dell OS Recovery Toolを使用して、USB回復メディアを作成します。
- 次のリンクからツールをダウンロードします。 Dell - OS Recovery Toolのダウンロード (図4:
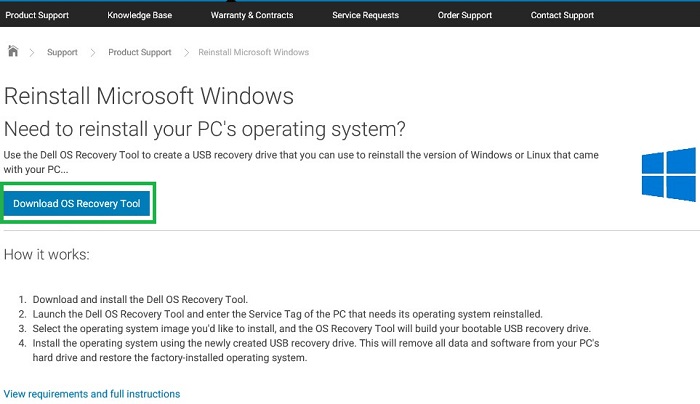
図4:[Download OS Recovery Tool]をクリックします - ツールを実行し(保存する場合は、フォーマットするUSBには保存 しないでください )、ツールをインストールします
- Dell OS Recovery Toolの起動
- [Get Started]、[Next]の順にクリックします
- [その他のコンピューター]をクリックし、コンピューターのサービス タグを入力して、[次へ]をクリックします
- Windows 7イメージのダウンロードを選択します(図5)。
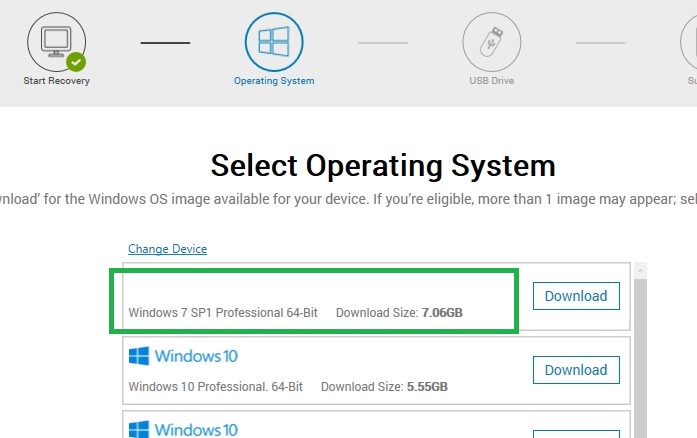
図5:ダウンロードするWindows 7オペレーティング システムを選択します - ダウンロードが完了したら、[次へ]をクリックします
- オペレーティング システムを書き込むUSBを選択し、[ Burn OS] をクリックします(図6)。
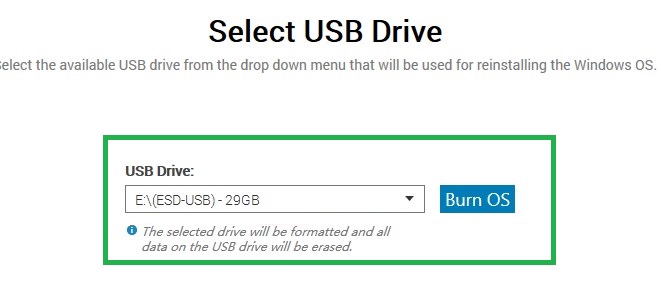
図6:[USBドライブ]を選択し、[OSの書き込み]をクリックします - プロセスが完了したら、ツールを終了してUSBを取り出します
上記の手順の詳細については、次のDellナレッジベース記事を参照してください。 Microsoft WindowsでデルOS回復イメージをダウンロードして使用する方法」
Pre-OS RAIDコントローラー ドライバーを取得します。
- 次のリンクにアクセスする: デル サポート/ドライバーおよびダウンロード お使いのDell製コンピューターの場合
- [Category]ドロップダウン ボックスを設定してストレージでソートします(ドライバーがストレージ コントローラーに含まれている場合もあります)
- サービス タグ検索でコントローラーに関連するドライバーをダウンロードします
- インテル コントローラーは、インテル ラ ピッド ストレージ テクノロジー エンタープライズF6ドライバー を使用します(図7)。
 メモ: 説明にF6 が常に含まれているとは限りません
メモ: 説明にF6 が常に含まれているとは限りません

図7:インテル ラピッド ストレージ テクノロジー ドライバーをダウンロードします - LSIコントローラーは、 Windows 10用のLSI <コントローラーの#> ドライバー を使用します(図8):
 メモ: LSIコントローラにはいくつかの種類があります。モデル番号が サービス タグ検索のモデル番号と一致していることを確認します。
メモ: LSIコントローラにはいくつかの種類があります。モデル番号が サービス タグ検索のモデル番号と一致していることを確認します。

図8:お使いのシステム用のLSIストレージ コントローラー ドライバーをダウンロードします
- インテル コントローラーは、インテル ラ ピッド ストレージ テクノロジー エンタープライズF6ドライバー を使用します(図7)。
- ドライバーをダウンロードして実行し、[展開]オプションを選択して、空のUSBに抽出します
 メモ: これは、前のセクションでWindowsメディアがインストールされたUSBと同じであってはなりません
メモ: これは、前のセクションでWindowsメディアがインストールされたUSBと同じであってはなりません
Pre-OSドライバーのロードの詳細については、次のDellナレッジベース記事を参照してください。 Windowsインストール セットアップ プロセス中にストレージ コントローラー(F6)ドライバーをインストールする方法」
Windows 7のクリーンインストールを実行する方法:
- Dell OS Recovery Toolを使用して作成したUSB回復メディアを挿入します
- F12をタップしながらシステムの電源を投入
- [USB Legacy]オプションを選択します(PCにPCIe/NVMe SSDハード ドライブが搭載されている場合は、代わりにUEFIになります)
- 言語、時刻/通貨、およびキーボード入力の設定がすべてお住まいの地域に対して正しいことを確認します
- [今すぐインストール]をクリックします
- [Custom: Install Windows only (advanced)(Windowsのみをインストールする(詳細設定))
- 前のセクションの手順で作成したPre-OSコントローラー ドライバーUSBを挿入します
- [ Load Driver ]を選択し、プロンプトが表示されたらドライバーを選択します
- 一度に1つのパーティションを選択して、[削除]オプションを選択します
 メモ: システムに複数のドライブがある場合は、OSドライブ(通常はドライブ0)のみがクリアされていることを確認してください。
メモ: システムに複数のドライブがある場合は、OSドライブ(通常はドライブ0)のみがクリアされていることを確認してください。
- ドライブに[未割り当て領域]のみが表示されたら、[次へ]を選択してインストールを開始します
上記の手順の詳細については、次のDellナレッジベース記事を参照してください。 Microsoft WindowsでデルOS回復イメージをダウンロードして使用する方法」
トップに戻る