Windows 10 of Windows 7 installeren op een Dell computer met een RAID-controllerkaart
Сводка: Stappen voor het installeren van Windows 10 of Windows 7 op een Dell computer met een RAID-controllerkaart.
Симптомы
Volg de onderstaande stappen om Windows 10 of Windows 7 te installeren met behulp van een pre-OS-pakket op een Dell systeem met behulp van een afzonderlijke RAID-controllerkaart (LSI, PERC of Intel/F6).
Inhoudsopgave:
- Windows 10 installeren op een Dell computer met RAID-controllerkaart
- Windows 7 installeren op een Dell computer met RAID-controllerkaart
Windows 10 installeren op een Dell computer met RAID-controllerkaart
Om Windows 10 te installeren op een Dell systeem met een RAID-controllerkaart, is het volgende nodig om aan de slag te gaan:
- Daadwerkelijke Windows 10-installatiemedia (herstelmedia werken niet voor dit proces)
- Pre-OS-driver
Download Windows 10 installatiemedia:
- Download de Microsoft Media Creation Tool (afbeelding 1) via de volgende koppeling: Microsoft - Installatiemedia voor Windows 10 maken

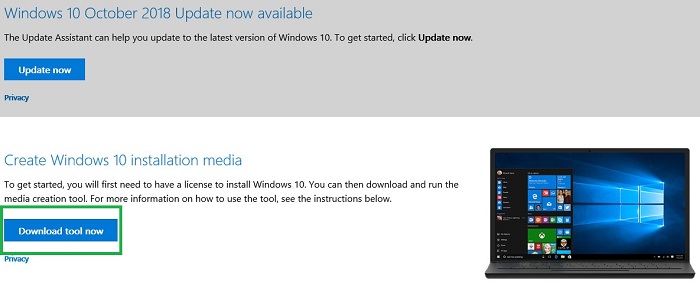
Afbeelding 1: Klik op Hulpprogramma nu downloaden om het hulpprogramma voor het maken van Microsoft-media te downloaden - Voer de tool uit (als u deze opslaat, sla deze dan niet op de USB op die u gaat formatteren)
- Klik op Accepteren.
- Selecteer de optie installatiemedia maken (USB flashstation, dvd of ISO-bestand) voor een andere pc
- Zorg dat taal, editie en architectuur overeenkomen met wat is verkocht op het systeem
- Selecteer USB-flashstation
- Selecteer het station
- De media wordt nu gedownload en het branden wordt automatisch gestart
- Zorg ervoor dat aan het einde op de knop Voltooien wordt geklikt
- Het USB-station kan nu veilig worden uitgeworpen
Pre-OS RAID Controller-driver kopen:
- Ga naar: Dell Support / Drivers en downloads voor uw Dell computer
- Stel de vervolgkeuzelijst Categorie in om te sorteren op storage (soms bevindt de driver zich ook in Storage Controller)
- Download de driver die is gekoppeld aan de controller in Service Tag Lookup
- Intel-controllers gebruiken de Intel Rapid Storage Technology enterprise F6-driver (afbeelding 2):
 OPMERKING: F6 staat mogelijk niet altijd in de beschrijving
OPMERKING: F6 staat mogelijk niet altijd in de beschrijving

Afbeelding 2: Download de Intel Rapid Storage Technology driver - LSI-controllers gebruiken de #> drivers van LSI <Controller voor Windows 10 (afbeelding 3):
 OPMERKING: Er zijn verschillende LSI-controllers. Zorg ervoor dat het modelnummer overeenkomt met het modelnummer in de servicetag opzoeken.
OPMERKING: Er zijn verschillende LSI-controllers. Zorg ervoor dat het modelnummer overeenkomt met het modelnummer in de servicetag opzoeken.

Afbeelding 3: Download de LSI Storage controller-driver voor uw systeem
- Intel-controllers gebruiken de Intel Rapid Storage Technology enterprise F6-driver (afbeelding 2):
- Download de driver, kies de driver uitvoeren, selecteer de optie Extract en pak deze uit naar een lege USB
 OPMERKING: Dit kan NIET dezelfde USB zijn waarop de Windows-media is geïnstalleerd in de vorige sectie
OPMERKING: Dit kan NIET dezelfde USB zijn waarop de Windows-media is geïnstalleerd in de vorige sectie
Raadpleeg voor meer informatie over het laden van de Pre-OS-driver het volgende Dell Knowledge Base-artikel: De Storage Controller driver (F6) installeren tijdens het installatieproces van de Windows-installatiete installeren.
Een schone installatie van Windows 10 uitvoeren:
Nadat u de Windows-media- en controllerdriver hebt gedownload naar de afzonderlijke USB-stations, volgt u de onderstaande stappen om Windows 10 te installeren:
- Plaats de Windows 10 USB-opstartschijf
- Schakel het systeem in terwijl u op F12 op het toetsenbord tikt.
- Selecteer de optie USB UEFI
- Controleer of Taal, tijd/valuta, toetsenbordinvoer correct zijn voor uw regio.
- Klik op Nu installeren
- Selecteer Ik heb geen productcode (deze wordt later geladen)
- Selecteer Aangepast: Alleen Windows installeren (geavanceerd)
- Plaats de Pre-OS Controller Driver USB gemaakt volgens de stappen in de vorige sectie
- Selecteer Driver laden en selecteer de driver zodra daarom wordt gevraagd
- Selecteer de partieies een voor een en selecteer de optie Verwijderen
 OPMERKING: Als er meerdere schijven in het systeem aanwezig zijn, zorg er dan voor dat alleen de OS-schijf wordt gewist (meestal schijf 0)
OPMERKING: Als er meerdere schijven in het systeem aanwezig zijn, zorg er dan voor dat alleen de OS-schijf wordt gewist (meestal schijf 0)
- Wanneer op de schijf alleen niet-toegewezen ruimte te zien is, selecteert u Volgende om de installatie te starten.
Windows 7 installeren op een Dell computer met RAID-controllerkaart
Om Windows 7 te installeren op een Dell systeem met een RAID-controllerkaart, is het volgende nodig om aan de slag te gaan:
- Windows 7-installatiemedia (DUSB/DirectUSB-media werken hiervoor niet)
- Pre-OS-driver
Gebruik de Dell OS Recovery Tool om de USB-herstelmedia te maken:
- Download de tool via de volgende link: Dell - OS Recovery Tool downloaden (Afbeelding 4:
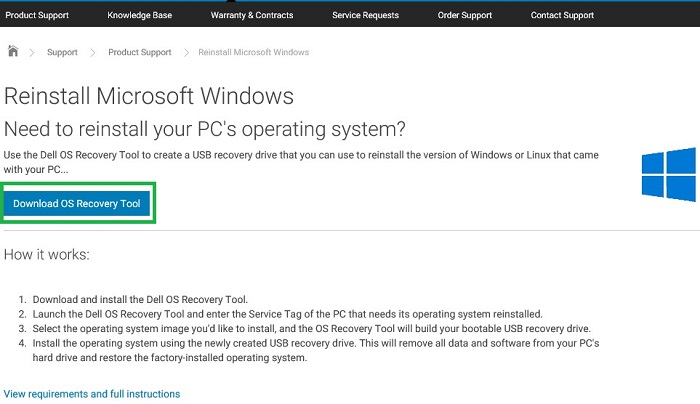
Afbeelding 4: Klik op Download OS Recovery Tool - Voer de tool uit (als u deze opslaat, sla deze dan niet op de USB op die u gaat formatteren) en installeer de tool
- Start de Dell OS Recovery Tool
- Druk op Aan de slag en vervolgens op Volgende
- Klik op Andere computer, voer de servicetag van de computer in en klik op Volgende
- Kies ervoor om de Windows 7-image te downloaden (afbeelding 5):
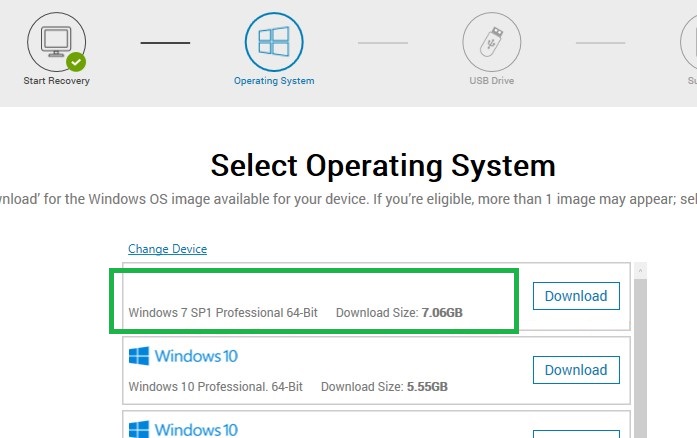
Afbeelding 5: Selecteer het Windows 7-besturingssysteem dat u wilt downloaden - Zodra het downloaden is voltooid, drukt u op Volgende
- Selecteer de USB waarop u het besturingssysteem wilt branden en druk op Burn OS (Afbeelding 6):
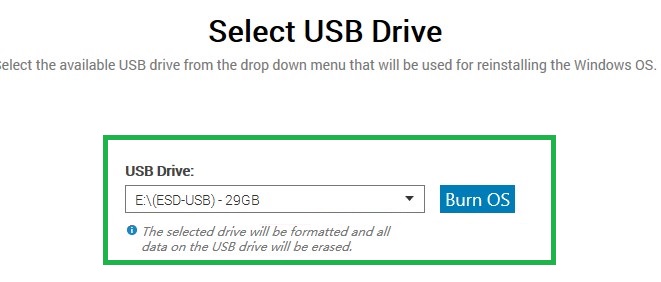
Afbeelding 6: Selecteer USB-station en klik op Besturingssysteem branden - Zodra het proces is voltooid, sluit u de tool af en werpt u de USB uit
Raadpleeg het volgende Dell Knowledge Base-artikel voor meer informatie over de bovenstaande stappen: De Dell OS herstelimage downloaden en in Microsoft Windows gebruikente installeren.
Pre-OS RAID Controller-driver kopen:
- Ga naar: Dell Support / Drivers en downloads voor uw Dell computer
- Stel de vervolgkeuzelijst Categorie in om te sorteren op storage (soms bevindt de driver zich ook in Storage Controller)
- Download de driver die is gekoppeld aan de controller in Service Tag Lookup
- Intel-controllers gebruiken de Intel Rapid Storage Technology enterprise F6-driver (afbeelding 7):
 OPMERKING: F6 staat mogelijk niet altijd in de beschrijving
OPMERKING: F6 staat mogelijk niet altijd in de beschrijving

Afbeelding 7: Download de Intel Rapid Storage Technology driver - LSI-controllers gebruiken de #> drivers van LSI <Controller voor Windows 10 (Afbeelding 8):
 OPMERKING: Er zijn verschillende LSI-controllers. Zorg ervoor dat het modelnummer overeenkomt met het modelnummer in de servicetag opzoeken.
OPMERKING: Er zijn verschillende LSI-controllers. Zorg ervoor dat het modelnummer overeenkomt met het modelnummer in de servicetag opzoeken.

Afbeelding 8: Download de LSI Storage controller-driver voor uw systeem
- Intel-controllers gebruiken de Intel Rapid Storage Technology enterprise F6-driver (afbeelding 7):
- Download de driver, voer deze uit, selecteer de optie Uitpakken en pak deze uit naar een lege USB
 OPMERKING: Dit kan NIET dezelfde USB zijn waarop de Windows-media is geïnstalleerd in de vorige sectie
OPMERKING: Dit kan NIET dezelfde USB zijn waarop de Windows-media is geïnstalleerd in de vorige sectie
Raadpleeg voor meer informatie over het laden van de Pre-OS-driver het volgende Dell Knowledge Base-artikel: De Storage Controller driver (F6) installeren tijdens het installatieproces van de Windows-installatiete installeren.
Hoe een schone installatie van Windows 7 uit te voeren:
- plaats de USB-herstelmedia die zijn gemaakt met de Dell OS Recovery Tool
- Schakel het systeem in terwijl u op F12 tikt
- Selecteer de optie USB Legacy (als de computer een PCIe/NVMe SSD harde schijf heeft, is dit in plaats daarvan UEFI )
- Controleer of de instellingen voor taal, tijd/valuta en toetsenbordinvoer correct zijn voor uw regio
- Klik op Nu installeren
- Selecteer Aangepast: Alleen Windows installeren (geavanceerd)
- Plaats de Pre-OS Controller Driver USB gemaakt volgens de stappen in de vorige sectie
- Selecteer Driver laden en selecteer de driver zodra daarom wordt gevraagd
- Selecteer de partieies een voor een en selecteer de optie Verwijderen
 OPMERKING: Als er meerdere schijven in het systeem aanwezig zijn, zorg er dan voor dat alleen de OS-schijf wordt gewist (meestal schijf 0)
OPMERKING: Als er meerdere schijven in het systeem aanwezig zijn, zorg er dan voor dat alleen de OS-schijf wordt gewist (meestal schijf 0)
- Wanneer op de schijf alleen niet-toegewezen ruimte te zien is, selecteert u Volgende om de installatie te starten.
Raadpleeg het volgende Dell Knowledge Base-artikel voor meer informatie over de bovenstaande stappen: De Dell OS herstelimage downloaden en in Microsoft Windows gebruikente installeren.
Terug naar boven