Como instalar o Windows 10 ou Windows 7 em um computador Dell com uma placa de controlador RAID
Сводка: Etapas para instalar o Windows 10 ou o Windows 7 em computadores Dell com uma placa controladora RAID.
Симптомы
Siga as etapas abaixo para instalar o Windows 10 ou o Windows 7 usando um pacote pré-sistema operacional em um sistema Dell usando uma placa controladora RAID separada (LSI, PERC ou Intel/F6).
Sumário:
- Como instalar o Windows 10 em um computador Dell com placa controladora RAID
- Como instalar o Windows 7 em um computador Dell com placa controladora RAID
Como instalar o Windows 10 em um computador Dell com placa controladora RAID
Para instalar o Windows 10 em um sistema Dell com uma placa controladora RAID, é necessário o seguinte:
- Mídia de instalação real do Windows 10 (a mídia de recuperação não funcionará nesse processo)
- Driver pré-SO
Obtenha a mídia de instalação do Windows 10:
- Faça download da Microsoft Media Creation Tool (Figura 1) no seguinte link: Microsoft - Criar mídia de instalação do Windows 10

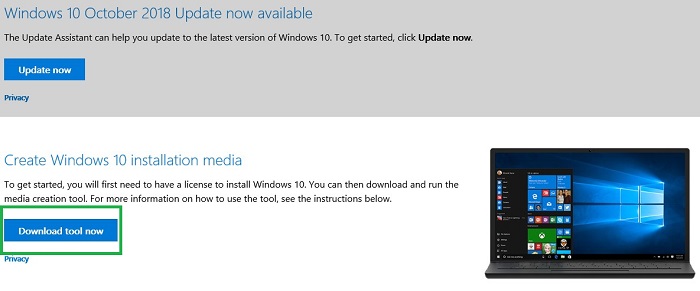
Figura 1: Clique em Baixar ferramenta agora para fazer download da ferramenta de criação de mídia da Microsoft - Execute a ferramenta (se estiver salvando, não salve-a no USB que será formatado)
- Clique em Aceitar
- Selecione a opção Criar mídia de instalação (unidade flash USB, DVD ou arquivo ISO) para outro PC
- Verifique se as configurações de idioma, versão e arquitetura correspondem ao que foi vendido no sistema
- Selecione Unidade flash USB
- Selecione a unidade
- Com isso, será feito download da mídia, e a gravação iniciará automaticamente
- Certifique-se de que o botão Finish seja clicado no final
- Ejete o USB com segurança
Obter o driver do controlador RAID pré-SO:
- Acesse a página Suporte/drivers e downloads da Dell para seu computador Dell
- Defina a caixa suspensa Categoria para classificar por Armazenamento (às vezes, o driver também estará no Controlador de armazenamento)
- Faça download do driver vinculado ao controlador em Service Tag Lookup
- Os controladores Intel usarão o driver F6 do Intel Rapid Storage Technology Enterprise (Figura 2):
 NOTA: F6 pode não estar sempre na descrição
NOTA: F6 pode não estar sempre na descrição

Figura 2: Faça download do driver do Intel Rapid Storage Technology - Os controladores LSI usarão os drivers #> do controlador LSI <para Windows 10 (Figura 3):
 NOTA: Existem vários controladores LSI diferentes. Certifique-se de que o número do modelo corresponda ao da pesquisa de etiqueta de serviço.
NOTA: Existem vários controladores LSI diferentes. Certifique-se de que o número do modelo corresponda ao da pesquisa de etiqueta de serviço.

Figura 3: Faça download do driver do controlador de armazenamento LSI para seu sistema
- Os controladores Intel usarão o driver F6 do Intel Rapid Storage Technology Enterprise (Figura 2):
- Faça download do driver, escolha Executar o driver, selecione a opção Extrair e extraia-o em um USB vazio
 NOTA: Ele NÃO pode ser o mesmo USB em que a mídia do Windows foi instalada na seção anterior
NOTA: Ele NÃO pode ser o mesmo USB em que a mídia do Windows foi instalada na seção anterior
Para obter mais informações sobre como carregar o driver pré-sistema operacional, consulte o seguinte artigo da base de conhecimento Dell: Como instalar o driver do controlador de armazenamento (F6) durante o processo de instalação do Windows.
Como executar uma instalação limpa do Windows 10:
Depois de fazer download do driver de mídia e do controlador do Windows em unidades USB separadas, siga as etapas abaixo para instalar o Windows 10:
- Insira o USB com a inicialização do Windows 10
- Ligue o sistema e pressione F12 no teclado
- Selecione a opção UEFI USB
- Verifique se as configurações de idioma, hora, moeda e entrada do teclado estão corretas para sua região
- Clique em Instalar agora
- Selecione Não tenho uma chave do produto (ela será carregada posteriormente)
- Selecione Custom: Instalar somente o Windows (avançado)
- Insira o USB do driver do controlador pré-SO feito a partir das etapas na seção anterior
- Selecione Carregar driver e selecione o driver uma vez solicitado
- Escolha as partições, uma de cada vez, e selecione a opção Excluir
 NOTA: Se houver várias unidades no sistema, certifique-se de que apenas a unidade do sistema operacional esteja limpa (normalmente, a unidade 0)
NOTA: Se houver várias unidades no sistema, certifique-se de que apenas a unidade do sistema operacional esteja limpa (normalmente, a unidade 0)
- Assim que a unidade mostrar somente o espaço não alocado, selecione Avançar e deixe a instalação começar
Como instalar o Windows 7 em um computador Dell com placa controladora RAID
Para instalar o Windows 7 em um sistema Dell com uma placa controladora RAID, é necessário o seguinte:
- Mídia de instalação do Windows 7 (a mídia DUSB/DirectUSB não funcionará para isso)
- Driver pré-SO
Use o Dell OS Recovery Tool para criar a mídia de recuperação USB:
- Faça download da ferramenta no seguinte link: Dell - Download OS Recovery Tool (Figura 4:
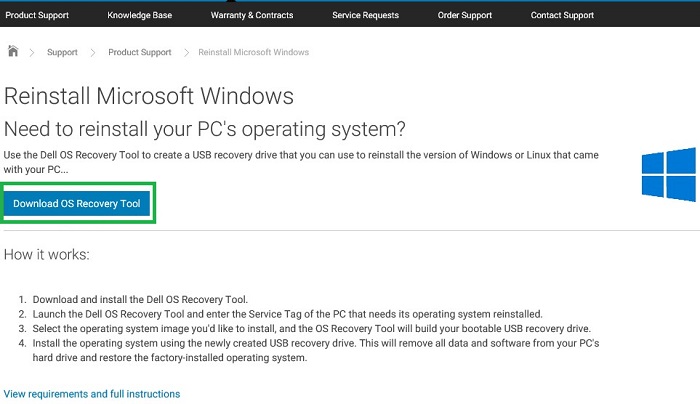
Figura 4: Clique em Download OS Recovery Tool - Execute a ferramenta (se estiver salvando, não salve no USB que formatará) e instale a ferramenta
- Iniciar a Dell OS Recovery Tool
- Clique em Get Started e, em seguida , em Next
- Clique em Outro computador, digite a etiqueta de serviço do computador e pressione Avançar
- Escolha fazer download da imagem do Windows 7 (Figura 5):
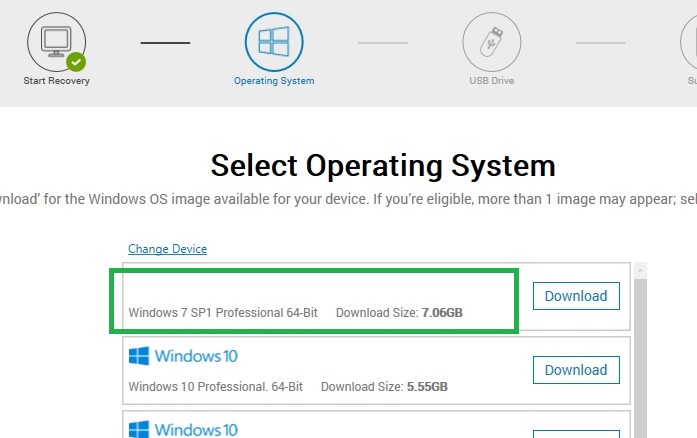
Figura 5: Selecione o sistema operacional Windows 7 para fazer download - Quando o download for concluído, pressione Next
- Selecione o USB para gravar o sistema operacional e pressione Burn OS (Figura 6):
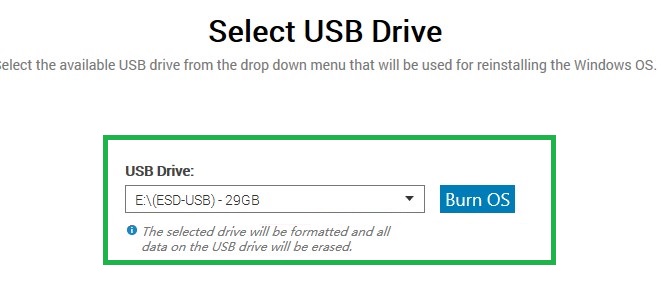
Figura 6: Selecione Unidade USB e clique em Burn OS - Quando o processo terminar, saia da ferramenta e ejete o USB
Consulte o seguinte artigo da base de conhecimento Dell para obter referência adicional sobre as etapas acima: Como fazer download e usar o Dell OS Recovery Tool no Microsoft Windows.
Obter o driver do controlador RAID pré-SO:
- Acesse a página Suporte/drivers e downloads da Dell para seu computador Dell
- Defina a caixa suspensa Categoria para classificar por Armazenamento (às vezes, o driver também estará no Controlador de armazenamento)
- Faça download do driver vinculado ao controlador em Service Tag Lookup
- Os controladores Intel usarão o driver F6 do Intel Rapid Storage Technology Enterprise (Figura 7):
 NOTA: F6 pode não estar sempre na descrição
NOTA: F6 pode não estar sempre na descrição

Figura 7: Faça download do driver do Intel Rapid Storage Technology - Os controladores LSI usarão os drivers #> do controlador LSI <para Windows 10 (Figura 8):
 NOTA: Existem vários controladores LSI diferentes. Certifique-se de que o número do modelo corresponda ao da pesquisa de etiqueta de serviço.
NOTA: Existem vários controladores LSI diferentes. Certifique-se de que o número do modelo corresponda ao da pesquisa de etiqueta de serviço.

Figura 8: Faça download do driver do controlador de armazenamento LSI para seu sistema
- Os controladores Intel usarão o driver F6 do Intel Rapid Storage Technology Enterprise (Figura 7):
- Faça download do driver, execute-o, selecione a opção Extrair e extraia-o em um USB vazio
 NOTA: Ele NÃO pode ser o mesmo USB em que a mídia do Windows foi instalada na seção anterior
NOTA: Ele NÃO pode ser o mesmo USB em que a mídia do Windows foi instalada na seção anterior
Para obter mais informações sobre como carregar o driver pré-sistema operacional, consulte o seguinte artigo da base de conhecimento Dell: Como instalar o driver do controlador de armazenamento (F6) durante o processo de instalação do Windows.
Como executar uma instalação limpa do Windows 7:
- inserir a mídia de recuperação USB feita usando o Dell OS Recovery Tool
- Ligue o sistema enquanto pressiona F12
- Selecione a opção USB Legacy (se o computador tiver um disco rígido SSD PCIe/NVMe, então isso será UEFI )
- Certifique-se de que as configurações de idioma, hora/moeda e & de entrada do teclado estejam corretas para sua região
- Clique em Instalar agora
- Selecione Custom: Instalar somente o Windows (avançado)
- Insira o USB do driver do controlador pré-SO feito a partir das etapas na seção anterior
- Selecione Carregar driver e selecione o driver uma vez solicitado
- Escolha as partições, uma de cada vez, e selecione a opção Excluir
 NOTA: Se houver várias unidades no sistema, certifique-se de que apenas a unidade do sistema operacional esteja limpa (normalmente, a unidade 0)
NOTA: Se houver várias unidades no sistema, certifique-se de que apenas a unidade do sistema operacional esteja limpa (normalmente, a unidade 0)
- Assim que a unidade mostrar somente o espaço não alocado, selecione Avançar e deixe a instalação começar
Consulte o seguinte artigo da base de conhecimento Dell para obter referência adicional sobre as etapas acima: Como fazer download e usar o Dell OS Recovery Tool no Microsoft Windows.
Voltar ao início