Dell MS3320W 行動無線滑鼠使用與故障診斷指南
Сводка: Dell MS3320W 無線滑鼠的相關資訊。您可以參考每個章節,進一步瞭解 Dell MS3320W 行動無線滑鼠的功能以及使用方式。
Данная статья применяется к
Данная статья не применяется к
Эта статья не привязана к какому-либо конкретному продукту.
В этой статье указаны не все версии продуктов.
Инструкции
目錄:

(圖 1 使用 MS3320W 行動無線滑鼠,讓您的工作更快、更智慧)

(圖 1 使用 MS3320W 行動無線滑鼠,讓您的工作更快、更智慧)
Dell MS3320W 行動無線滑鼠包裝盒內容物
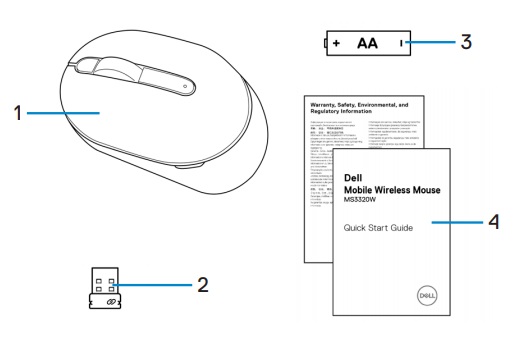
(圖 2 Dell MS3320W 滑鼠包裝盒內容物)
| 1 | 行動無線滑鼠 | 2 | USB 硬體鎖 |
| 3 | 電池 (AA 類型) | 4 | 文件 |
滑鼠功能
上視圖

(圖 3 Dell MS3320W 滑鼠上視圖)
下視圖

(圖 4 Dell MS3320W 滑鼠下視圖)
產品功能 - 上視圖
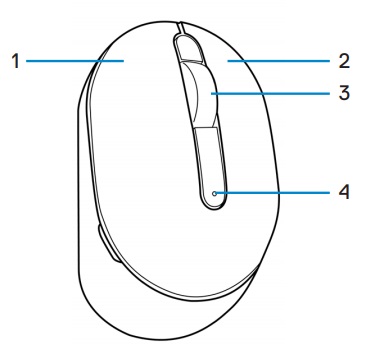
(圖 5 Dell MS3320W 產品功能 - 上視圖)
| 1 | 左側滑鼠按鍵 | 2 | 右側滑鼠按鍵 |
| 3 | 滾輪 | 4 | 電池狀態指示燈 |
產品功能 - 下視圖
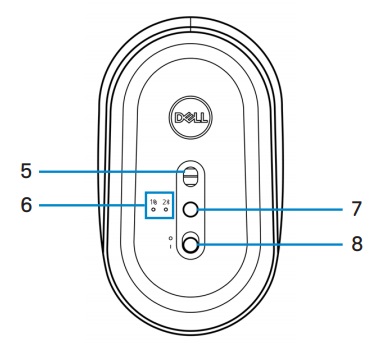
(圖 6 Dell MS3320W 產品功能 - 下視圖)
| 5 | 光學感應器 | 6 | 連線模式指示燈 |
| 7 | 連線模式按鈕 | 8 | 電源開關 |
設定您的滑鼠
安裝電池
- 找到滑鼠護蓋側邊的插槽。用指尖撬開滑鼠護蓋。
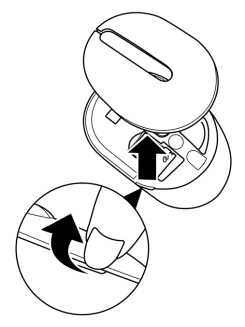
- 從隔間內取出 USB 收發器。
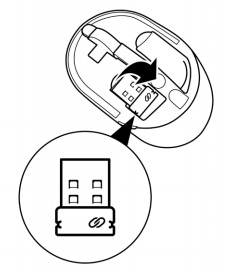
- 將 AA 電池安裝至電池艙。
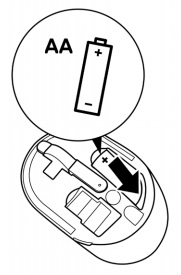
- 裝回滑鼠護蓋。
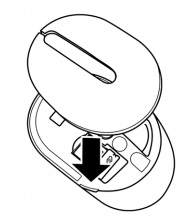
- 推動電源開關以開啟滑鼠。
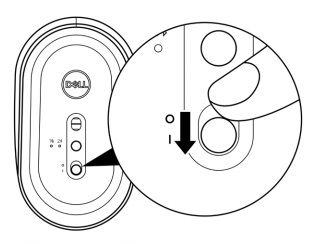
注意:請確定電腦與滑鼠之間的距離在十公尺內。
使用 USB 收發器配對滑鼠
注意:您可以使用 Dell Universal Pairing 將裝置連接至無線滑鼠。
- 將 Dell Universal USB 收發器連接至電腦上的 USB 連接埠。
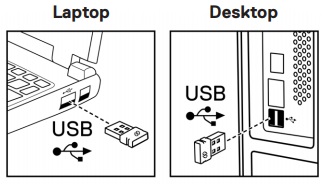
- 滑鼠上的連線模式指示燈會亮起,表示已偵測到 Dell Universal Pairing,然後熄滅。
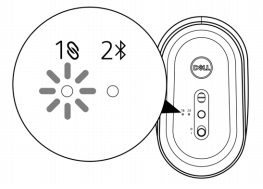
- 滑鼠已與您的電腦配對。
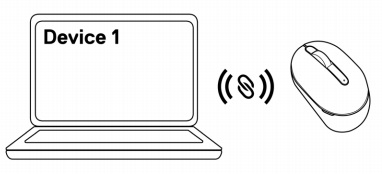
使用藍牙配對滑鼠
注意:您可以使用藍牙,將第二部裝置連接至無線滑鼠。
- 在滑鼠上按兩下連線模式按鈕 (在 3 秒內),直到連線模式指示燈亮起,表示已選取藍牙連線。
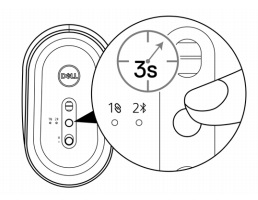
連線模式指示燈會閃爍 3 分鐘,表示您的滑鼠正處於配對模式。
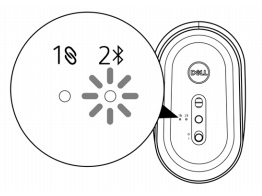
- 將滑鼠與具有藍牙功能的電腦配對。
- 在 Windows 搜尋中輸入藍牙。
- 按一下藍牙與其他裝置設定。隨即會顯示設定視窗。
- 確定已開啟藍牙。
- 在其他裝置區段中,按一下 Dell 滑鼠。 注意:如果未列出 Dell 滑鼠,請確定已在滑鼠上啟用配對模式。
- 在滑鼠和電腦上確認配對程序。
連線模式指示燈會恆亮白色數秒以確認配對,然後指示燈會熄滅。滑鼠與電腦配對完成後,當藍牙啟用且兩個裝置皆在藍牙範圍內時,滑鼠會自動連接至電腦。
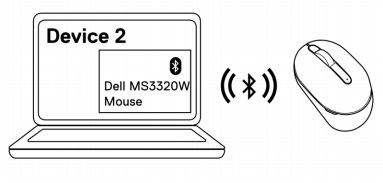
故障診斷
| 問題 | 可能的解決方案 |
|---|---|
| 滑鼠無法正常運作 |
|
| 無法將滑鼠與電腦配對 |
|
| 無法使用藍牙將滑鼠與電腦配對 |
|
| 滑鼠指標不會移動 左/右按鈕無法運作 無線連線中斷 |
|
| 解決游標移動緩慢的問題 |
|
其他資訊
瞭解如何將滑鼠搭配電腦使用,並針對發生的問題進行故障診斷。您可以找到關於故障診斷的相關資訊、教學指南,以及相關支援影片。
如需 DELL MS3320W 使用者指南,請瀏覽至 Dell MS3320W 線上手冊頁面,然後在「手冊與文件」區段中,輕觸或按一下「滑鼠使用者指南」右側的「檢視 PDF」。
Затронутые продукты
Dell Mobile Wireless Mouse MS3320WСвойства статьи
Номер статьи: 000133218
Тип статьи: How To
Последнее изменение: 18 Dec 2023
Версия: 5
Получите ответы на свои вопросы от других пользователей Dell
Услуги технической поддержки
Проверьте, распространяются ли на ваше устройство услуги технической поддержки.