Как включить или отключить режим планшета и автозащиту на ноутбуке в Windows 11 и Windows 10
Сводка: Следуя приведенным в данной статье инструкциям, проверьте, что компьютер переключается в режим планшета, когда вы открываете ноутбук «2 в 1» более чем на 225 градусов, и возвращается в режим рабочего стола. ...
Инструкции
Если открыть экран ноутбука «2 в 1» более чем на 225 градусов, клавиатура и тачпад по умолчанию отключатся. Но имеются настройки для изменения такой смены режима, которые могут быть непреднамеренно включены.
- В режиме планшета автоматически открывается экранная клавиатура, если вы нажмете на экран для ввода текста. В режиме рабочего стола нажмите на значок мягкой клавиатуры в правом нижнем углу, чтобы открыть его.
- В режиме планшета по умолчанию программы представляются во весь экран. В режиме рабочего стола по умолчанию программы представляются в окнах.
Содержание:
Включение и выключение режима планшета
Чтобы убедиться в том, что по умолчанию клавиатура и тачпад отключаются, когда вы используете свое устройство «2 в 1» в режиме планшета, выполните следующие шаги.
- Нажмите и удерживайте клавишу Windows (
 ), затем нажмите клавишу q.
), затем нажмите клавишу q.
- В поле поиска введите планшет.
- Нажмите Настройки планшета (Системные настройки).
- Вы увидите несколько параметров.
- «При входе в систему». Используя раскрывающееся меню, можно выбрать один из трех вариантов поведения устройства при загрузке.
- «Всегда использовать режим планшета».
- «Никогда не использовать режим планшета».
- «Использовать соответствующий режим для моего оборудования».
- «При использовании этого устройства в качестве планшета».
- «Не переходить в режим планшета».
- «Запрашивать разрешение перед переключением режимов».
- «Всегда переходить в режим планшета».
- «При входе в систему». Используя раскрывающееся меню, можно выбрать один из трех вариантов поведения устройства при загрузке.
- Нажмите Изменить дополнительные настройки планшета, чтобы изменить такие настройки, как скрытие значков приложений или панели задач при использовании режима планшета и других параметров режима рабочего стола.
Примечание.: Если компьютер под управлением Windows 11 или Windows 10 работает в режиме планшета, на экране нет доступной плитки для быстрого переключения обратно в режим рабочего стола. Чтобы перейти из режима планшета обратно в режим рабочего стола, нажмите на значок Центр уведомлений на панели задач, чтобы открыть список быстрых настроек для компьютера (Рис. 1). Затем выберите пункт Режим планшета, чтобы переключиться между режимами планшета и рабочего стола. Если используется планшет или компьютер с сенсорным экраном, для открытия Центра уведомлений быстро проведите пальцем от правого края экрана к центру.
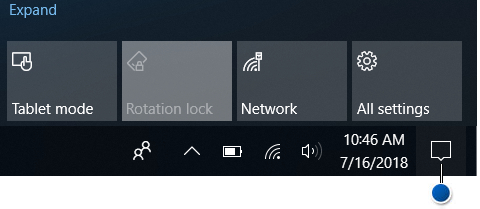
Рис. 1. Расположение значка центра уведомленийДополнительные сведения об использовании режима планшета на персональном компьютере см. в следующей статье Microsoft: Начало работы с Windows 10 — используйте свой ПК как планшет
 .
. - Перезапустите компьютер, чтобы включить настройки.
Включение и выключение автоповорота (блокировка вращения)
Чтобы включить или отключить автоповорот (блокировка вращения), выполните следующие действия.
- Обновите BIOS компьютера до последней версии.
Примечание.: Инструкции по загрузке и обновлению BIOS на компьютере Dell см. в статье базы знаний Dell Как загрузить или обновить BIOS на компьютере Dell?
- Для оптимальной производительности рекомендуется установить на компьютере последние версии драйверов.
Примечание.: Использование приложения SupportAssist обеспечивает автоматическое обновление компьютера. Для получения дополнительной информации о SupportAssist перейдите на страницу SupportAssist для ПК и планшетов.
- Убедитесь, что ваш компьютер использует последние обновления для Windows. Чтобы убедиться, что ваш компьютер полностью обновлен, посетите сайт Центр обновления Windows.

- Скачайте последнюю версию драйвера Intel Integrated Sensor Hub Driver, выполнив следующие действия.
- Перейдите на сайт поддержки Dell.
- Для идентификации компьютера доступны три варианта.
Выполните одно из следующих действий:
- Нажмите свою модель компьютера в списке ЭТОТ КОМПЬЮТЕР.
Примечание.: Если вашего компьютера нет в списке «ЭТОТ КОМПЬЮТЕР», нажмите Скачать и установить SupportAssist, чтобы с его помощью автоматически идентифицировать компьютер. Скачайте и установите SupportAssist, следуя отображаемым инструкциям.
- Введите сервисный код, идентификатор продукта Dell EMC или модель, затем нажмите кнопку Поиск и выберите компьютер из списка.
- Нажмите Обзор всех продуктов. Вам потребуется выбрать тип вашего устройства, марку и модель продукта.
Примечание.: Дополнительные сведения см. в статье базы знаний Dell Как определить модель компьютера Dell.
- Нажмите свою модель компьютера в списке ЭТОТ КОМПЬЮТЕР.
- Выберите вкладку ДРАЙВЕРЫ И ЗАГРУЖАЕМЫЕ МАТЕРИАЛЫ.
- Нажмите Найти драйверы.
- В поле поиска по ключевым словам введите Драйвер Intel Integrated Sensor Hub, а затем нажмите клавишу Enter.
Примечание.: Если результаты отсутствуют, перейдите к шагу 5.
- Нажмите кнопку Скачать справа от списка драйверов.
Примечание.: В зависимости от используемого браузера будут доступны различные варианты действий. Следующее действие описано для браузера Chrome.
- После загрузки драйвера нажмите на файл, указанный в нижней левой части экрана, чтобы запустить процесс установки, а затем следуйте инструкциям.
- Чтобы включить или отключить автоповорот, ноутбук должен находиться в режиме планшета, а экран должен быть открыт более чем на 225 градусов.
Примечание.: Инструкции по включению режима планшета см. в разделе Включение и выключение режима планшета. Местонахождение переключателя блокировки вращения в Центре уведомлений см. на (рис. 1.).
Дополнительная информация
Рекомендованные статьи
Ниже приведены некоторые рекомендованные статьи по этой теме, которые могут вас заинтересовать.
- На компьютере Dell с ОС Windows 10 и монитором с сенсорным экраном отсутствует режим планшета
- Включение экранной клавиатуры режима планшета в качестве клавиатуры по умолчанию
 Истек срок гарантии? Нет проблем. Посетите сайт Dell.com/support, введите сервисный код Dell и просмотрите наши предложения.
Истек срок гарантии? Нет проблем. Посетите сайт Dell.com/support, введите сервисный код Dell и просмотрите наши предложения.