Dell Premierワイヤレス キーボードWK717でDell Universal Receiver Control Panelソフトウェアを使用する方法
Сводка: Dell Premierワイヤレス キーボードWK717でDell Universal Receiver Control Panelをダウンロードして使用する方法について説明します。
Данная статья применяется к
Данная статья не применяется к
Эта статья не привязана к какому-либо конкретному продукту.
В этой статье указаны не все версии продуктов.
Инструкции
メモ: Dell Universal Receiver Control Panelソフトウェアを使用するキーボードまたはマウスは、Dell Premierワイヤレス キーボードWK717のみです。
他のすべてのDellブランドのキーボードとマウスは、Dell Peripheral Managerを使用します。
Dell Peripheral Managerソフトウェアをダウンロードして使用する手順については、Dellナレッジベース記事「Dell Peripheral Managerの使用方法とトラブルシューティング方法」を参照してください。
Windowsでのデバイスのペアリングに関する一般的な情報については、「Windows 11およびWindows 10でDell Bluetoothデバイスをペアリングする方法」を参照してください。
目次
- Dell Universal Pairingハードウェアとソフトウェアを使用する製品
- レシーバーとキーボードおよびマウスの互換性を調べる方法
- Dell Universal Pairingソフトウェアをダウンロードおよびインストールする
- Dell Universalキーボードおよびマウスをペアリングする方法
1.Dell Universal Pairingハードウェアとソフトウェアを使用する製品
- Dell Premierワイヤレスキーボード - WK717(のみ)
2.製品に互換性があるかどうかを知る方法
互換性を確認する最も簡単な方法は、USBレシーバーにあるロゴを探し、キーボードやマウスの底面にあるロゴと比較することです(図1)。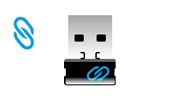
図1:Dell Universal Pairingドングル
Dell Universal Pairingデバイスは、Logitech Unifying Technologyデバイスと互換性がありません(図2)。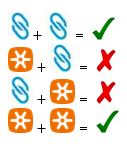
図2:互換性マトリックス
トップへ戻る
3.Dell Universal Pairingソフトウェアをダウンロードおよびインストールする
このセクションでは、Dell Universal Pairingソフトウェアをダウンロードおよびインストールするための手順について説明します。
メモ: Dell Universal Receiver Control Panelソフトウェアをインストールして使用するには、Dell Peripheral Managerソフトウェアを同時にインストールしておくことはできません。Dell Universal Receiver Control Panelソフトウェアをインストールする前に、Dell Peripheral Managerソフトウェアを削除する必要があります。
- Dell Premierワイヤレス キーボードWK717ドライバー ページにアクセスします。
- Dell Universal Receiver Control Panelリストの右側にある[Download]をタッチまたはクリックします。
- お使いのブラウザーに応じて、さまざまなオプションが表示されます。次の手順は、Chrome
ブラウザーを使用した場合のオプションです。
- Dell Peripheral Managerをダウンロードしたら、画面の下に表示されているファイルをタッチまたはクリックして、インストール プロセスを開始し、画面の指示に従ってください。
4.Dell Universalキーボードおよびマウスをペアリングする方法
- 「Dell Universal Receiver Control Panel(Dell Universalレシーバー・コントロール・パネル)」を起動し、Dell Universal USBレシーバーを接続します。
- すでにペアリング済みのデバイスがある場合は、[デバイスの削除]ボタンをクリックしてペアリングを削除します(図3)。
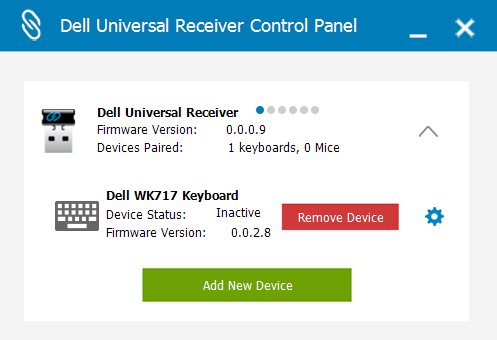
図3: デバイスの削除 - [Add New Device]をタッチまたはクリックします(図4)。
![[Add New Device]](https://supportkb.dell.com/img/ka06P000000cd24QAA/ka06P000000cd24QAA_ja_5.jpeg)
図4: [Add New Device] - 画面に表示される手順に従います(図5)。
- すべてのキーボードとマウスの電源を切ります(図5)。
- マウスをペアリングする場合は、マウスのボタンを押しながら電源オンのボタンを押します。ペアリングが完了するまで、マウスのボタンを3秒間押したままにします(図5)。
- キーボードをペアリングする場合は、キーボードのキーを押しながらオン ボタンを押し、ペアリングが完了するまでキーボードのキーを3秒間押したままにします(図5)
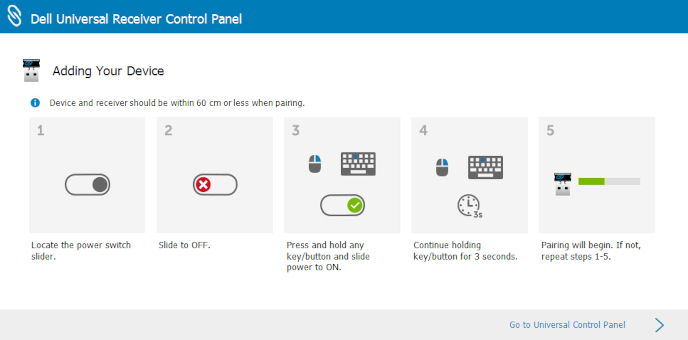
図5: 新しいデバイスの追加手順 - ペアリングが完了しました。
Дополнительная информация
 保証対象外ですか?大丈夫です。Dell.com/support Webサイトにアクセスして、お使いのDell製品のサービス タグを入力し、デル・テクノロジーズのサービスをご確認ください。
保証対象外ですか?大丈夫です。Dell.com/support Webサイトにアクセスして、お使いのDell製品のサービス タグを入力し、デル・テクノロジーズのサービスをご確認ください。
メモ: 本サービスは、米国、カナダ、英国、フランス、ドイツ、中国、日本 の個人向けPCのお客様のみが利用できます。サーバーとストレージには適用されません。
Затронутые продукты
Dell Premier Wireless Keyboard and Mouse KM717Свойства статьи
Номер статьи: 000132057
Тип статьи: How To
Последнее изменение: 08 Jan 2025
Версия: 12
Получите ответы на свои вопросы от других пользователей Dell
Услуги технической поддержки
Проверьте, распространяются ли на ваше устройство услуги технической поддержки.