如何使用 Windows PowerShell 找到您的系統服務標籤
Сводка: 如何使用 Windows PowerShell 找到 Dell 裝置的產品服務編號,因為Microsoft已淘汰 WMI 命令列 (WMIC) 工具,使得命令提示字元不再是可行的選項。
Данная статья применяется к
Данная статья не применяется к
Эта статья не привязана к какому-либо конкретному продукту.
В этой статье указаны не все версии продуктов.
Инструкции
受影響的平台:
- OptiPlex
- Latitude
- Precision 工作站
- Inspiron
- XPS
- Vostro
- Alienware
- Dell G 系列
受影響的作業系統:
- Windows 10
- Windows 11
注意:如需 Windows PowerShell 的詳細資訊,請參閱 什麼是 PowerShell?


Windows 筆記型電腦與桌上型電腦
- 在畫面左下方的 Windows 搜尋欄中輸入 PowerShell ,然後從結果清單中選取 Windows PowerShell 。
- 在 PowerShell 視窗中,輸入
GWMI -Class Win32_Bios | select SerialNumber然後按下 Enter 鍵。 - 隨即會顯示產品服務編號 (序號),如下圖所示。
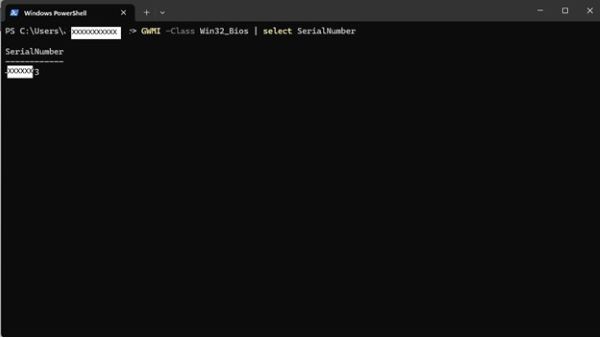
Windows 平板電腦
- 在 Windows 磚畫面上,從底部向上掃動,然後輕觸 所有應用程式。
- 向右滾動,直到到達 Windows PowerShell。
- 在 PowerShell 視窗中,使用螢幕鍵盤輸入
GWMI -Class Win32_Bios | select SerialNumber然後按下 Enter 鍵。 - 隨即會顯示產品服務編號 (序號),如下圖所示。
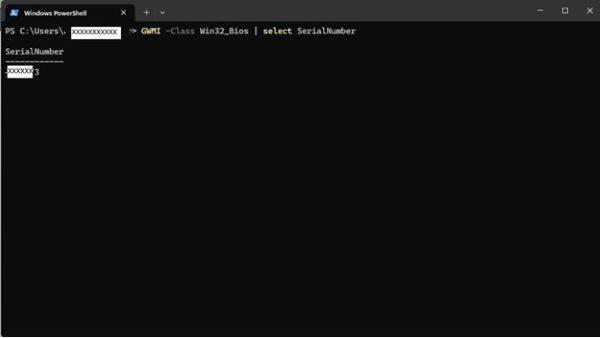
 您的電腦是否已在保固外?如需保固外的支援,請瀏覽至 Dell.com/support 網站,輸入您的 Dell 產品服務編號以檢視我們提供的內容。
您的電腦是否已在保固外?如需保固外的支援,請瀏覽至 Dell.com/support 網站,輸入您的 Dell 產品服務編號以檢視我們提供的內容。
注意:提供的內容僅適用於美國、加拿大、英國、法國、德國和中國的消費者和商業電腦客戶。提供的內容不適用於伺服器和儲存裝置系統。
Дополнительная информация
Затронутые продукты
Alienware, Inspiron, OptiPlex, Vostro, XPS, G Series, G Series, Alienware, Inspiron, Latitude, Vostro, XPS, Fixed Workstations, Mobile WorkstationsСвойства статьи
Номер статьи: 000130711
Тип статьи: How To
Последнее изменение: 20 Sep 2024
Версия: 13
Получите ответы на свои вопросы от других пользователей Dell
Услуги технической поддержки
Проверьте, распространяются ли на ваше устройство услуги технической поддержки.