Netskope Client 설치 방법
Сводка: 다음 지침을 따르면 Windows, Mac 또는 ChromeOS에서 Netskope Client를 설치할 수 있습니다.
Данная статья применяется к
Данная статья не применяется к
Эта статья не привязана к какому-либо конкретному продукту.
В этой статье указаны не все версии продуктов.
Симптомы
이 문서에서는 Netskope Client 설치 단계를 설명합니다.
영향을 받는 제품:
- Netskope Client
영향을 받는 운영 체제:
- Windows
- Mac
- ChromeOS
Причина
해당 사항 없음
Разрешение
참고: 설치하기 전에 시스템 요구 사항을 확인해야 합니다. 자세한 내용은 Netskope Client 시스템 요구 사항을 참조하십시오.
Netskope Client 설치 단계를 확인하려면 해당 운영 체제 플랫폼 탭을 클릭합니다.
Netskope Client 설치 방법:
NSClient_addon-[TENANT]_[VERSION]_ [LICENSE].msi를 두 번 클릭합니다.

참고:
[TENANT]= 환경의 테넌트 이름[VERSION]= Netskope Client 버전[LICENSE]= 사용자를 위한 고유 라이센스 키- 설치 프로그램을 얻으려면 Netskope Client 다운로드 방법을 참조하십시오.
- Netskope Client Setup이 실행됩니다.
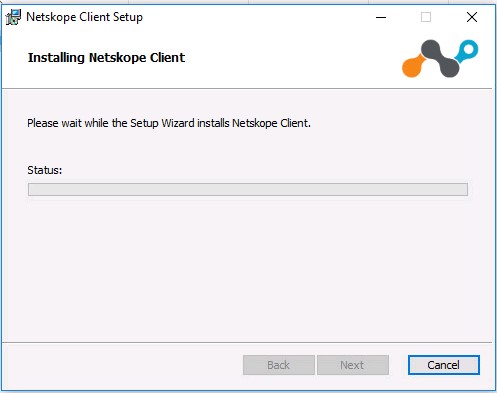
- Finish를 클릭합니다.
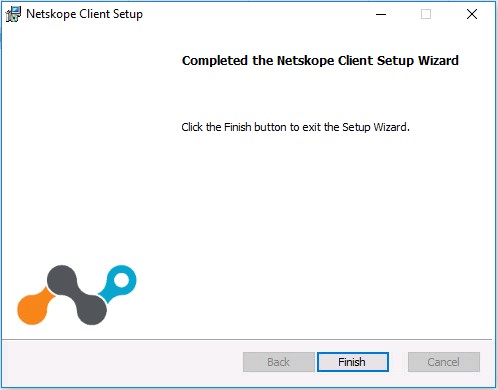
제품을 설치하는 방법:
NSClient_addon-[TENANT]_[VERSION]_ [LICENSE].pkg를 두 번 클릭합니다.
참고:
[TENANT]= 환경의 테넌트 이름[VERSION]= Netskope Client 버전[LICENSE]= 사용자를 위한 고유 라이센스 키- 설치 프로그램을 얻으려면 Netskope Client 다운로드 방법을 참조하십시오.
- Continue를 클릭합니다.
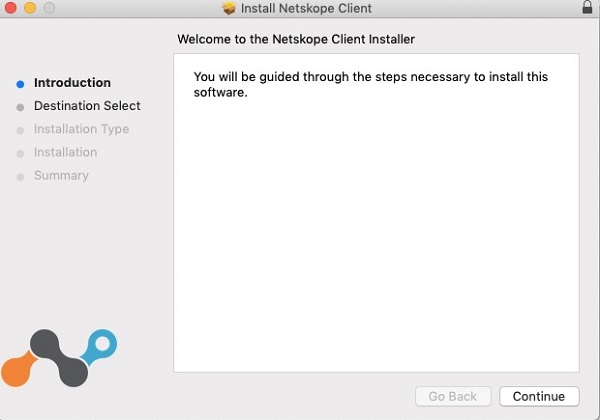
- 설치할 디스크를 선택한 다음 Continue를 클릭합니다.
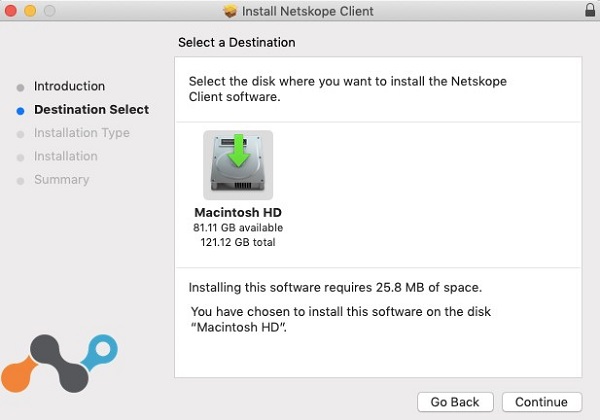
- 필요에 따라 설치 위치를 변경한 후 설치를 클릭합니다.
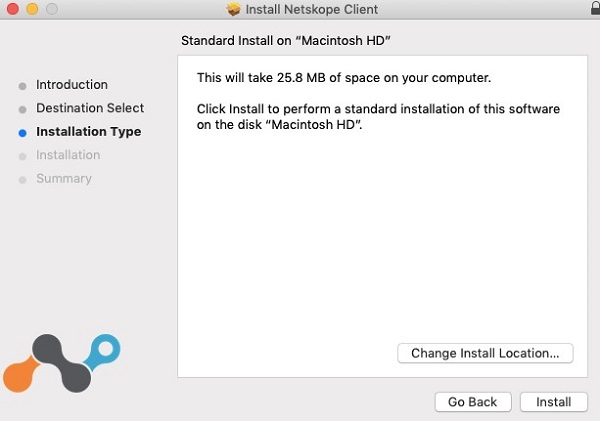
- System Extension Blocked라는 메시지가 표시되면 보안 기본 설정 열기를 클릭한 다음 6단계로 이동합니다. 그렇지 않으면 7단계를 진행합니다.
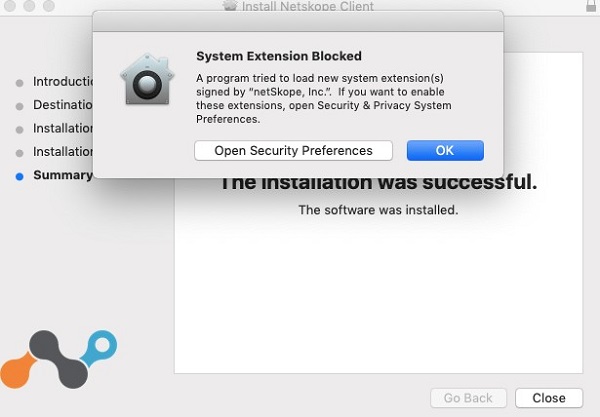
- Allow를 클릭합니다.
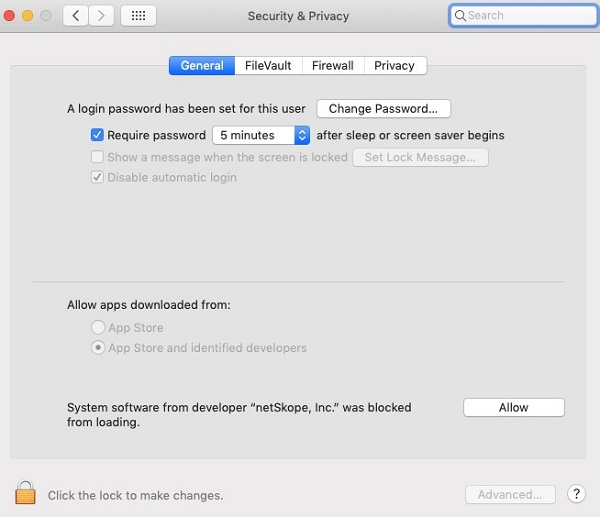
- 닫기를 클릭합니다.
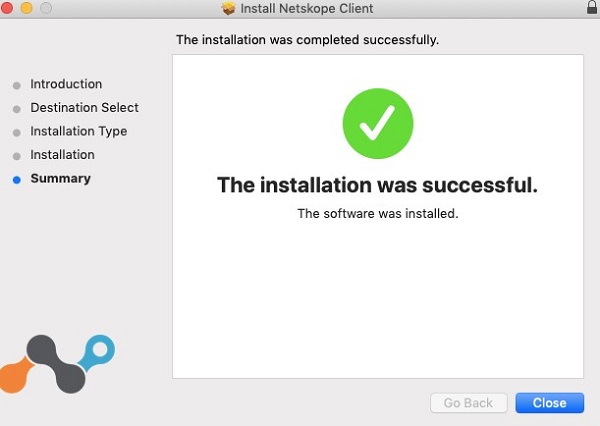
참고: ChromeOS를 완전히 구성하려면 먼저 초대 이메일을 보내야 합니다. 초대 이메일을 보내는 방법에 대한 자세한 내용은 Netskope Client 다운로드 방법을 참조하십시오.
제품을 설치하는 방법:
- 초대 이메일을 열고 ChromeOS Client 다운로드 링크를 클릭합니다.
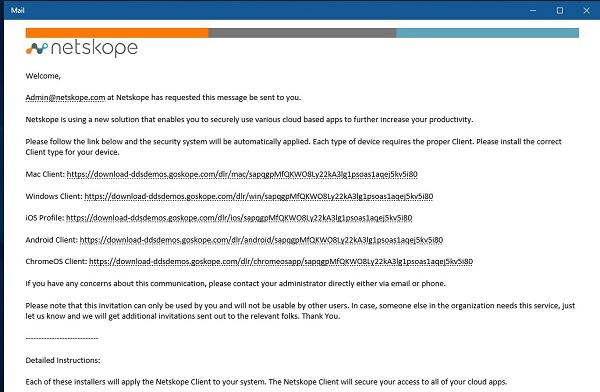
참고: 다운로드 링크는 고유합니다. 링크가 연결된 사용자에 한해 설치가 진행됩니다.
- ChromeOS 디바이스에 설치된 브라우저가 시작됩니다. Install을 클릭합니다.
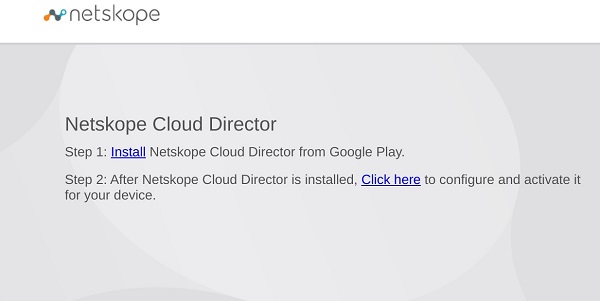
- Netskope Cloud Director 앱의 Google Play Store 페이지로 이동합니다. Install을 클릭합니다.
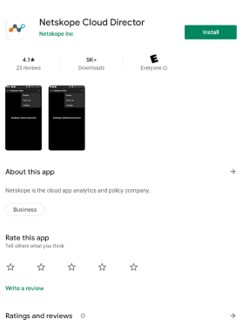
- 앱이 설치되면 Open을 클릭합니다.
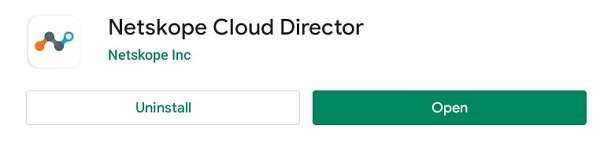
- 웹 페이지의 2단계로 돌아가서 Click Here를 선택합니다.
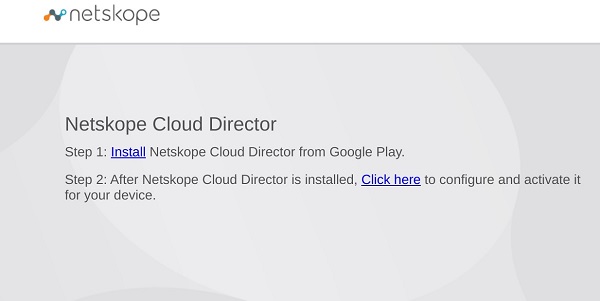
- Open with 대화 상자가 표시됩니다. Netskope Client가 선택되어 있는지 확인한 다음 Open을 클릭합니다.
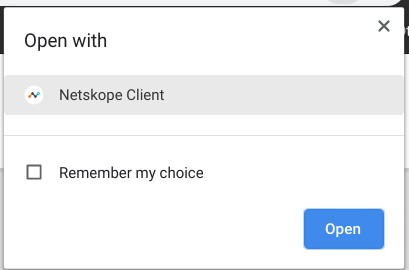
- Netskope Client 앱이 시작되고 연결 요청 대화 상자가 표시됩니다. 확인을 클릭합니다.
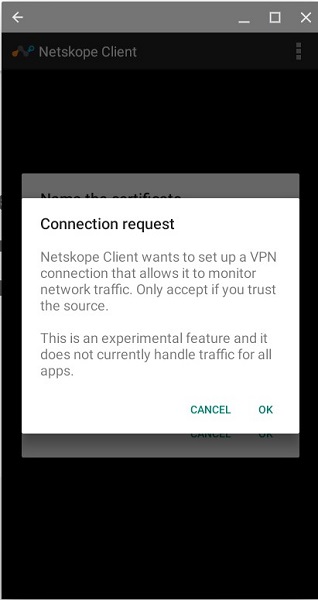
- 장치 또는 조직에서 Netskope 인증서를 신뢰할 수 없는 경우 인증서 이름을 지정하라는 프롬프트가 표시됩니다. 확인을 클릭합니다.
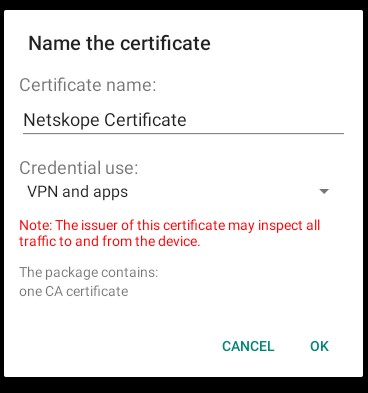
- 성공하면 "Netskope Client Connected"가 표시됩니다.
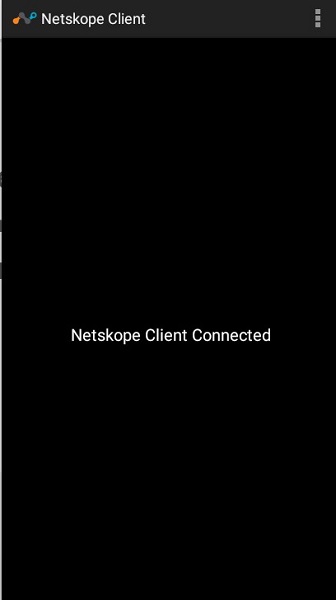
지원 부서에 문의하려면 Dell Data Security 국제 지원 전화번호를 참조하십시오.
온라인으로 기술 지원 요청을 생성하려면 TechDirect로 이동하십시오.
추가 정보 및 리소스를 보려면 Dell 보안 커뮤니티 포럼에 참여하십시오.
Дополнительная информация
Видео
Затронутые продукты
NetskopeСвойства статьи
Номер статьи: 000130554
Тип статьи: Solution
Последнее изменение: 09 Mar 2023
Версия: 9
Получите ответы на свои вопросы от других пользователей Dell
Услуги технической поддержки
Проверьте, распространяются ли на ваше устройство услуги технической поддержки.