Dell Endpoint Security Suite Enterprise Webコントロールおよびクライアント ファイアウォールのデバッグ ログを有効にする方法
Сводка: Dell Endpoint Security Suite Enterprise Webコントロールおよびクライアント ファイアウォールのデバッグ ログは、次の手順に従って有効にすることができます。
Симптомы
注:
- 2022年5月をもって、Dell Endpoint Security Suite Enterpriseはメンテナンス終了となりました。この製品およびこの製品に関する記事は、Dellでは今後アップデートされません。
- 2019年1月をもって、Dell Endpoint Security Suite Proはメンテナンス終了となりました。この製品およびこの製品に関する記事は、Dellでは今後アップデートされません。
- 詳細については、「 Dell Data Securityの製品ライフサイクル(サポート終了およびサポート終了)ポリシー 」を参照してください。その他の記事に関する質問がある場合は、担当のセールス チームに連絡するか、またはendpointsecurity@dell.comにお問い合わせください。
- 現在の製品に関する追加情報については、エンドポイント セキュリティページを参照してください。
この記事では、デバッグ ログを有効にして、Dell Endpoint Security Enterprise Webコントロールとクライアント ファイアウォール機能のトラブルシューティングを行う方法について説明します。
対象製品:
- Dell Endpoint Security Suite Enterprise
- Dell Endpoint Security Suite Pro
Причина
該当なし
Разрешение
デルが問題をより迅速に特定できるように、Dell Technologiesでは、ログを収集する前に冗長性(デバッグ ログ)を有効にしてから、問題を再現することをお勧めします。
Warning: 冗長性は、問題のトラブルシューティングを行う場合にのみ有効にしてください。Dell Technologiesでは、問題が解決した後に冗長性を無効にすることをお勧めします。冗長性が有効になっていると、エンドポイントでパフォーマンスが低下する場合があります。
- Webブラウザーで、https://servername.company.com:8443/webuiのDell Data Securityの管理コンソールに移動します。
注:
- servername.company.com の例は、ご使用の環境のサーバーDNSとは異なる場合があります。
- ポート(8443)は、お使いの環境のリモート管理コンソール ポートとは異なる場合があります。
- Dell Data Security管理コンソールにサイン インします。
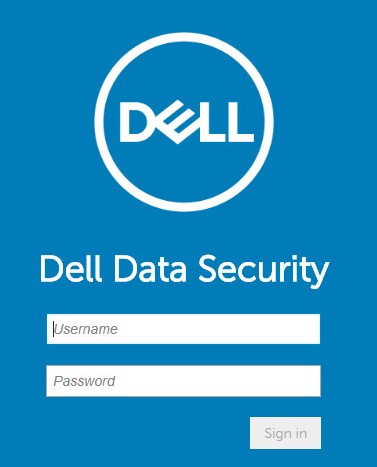
- 左側のメニューで、[Populations]を展開し、次に[Endpoints]をクリックします。
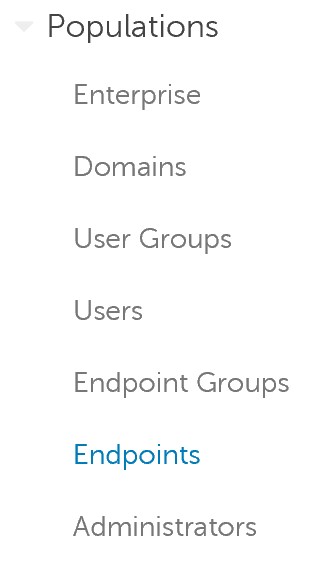
- 影響を受けるホスト名をクリックします。
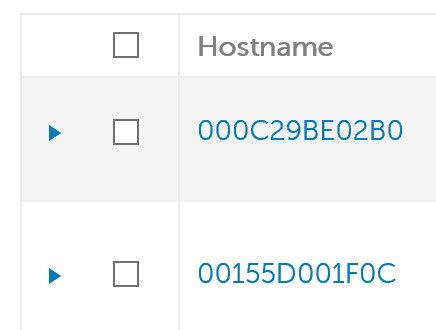
注:ホスト名の例は、ご使用の環境によって異なります。
- [Threat Prevention]で、[Protection Settings]をクリックします。
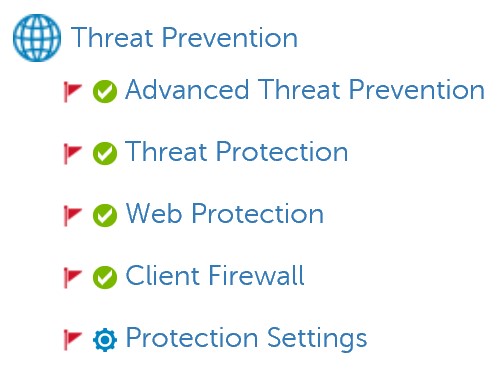
- [Debug Logging for Web Protection]と[Debug Logging for Client Firewall]にチェックを入れます。
![[Debug Logging for Web Protection]と[Debug Logging for Client Firewall]](https://supportkb.dell.com/img/ka06P000000smqbQAA/ka06P000000smqbQAA_ja_5.jpeg)
- 右上隅にある [ 保存 ]をクリックします。

- ポリシーの変更の[Commit]を選択します。
注:
- 詳細については、「 Dell Data Security Serversのポリシーをコミットする方法 (英語) 」を参照してください。
- ホスト名は、次回のチェックイン時に更新されたポリシーを受け取ります。
- 影響を受けるホスト名で問題を再現します(手順4)。
サポートに問い合わせるには、「Dell Data Securityのインターナショナル サポート電話番号」を参照してください。
TechDirectにアクセスして、テクニカル サポート リクエストをオンラインで生成します。
さらに詳しい情報やリソースについては、「デル セキュリティ コミュニティー フォーラム」に参加してください。