De Beheerconsole van Dell Data Security Server configureren
Сводка: De initiële configuratie van de serverbeheerconsole van Dell Data Security (voorheen Dell Data Protection) kan worden uitgevoerd door deze instructies te volgen.
Симптомы
De serverbeheerconsole van Dell Data Security (voorheen Dell Data Protection) moet worden geconfigureerd voordat u eindpunten beheert.
Betreffende producten:
- Dell Security Management Server
- Dell Data Protection | Enterprise Edition
- Dell Security Management Server Virtual
- Dell Data Protection | Virtual Edition
Betreffende versies:
- v8.0.0 en hoger
Причина
Разрешение
De instructies voor het configureren van de Dell Data Security serverbeheerconsole verschillen tussen:
- v11.0.0 en hoger
- v10.2.13 t/m 10.2.14
- v10.2.12
- v10.2.10 t/m 10.2.11
- v9.2.0 t/m 10.2.9
- v8.0.0 t/m 9.1.5
Klik op de juiste Dell Data Security serverversie voor de juiste beheerconsoleconfiguraties. Raadpleeg voor versie-informatie De versie van de Dell Data Security/Dell Data Protection Server bepalen (in het Engels).
v11.0.0 en hoger
Na de installatie kan een beheerder domeintoegang, beheerdersrechten, volumerechten, servicebeheer en initiële beleidsregels configureren. Klik op de juiste taak voor meer informatie.
- Meld u aan bij de beheerconsole van Dell Data Security.
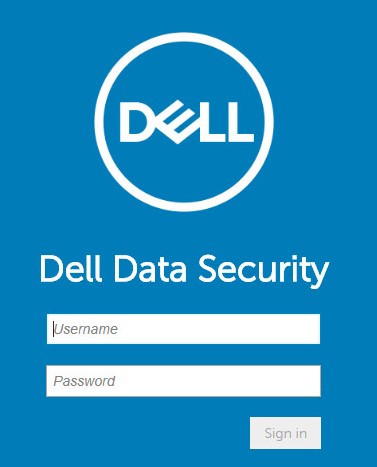
- Klik in het linkermenu op Populations en vervolgens op Domains.
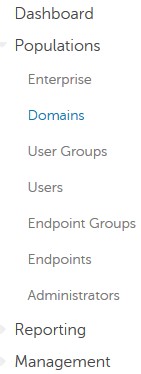
- Klik op Add.
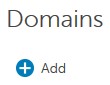
- In het menu Domein toevoegen:
- Vul het DNS-achtervoegsel van het domein in.
- Vul eventueel een poort in.
- Klik optioneel om Secure LDAP in te schakelen.
- Voer een gebruikersnaam en wachtwoord in van een domeinserviceaccount.
- Vul eventueel domeinaliassen in en klik op Toevoegen na elke alias.
- Klik op Domein toevoegen.
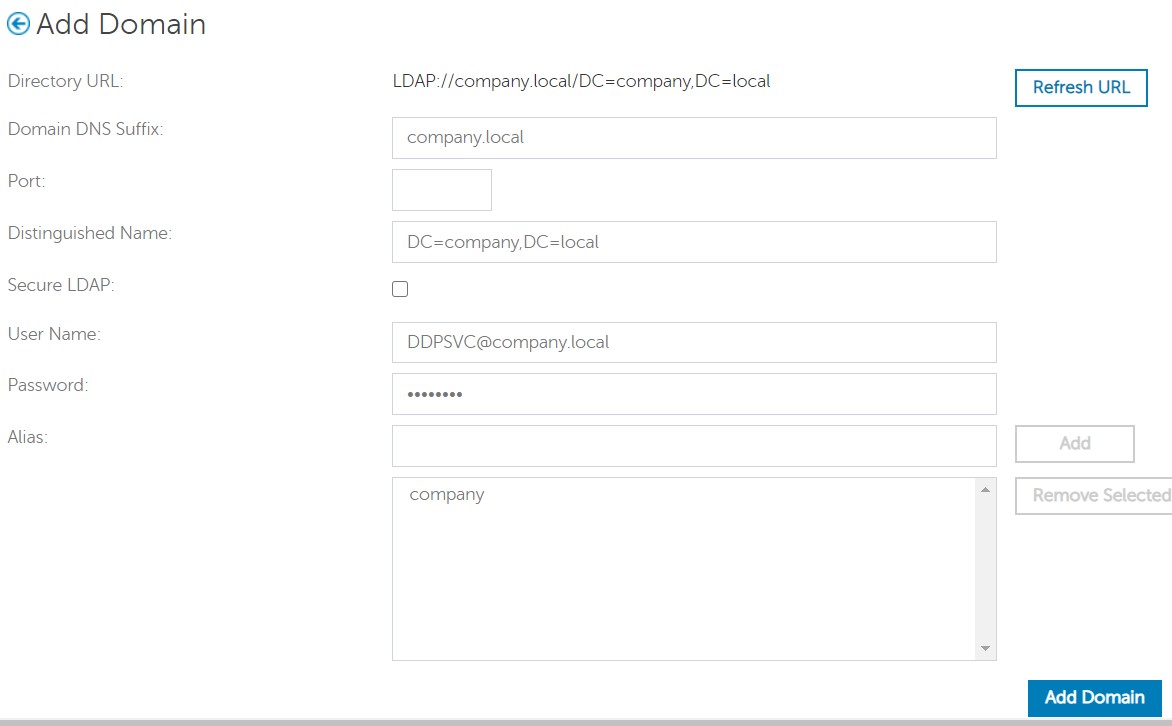
- Poort 389 wordt gebruikt als deze leeg blijft.
- De Distinguished Name wordt automatisch ingevuld nadat u uit het veld Host Name hebt geklikt.
- De voorbeelden die in de schermafbeelding worden gebruikt, zullen in uw omgeving anders zijn.
- Wachtwoordloze verificatie ondersteunt configuratie voor Active Directory Federation Services (AD FS) en Azure Active Directory-verbindingen voor referentievalidatie. Raadpleeg voor meer informatie Dell Encryption Enterprise configureren voor authenticatie met Windows Hello.
Dell Technologies raadt aan om de juiste bevoegdheden toe te wijzen aan elke individuele beheerder om een controletraject te maken voor toegang, aanvragen voor datasleutels en beleidswijzigingen.
- Meld u aan bij de beheerconsole van Dell Data Security.
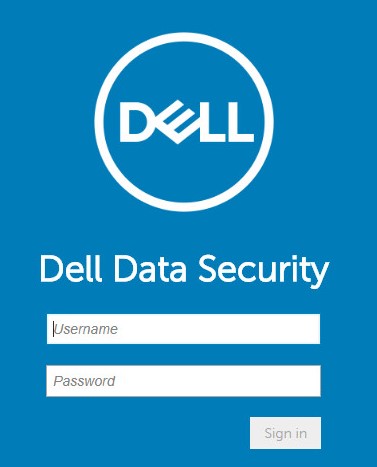
- Klik in het linkermenu op Populaties en vervolgens op Gebruikers.
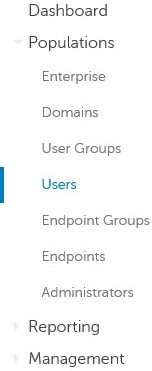
- Klik op de knop Gebruikers toevoegen op domein .
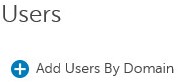
- In het menu Gebruikers toevoegen op domein:
- Selecteer het domein in het bovenste vervolgkeuzemenu.
- Vul de volledige naam van het Active Directory-account in dat u wilt toevoegen.
- Selecteer Common Name, Universal Principal Name of sAM Account Name om op te zoeken.
- Klik op Zoeken.
- Klik op het account in de zoekresultaten.
- Klik op Add.
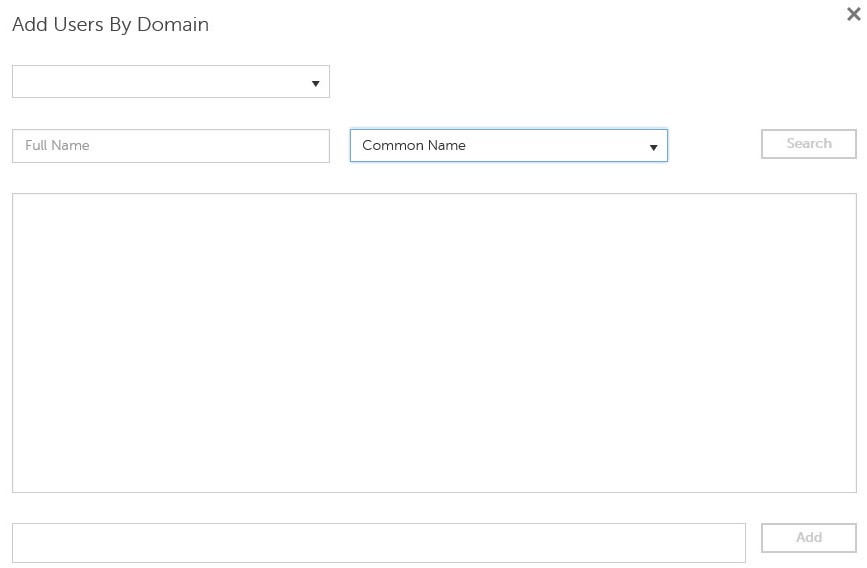
- Als u zoekt op Universal Principal Name, moet de volledige accountnaam worden ingevuld.
- Bijvoorbeeld: Jane_Doe@Dell.com
- Een jokerteken (*) kan worden gebruikt bij het zoeken in plaats van het vullen van een volledige naam.
- Bijvoorbeeld:
Jan*
- Bijvoorbeeld:
- Klik rechtsonder op de knop Vernieuwen.

- Klik op het zojuist toegevoegde account in de lijst.
- Klik op het tabblad Admin .

- Controleer alle gewenste administratorrollen en klik vervolgens op Opslaan.
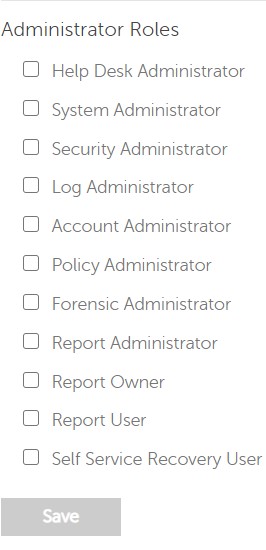
Rechten zijn softwarelicenties die worden gebruikt om aangeschafte software te valideren en beschikbaar zijn:
- Op geselecteerde Dell hardware (on-the-box) bij https://www.dell.com/
- In bulkvolume door contact op te nemen met een verkoopspecialist
Volumerechten moeten worden geüpload naar de beheerconsole voordat een Dell Data Security product wordt geactiveerd. On-the-box (OTB)-licenties worden geactiveerd na het configureren van het Dell Data Security product.
- Meld u aan bij de beheerconsole van Dell Data Security.
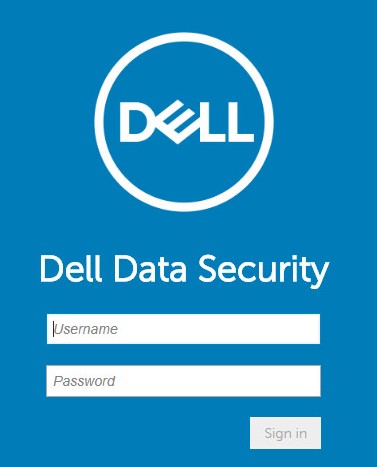
- Klik in het linkermenu op Beheer en vervolgens Op Licentiebeheer.
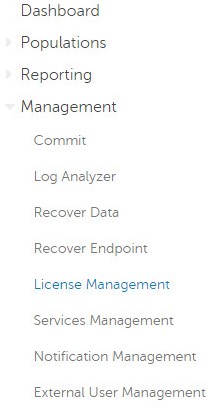
- Klik op Choose File.
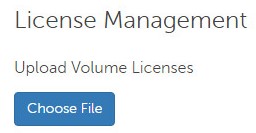
- Blader naar en dubbelklik vervolgens op de [VOLUME-LICENSE].xml.

- Klik op OK.
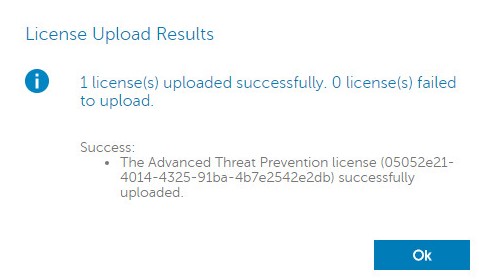
Configuratie van servicesbeheer is alleen vereist als u Dell Endpoint Security Suite Enterprise gebruikt. Voordat u provisioneert, moet de licentie Voor preventie van geavanceerde bedreigingen in de console worden geïmporteerd met behulp van het rechtsproces dat eerder in dit artikel wordt behandeld.
- Meld u aan bij de beheerconsole van Dell Data Security.
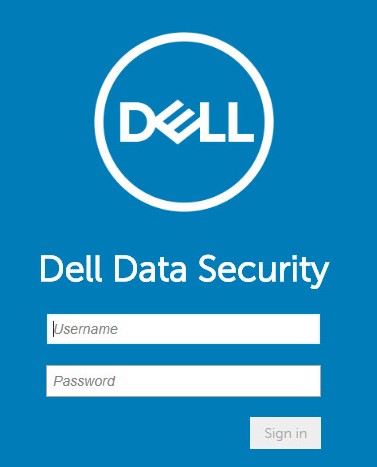
- Klik in het linkermenu op Management en vervolgens op Services Management.
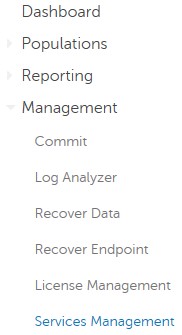
- Klik op 'Geavanceerde bedreigingspreventieservice instellen'.
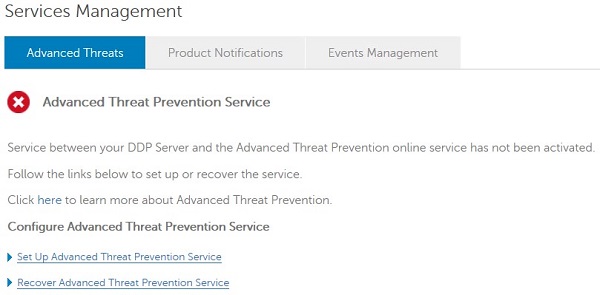
- Klik op Volgende.
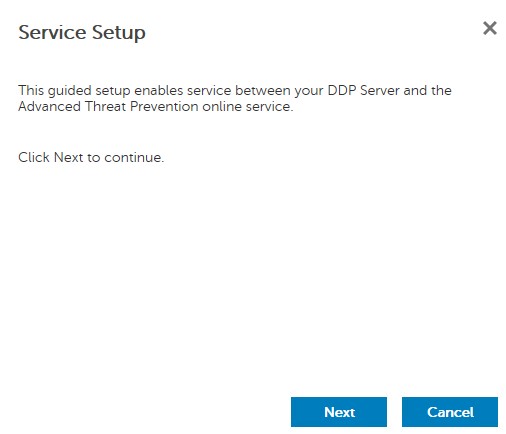
- Selecteer uw regio en klik vervolgens op Volgende.
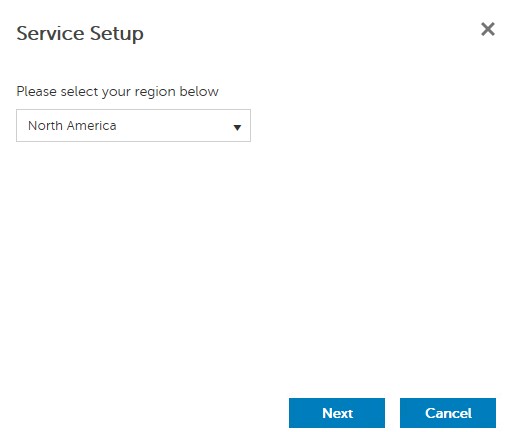
- Accepteer de voorwaarden en klik vervolgens op Volgende.
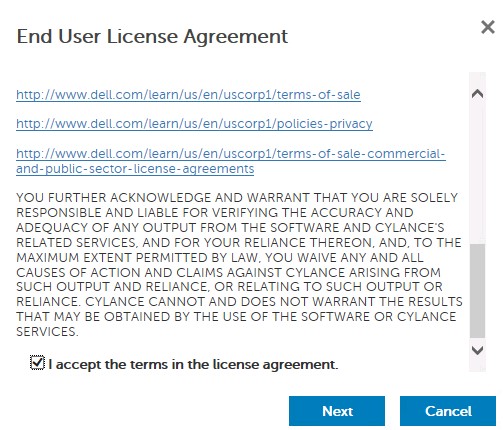
- In het menu Service Setup:
- Voer de bedrijfsnaam in.
- Vul de naam van de contactpersoon in.
- Vul het e-mailadres van de contactpersoon in.
- Vul het land in.
- Klik op Volgende.
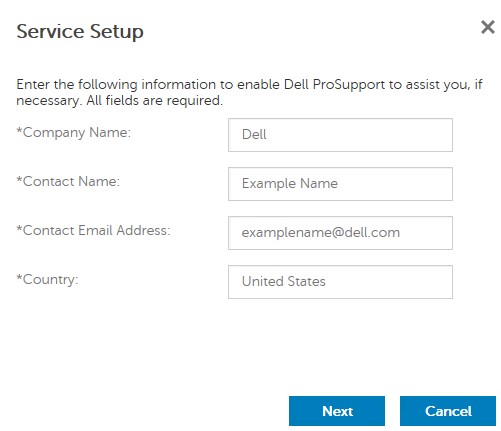
- In het menu Certificaatback-up:
- Download het certificaat naar een locatie die beschikbaar is voor herstel.
- Controleer of ik een back-up heb gemaakt van het certificaat 'Preventie van geavanceerde bedreigingen'.
- Klik op Volgende.
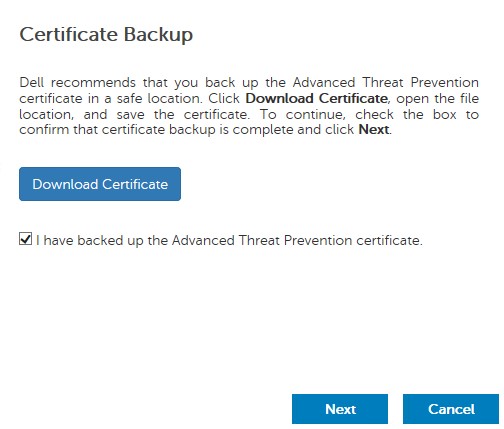
- Klik op OK.
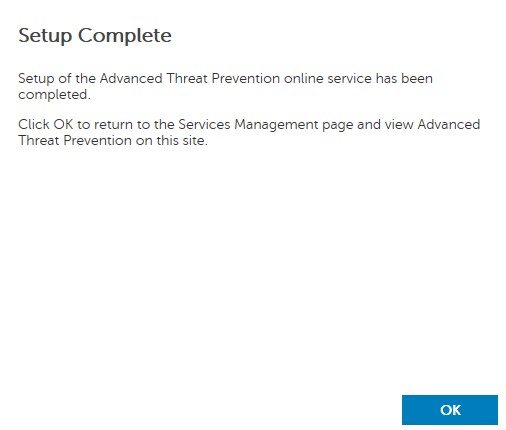
- Meld u aan bij de beheerconsole van Dell Data Security.
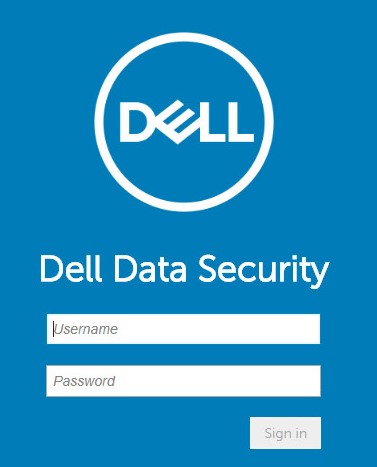
- Klik in het linkermenu op Beheer en vervolgens op Doorvoeren.
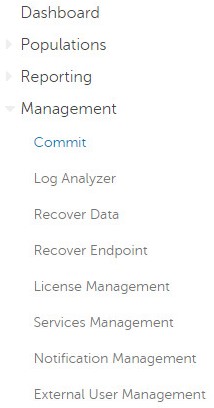
- Vul een opmerking in en klik vervolgens op Policy doorvoeren.
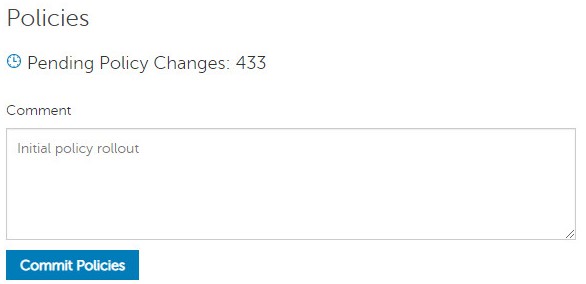
v10.2.13 t/m 10.2.14
Na de installatie kan een beheerder domeintoegang, beheerdersrechten, volumerechten, servicebeheer en initiële beleidsregels configureren. Klik op de juiste taak voor meer informatie.
- Meld u aan bij de beheerconsole van Dell Data Security.
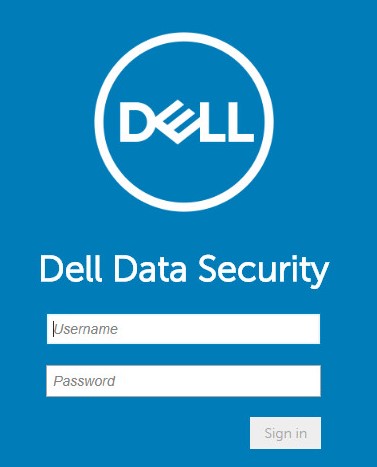
- Klik in het linkermenu op Populations en vervolgens op Domains.
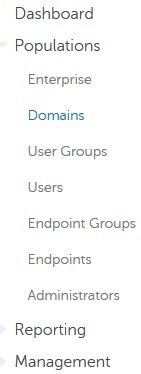
- Klik op Add.
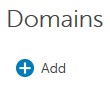
- In het menu Domein toevoegen:
- Vul het DNS-achtervoegsel van het domein in.
- Vul eventueel een poort in.
- Klik optioneel om Secure LDAP in te schakelen.
- Voer een gebruikersnaam en wachtwoord in van een domeinserviceaccount.
- Vul eventueel domeinaliassen in en klik op Toevoegen na elke alias.
- Klik op Domein toevoegen.
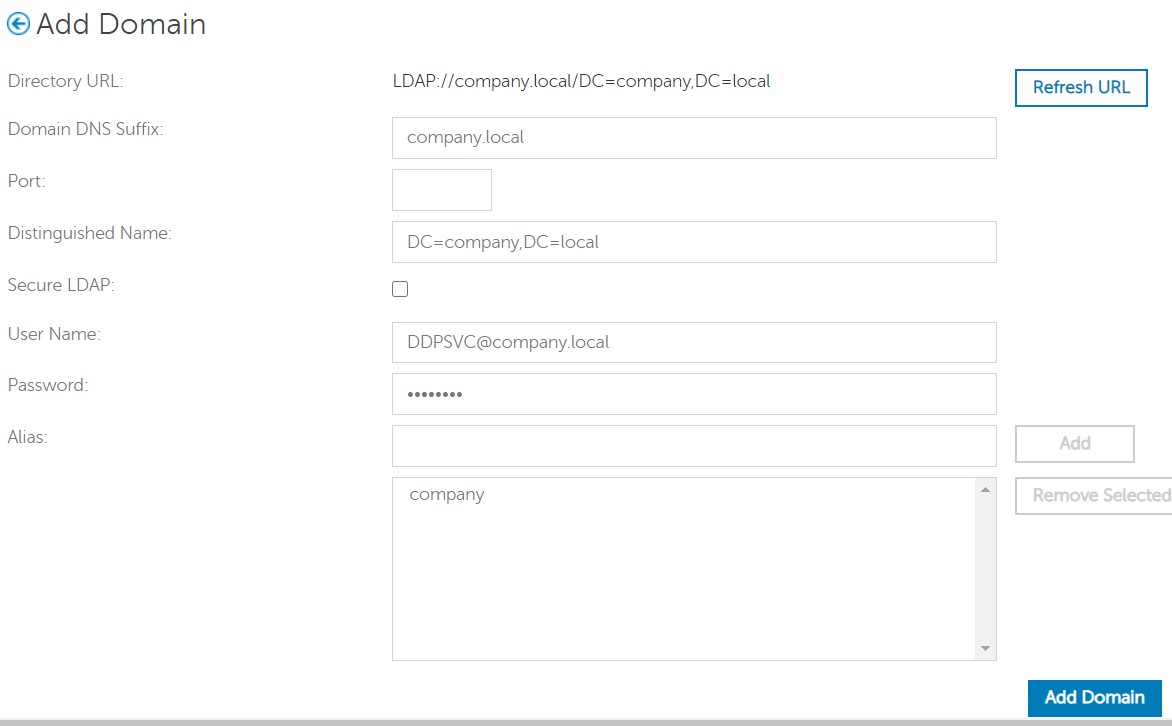
- Poort 389 wordt gebruikt als deze leeg blijft.
- De Distinguished Name wordt automatisch ingevuld nadat u uit het veld Host Name hebt geklikt.
- De voorbeelden die in de schermafbeelding worden gebruikt, zullen in uw omgeving anders zijn.
Dell Technologies raadt aan om de juiste bevoegdheden toe te wijzen aan elke individuele beheerder om een controletraject te maken voor toegang, aanvragen voor datasleutels en beleidswijzigingen.
- Meld u aan bij de beheerconsole van Dell Data Security.
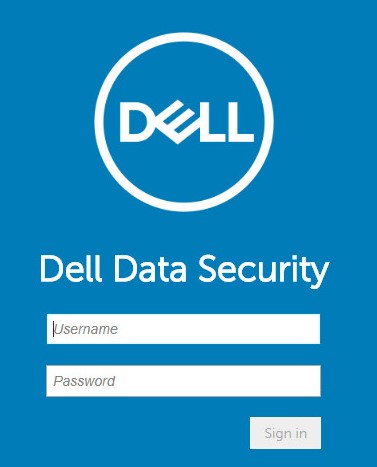
- Klik in het linkermenu op Populaties en vervolgens op Gebruikers.
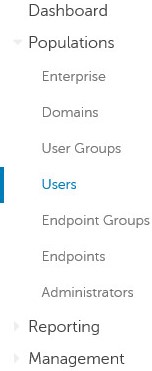
- Klik op Gebruikers toevoegen per domein.
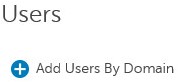
- In het menu Gebruikers toevoegen op domein:
- Selecteer het domein in het bovenste vervolgkeuzemenu.
- Vul de volledige naam van het Active Directory-account in dat u wilt toevoegen.
- Selecteer Common Name, Universal Principal Name of sAM Account Name om op te zoeken.
- Klik op Zoeken.
- Klik op het account in de zoekresultaten.
- Klik op Add.
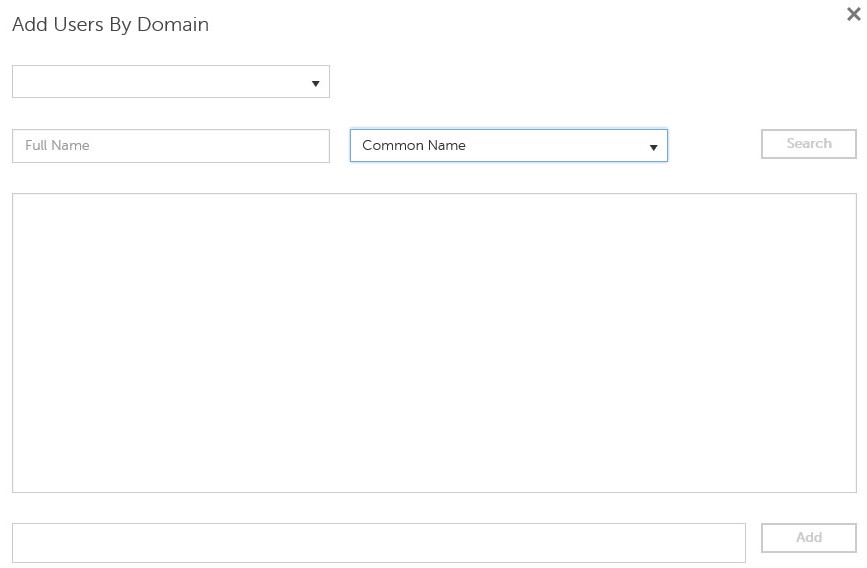
- Als u zoekt op Universal Principal Name, moet de volledige accountnaam worden ingevuld.
- Bijvoorbeeld: Jane_Doe@Dell.com
- Een jokerteken (*) kan worden gebruikt bij het zoeken in plaats van het vullen van een volledige naam.
- Bijvoorbeeld:
Jan*
- Bijvoorbeeld:
- Klik rechtsonder op de knop Vernieuwen.

- Klik op het zojuist toegevoegde account in de lijst.
- Klik op het tabblad Admin .

- Controleer alle gewenste administratorrollen en klik vervolgens op Opslaan.
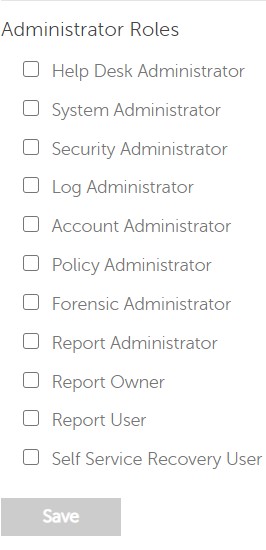
Rechten zijn softwarelicenties die worden gebruikt om aangeschafte software te valideren en beschikbaar zijn:
- Op geselecteerde Dell hardware (on-the-box) bij https://www.dell.com/
- In bulkvolume door contact op te nemen met een verkoopspecialist
Volumerechten moeten worden geüpload naar de beheerconsole voordat een Dell Data Security product wordt geactiveerd. On-the-box (OTB)-licenties worden geactiveerd na het configureren van het Dell Data Security product.
- Meld u aan bij de beheerconsole van Dell Data Security.
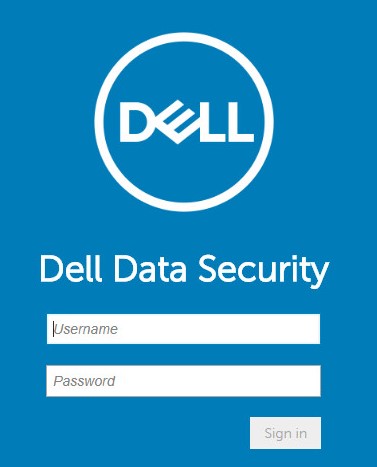
- Klik in het linkermenu op Beheer en vervolgens Op Licentiebeheer.
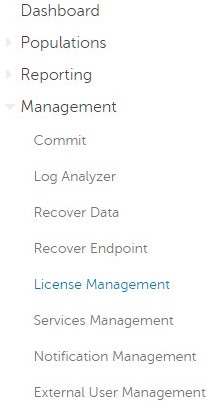
- Klik op Choose File.
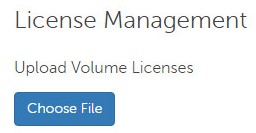
- Blader naar en dubbelklik vervolgens op de [VOLUME-LICENSE].xml.

- Klik op OK.
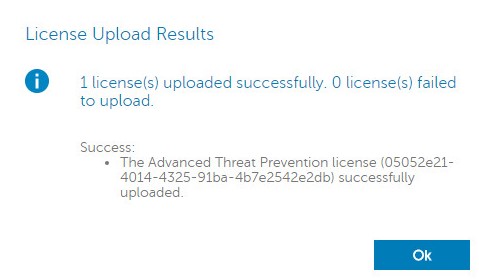
Configuratie van servicesbeheer is alleen vereist als u Dell Endpoint Security Suite Enterprise gebruikt. Voordat u provisioneert, moet de licentie Voor preventie van geavanceerde bedreigingen in de console worden geïmporteerd met behulp van het rechtsproces dat eerder in dit artikel wordt behandeld.
- Meld u aan bij de beheerconsole van Dell Data Security.
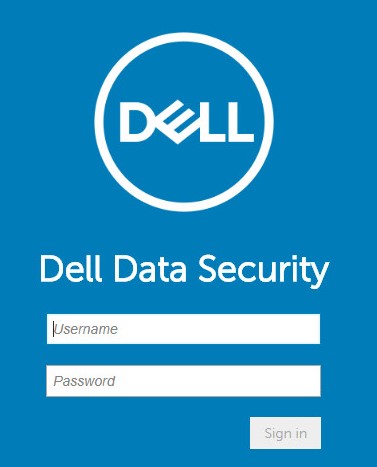
- Klik in het linkermenu op Management en vervolgens op Services Management.
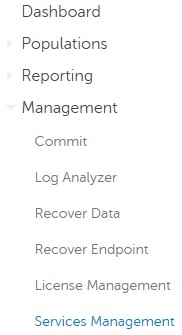
- Klik op 'Geavanceerde bedreigingspreventieservice instellen'.
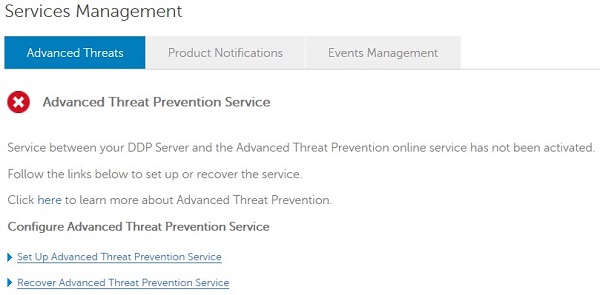
- Klik op Volgende.
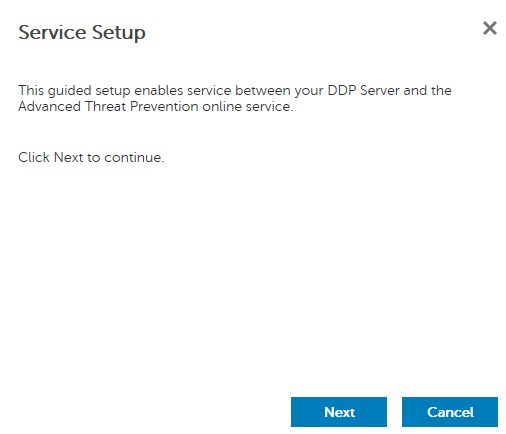
- Selecteer uw regio en klik vervolgens op Volgende.
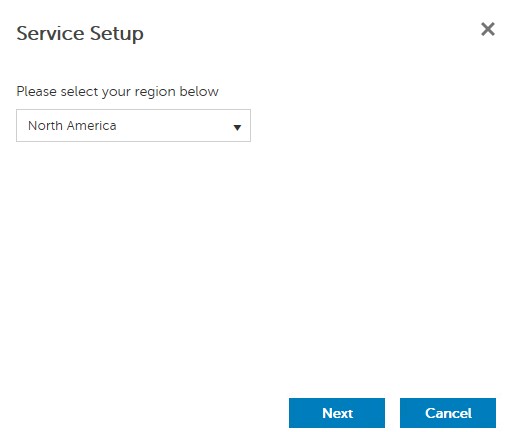
- Accepteer de voorwaarden en klik vervolgens op Volgende.
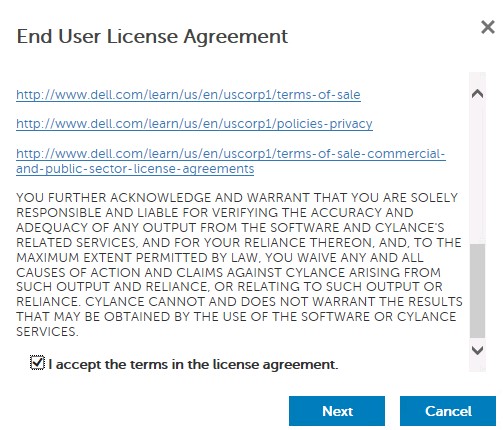
- In het menu Service Setup:
- Voer de bedrijfsnaam in.
- Vul de naam van de contactpersoon in.
- Vul het e-mailadres van de contactpersoon in.
- Vul het land in.
- Klik op Volgende.
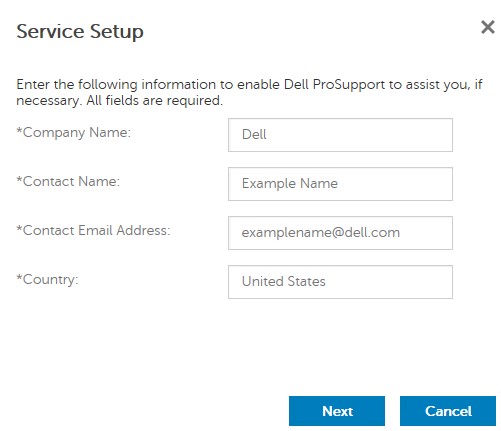
- In het menu Certificaatback-up:
- Download het certificaat naar een locatie die beschikbaar is voor herstel.
- Controleer of ik een back-up heb gemaakt van het certificaat 'Preventie van geavanceerde bedreigingen'.
- Klik op Volgende.
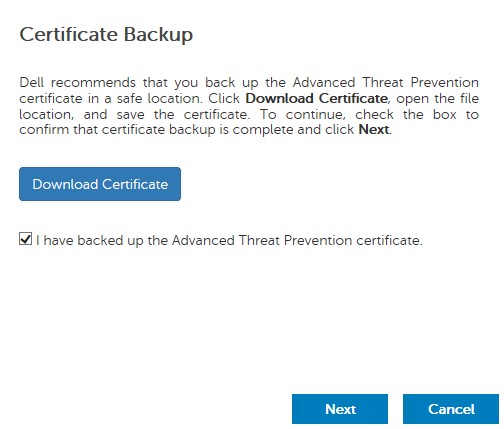
- Klik op OK.
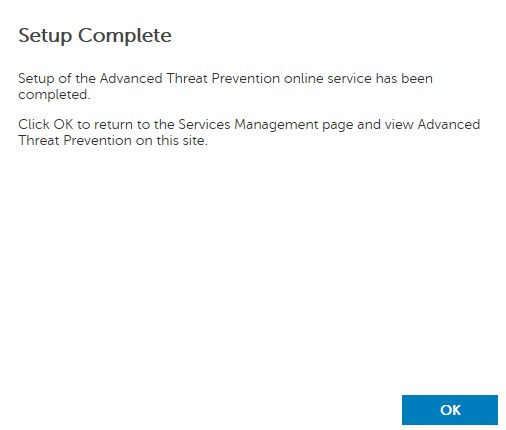
- Meld u aan bij de beheerconsole van Dell Data Security.
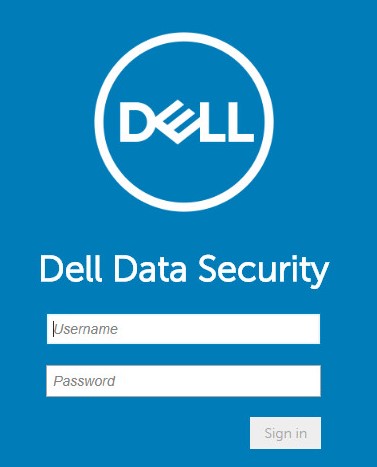
- Klik in het linkermenu op Beheer en vervolgens op Doorvoeren.
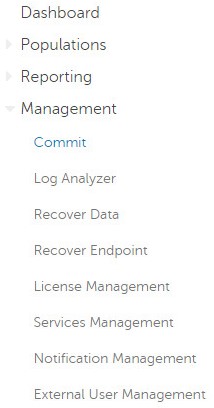
- Vul een opmerking in en klik vervolgens op Policy doorvoeren.
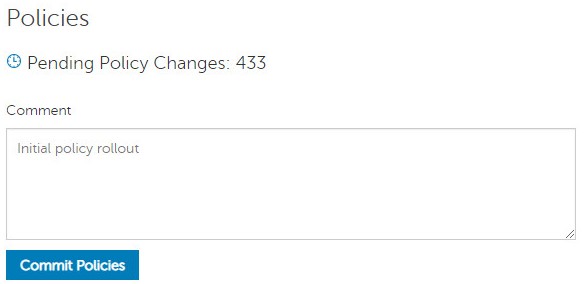
v10.2.12
Na de installatie kan een beheerder domeintoegang, beheerdersrechten, volumerechten, servicebeheer en initiële beleidsregels configureren. Klik op de juiste taak voor meer informatie.
- Meld u aan bij de beheerconsole van Dell Data Security.
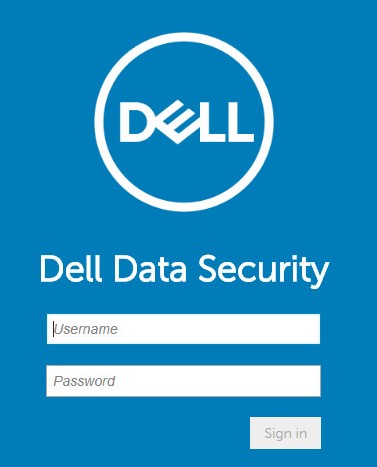
- Klik in het linkermenu op Populations en vervolgens op Domains.
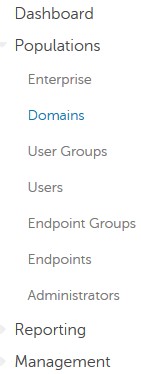
- Klik op Add.
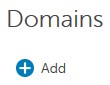
- In het menu Domein toevoegen:
- Vul het DNS-achtervoegsel van het domein in.
- Vul eventueel een poort in.
- Klik optioneel om Secure LDAP in te schakelen.
- Voer een gebruikersnaam en wachtwoord in van een domeinserviceaccount.
- Vul eventueel domeinaliassen in en klik op Toevoegen na elke alias.
- Klik op Domein toevoegen.
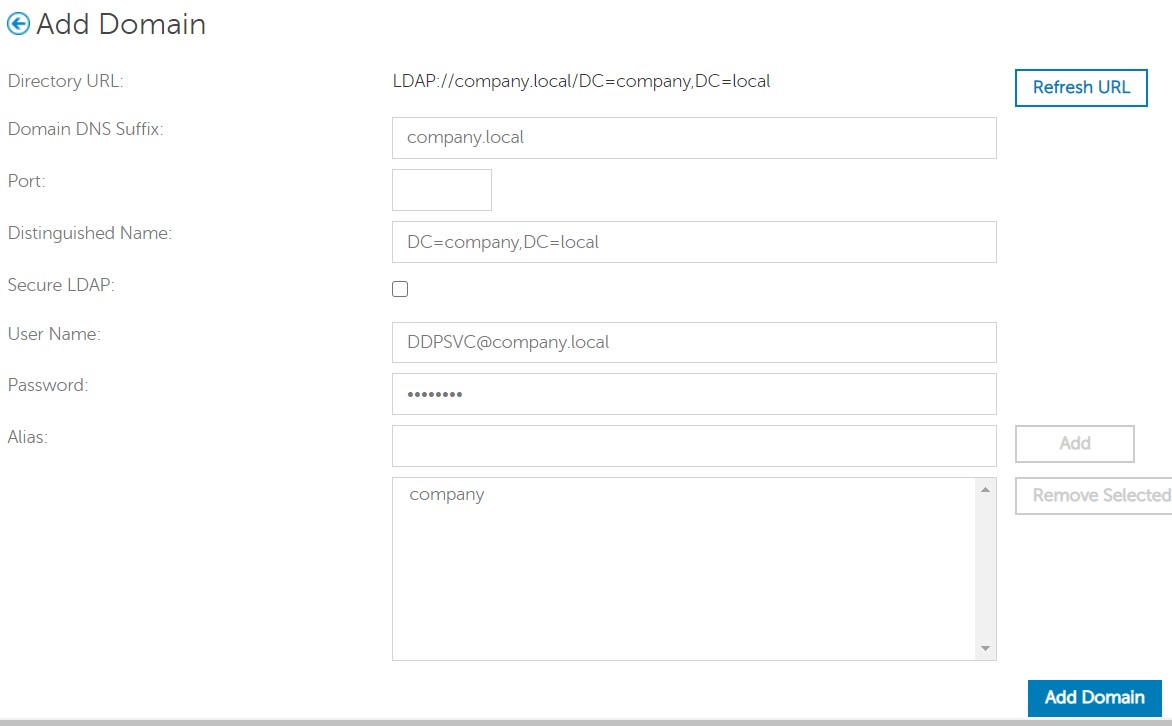
- Poort 389 wordt gebruikt als deze leeg blijft.
- De Distinguished Name wordt automatisch ingevuld nadat u uit het veld Host Name hebt geklikt.
- De voorbeelden die in de schermafbeelding worden gebruikt, zullen in uw omgeving anders zijn.
Dell Technologies raadt aan om de juiste bevoegdheden toe te wijzen aan elke individuele beheerder om een controletraject te maken voor toegang, aanvragen voor datasleutels en beleidswijzigingen.
- Meld u aan bij de beheerconsole van Dell Data Security.
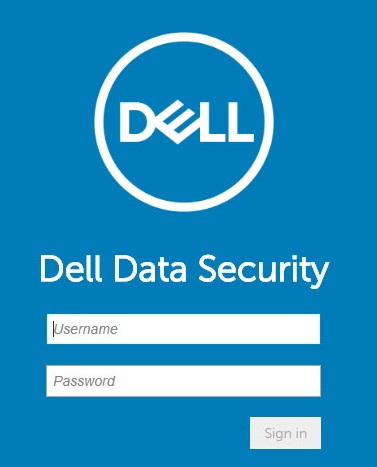
- Klik in het linkermenu op Populaties en vervolgens op Gebruikers.
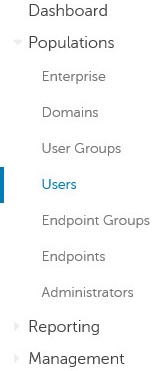
- Klik op Gebruikers toevoegen per domein.
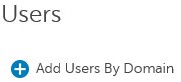
- In het menu Gebruikers toevoegen op domein:
- Selecteer het domein in het bovenste vervolgkeuzemenu.
- Vul de volledige naam van het Active Directory-account in dat u wilt toevoegen.
- Selecteer Common Name, Universal Principal Name of sAM Account Name om op te zoeken.
- Klik op Zoeken.
- Klik op het account in de zoekresultaten.
- Klik op Add.
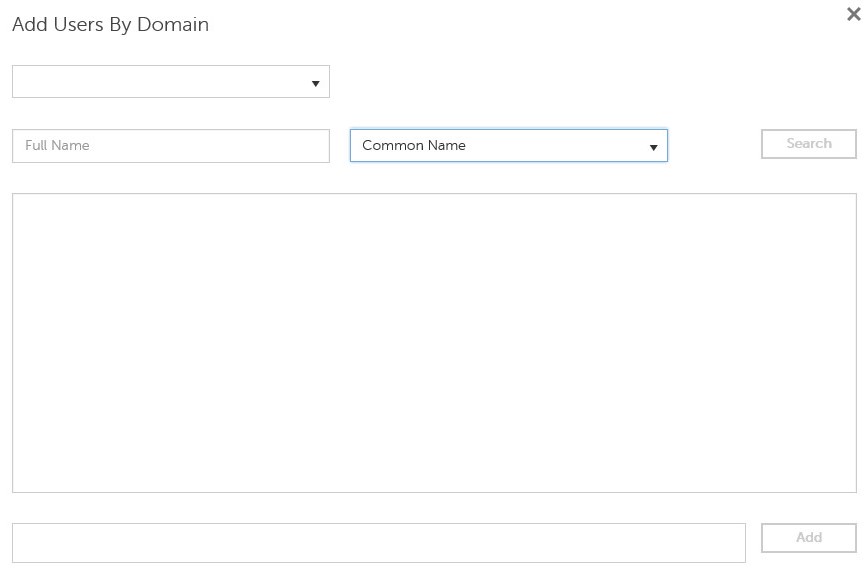
- Als u zoekt op Universal Principal Name, moet de volledige accountnaam worden ingevuld.
- Bijvoorbeeld: Jane_Doe@Dell.com
- Een jokerteken (*) kan worden gebruikt bij het zoeken in plaats van het vullen van een volledige naam.
- Bijvoorbeeld:
Jan*
- Bijvoorbeeld:
- Klik rechtsonder op de knop Vernieuwen.

- Klik op het zojuist toegevoegde account in de lijst.
- Klik op het tabblad Admin .

- Controleer alle gewenste administratorrollen en klik vervolgens op Opslaan.
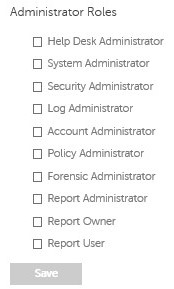
Rechten zijn softwarelicenties die worden gebruikt om aangeschafte software te valideren en beschikbaar zijn:
- Op geselecteerde Dell hardware (on-the-box) bij https://www.dell.com/
- In bulkvolume door contact op te nemen met een verkoopspecialist
Volumerechten moeten worden geüpload naar de beheerconsole voordat een Dell Data Security product wordt geactiveerd. On-the-box (OTB)-licenties worden geactiveerd na het configureren van het Dell Data Security product.
- Meld u aan bij de beheerconsole van Dell Data Security.
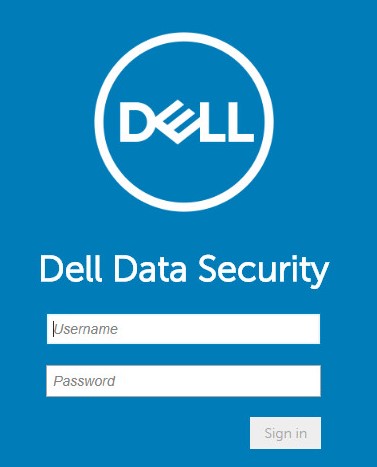
- Klik in het linkermenu op Beheer en vervolgens Op Licentiebeheer.
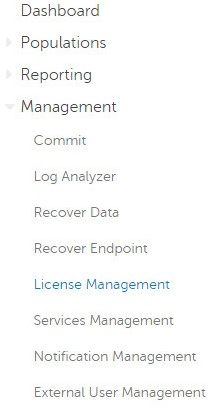
- Klik op Choose File.
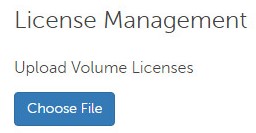
- Blader naar en dubbelklik vervolgens op de [VOLUME-LICENSE].xml.

- Klik op OK.
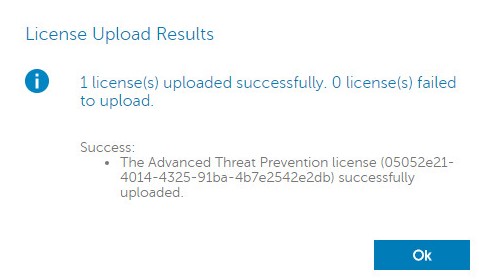
Configuratie van servicesbeheer is alleen vereist als u Dell Endpoint Security Suite Enterprise gebruikt. Voordat u provisioneert, moet de licentie Voor preventie van geavanceerde bedreigingen in de console worden geïmporteerd met behulp van het rechtsproces dat eerder in dit artikel wordt behandeld.
- Meld u aan bij de beheerconsole van Dell Data Security.
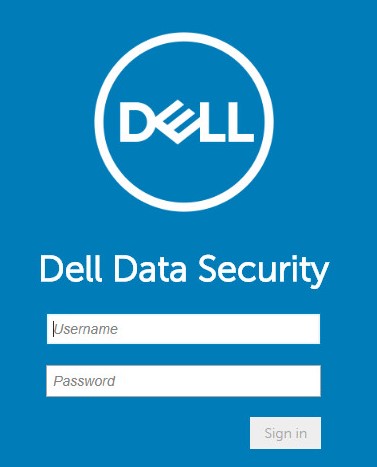
- Klik in het linkermenu op Management en vervolgens op Services Management.
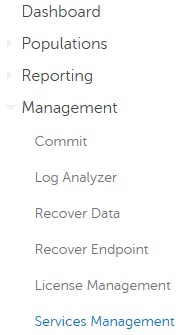
- Klik op 'Geavanceerde bedreigingspreventieservice instellen'.
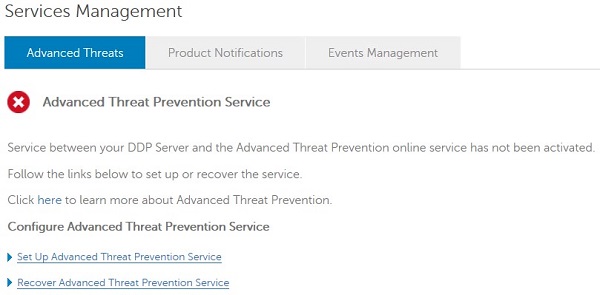
- Klik op Volgende.
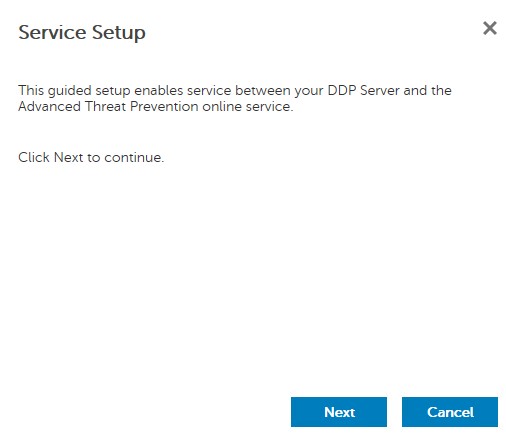
- Selecteer uw regio en klik vervolgens op Volgende.
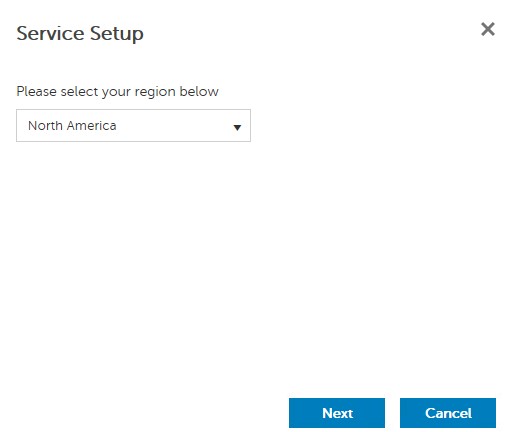
- Accepteer de voorwaarden en klik vervolgens op Volgende.
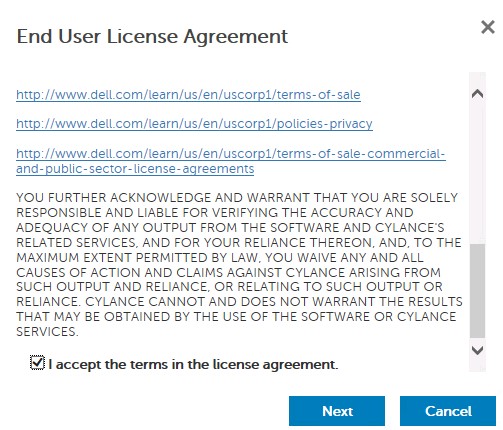
- In het menu Service Setup:
- Voer de bedrijfsnaam in.
- Vul de naam van de contactpersoon in.
- Vul het e-mailadres van de contactpersoon in.
- Vul het land in.
- Klik op Volgende.
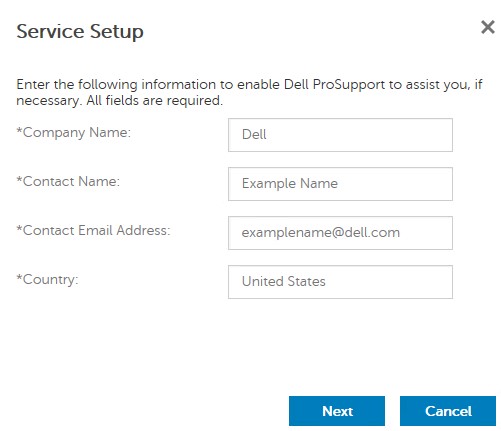
- In het menu Certificaatback-up:
- Download het certificaat naar een locatie die beschikbaar is voor herstel.
- Controleer of ik een back-up heb gemaakt van het certificaat 'Preventie van geavanceerde bedreigingen'.
- Klik op Volgende.
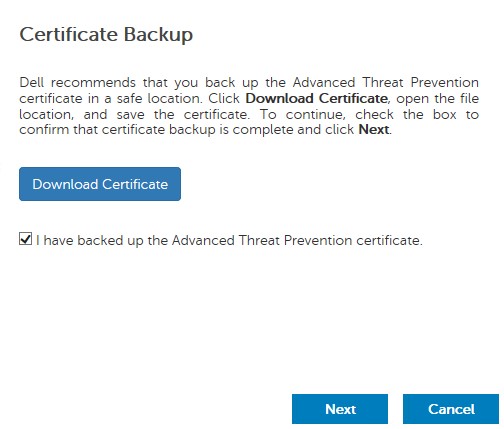
- Klik op OK.
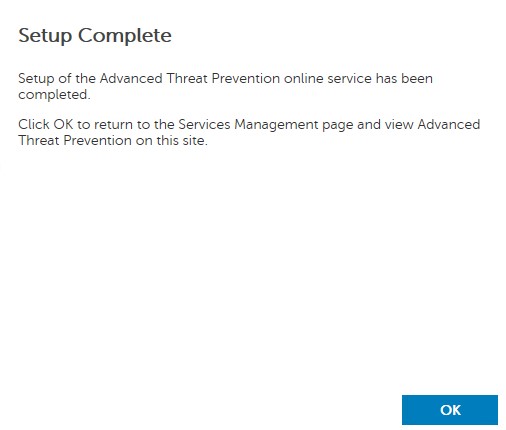
- Meld u aan bij de beheerconsole van Dell Data Security.
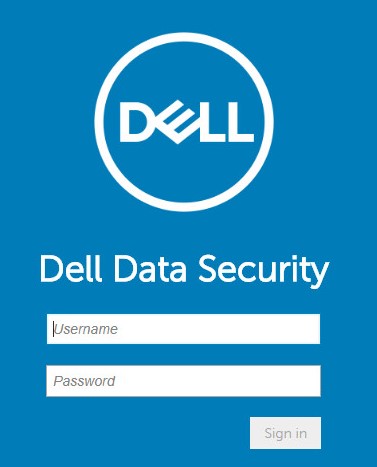
- Klik in het linkermenu op Beheer en vervolgens op Doorvoeren.
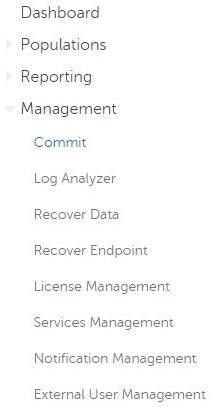
- Vul een opmerking in en klik vervolgens op Policy doorvoeren.
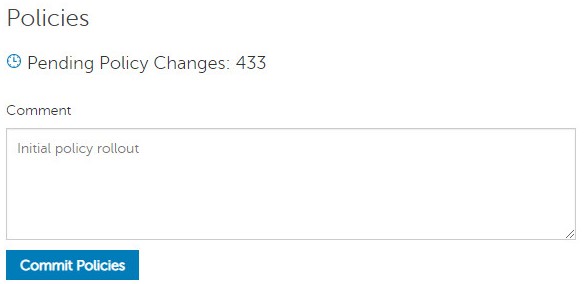
v10.2.10 t/m 10.2.11
Na de installatie kan een beheerder domeintoegang, beheerdersrechten, volumerechten, servicebeheer en initiële beleidsregels configureren. Klik op de juiste taak voor meer informatie.
- Meld u aan bij de beheerconsole van Dell Data Security.
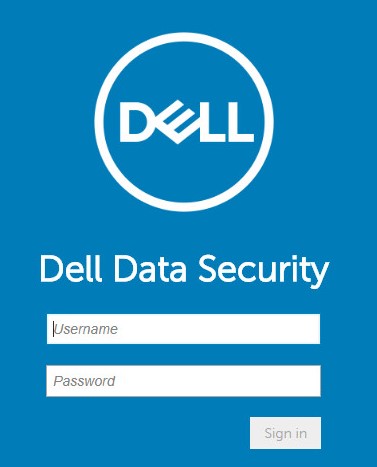
- Klik in het linkermenu op Populations en vervolgens op Domains.
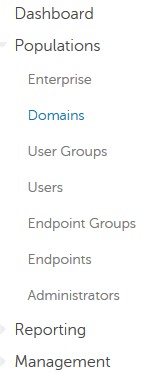
- Klik op Add.
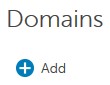
- In het menu Domein toevoegen:
- Vul het DNS-achtervoegsel van het domein in.
- Vul eventueel een poort in.
- Voer een gebruikersnaam en wachtwoord in van een domeinserviceaccount.
- Vul eventueel domeinaliassen in en klik op Toevoegen na elke alias.
- Klik op Domein toevoegen.
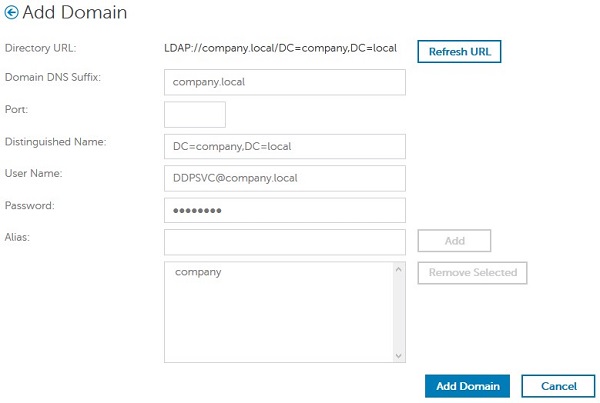
- Poort 389 wordt gebruikt als deze leeg blijft.
- De Distinguished Name wordt automatisch ingevuld nadat u uit het veld Host Name hebt geklikt.
- De voorbeelden die in de schermafbeelding worden gebruikt, zullen in uw omgeving anders zijn.
Dell Technologies raadt aan om de juiste bevoegdheden toe te wijzen aan elke individuele beheerder om een controletraject te maken voor toegang, aanvragen voor datasleutels en beleidswijzigingen.
- Meld u aan bij de beheerconsole van Dell Data Security.
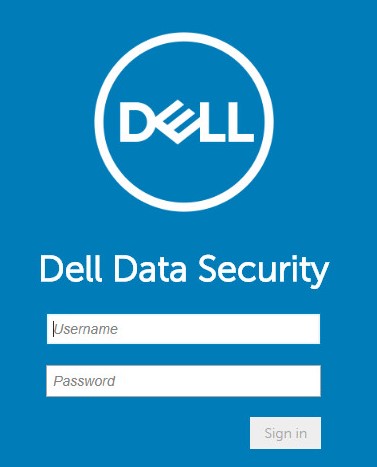
- Klik in het linkermenu op Populaties en vervolgens op Gebruikers.
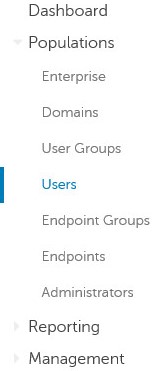
- Klik op Gebruikers toevoegen per domein.
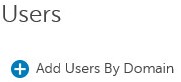
- In het menu Gebruikers toevoegen op domein:
- Selecteer het domein in het bovenste vervolgkeuzemenu.
- Vul de volledige naam van het Active Directory-account in dat u wilt toevoegen.
- Selecteer Common Name, Universal Principal Name of sAM Account Name om op te zoeken.
- Klik op Zoeken.
- Klik op het account in de zoekresultaten.
- Klik op Add.
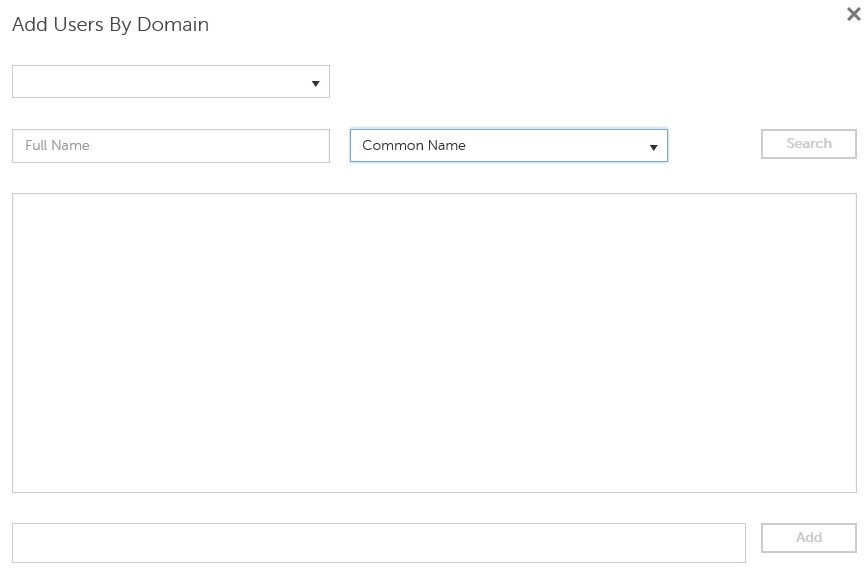
- Als u zoekt op Universal Principal Name, moet de volledige accountnaam worden ingevuld.
- Bijvoorbeeld: Jane_Doe@Dell.com
- Een jokerteken (*) kan worden gebruikt bij het zoeken in plaats van het vullen van een volledige naam.
- Bijvoorbeeld:
Jan*
- Bijvoorbeeld:
- Klik rechtsonder op de knop Vernieuwen.

- Klik op het zojuist toegevoegde account in de lijst.
- Klik op het tabblad Admin .

- Controleer alle gewenste administratorrollen en klik vervolgens op Opslaan.
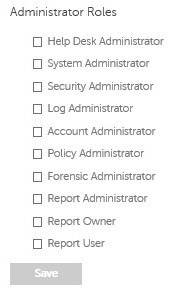
Rechten zijn softwarelicenties die worden gebruikt om aangeschafte software te valideren en beschikbaar zijn:
- Op geselecteerde Dell hardware (on-the-box) bij https://www.dell.com/
- In bulkvolume door contact op te nemen met een verkoopspecialist
Volumerechten moeten worden geüpload naar de beheerconsole voordat een Dell Data Security product wordt geactiveerd. On-the-box (OTB)-licenties worden geactiveerd na het configureren van het Dell Data Security product.
- Meld u aan bij de beheerconsole van Dell Data Security.
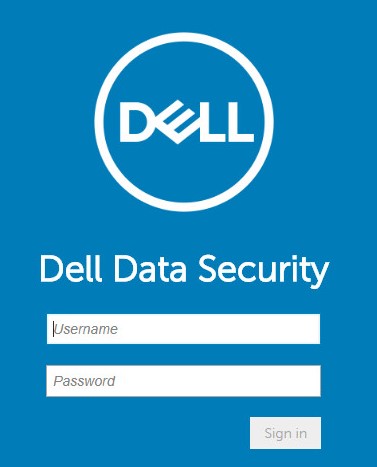
- Klik in het linkermenu op Beheer en vervolgens Op Licentiebeheer.
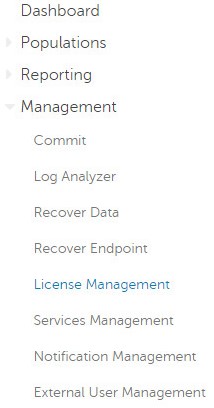
- Klik op Choose File.
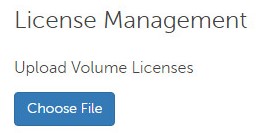
- Blader naar en dubbelklik vervolgens op de [VOLUME-LICENSE].xml.

- Klik op OK.
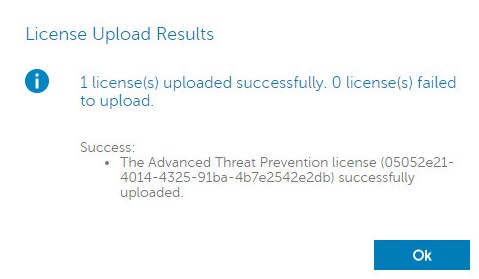
Configuratie van servicesbeheer is alleen vereist als u Dell Endpoint Security Suite Enterprise gebruikt. Voordat u provisioneert, moet de licentie Voor preventie van geavanceerde bedreigingen in de console worden geïmporteerd met behulp van het rechtsproces dat eerder in dit artikel wordt behandeld.
- Meld u aan bij de beheerconsole van Dell Data Security.
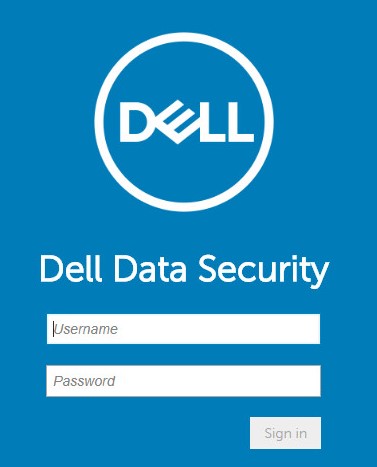
- Klik in het linkermenu op Management en vervolgens op Services Management.
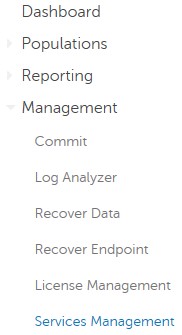
- Klik op 'Geavanceerde bedreigingspreventieservice instellen'.
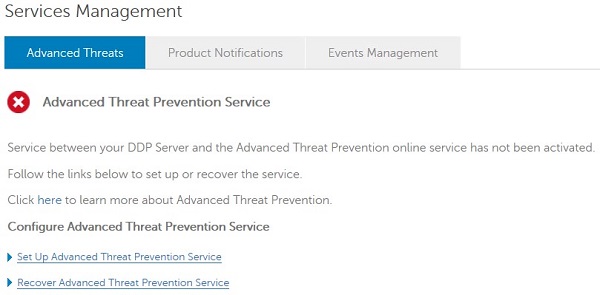
- Klik op Volgende.
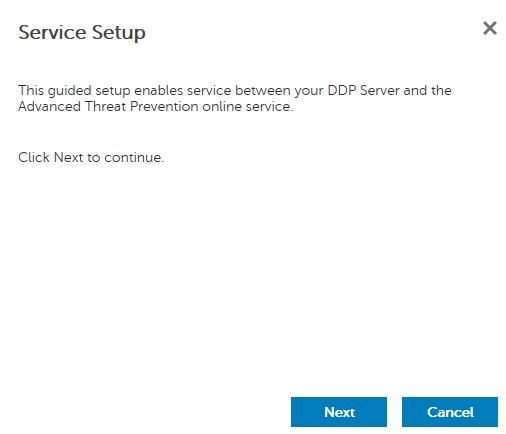
- Selecteer uw regio en klik vervolgens op Volgende.
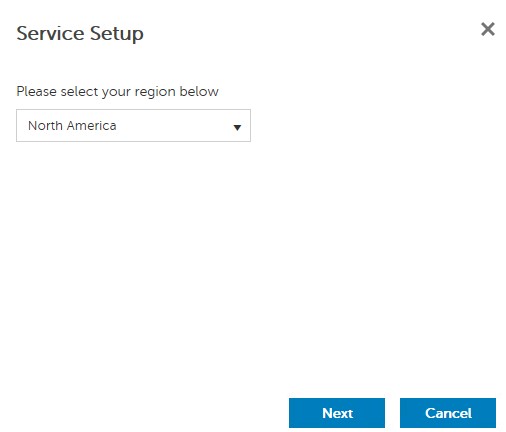
- Accepteer de voorwaarden en klik vervolgens op Volgende.
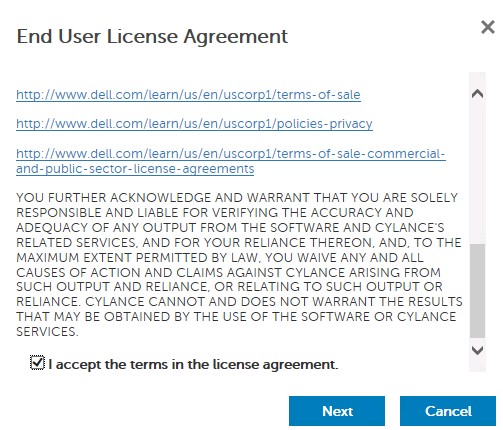
- In het menu Service Setup:
- Voer de bedrijfsnaam in.
- Vul de naam van de contactpersoon in.
- Vul het e-mailadres van de contactpersoon in.
- Vul het land in.
- Klik op Volgende.
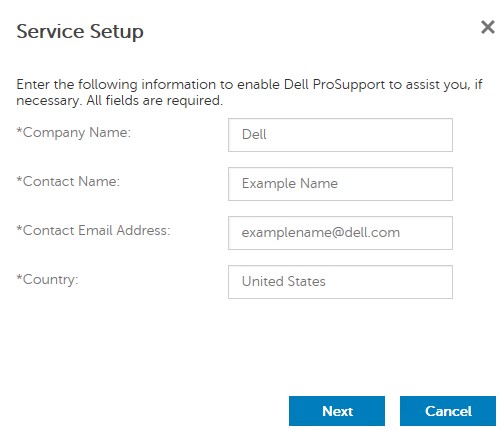
- In het menu Certificaatback-up:
- Download het certificaat naar een locatie die beschikbaar is voor herstel.
- Controleer of ik een back-up heb gemaakt van het certificaat 'Preventie van geavanceerde bedreigingen'.
- Klik op Volgende.
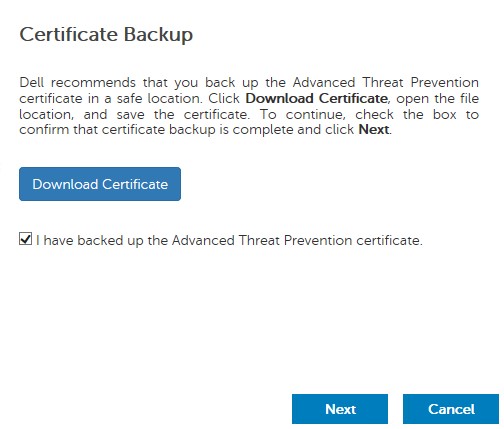
- Klik op OK.
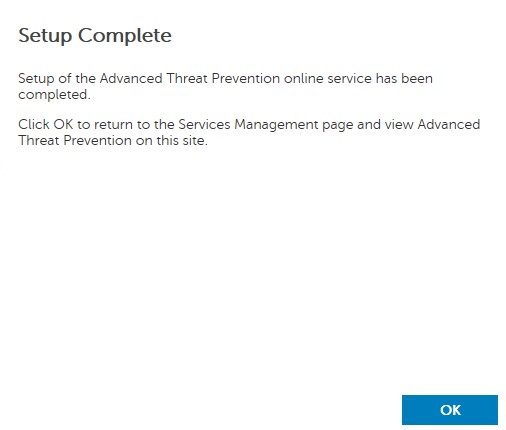
- Meld u aan bij de beheerconsole van Dell Data Security.
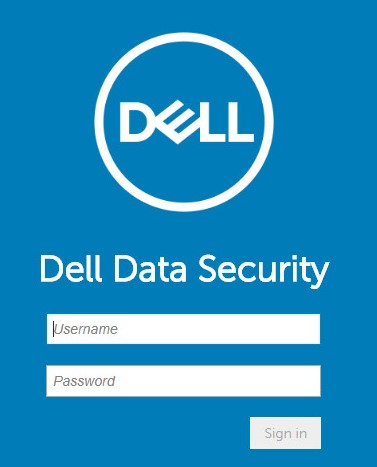
- Klik in het linkermenu op Beheer en vervolgens op Doorvoeren.
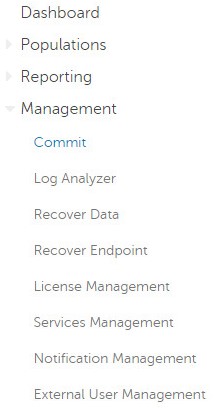
- Vul een opmerking in en klik vervolgens op Policy doorvoeren.
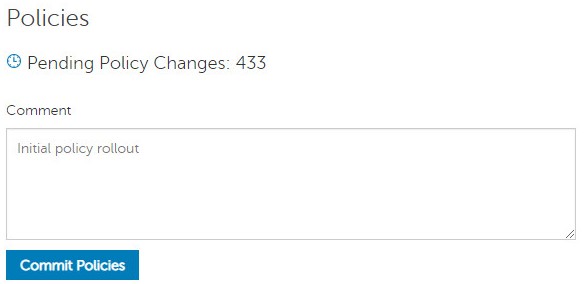
v9.2.0 t/m 10.2.9
Na de installatie kan een beheerder domeintoegang, beheerdersrechten, volumerechten, servicebeheer en initiële beleidsregels configureren. Klik op de juiste taak voor meer informatie.
- Meld u aan bij de beheerconsole van Dell Data Security.
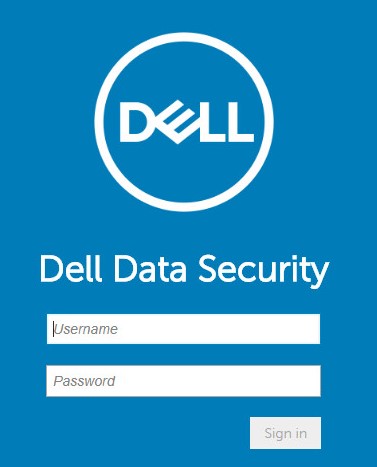
- Klik in het linkermenu op Populations en vervolgens op Domains.
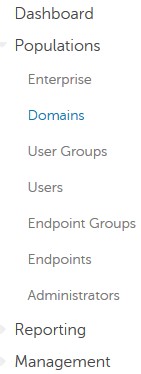
- Klik op Add.
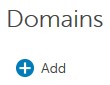
- In het menu Domein toevoegen:
- Vul het DNS-achtervoegsel van het domein in.
- Vul eventueel een poort in.
- Schakel optioneel Secure LDAP in.
- Voer een gebruikersnaam en wachtwoord in van een domeinserviceaccount.
- Vul eventueel domeinaliassen in en klik op Toevoegen na elke alias.
- Klik op Domein toevoegen.
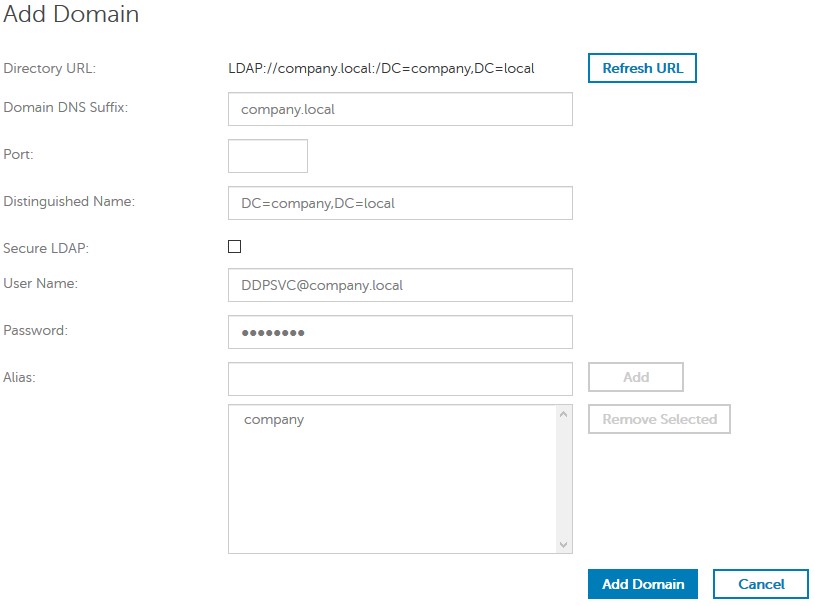
- Poort 389 wordt gebruikt als deze leeg blijft.
- De Distinguished Name wordt automatisch ingevuld nadat u uit het veld Host Name hebt geklikt.
- De voorbeelden die in de schermafbeelding worden gebruikt, zullen in uw omgeving anders zijn.
Dell Technologies raadt aan om de juiste bevoegdheden toe te wijzen aan elke individuele beheerder om een controletraject te maken voor toegang, aanvragen voor datasleutels en beleidswijzigingen.
- Meld u aan bij de beheerconsole van Dell Data Security.
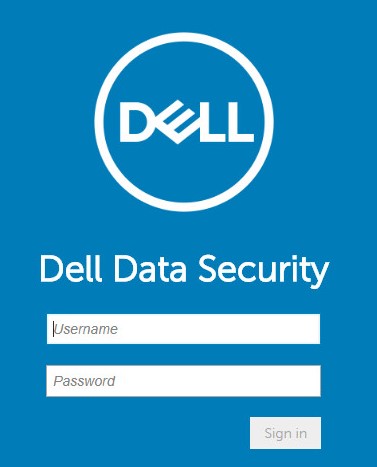
- Klik in het linkermenu op Populaties en vervolgens op Gebruikers.
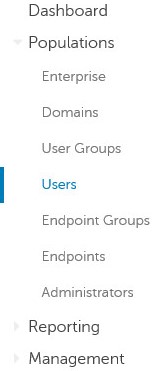
- Klik op Gebruikers toevoegen per domein.
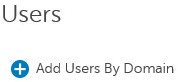
- In het menu Gebruikers toevoegen op domein:
- Selecteer het domein in het bovenste vervolgkeuzemenu.
- Vul de volledige naam van het Active Directory-account in dat u wilt toevoegen.
- Selecteer Common Name, Universal Principal Name of sAM Account Name om op te zoeken.
- Klik op Zoeken.
- Klik op het account in de zoekresultaten.
- Klik op Add.
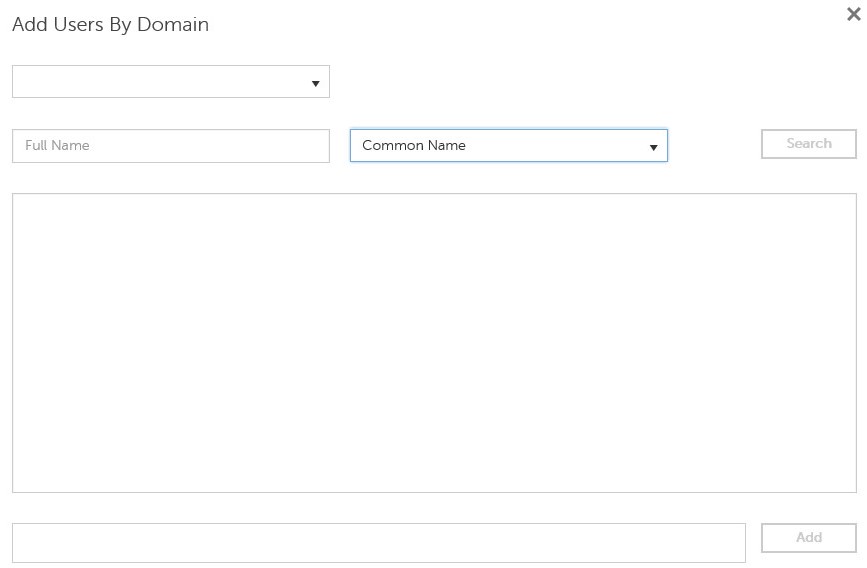
- Als u zoekt op Universal Principal Name, moet de volledige accountnaam worden ingevuld.
- Bijvoorbeeld: Jane_Doe@Dell.com
- Een jokerteken (*) kan worden gebruikt bij het zoeken in plaats van het vullen van een volledige naam.
- Bijvoorbeeld:
Jan*
- Bijvoorbeeld:
- Klik rechtsonder op de knop Vernieuwen.

- Klik op het zojuist toegevoegde account in de lijst.
- Klik op het tabblad Admin .

- Controleer alle gewenste administratorrollen en klik vervolgens op Opslaan.
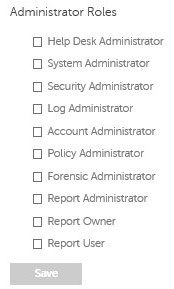
Rechten zijn softwarelicenties die worden gebruikt om aangeschafte software te valideren en beschikbaar zijn:
- Op geselecteerde Dell hardware (on-the-box) bij https://www.dell.com/
- In bulkvolume door contact op te nemen met een verkoopspecialist
Volumerechten moeten worden geüpload naar de beheerconsole voordat een Dell Data Security product wordt geactiveerd. On-the-box (OTB)-licenties worden geactiveerd na het configureren van het Dell Data Security product.
- Meld u aan bij de beheerconsole van Dell Data Security.
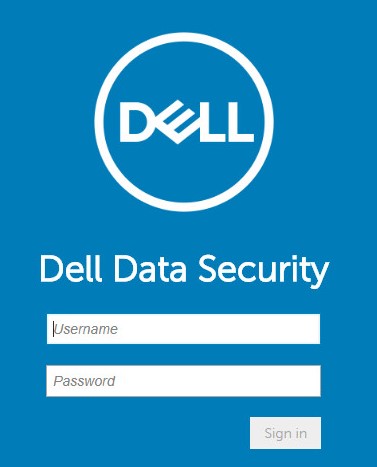
- Klik in het linkermenu op Beheer en vervolgens Op Licentiebeheer.
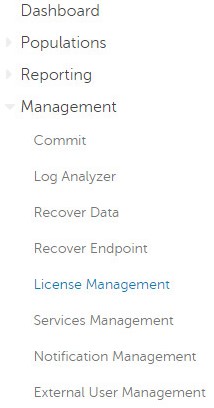
- Klik op Choose File.
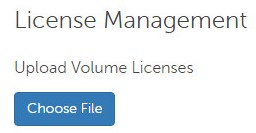
- Blader naar en dubbelklik vervolgens op de [VOLUME-LICENSE].xml.

- Klik op OK.
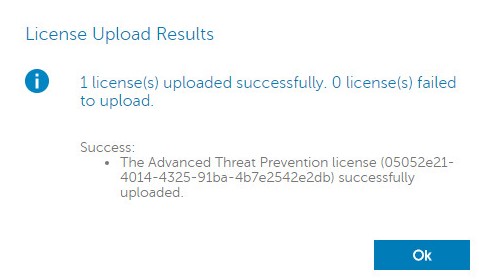
Configuratie van servicesbeheer is alleen vereist als u Dell Endpoint Security Suite Enterprise gebruikt. Voordat u provisioneert, moet de licentie Voor preventie van geavanceerde bedreigingen in de console worden geïmporteerd met behulp van het rechtsproces dat eerder in dit artikel wordt behandeld.
- Meld u aan bij de beheerconsole van Dell Data Security.
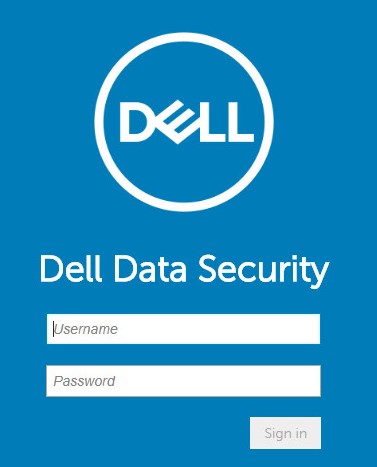
- Klik in het linkermenu op Management en vervolgens op Services Management.

- Klik op 'Geavanceerde bedreigingspreventieservice instellen'.
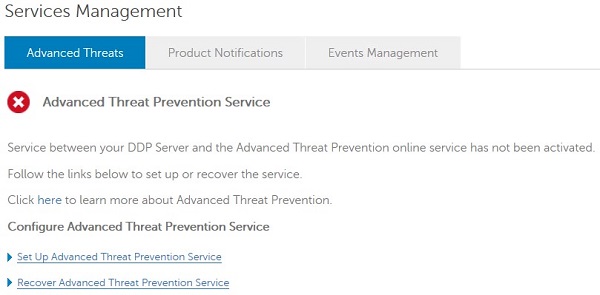
- Klik op Volgende.
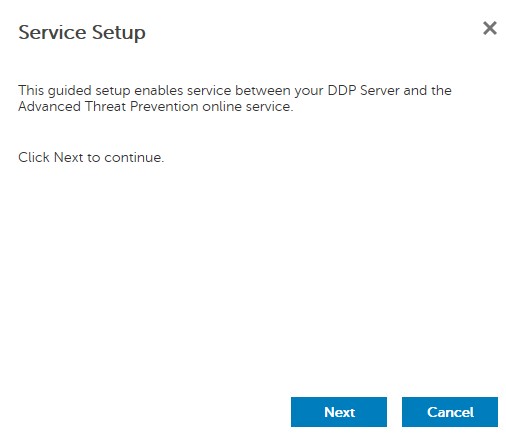
- Selecteer uw regio en klik vervolgens op Volgende.
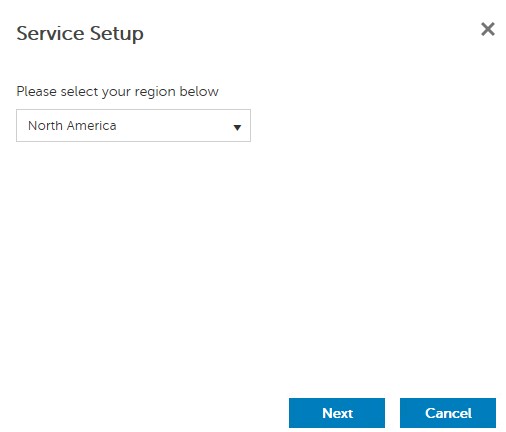
- Accepteer de voorwaarden en klik vervolgens op Volgende.
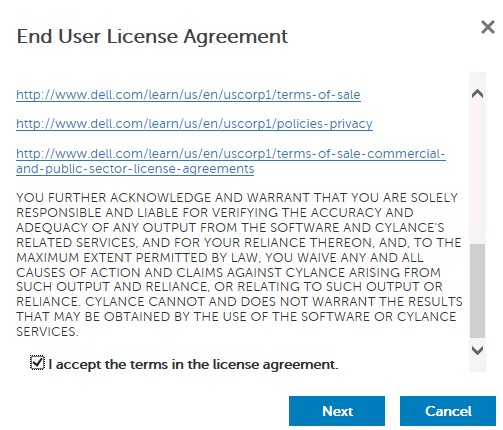
- In het menu Service Setup:
- Voer de bedrijfsnaam in.
- Vul de naam van de contactpersoon in.
- Vul het e-mailadres van de contactpersoon in.
- Vul het land in.
- Klik op Volgende.
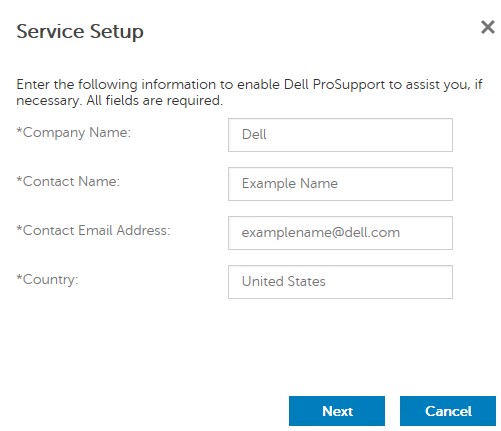
- In het menu Certificaatback-up:
- Download het certificaat naar een locatie die beschikbaar is voor herstel.
- Controleer of ik een back-up heb gemaakt van het certificaat 'Preventie van geavanceerde bedreigingen'.
- Klik op Volgende.
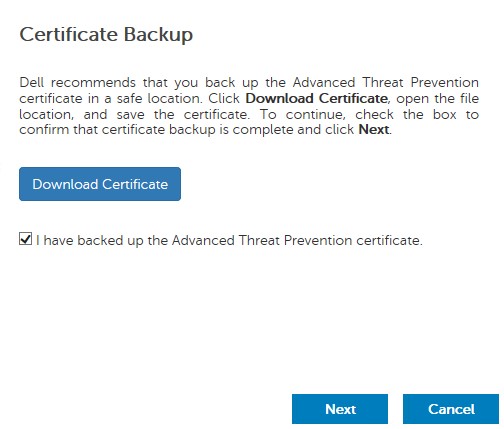
- Klik op OK.
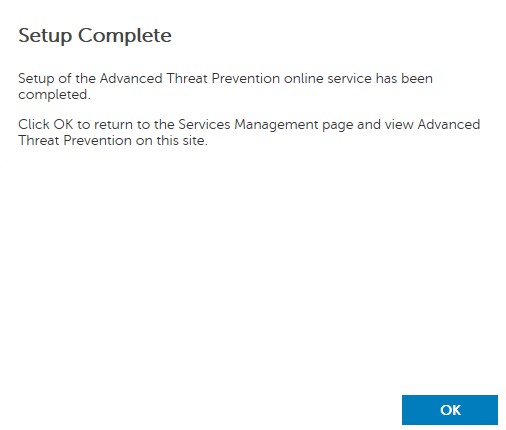
- Meld u aan bij de beheerconsole van Dell Data Security.
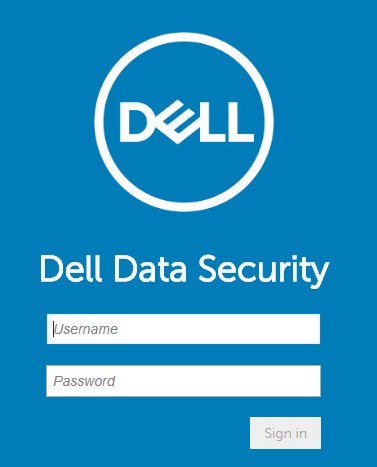
- Klik in het linkermenu op Beheer en vervolgens op Doorvoeren.
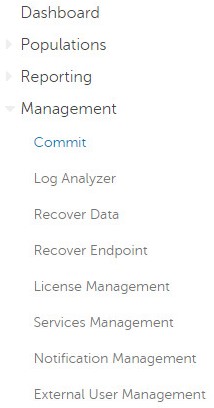
- Vul een opmerking in en klik vervolgens op Policy doorvoeren.
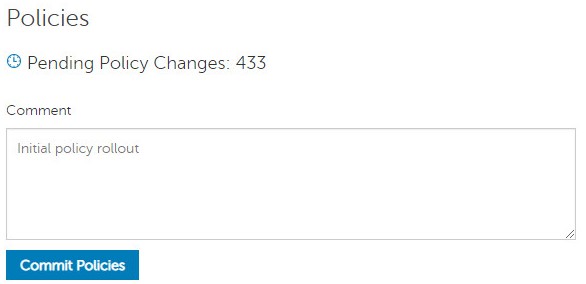
v8.0.0 t/m 9.1.5
Na de installatie kan een beheerder domeintoegang, beheerdersrechten, volumerechten en initiële beleidsregels configureren. Klik op de juiste taak voor meer informatie.
- Geef de referenties op om u aan te melden bij de Remote Management Console.
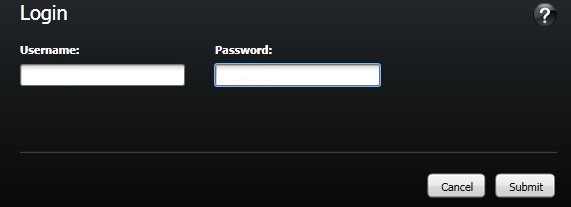
- Klik in het linkerdeelvenster op Domeinen.
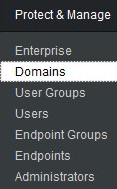
- Klik rechtsonder op Domein toevoegen.

- In het menu Domeinen toevoegen:
- Vul de domeinnaam in het veld Host Name in.
- Vul eventueel een poort in.
- Voer een gebruikersnaam en wachtwoord in van een domeinserviceaccount.
- Vul eventueel domeinaliassen in en klik op Toevoegen na elke alias.
- Klik op Domein toevoegen.
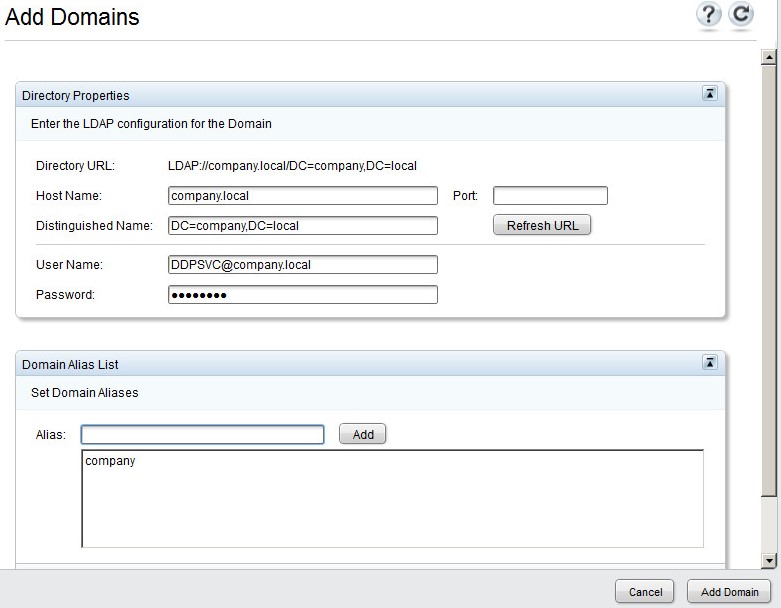
- Poort 389 wordt gebruikt als deze leeg blijft,
- De Distinguished Name wordt automatisch ingevuld nadat u uit het veld Host Name hebt geklikt.
- De voorbeelden die in de schermafbeelding worden gebruikt, zullen in uw omgeving anders zijn.
Dell Technologies raadt aan beheerdersrechten toe te wijzen aan alle gebruikers die beheerrechten nodig hebben, in plaats van één account te delen. Dit resulteert in een duidelijke audit trail om wijzigingen te identificeren.
- Geef de referenties op om u aan te melden bij de Remote Management Console.
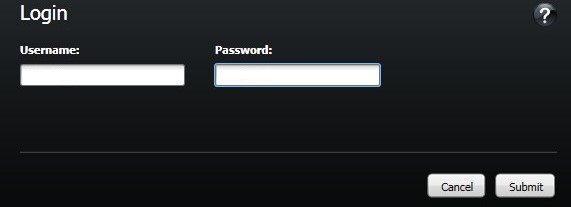
- Klik in het linkerdeelvenster op Domeinen.
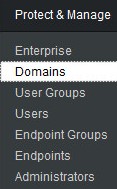
- Klik op de map Leden van het toegevoegde domein (raadpleeg Add Domain voor meer informatie).
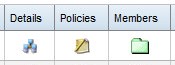
- Klik linksonder op Gebruikers toevoegen.

- Van Gebruikers toevoegen voor domein:
- Voer een gebruikersnaam in.
- Selecteer om te zoeken op Common Name, Universal Principal Name of sAMAccount Name in het vervolgkeuzemenu.
- Klik op Zoeken.
- Klik op het account in de zoekresultaten.
- Klik op Add Selected.
- Klik op Sluiten.
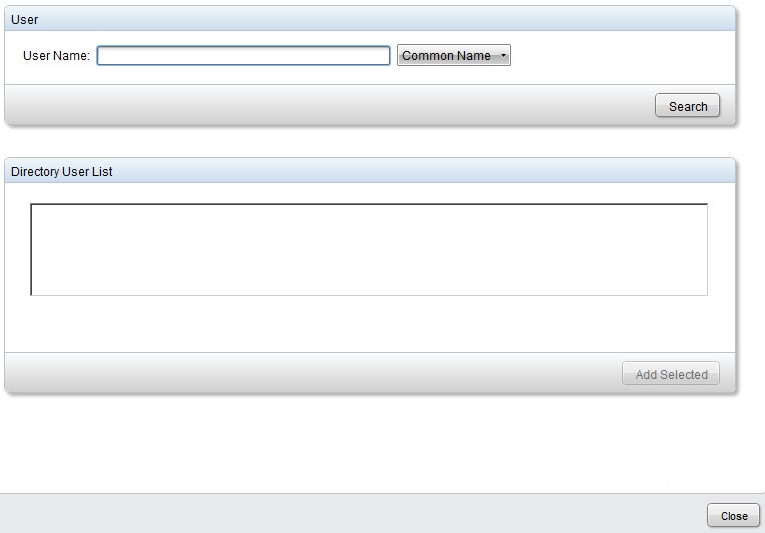
- Als u zoekt op Universal Principal Name, moet de volledige accountnaam worden ingevuld.
- Bijvoorbeeld: Jane_Doe@Dell.com
- Een jokerteken (*) kan worden gebruikt bij het zoeken in plaats van het vullen van een volledige naam.
- Bijvoorbeeld:
Jan*
- Bijvoorbeeld:
- Klik rechtsboven op de knop Vernieuwen.

- Klik op Details voor het zojuist toegevoegde account in de lijst.
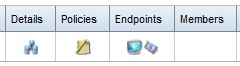
- Klik op het tabblad Admin .

- Controleer alle gewenste administratorrollen en klik vervolgens op Opslaan.
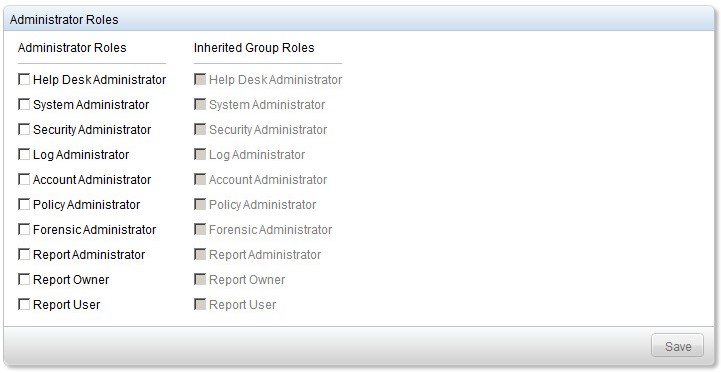
Rechten zijn softwarelicenties die worden gebruikt om aangeschafte software te valideren en beschikbaar zijn:
- Op geselecteerde Dell hardware (on-the-box) bij https://www.dell.com/
- In bulkvolume door contact op te nemen met een verkoopspecialist
Volumerechten moeten worden geüpload naar de beheerconsole voordat een Dell Data Security product wordt geactiveerd. On-the-box (OTB)-licenties worden geactiveerd na het configureren van het Dell Data Security product.
- Geef de referenties op om u aan te melden bij de Remote Management Console.
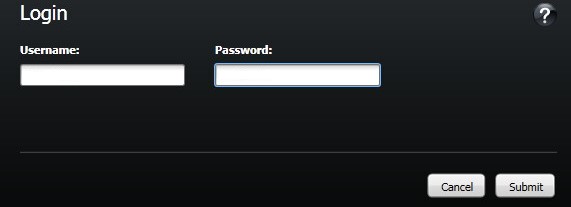
- Klik in het linkerdeelvenster op Softwarelicenties.
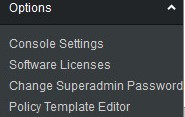
- Klik op Upload License File( Licentiebestand uploaden).
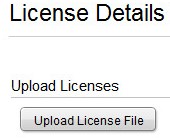
- Blader naar en dubbelklik vervolgens op de [VOLUME-LICENSE].xml.

- Geef de referenties op om u aan te melden bij de Remote Management Console.
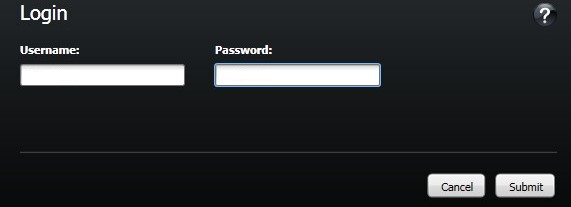
- Klik in het linkerdeelvenster op Policy doorvoeren.
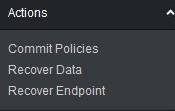
- Voer een opmerking in en pas vervolgens wijzigingen toe.
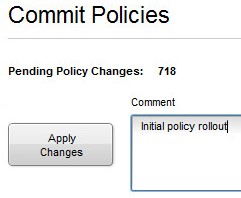
Als u contact wilt opnemen met support, raadpleegt u de internationale telefoonnummers voor support van Dell Data Security.
Ga naar TechDirect om online een aanvraag voor technische support te genereren.
Voor meer informatie over inzichten en hulpbronnen kunt u zich aanmelden bij het Dell Security Community Forum.