Як вручну створити резервну копію ключів шифрування в Dell Encryption Personal
Сводка: Резервну копію ключів шифрування для Dell Encryption Personal і Dell Data Protection Personal Edition можна створити вручну, дотримуючись цих інструкцій.
Симптомы
Ця стаття містить інформацію про те, як вручну створити резервну копію ключів шифрування (також відомого як депонування ключів) у Dell Encryption Personal (раніше Dell Data Protection | Personal Edition).
Продукти, на які впливають:
- Dell Encryption Personal
- Захист даних Dell | Персональне видання
Операційні системи, яких це стосується:
- Вікна
Причина
Не застосовується
Разрешение
Виберіть відповідну версію клієнта, щоб виконати певні кроки для резервного копіювання ключів шифрування. Щоб дізнатися більше про керування версіями, перегляньте статтю Як визначити Dell Encryption Enterprise або Dell Encryption Personal Version.
- Для успішного резервного копіювання ключів Dell Encryption Personal потрібен пристрій зберігання даних (за межами кінцевої точки, де встановлено Dell Encryption Personal).
- Для резервного копіювання ключів потрібен пароль адміністратора шифрування.
- Увійдіть на комп'ютер з ОС Windows.
- У системному треї Windows клацніть правою кнопкою миші піктограму Dell Encryption і виберіть Open Dell Encryption.
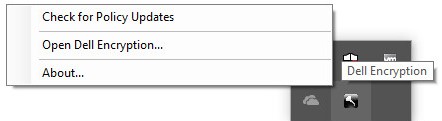
- Натисніть значок ключа у верхньому правому куті.
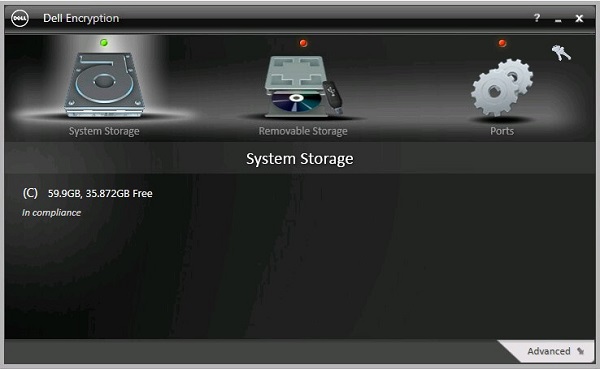
- У меню Резервні ключі та критичні дані для відновлення:
- Установіть прапорець Укажіть альтернативне розташування, щоб створити програму відновлення.
- Натисніть, щоб перейти до додаткового пристрою збереження даних.
- За потреби можна встановити прапорець Запам'ятати це розташування для майбутніх резервних копій.
- Введіть пароль адміністратора шифрування.
- Натисніть кнопку «OK».
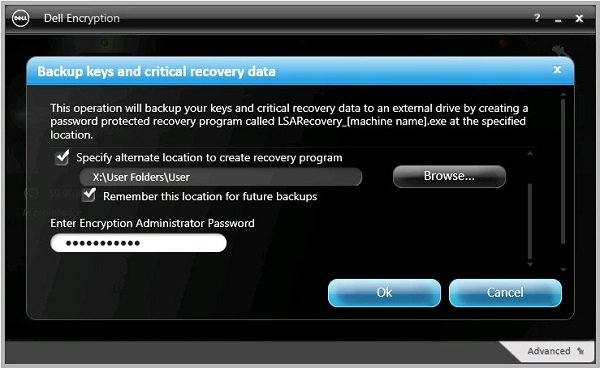
- На піктограмі клавіші (крок 2) відображається зелений ! поруч із ним після завершення резервного копіювання.
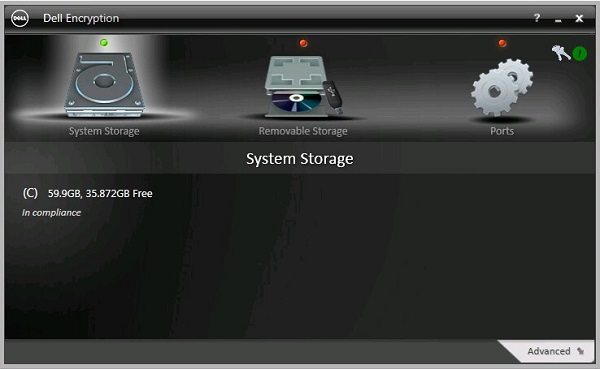
- З'явиться
LSARecovery_[NAME]у вибраному місці (крок 4).

[NAME] = Ім'я кінцевої точки
- Увійдіть на комп'ютер з ОС Windows.
- У системному треї Windows клацніть правою кнопкою миші Dell Data Protection | Шифрування , а потім виберіть Відкрити захист даних Dell | Шифрування.
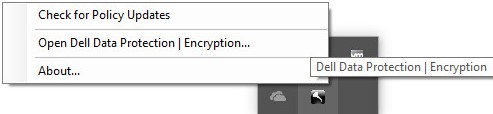
- Натисніть значок ключа у верхньому правому куті.
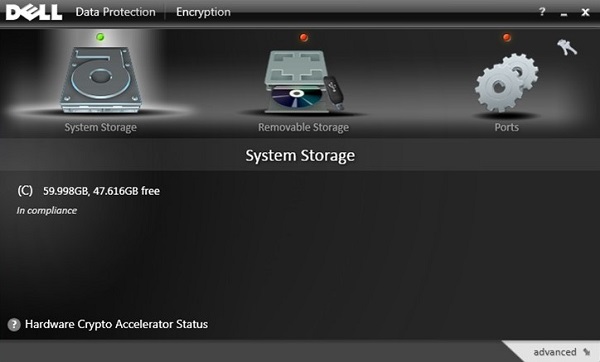
- У меню Резервні ключі та критичні дані для відновлення:
- Установіть прапорець Укажіть альтернативне розташування, щоб створити програму відновлення.
- Натисніть, щоб перейти до додаткового пристрою збереження даних.
- За потреби можна встановити прапорець Запам'ятати це розташування для майбутніх резервних копій.
- Введіть пароль адміністратора шифрування.
- Натисніть кнопку «OK».
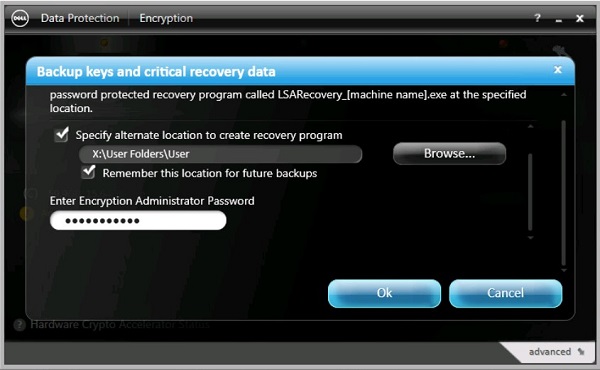
- На піктограмі клавіші (крок 2) відображається зелений ! поруч із ним після завершення резервного копіювання.
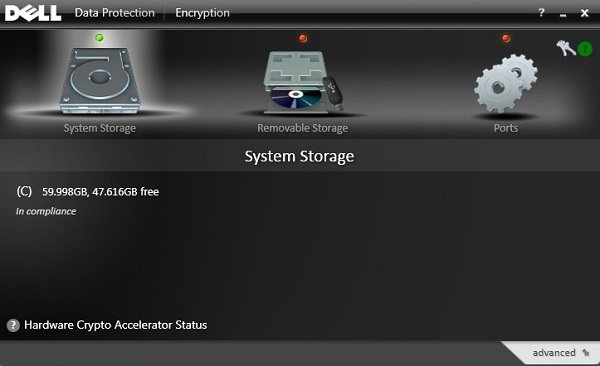
- З'явиться
LSARecovery_[NAME]у вибраному місці (крок 4).

[NAME] = Ім'я кінцевої точки
- Увійдіть на комп'ютер з ОС Windows.
- У системному треї Windows клацніть правою кнопкою миші Dell Data Protection | Шифрування , а потім виберіть Відкрити захист даних Dell | Шифрування.
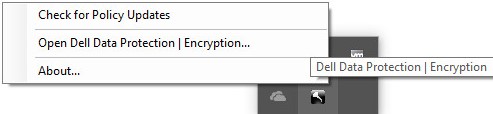
- Натисніть значок ключа у верхньому правому куті.
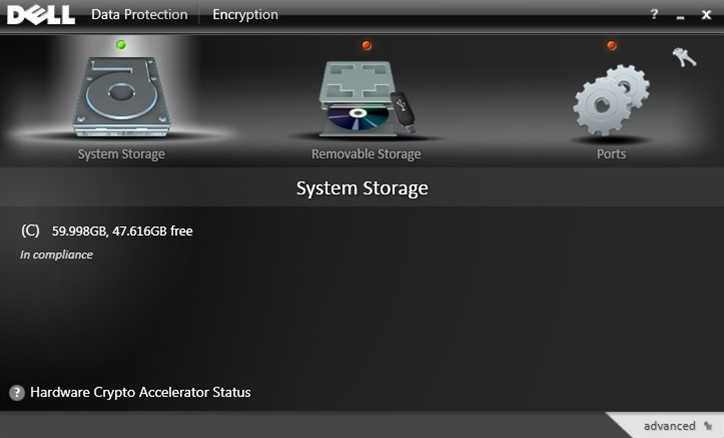
- У меню Резервні ключі та критичні дані для відновлення:
- Установіть прапорець Укажіть альтернативне розташування, щоб створити програму відновлення.
- Натисніть, щоб перейти до додаткового пристрою збереження даних.
- Введіть пароль адміністратора шифрування.
- Натисніть кнопку «OK».
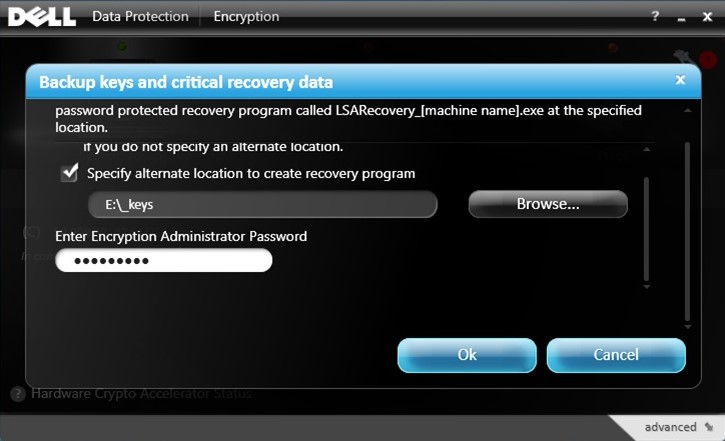
- На піктограмі клавіші (крок 2) відображається зелений ! поруч із ним після завершення резервного копіювання.
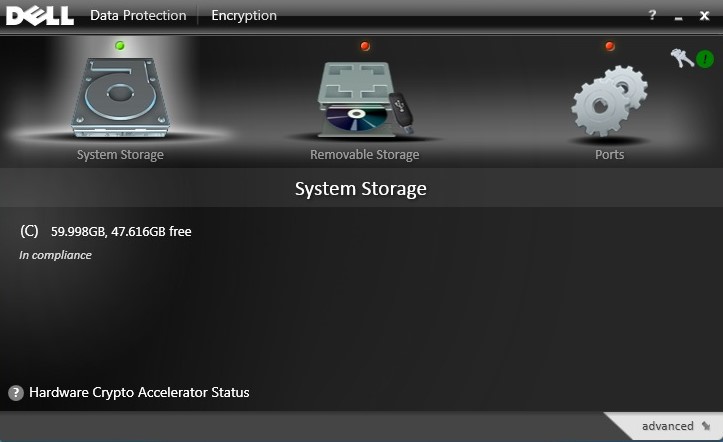
- З'явиться
LSARecovery_[NAME]у вибраному місці (крок 4).

[NAME] = Ім'я кінцевої точки
Щоб зв'язатися зі службою підтримки, зверніться за номерами телефонів міжнародної служби підтримки Dell Data Security.
Перейдіть до TechDirect , щоб згенерувати запит на технічну підтримку онлайн.
Щоб отримати додаткову інформацію та ресурси, приєднуйтесь до форуму спільноти Dell Security Community.