Dell Threat Defensen käytäntöjen muokkaaminen
Сводка: Lue lisää Dell Threat Defensen käytäntöjen muuttamisesta näiden ohjeiden mukaisesti.
Данная статья применяется к
Данная статья не применяется к
Эта статья не привязана к какому-либо конкретному продукту.
В этой статье указаны не все версии продуктов.
Инструкции
Huomautus:
- Dell Threat Defensen ylläpito on päättynyt toukokuussa 2022. Dell ei enää päivitä tätä tuotetta ja sitä käsitteleviä artikkeleja. Lisätietoja on artikkelissa Dell Data Security -tuotteen elinkaari (tuen päättyminen ja käytöstä poistuminen). Jos sinulla on kysyttävää vaihtoehtoisista artikkelista, ota yhteys myyntitiimiin tai lähetä sähköpostia osoitteeseen endpointsecurity@dell.com.
- Lisätietoja nykyisistä tuotteista on sivulla Endpoint Security.
Artikkelissa käsitellään Dell Threat Defensen käytäntöjen muokkaamista.
Tuotteet, joita asia koskee:
- Dell Threat Defense
Dell Threat Defense hallinnoi käytäntöjen avulla ATP (Advanced Threat Prevention) -ominaisuuden toimintaa. On tärkeää muokata oletuskäytäntöä tai luoda uusi käytäntö ennen Threat Defense -ohjelman käyttöönottoa.
Huomautus: Lisätietoja suositeltavista käytännöistä ja käytäntöjen määritelmistä on Dell Threat Defense -käytäntösuosituksissa.
- Avaa Dell Threat Defense -hallintakonsoli selaimessa seuraavassa osoitteessa:
- Pohjois-Amerikka: https://dellthreatdefense.cylance.com/Login
- Eurooppa: https://dellthreatdefense-eu.cylance.com
- Tyynenmeren alueen Aasia: https://dellthreatdefense-au.cylance.com
- Pohjois-Amerikka: https://dellthreatdefense.cylance.com/Login
- Kirjaudu sisään Dell Threat Defense -hallintakonsoliin.
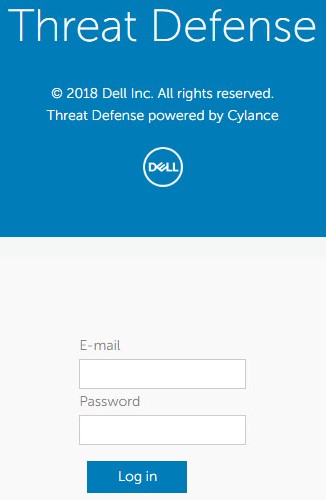
- Valitse konsolissa Settings-välilehti.

- Valitse Asetukset-kohdastaLaitekäytäntö.
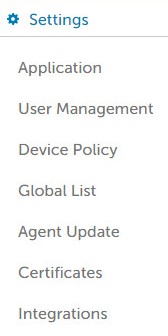
- Valitse Add New Policy.
 Huomautus: Dell Technologies suosittelee, että käytännöt määritetään oppimistilakokoonpanossa, jotta Dell Threat Defense koulutetaan ympäristöä varten ennen suojaustilakokoonpanoon siirtymistä. Lisätietoja suositeltavista käytännöistä ja käytäntöjen määritelmistä on Dell Threat Defense -käytäntösuosituksissa.
Huomautus: Dell Technologies suosittelee, että käytännöt määritetään oppimistilakokoonpanossa, jotta Dell Threat Defense koulutetaan ympäristöä varten ennen suojaustilakokoonpanoon siirtymistä. Lisätietoja suositeltavista käytännöistä ja käytäntöjen määritelmistä on Dell Threat Defense -käytäntösuosituksissa. - Kirjoita Policy Name.

- Valitse Tiedostotyyppi suoritettava -kohdassa:
- Auto Quarantine with Execution Control, jotta vaarallisiksi merkityt kohteet asetetaan automaattiseen karanteeniin.
- Auto Quarantine with Execution Control, jotta poikkeaviksi merkityt kohteet asetetaan automaattiseen karanteeniin.

- Enable auto-delete for quarantined files, jotta karanteenissa olevat tiedostot poistetaan automaattisesti vähintään 14 päivän ja enintään 365 päivän kuluttua.
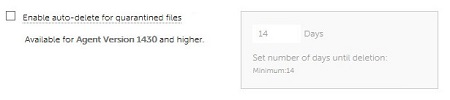
- Auto Upload, jotta vaarallisiksi merkityt kohteet ladataan Cylancen InfinityCloud-palveluun vianmäärityksen lisätiedoiksi.
 Huomautus: Kullakin laitteella on 250 Mt:n päiväkohtainen latausraja, mikä helpottaa kaistanleveyden käytön hallintaa. Lisäksi mitään yli 51: n uhkatiedostoa ei ladata InfinityCloudiin analysointia varten.
Huomautus: Kullakin laitteella on 250 Mt:n päiväkohtainen latausraja, mikä helpottaa kaistanleveyden käytön hallintaa. Lisäksi mitään yli 51: n uhkatiedostoa ei ladata InfinityCloudiin analysointia varten. - Valitse Policy Safe List -kohdassa Add File, jos tiedostoja on lisättävä uhkien tunnistuksen turvalliseksi luetteloon.
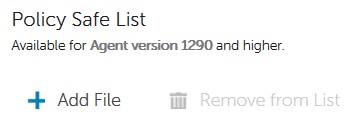
- Valitse Protection Settings -välilehti.

- Valitsemalla Prevent service shutdown from device voit estää Threat Defense -palvelun pysäyttämisen paikallisesti.

- Valitsemalla Kill unsafe running processes and their sub processes voit määrittää Threat Defensen pysäyttämään vaaralliseksi luokitellut prosessit automaattisesti.

- Valitsemalla Background Threat Detection voit määrittää Threat Defensein tarkistamaan suoritettavat tiedostot automaattisesti piilevien uhkien varalta.

- Valitsemalla Watch For New Files voit määrittää Threat Defensen tarkistamaan uudet tai muutetut suoritettavat tiedostot uhkien varalta.
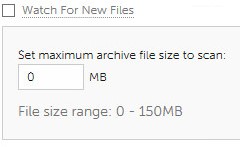
- Valitsemalla Copy File Samples voit määrittää Threat Defensen kopioimaan uhkat määritettyyn säilöön tutkintaa varten.

- Valitse Agent Settings -välilehti.

- Valitsemalla Enable auto-upload of log files voit ladata laitelokit automaattisesti Cylance-tuelle.
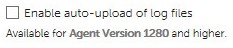
- Valitsemalla Enable Desktop Notifications voit sallia kehotteet poikkeavien tai vaarallisten tiedostojen kohdalla.

- Valitse Script Control -välilehti.

- Valitsemalla Script Control voit ottaa käyttöön PowerShellin ja aktiivisten komentosarjojen tarkkailun.
- Jos komentosarjojen hallinta on käytössä, määritä, tuleeko uhkapuolustuksen varoittaa vai estää havaittaessa.
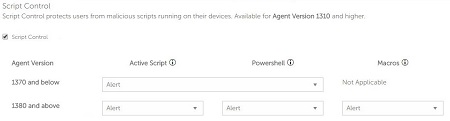
- Jos Script Control on käytössä, määritä, onko Disable Script Control otettava käyttöön.

- Jos komentosarjojen hallinta on käytössä, määritä, tuleeko uhkapuolustuksen varoittaa vai estää havaittaessa.
- Määritä Folder Exclusions (includes subfolders) -kenttään niiden kansioiden suhteellinen polku, jotka Script Control ohittaa.
 Huomautus: Lisätietoja suhteellisesta reitityksestä on artikkelissa Kansioiden poissulkemisten käytäntömääritelmät (mukaan lukien alikansiot) kohdassa Dell Threat Defense Policy Recommendations.
Huomautus: Lisätietoja suhteellisesta reitityksestä on artikkelissa Kansioiden poissulkemisten käytäntömääritelmät (mukaan lukien alikansiot) kohdassa Dell Threat Defense Policy Recommendations. - Kun kaikki asetukset on määritetty, valitse Create.
 Huomautus: Käytäntöjä voi muokata milloin tahansa napsauttamalla niiden nimeä Device Policy -kohdassa. Kaikista käytäntöjen muutoksista ilmoitetaan laitteisiin portin 443 data.cylance.com kautta.
Huomautus: Käytäntöjä voi muokata milloin tahansa napsauttamalla niiden nimeä Device Policy -kohdassa. Kaikista käytäntöjen muutoksista ilmoitetaan laitteisiin portin 443 data.cylance.com kautta.
Jos haluat ottaa yhteyttä tukeen, katso luettelo Dell Data Securityn kansainvälisen tuen puhelinnumeroista.
TechDirectissä voit luoda teknisen tukipyynnön verkossa.
Lisätietoja ja resursseja on Dell Security Community Forum -keskustelufoorumilla.
Дополнительная информация
Видео
Затронутые продукты
Dell Threat DefenseСвойства статьи
Номер статьи: 000126835
Тип статьи: How To
Последнее изменение: 04 Nov 2024
Версия: 10
Получите ответы на свои вопросы от других пользователей Dell
Услуги технической поддержки
Проверьте, распространяются ли на ваше устройство услуги технической поддержки.
