Slik oppretter du en Netskope-profil
Сводка: En Netskope-profil kan opprettes ved å følge disse instruksjonene.
Симптомы
Netskope bruker profiler med policyer. Denne artikkelen dekker hvordan du oppretter profiler for Netskope.
Berørte produkter:
Netskope-administratorplattform
Причина
Ikke aktuelt.
Разрешение
Slik oppretter du en profil:
- I en nettleser går du til Netskope-nettkonsollen:
- Datasenter i USA: https://[TENANT].goskope.com/
- Datasenter i EU: https://[TENANT].eu.goskope.com/
- Datasenter i Frankfurt: https://[TENANT].de.goskope.com/
- Logg på Netskope-nettkonsollen.
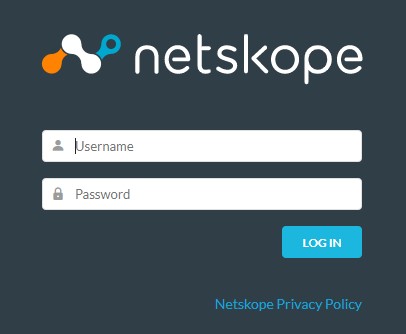
- Klikk på Policies (Policyer).
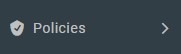
- Klikk på Profilen du vil opprette, på policylinjen. Alternativene kan være profilert for:
- Datatapsforhindring (DLP)
- Trusselbeskyttelse
- Web
- Inntrengingsbeskyttelsessystem (IPS)
- Tilkoblet app/plugin-modul
- Domene
- Bruker
- Begrensning
- Karantene
- Rettslig sperre
- Rettsmedisinske
- Nettverksplassering
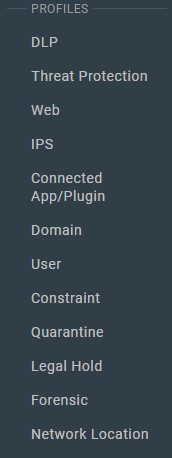
- Klikk på Ny profil øverst til venstre.
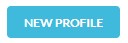
Hvis du vil ha mer informasjon om alternativer som skal profilers, klikker du på det aktuelle alternativet.
- Fra menyen Create Profile (Opprett profil):
- Alternativt kan du klikke på Alle områder og deretter velge en region.
- Alternativt kan du søke etter et nøkkelord.
- Velg en Rule (Regel).
- Gjenta trinn A, B og C til alle ønskede regler er valgt.
- Klikk på Next (Neste).
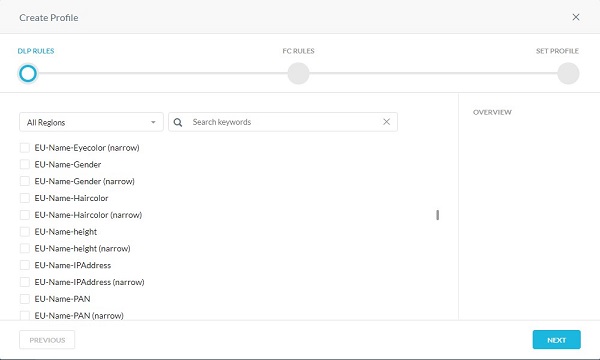
- Alternativt kan du velge eventuelle fingeravtrykk som er opprettet. Når du er ferdig, klikker du på Next (Neste).
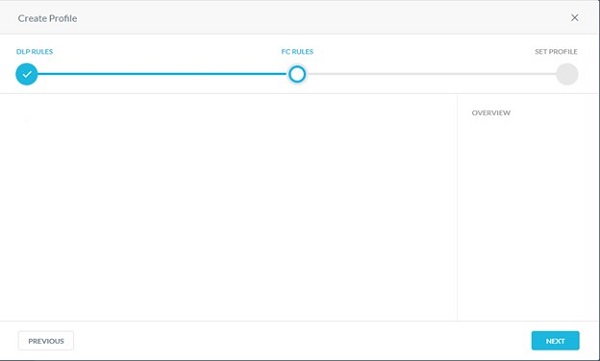
- Fyll ut et profilnavn, og klikk deretter på Create Profile (Opprett profil).
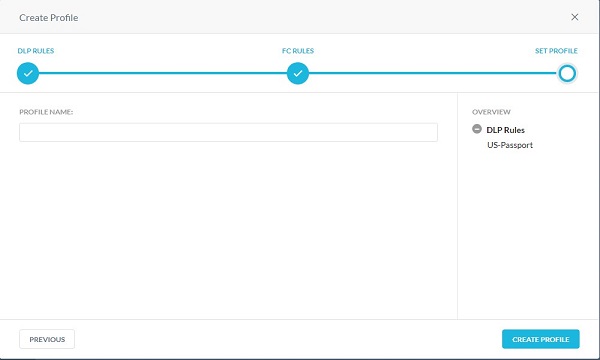
Standard skanning etter skadelig programvare kan utvides ved å opprette en egendefinert profil for registrering av skadelig programvare. Registreringsprofilen for skadelig programvare gjør det mulig for brukerne å legge til en egendefinert hash-liste som en blokkliste og en tillatelsesliste. Kjente skadelige hasher som er hentet fra andre kildeinnretningskilder, kan inkluderes i blokklisten. Filer som du vet fungerer (vanligvis proprietært innhold som er spesifikt for virksomheten), kan legges til i tillatelseslisten, slik at Netskope ikke merker dem som mistenkelige. Tilpassede registreringsprofiler for skadelig programvare kan brukes i arbeidsflyten for policyoppretting i sanntid.
- Alternativt kan du velge en annen skanning, og deretter klikke på Neste.
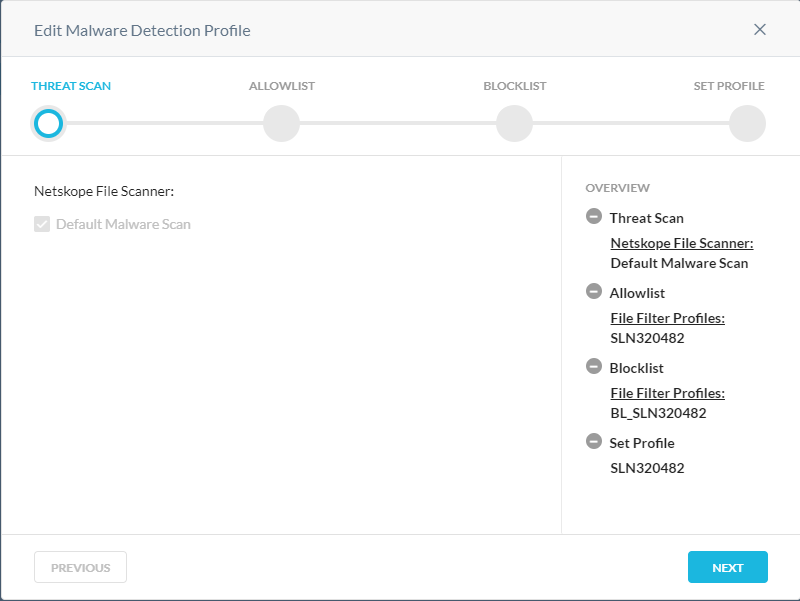
- Fra menyen Allowlist (Tillatelsesliste):
- Alternativt kan du klikke på + Opprett ny for å opprette en ny filhash, og deretter gå til trinn 8.
- Velg en filhash for å tillate listen.
- Gjenta trinn A &B til alle ønskede filhash-er er valgt.
- Klikk på Neste , og gå deretter til trinn 10.
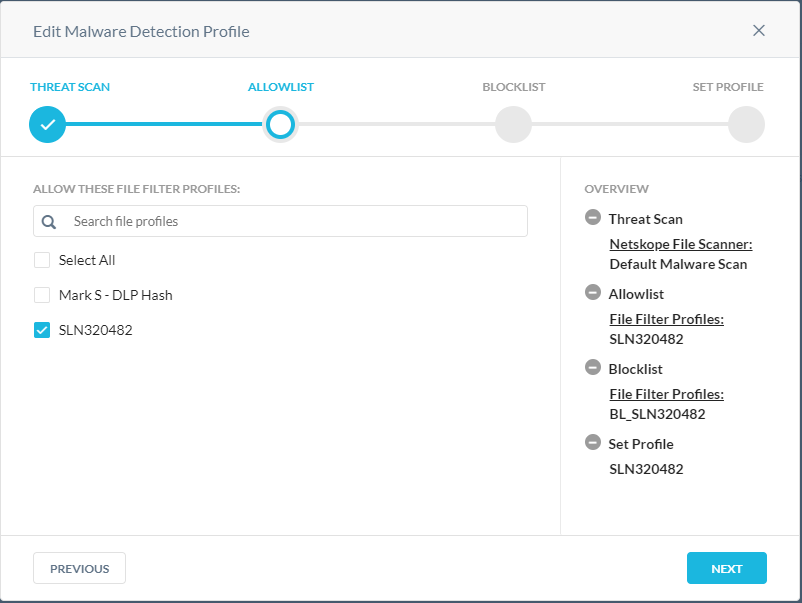
- Fra menyen Add File Hash List (Legg til filhash-liste):
- Velg sha256 eller MD5.
- Fyll ut filhash.
- Klikk på Next (Neste).
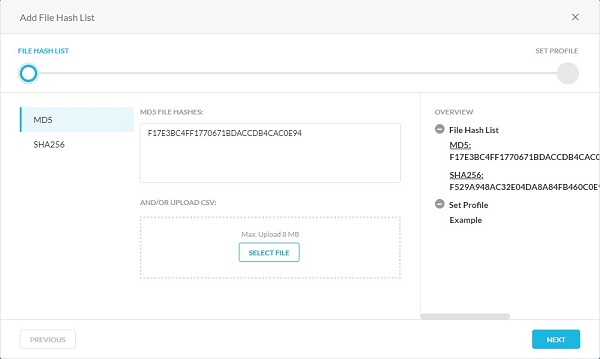
- Fyll ut navnet på filhash-listen, og klikk deretter på Lagre filhash-liste.
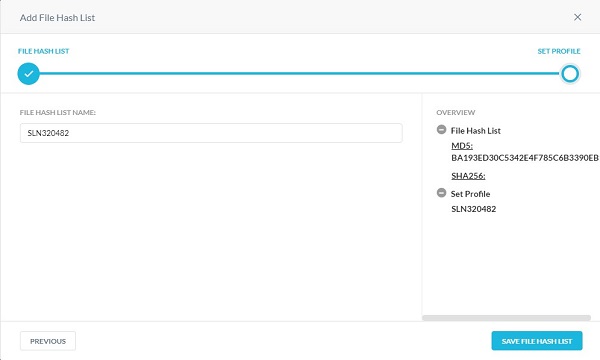
- Fra menyen Blocklist (Blokkliste):
- Alternativt kan du klikke på + Opprett ny for å opprette en ny filhash, og deretter gå til trinn 11.
- Velg en filhash som skal blokkeres.
- Gjenta trinn A &B til alle ønskede filhash-er er valgt.
- Klikk på Neste , og gå deretter til trinn 13.
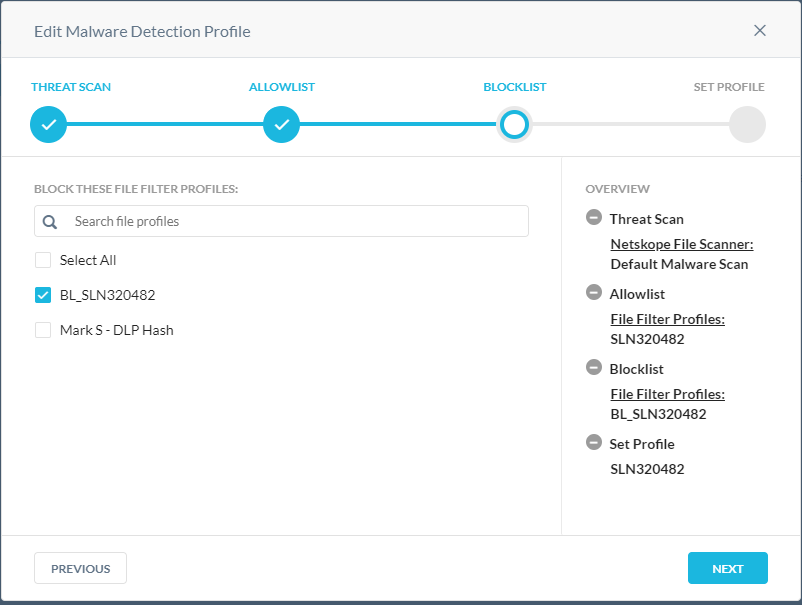
- Fra menyen Add File Hash List (Legg til filhash-liste):
- Velg sha256 eller MD5.
- Fyll ut filhash.
- Klikk på Next (Neste).
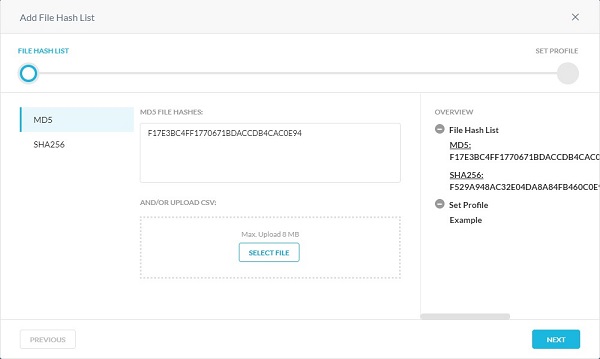
- Fyll ut navnet på filhash-listen, og klikk deretter på Lagre filhash-liste.

- Fyll ut navnet på registreringsprofilen for skadelig programvare, og klikk deretter på Save Malware Detection Profile (Lagre profil for registrering av skadelig programvare).
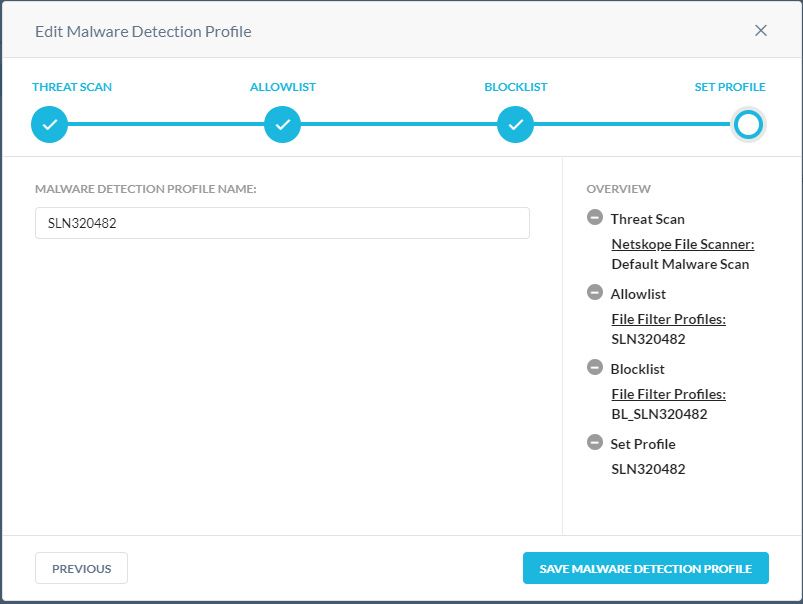
Funksjonen for egendefinert kategori gir fleksibilitet til å erstatte den forhåndsdefinerte kategoritilordningen for Netskope Uniform Resource Locator (URL) for en gitt URL og/eller utvide dem ved å definere egendefinerte URL-kategorier. Dette er nyttig i situasjoner der nettadressekategorien Netskope ikke har noen tilordning for en URL (uncategorized).
- Fra menyen Kategorier:
- Velg Kategorier som skal blokkeres .
- Klikk på Next (Neste).
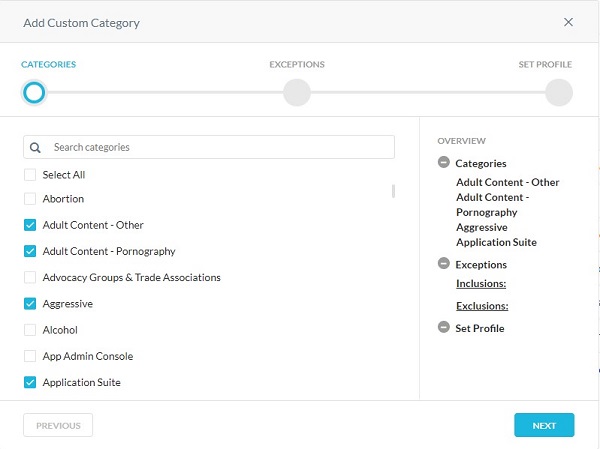
- Fra unntaksmenyen:
- Alternativt kan du klikke på + Opprett ny for å legge til egendefinerte URL-adresser og gå til trinn 8.
- Velg URL-adresser som skal inkluderes eller ekskluderes.
- Klikk på Neste , og gå deretter til trinn 9.

- Fyll ut url-adresser som skal legges til i listen Inclusion or Exclusion (Inkludering eller utelatelse), og klikk deretter på Next (Neste).
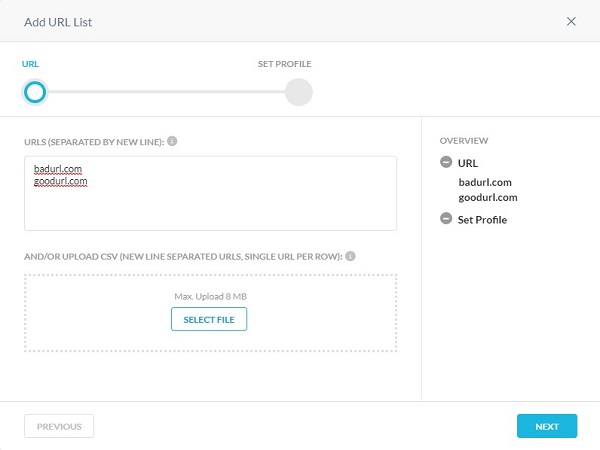
- Fyll ut navnet på URL-listen, og klikk deretter på Lagre URL-liste.
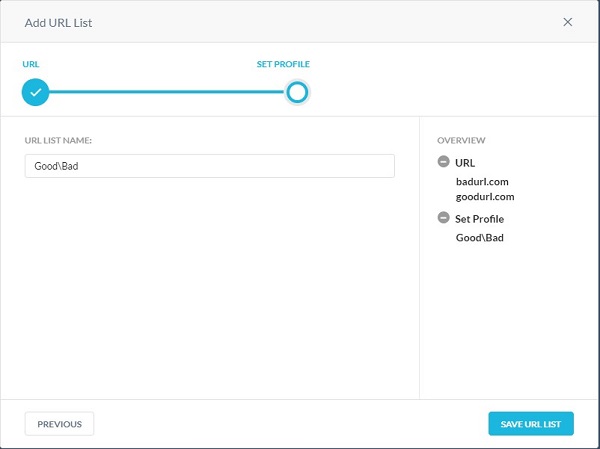
- Fyll ut et egendefinert kategorinavn, og klikk deretter på Lagre egendefinert kategori.
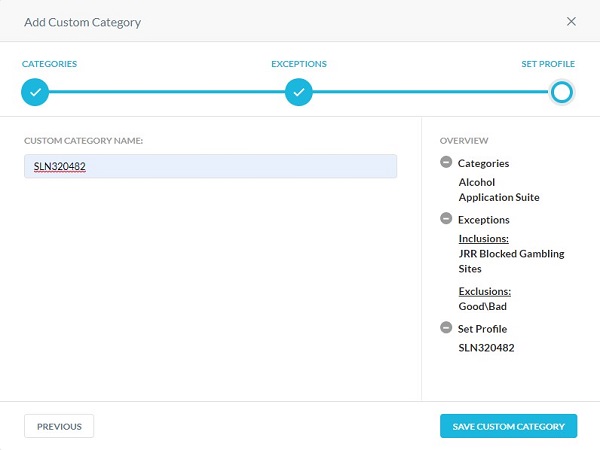
- Fra menyen New IPS Profile (Ny IPS-profil):
- Fyll ut et IPS-profilnavn.
- Velg et sikkerhetsnivå.
- Alternativt kan du velge Alert Only Mode (Bare varselmodus).
- Klikk på Save (Lagre).
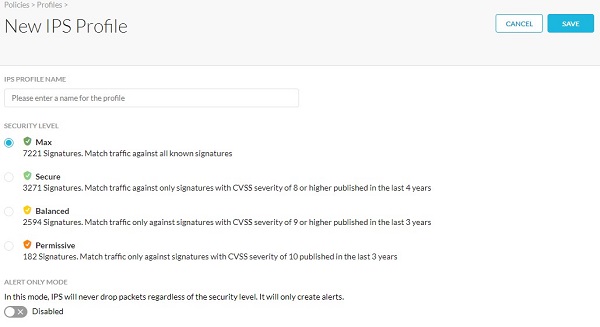
Med Connected App-/Plugin-profilen kan du opprette en profil som består av en egendefinert liste over Google-apper og plugin-moduler. Bruk denne profilen til å oppdage og hindre brukere i å installere tredjepartsapper de legger til i Google.
- Klikk på New Connected App/Plugin Profile (Ny tilkoblet app/plugin-profil).

- Klikk på Select File (Velg fil) for å laste opp .csv-filen som består av listen over tilkoblede apper/plugin-moduler og ID-er, og klikk deretter på Next (Neste).
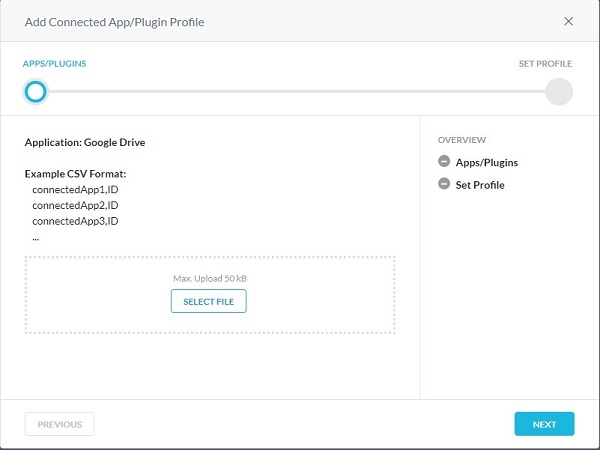
- Formatet på .csv-filen skal være:
- connectedApp1, ID
- connectedApp2, ID
- connectedApp3, ID
- Logg på Google App Engine-nettstedet med brukernavn og passord for Google-kontoen din. Vis listen over App Engine-applikasjoner på Mine applikasjoner-siden . App-ID-en for hver applikasjon vises i programkolonnen.
- Fyll ut et profilnavn, og klikk deretter på Save Connected App/Plugin Profile (Lagre tilkoblet app-/plugin-profil).
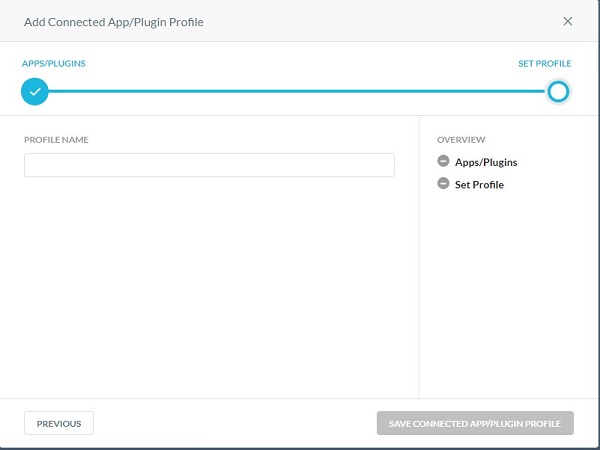
Domeneprofilen brukes til å definere eksterne domenekontoer for e-post. Domeneprofilen fungerer med applikasjonsprogrammeringsgrensesnitt (API)-aktiverte beskyttelsesapper som Gmail og Microsoft 365 Outlook.com. Som en del av veiviseren for policydefinisjon kan du skanne e-postmeldinger som sendes til eksterne domener, for eksempel xyz.com eller abc.com.
- Fylle Domene(r), og klikk deretter på Neste.
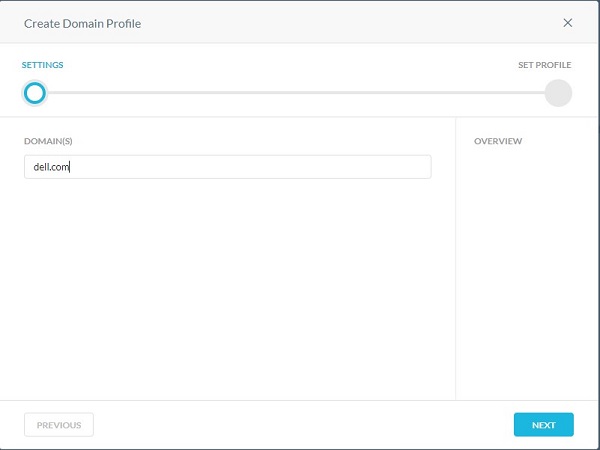
- Fyll ut et domeneprofilnavn, og klikk deretter på Create Domain Profile (Opprett domeneprofil).
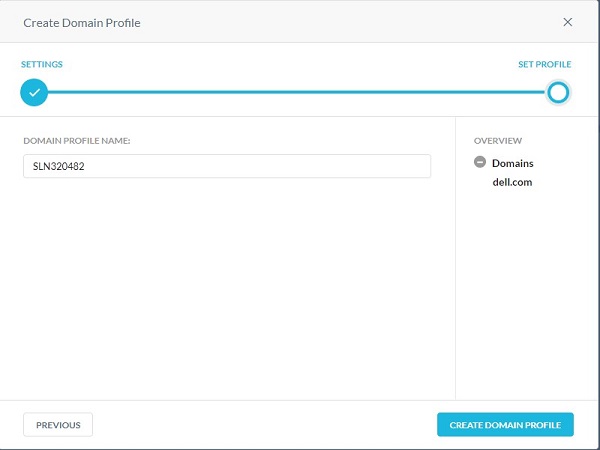
Brukerprofilen brukes til å velge en brukerprofil i stedet for alle brukere eller brukergrupper i en applikasjonsprogrammeringsgrensesnitt (API)-aktivert beskyttelsespolicy. Med brukerprofiler kan du laste opp en CSV-fil (comma-separated value) med alle brukernes e-postadresser som skal inkludere eller ekskluderes i et søk etter policybrudd.
- Fra menyen Upload CSV (Last opp CSV):
- Klikk på Select File (Velg fil).
- Gå til CSV-filen med bruker-e-postadresser, og dobbeltklikk deretter på den.
- Klikk på Next (Neste).
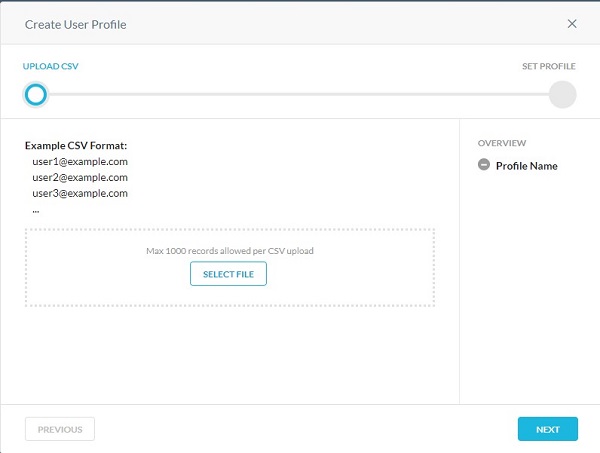
- Fyll ut navnet på brukerprofilen, og klikk deretter på Create User Profile (Opprett brukerprofil).
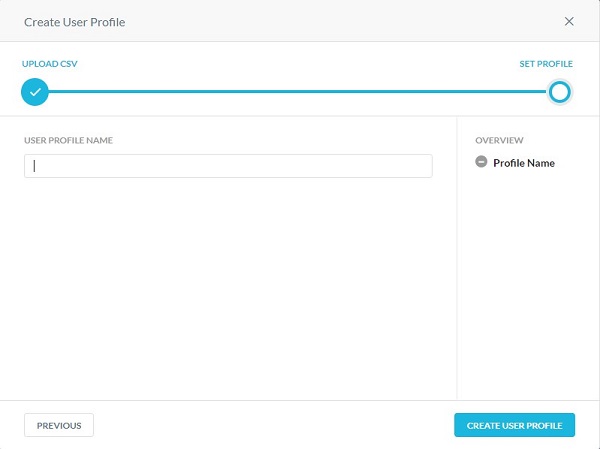
En begrensningsprofil brukes i policyer for beskyttelse i sanntid. Begrensningsprofiler definerer hva en bruker kan gjøre for en bestemt aktivitet i en app. Når det gjelder Amazon S3, registrerer og forhindrer begrensninger aktiviteter for innsidetrusler.
Eksempel:
- Brukere kan bare dele innhold i organisasjonen fra Google Drive, eller omgå inspeksjon hvis brukeren logger på sin personlige forekomst av Gmail.
- Brukere kan ikke kopiere eller synkronisere data fra virksomhetseide Amazon S3-kurver til personlige Amazon S3-kurver eller ikke-virksomheter.
Bruker- og lagringsbegrensningsprofiler kan brukes på bestemte aktiviteter når du oppretter en beskyttelsespolicy i sanntid for en app. Klikk på den aktuelle profilen for å få mer informasjon.
- Fra menyen Create User Constraint Profile (Opprett brukerbegrensningsprofil):
- Fyll ut navnet på begrensningsprofilen.
- Velg samsvarstype .
- Fyll ut e-postdomenet.
- Alternativt kan du klikke på +Legg til en annen og deretter gjenta trinn B &C til alle ønskede e-postadresser er fylt ut.
- Klikk på Save Constraint Profile (Lagre begrensningsprofil).
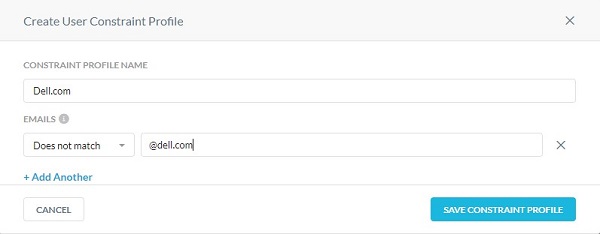
- E-postdomenet kan fylles ut med et jokertegn før domenet blokkerer eller tillater et helt domene. For eksempel *@dell.com.
- Hvis du for eksempel vil blokkere brukere fra å dele filer utenfor organisasjonen, angir du at e-postadressen ikke samsvarer med verdien *@dell.com.
- Klikk på fanen Storage (Lagring ).

- Klikk på New Storage Constraint Profile (Ny lagringsbegrensningsprofil).

- Fra menyen Create Storage Constraint Profile (Opprett lagringsbegrensningsprofil):
- Fyll ut navnet på begrensningsprofilen.
- Velg Match Type (Samsvarstype).
- Velg Amazon S3-kurver som skal samsvare.
- Klikk på Save Constraint Profile (Lagre begrensningsprofil).
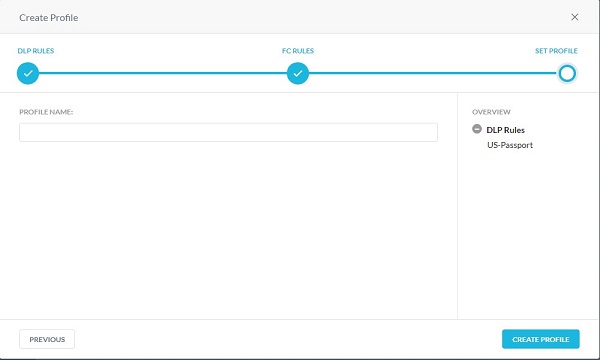
En karanteneprofil brukes for å angi hvor filen må settes i karantene når det er en policyhandling i karantene. Bruk slettetabellfiler til å erstatte innholdet i den opprinnelige filen. Navnet og filtypen til den opprinnelige filen beholdes.
- Fra menyen Settings (Innstillinger):
- Velg en app.
- Velg en forekomst.
- Fyll ut bruker-e-posten for å eie karantenemappen.
- Fyll ut e-postadresser atskilt med komma for å motta varsler når en fil lastes opp til karantenemappen.
- Klikk på Next (Neste).
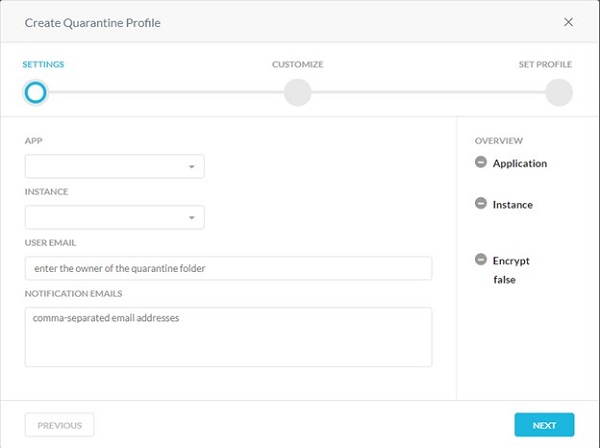
- Fra menyen Customize (Tilpass):
- Velg standardtekst eller egendefinert slettetabelltekst.
- Hvis egendefinert tekst ble valgt, fyller du ut egendefinert slettetabelltekst. Hvis ikke, går du til trinn C.
- Velg standardtekst eller egendefinert slettetabelltekst for skadelig programvare.
- Hvis egendefinert tekst ble valgt, fyller du ut slettetabelltekst for tilpasset skadelig programvare. Hvis ikke, går du til trinn E.
- Alternativt kan du velge Use Uploaded Tombstone File (Bruk opplastet slettetabellfil).
- Alternativt kan du klikke på Slettetabellfiler som er levert av kunden , og deretter gå til trinn 8.
- Klikk på Neste , og gå deretter til trinn 9.
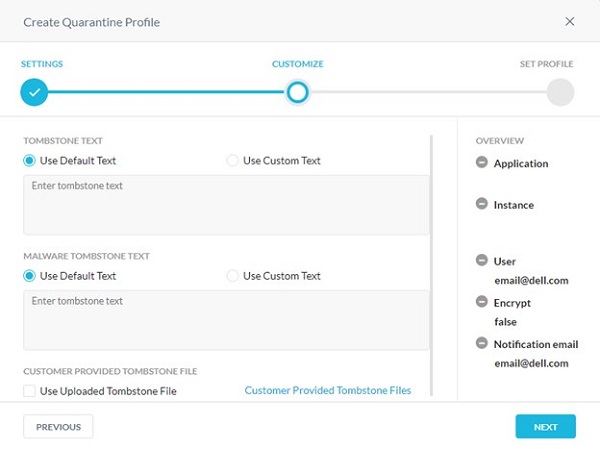
- Fra menyen Customer Provided Tombstone Files (Slettetabellfiler) som er levert av kunden:
- Fyll ut filtypen Slettetabell.
- Klikk på Select File (Velg fil ) for å laste opp en slettetabellfil.
- Klikk på Upload (Last opp).
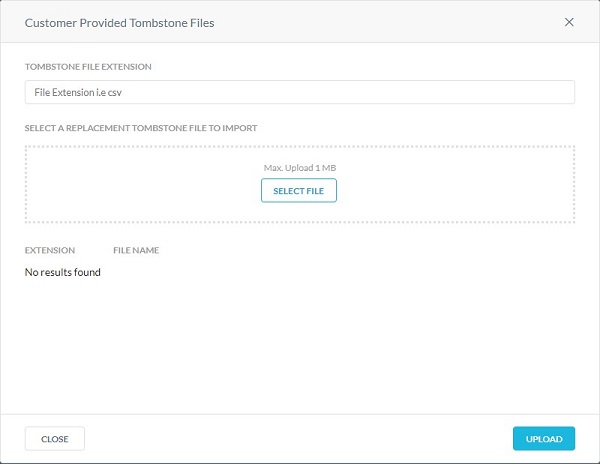
- Fyll ut navnet på karanteneprofilen, og klikk deretter på Create Quarantine Profile (Opprett karanteneprofil).
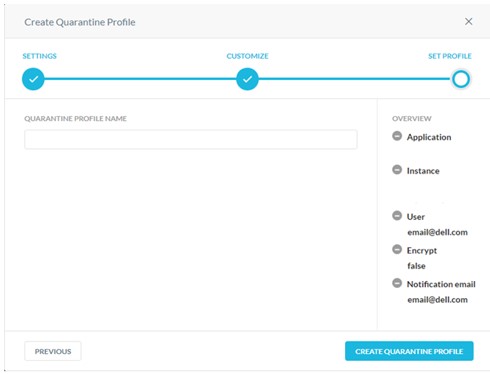
Juridisk sparing er en prosess som en organisasjon bruker til å bevare alle former for relevant informasjon når rettstvister er rimelig forventet. En juridisk sperreprofil brukes til å spesifisere hvor filene må holdes for juridiske formål.
- Fra menyen Create Legal Hold Profile Settings (Opprett innstillinger for legal hold-profil):
- Velg appen der du vil at filene skal lastes opp for juridiske sperrer.
- Velg forekomst av appen.
- Fyll ut en e-postadresse fra depotet for å eie den juridiske mappen.
- Fylle Varslings-e-poster fra alle administratorer som skal varsles når en fil lastes opp til den juridiske sperrmappen.
- Klikk på Next (Neste).
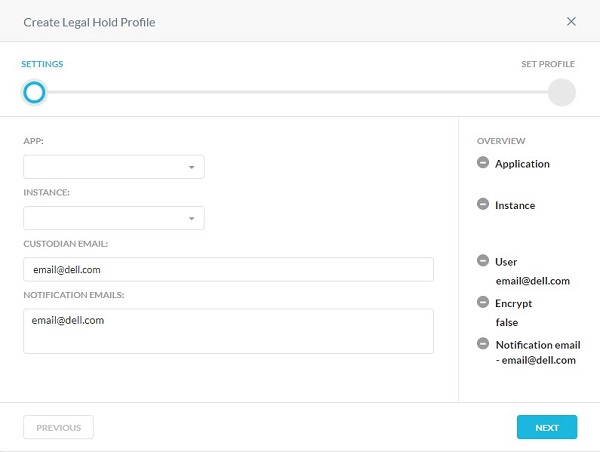
- Hvis du vil ha mer informasjon om hvordan du oppretter en forekomst, kan du se hvordan du oppretter API-aktiverte Netskope-beskyttelsesforekomster.
- Før du konfigurerer en juridisk sperreprofil for Microsoft 365 OneDrive-/SharePoint-apper, bør ansvarlige logge på Microsoft 365-kontoen og konfigurere OneDrive-/SharePoint-appen.
- For Slack for Enterprise-appen skal e-postadressen være den samme som du skrev inn under oppsett av Slack for Enterprise-forekomsten.
- Fyll ut et navn på juridisk seddeprofil , og klikk deretter på Create Legal Hold Profile (Opprett profil for juridisk s holding).
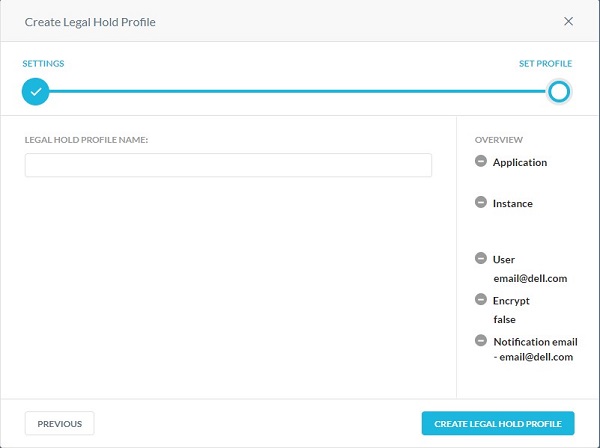
Denne funksjonen inneholder teknisk informasjon om datatapsforebygging (DLP) når en policy utløser et brudd. Teknisk informasjon kan inneholde sensitivt innhold. For å opprettholde personvernet må du velge en teknisk profil for å lagre teknisk informasjon.
- Fra menyen Create Forensic Profile (Opprett teknisk profil):
- Velg appen du vil aktivere hendelsesadministrasjon for.
- Velg forekomst av appen.
- Fyll ut appspesifikk informasjon.
- Klikk på Next (Neste).
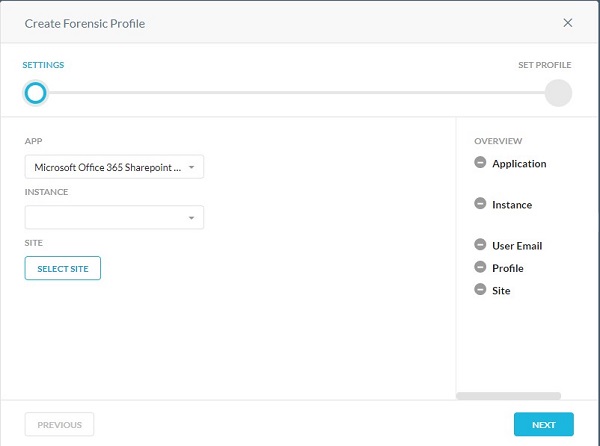
- Trinn 6C varierer avhengig av applikasjonen som er valgt. Denne informasjonen brukes til å identifisere dataene som skal overvåkes.
- Hvis du vil ha mer informasjon om hvordan du oppretter en forekomst, kan du se hvordan du oppretter API-aktiverte Netskope-beskyttelsesforekomster.
- Hvis du bruker Microsoft Azure, må du fylle ut navnet på Azure-lagringskontoen. Logg på portal.azure.com for å finne navnet på lagringskontoen. Gå til Alle tjenester > Storage > Storage-kontoen. Siden viser en liste over lagringskontoer. Angi navnet på Azure-beholderen. Netskope laster opp den tekniske filen i denne beholderen. Logg på portal.azure.com for å finne beholdernavnet. Gå til Alle tjenester > Storage > Storage-kontoen. Siden viser en liste over lagringskontoer. Klikk på et navn på lagringskontoen, og gå deretter til Blob-tjenesten > Blobs. Siden viser en liste over beholdere.
- Før du konfigurerer en teknisk profil for Microsoft 365 OneDrive-appen, bør eieren logge på Microsoft 365-kontoen og konfigurere OneDrive-appen.
- Fyll ut navnet på den tekniske profilen, og klikk deretter på Create Forensic Profile (Opprett teknisk profil).
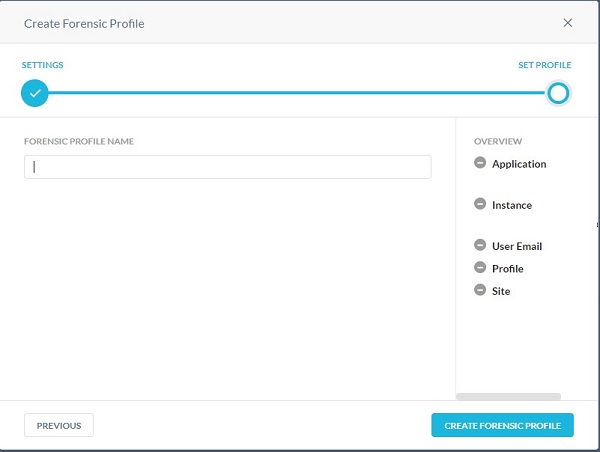
- Klikk på Settings (Innstillinger).
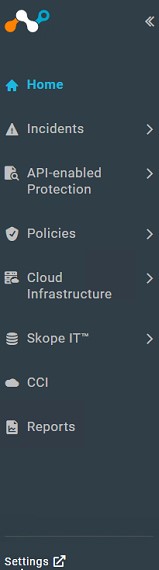
- Klikk på Incident Management (Hendelsesadministrasjon).
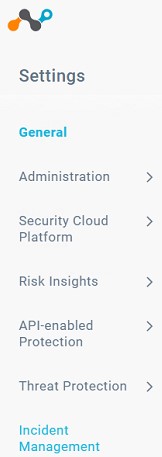
- Fra menyen Edit Settings (Rediger innstillinger):
- Klikk for å aktivere teknisk.
- Velg en teknisk profil.
- Klikk på Save (Lagre).
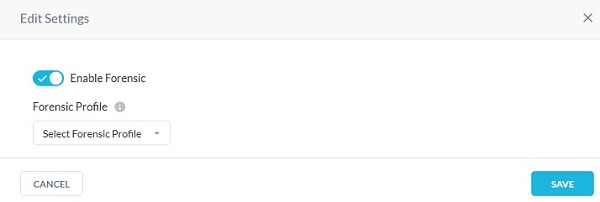
Du kan legge til ett enkelt objekt eller flere objektnettverksplasseringer.
- Fra adresser-menyen:
- Fyll ut enten en IP-adresse, et IP-adresseområde eller en cidr-nettmaske (classless inter-domain routing).
- Klikk på + til høyre.
- Klikk på Next (Neste).
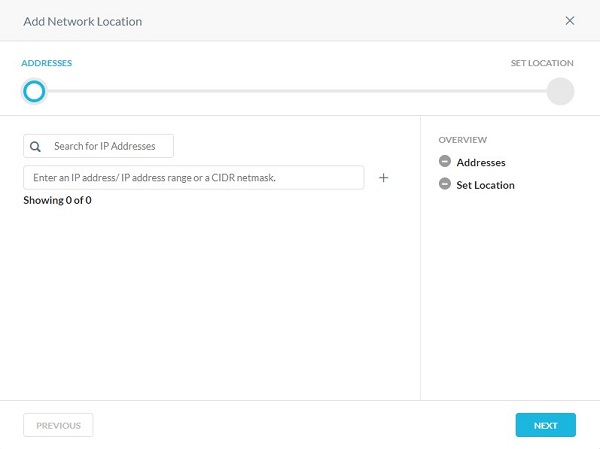
- Fyll ut objektnavnet for nettverksplasseringen, og klikk deretter på Save Network Location (Lagre nettverksplassering).
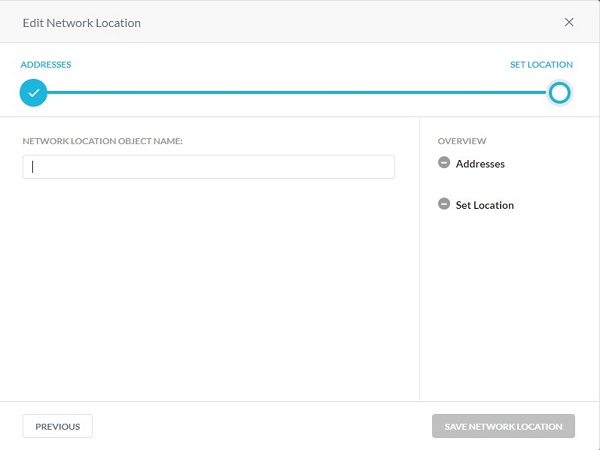
Når du skal kontakte kundestøtte, kan du se Dell Data Security internasjonale telefonnumre for støtte..
Gå til TechDirect for å generere en forespørsel om teknisk støtte på Internett.
Hvis du vil ha mer innsikt og flere ressurser, kan du bli med i fellesskapsforumet for Dell Security.