Een Netskope-profiel maken
Сводка: U kunt een Netskope-profiel maken door deze instructies te volgen.
Симптомы
Netskope gebruikt profielen met policy's. In dit artikel wordt beschreven hoe u profielen voor Netskope kunt maken.
Betreffende producten:
Netskope adminplatform
Причина
Niet van toepassing.
Разрешение
Een profiel maken:
- Ga in een webbrowser naar de Netskope-webconsole:
- Datacenter Verenigd Staten: https://[TENANT].goskope.com/
- Datacenter Europese Unie: https://[TENANT].eu.goskope.com/
- Datacenter Frankfurt: https://[TENANT].de.goskope.com/
- Meld u aan bij de Netskope-webconsole.
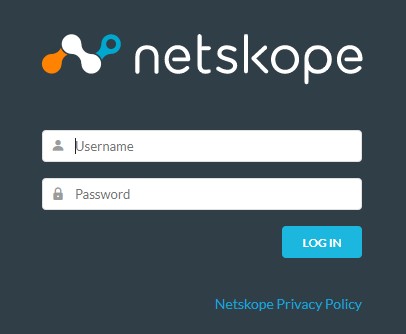
- Klik op Policies.
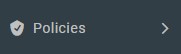
- Klik in de policybalk op het profiel dat u wilt maken. Opties kunnen worden ge profileerd voor:
- Preventie van dataverlies (DLP)
- Bescherming tegen bedreigingen
- Web
- Inbraakbeveiligingssysteem (IPS)
- Verbonden app/plug-in
- Domein
- Gebruiker
- Beperking
- Quarantaine
- Bewaren vanwege juridische procedure
- Forensische
- Netwerklocatie
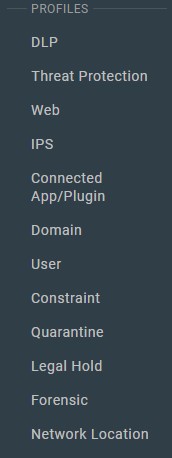
- Klik linksboven op Nieuw profiel .
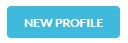
Klik op de juiste optie voor meer informatie over opties die u wilt profilen.
- In het menu Profiel maken:
- Klik optioneel op Alle regio's en selecteer vervolgens een regio.
- Zoek eventueel naar een trefwoord.
- Selecteer een Regel.
- Herhaal stap A, B en C totdat alle gewenste regels zijn geselecteerd.
- Klik op Volgende.
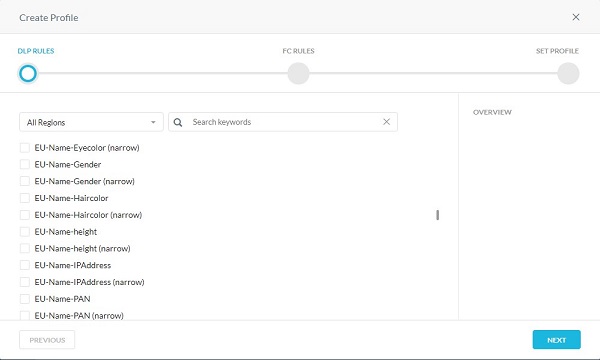
- Selecteer eventueel gemaakte vingerafdrukken. Als u klaar bent, klikt u op Next.
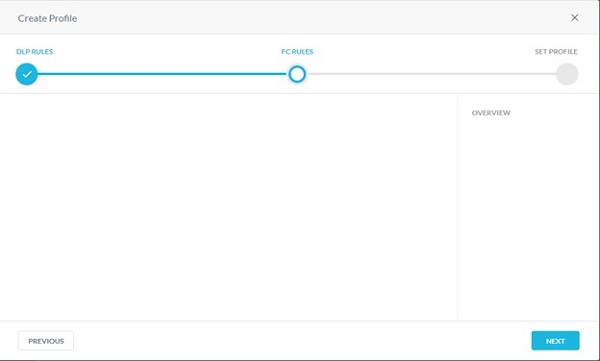
- Vul een profielnaam in en klik vervolgens op Profiel maken.
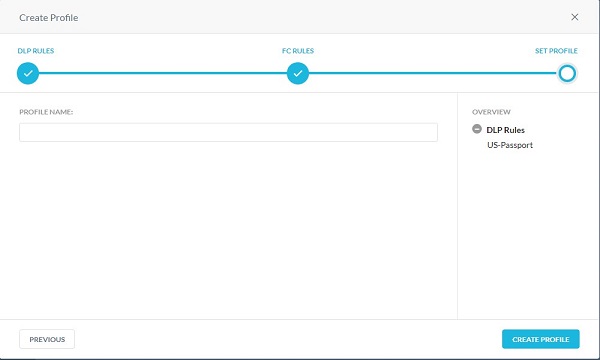
De standaard malwarescan kan worden uitgebreid door een aangepast malwaredetectieprofiel te maken. Met het malwaredetectieprofiel kunnen gebruikers een aangepaste hash-lijst toevoegen als een blocklist en een allowlist. Bekende schadelijke hashes die afkomstig zijn van andere informatiebronnen kunnen worden opgenomen in de blocklist. Bekende goede bestanden (meestal bedrijfseigen inhoud die specifiek is voor de onderneming) kunnen worden toegevoegd aan de allowlist, zodat Netskope ze niet als verdacht markeert. De aangepaste malwaredetectieprofielen kunnen worden gebruikt in de workflow voor het maken van real-time beschermingsbeleid.
- Selecteer eventueel een andere scan en klik vervolgens op Volgende.
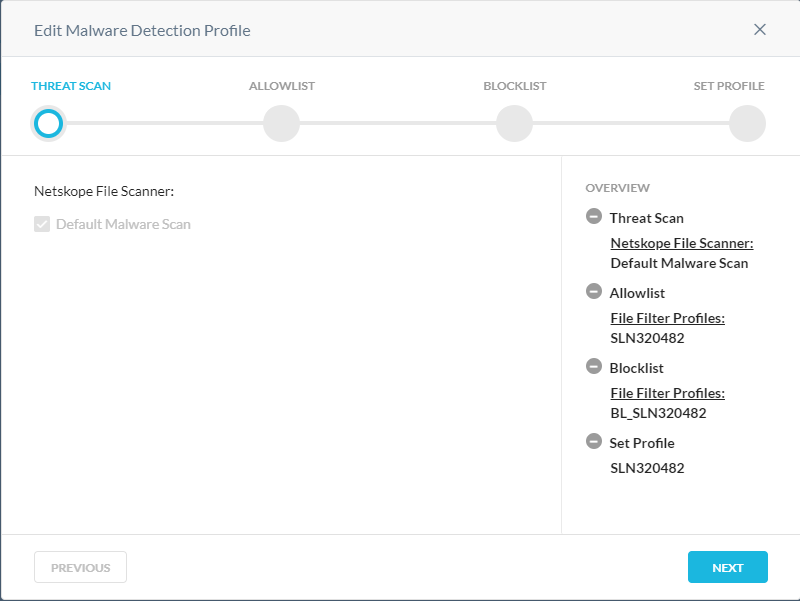
- In het menu Allowlist:
- Klik eventueel op + Create New om een nieuwe bestands-hash te maken en ga vervolgens naar stap 8.
- Selecteer een bestands-hash om de lijst toe te staan.
- Herhaal stap A en B totdat alle gewenste bestands hashes zijn geselecteerd.
- Klik op Volgende en ga naar stap 10.
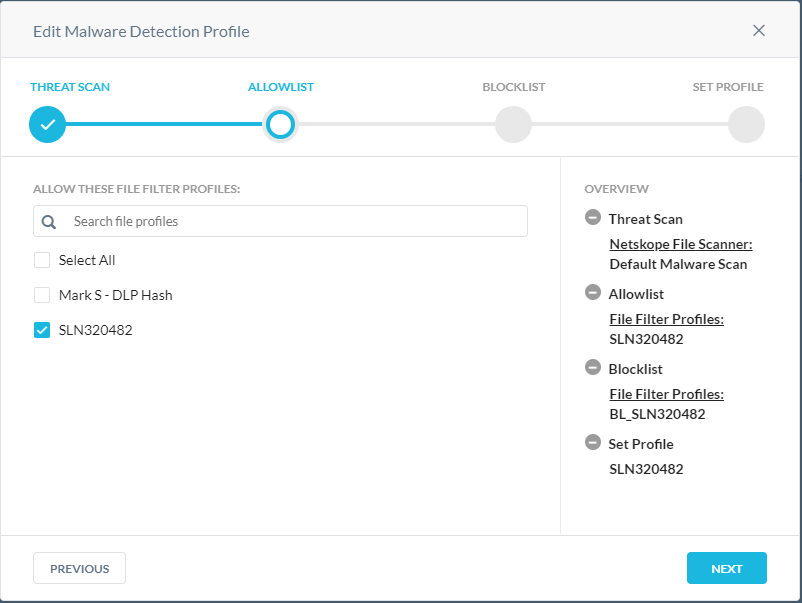
- In het menu File Hash List toevoegen:
- Selecteer SHA256 of MD5.
- Vul de bestands-hash in.
- Klik op Volgende.
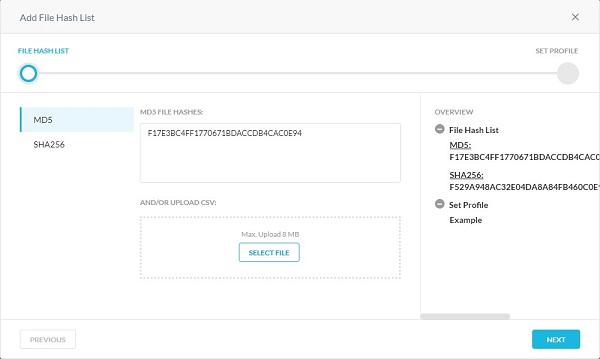
- Vul een naam van de bestands-hashlijst in en klik vervolgens op File Hash List opslaan.
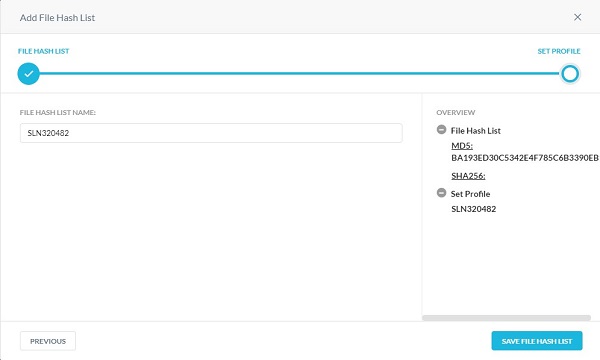
- In het menu Blocklist:
- Klik eventueel op + Create New om een nieuwe bestands-hash te maken en ga vervolgens naar stap 11.
- Selecteer een bestands-hash om de blocklist te blokkeren.
- Herhaal stap A en B totdat alle gewenste bestands hashes zijn geselecteerd.
- Klik op Volgende en ga naar stap 13.
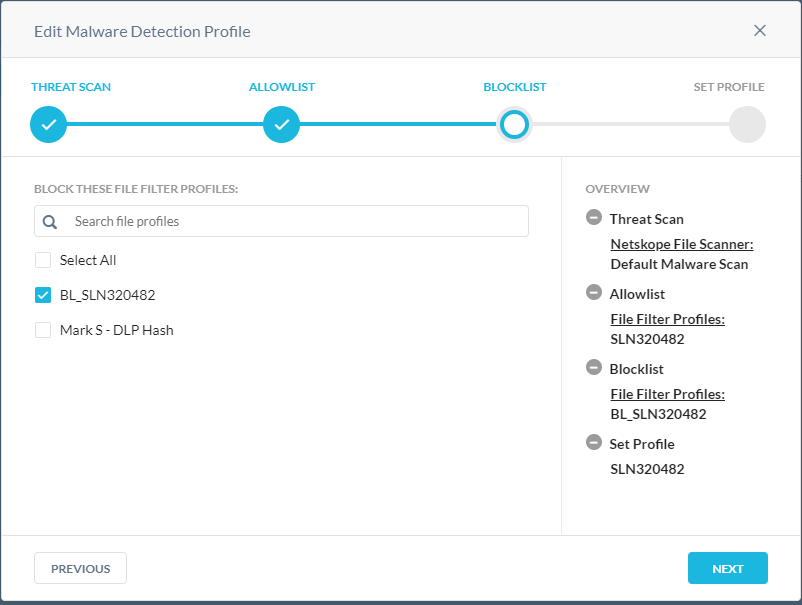
- In het menu File Hash List toevoegen:
- Selecteer SHA256 of MD5.
- Vul de bestands-hash in.
- Klik op Volgende.
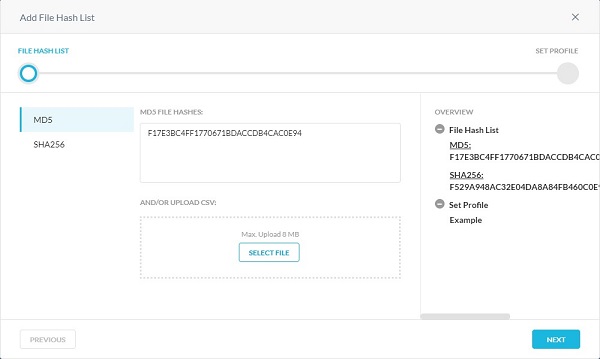
- Vul een naam van de bestands-hashlijst in en klik vervolgens op File Hash List opslaan.
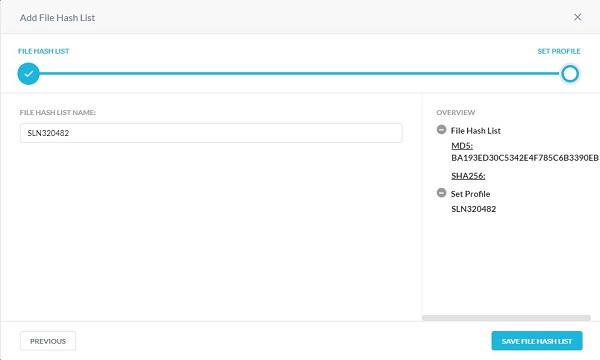
- Vul de naam van het malwaredetectieprofiel in en klik vervolgens op 'Save Malware Detection Profile'.
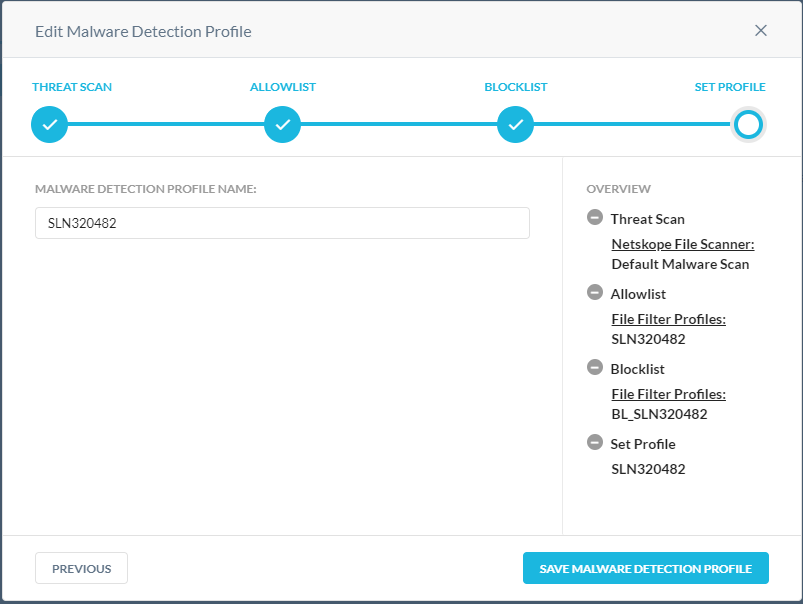
De aangepaste categoriefunctie biedt flexibiliteit om de vooraf gedefinieerde categorietoewijzing van de Netskope Uniform Resource Locator (URL) voor een bepaalde URL te vervangen en/of deze uit te breiden door aangepaste URL-categorieën te definiëren. Dit is handig voor situaties waarin de vooraf gedefinieerde URL-categorie van Netskope geen toewijzing voor een URL heeft (uncategorized).
- In het menu Categorieën:
- Selecteer Categorieën die u wilt blokkeren.
- Klik op Volgende.
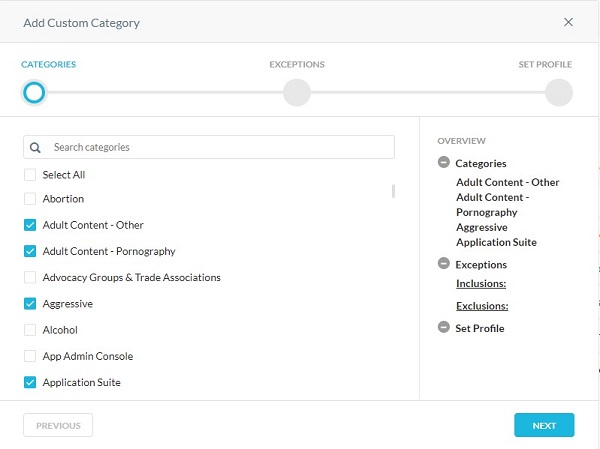
- In het menu Uitzonderingen:
- Klik eventueel op + Create New om aangepaste URL's toe te voegen en ga naar stap 8.
- Selecteer URL's om op te nemen of uit te sluiten.
- Klik op Volgende en ga naar stap 9.
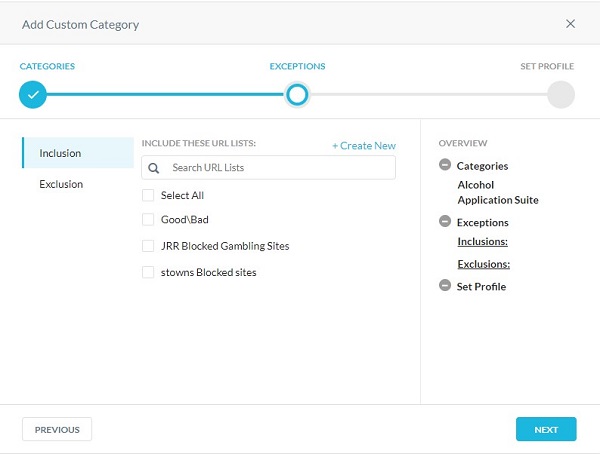
- Vul alle URL's in die u wilt toevoegen aan de lijst met uitsluitingen en klik vervolgens op Volgende.
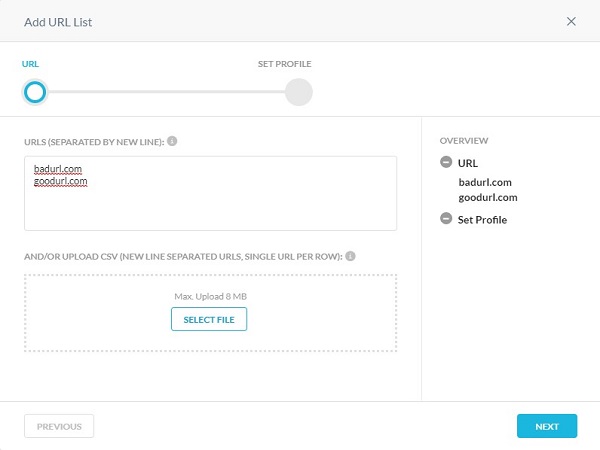
- Vul een URL-lijstnaam in en klik vervolgens op Save URL List.
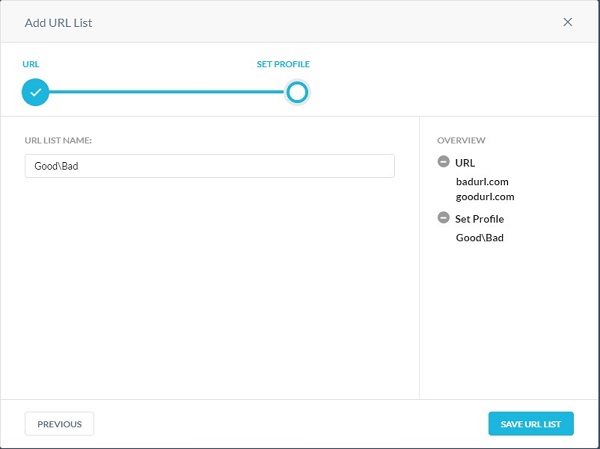
- Voer een aangepaste categorienaam in en klik vervolgens op Aangepaste categorie opslaan.
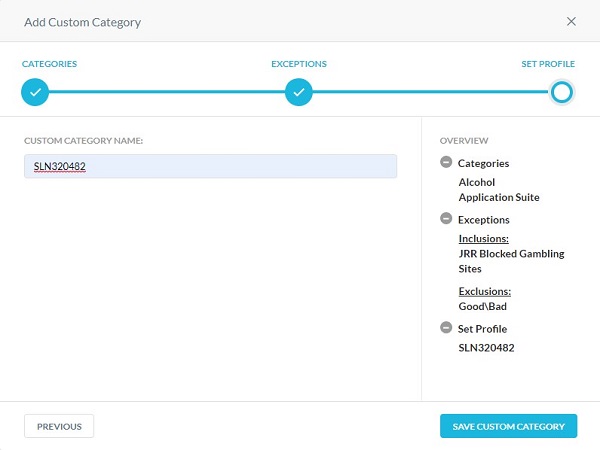
- In het menu Nieuw IPS-profiel:
- Voer een IPS-profielnaam in.
- Selecteer een beveiligingsniveau.
- Selecteer eventueel de modus Alleen waarschuwingen.
- Klik op Save.
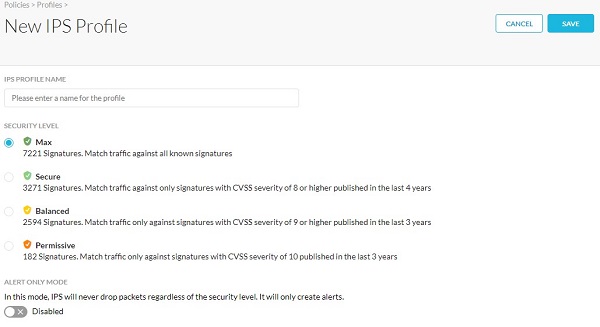
Met het Connected App/Plugin-profiel kunt u een profiel maken dat bestaat uit een aangepaste lijst met Google-apps en plug-ins. Gebruik dit profiel om te detecteren en te voorkomen dat gebruikers apps van derden installeren die ze in Google toevoegen.
- Klik op New Connected App/Plugin Profile.

- Klik op Bestand selecteren om het .csv-bestand te uploaden dat bestaat uit de lijst met verbonden apps/plug-ins en ID's en klik vervolgens op Volgende.
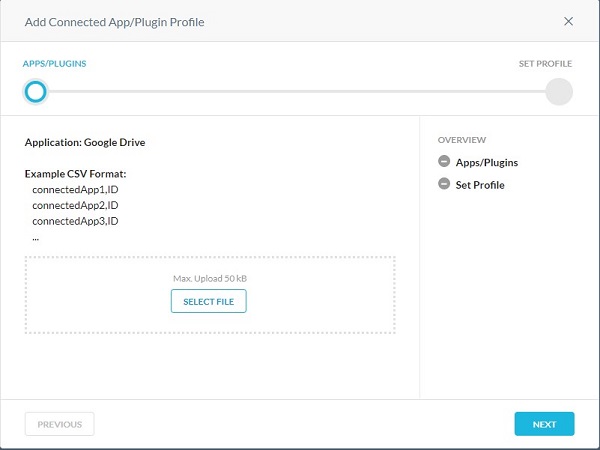
- De indeling van het .csv-bestand moet zijn:
- connectedApp1, ID
- connectedApp2, ID
- connectedApp3, ID
- Meld u aan bij de Google App Engine-website met de gebruikersnaam en het wachtwoord van uw Google-account. Bekijk de lijst met App Engine-applicaties op de pagina Mijn applicaties . De app-ID van elke applicatie wordt weergegeven onder de kolom Applicatie .
- Vul een profielnaam in en klik vervolgens op Save Connected App/Plugin Profile.
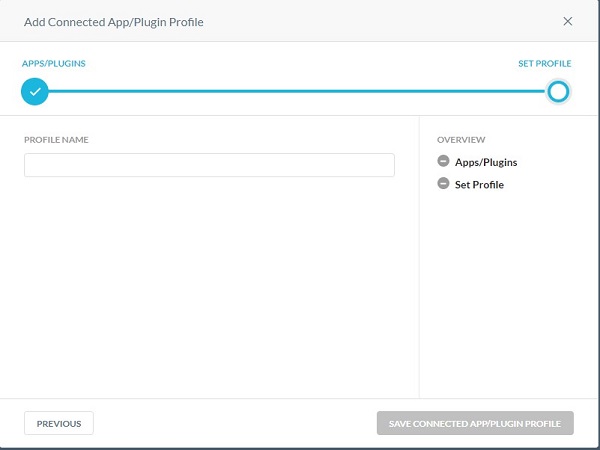
Het domeinprofiel wordt gebruikt om externe domeinaccounts voor e-mail te definiëren. Het domeinprofiel werkt met api-compatibele beveiligingsapps zoals Gmail en Microsoft 365 Outlook.com. Als onderdeel van de policydefinitiewizard kunt u e-mailberichten scannen die naar externe domeinen worden verzonden, zoals xyz.com of abc.com.
- Vullen Domein(en) en klik vervolgens op Volgende.
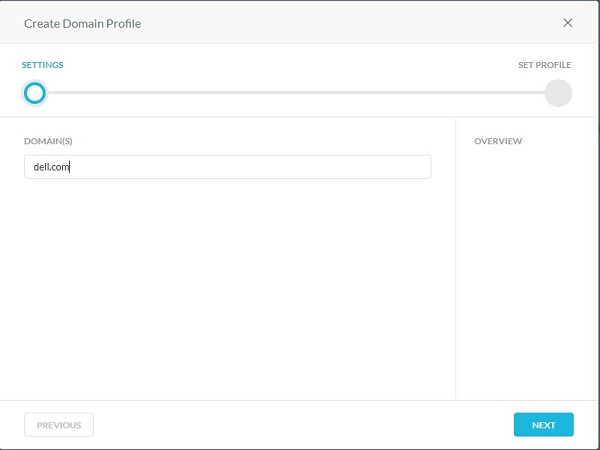
- Vul een domeinnaam in en klik vervolgens op Domeinprofiel maken.
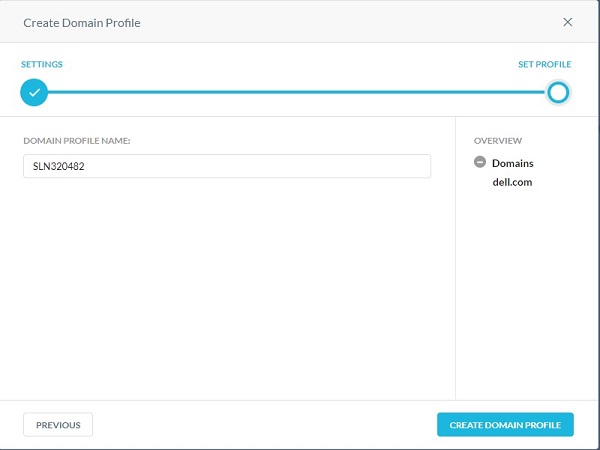
Het gebruikersprofiel wordt gebruikt om een gebruikersprofiel te selecteren in plaats van alle gebruikers of gebruikersgroepen in een beschermingsbeleid met api (Application Programming Interface). Met gebruikersprofielen kunt u een door komma's gescheiden waardebestand (CSV) uploaden met alle e-mailadressen van de gebruikers om op te nemen of uit te sluiten in een scan op policy-schendingen.
- In het csv-menu Uploaden:
- Klik op Select File.
- Ga naar het CSV-bestand met e-mailadressen van gebruikers en dubbelklik erop.
- Klik op Volgende.
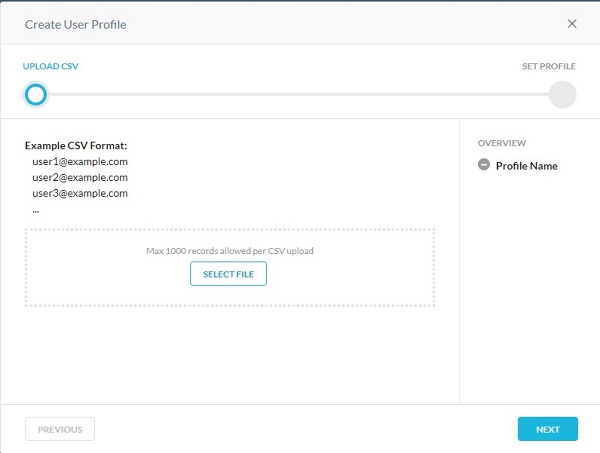
- Vul een gebruikersnaam in en klik vervolgens op Gebruikersprofiel maken.
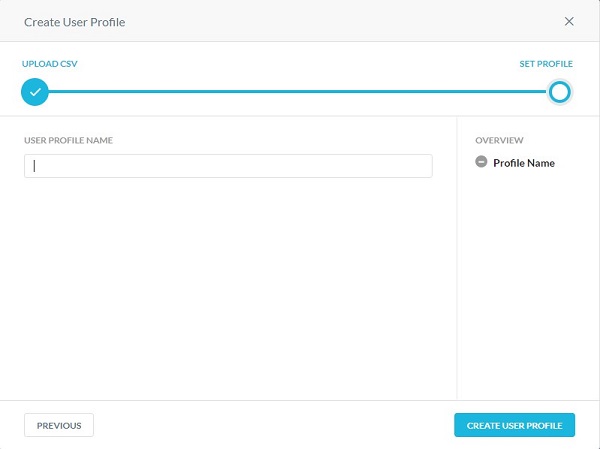
Een beperkt profiel wordt gebruikt in real-time beschermingsbeleid. Beperkte profielen definiëren wat een gebruiker kan doen voor een specifieke activiteit in een app. In het geval van Amazon S3 detecteren en voorkomen beperkingen bedreigingen van insiders.
Bijvoorbeeld:
- Gebruikers kunnen alleen inhoud binnen de organisatie delen vanuit Google Drive of inspectie overslaan als de gebruiker zich aanmeldt bij hun persoonlijke gmail-instantie.
- Gebruikers kunnen geen data kopiëren of synchroniseren van Amazon S3-buckets van het bedrijf naar persoonlijke of niet-zakelijke Amazon S3-buckets.
Gebruikers - en storagebeperkingsprofielen kunnen worden toegepast op specifieke activiteiten bij het maken van een real-time beveiligingsbeleid voor een app. Klik op het gewenste profiel voor meer informatie.
- In het menu Gebruikersbeperkingsprofiel maken:
- Vul de naam van het beperkte profiel in.
- Selecteer het matchtype .
- Vul het e-maildomein in.
- Klik eventueel op + Add Another en herhaal stap B & C totdat alle gewenste e-mailadressen zijn ingevuld.
- Klik op Save Constraint Profile.
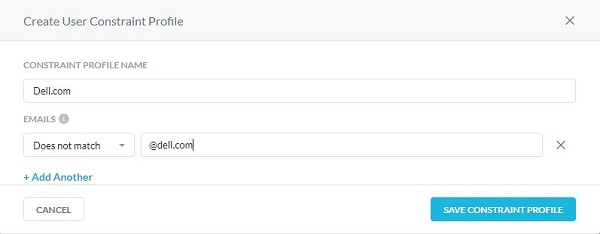
- Het e-maildomein kan worden gevuld met een jokerteken voordat het domein een volledig domein blokkeert of toestaat. Bijvoorbeeld *@dell.com.
- Als u bijvoorbeeld wilt voorkomen dat gebruikers bestanden buiten de organisatie delen, geeft u op dat het e-mailadres niet overeenkomt met de waarde *@dell.com.
- Klik op het tabblad Storage .

- Klik op New Storage Constraint Profile.

- In het menu 'Create Storage Constraint Profile' (Storagebeperkingsprofiel maken):
- Vul de naam van het beperkte profiel in.
- Selecteer het matchtype.
- Selecteer de Amazon S3 buckets die u wilt laten overeenkomen.
- Klik op Save Constraint Profile.
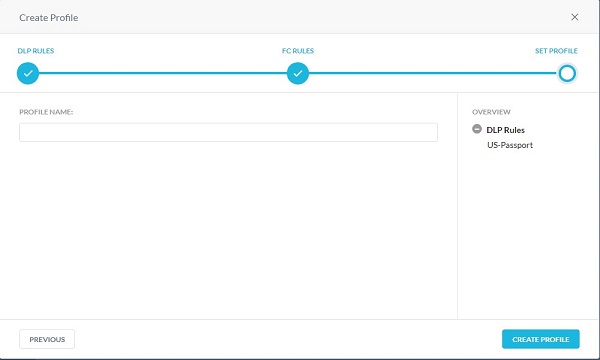
Een quarantaineprofiel wordt gebruikt om op te geven waar het bestand in quarantaine moet worden geplaatst wanneer er een beleidsactie van Quarantine is. Gebruik tombstone-bestanden om de inhoud van het oorspronkelijke bestand te vervangen. De naam en extensie van het oorspronkelijke bestand blijven behouden.
- In het menu Instellingen:
- Selecteer een app.
- Selecteer een instantie.
- Vul het gebruikers-e-mailadres in om eigenaar te zijn van de quarantainemap.
- Vul e-mailadressen gescheiden door komma's in om meldingen te ontvangen wanneer een bestand wordt geüpload naar de quarantainemap.
- Klik op Volgende.
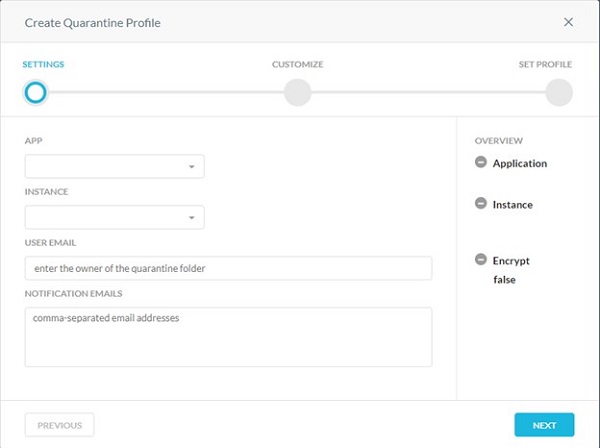
- In het menu Aanpassen:
- Selecteer Standaard of Aangepaste Tombstone-tekst.
- Als Aangepaste tekst is geselecteerd, vult u aangepaste tombstone-tekst in. Ga anders naar stap C.
- Selecteer 'Default ' of 'Custom Malware Tombstone Text'.
- Als Aangepaste tekst is geselecteerd, vult u de aangepaste tombstone-tekst voor malware in. Ga anders naar stap E.
- Selecteer eventueel ' Uploaded Tombstone File' (Geüpload tombstone-bestand gebruiken).
- Klik eventueel op Customer Provided Tombstone Files en ga vervolgens naar stap 8.
- Klik op Volgende en ga naar stap 9.
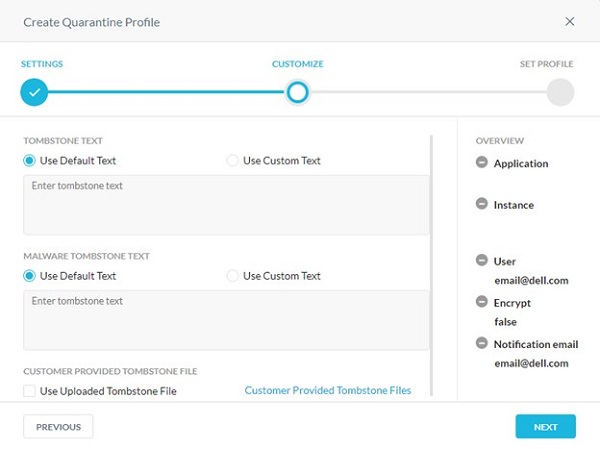
- In het menu 'Customer Provided Tombstone Files':
- Vul een Tombstone-bestandsextensie in.
- Klik op Bestand selecteren om een tombstone-bestand te uploaden.
- Klik op Upload.
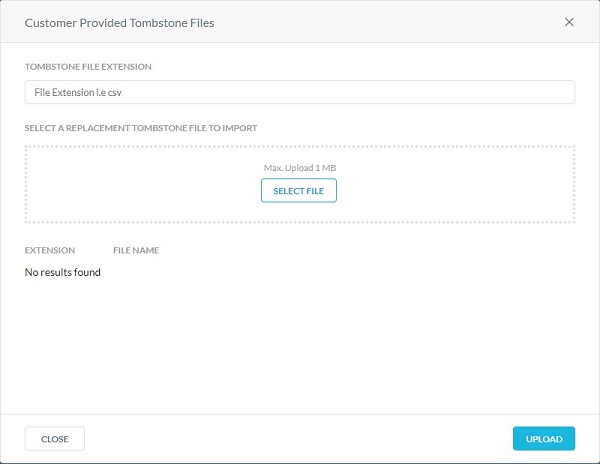
- Vul de naam van het quarantaineprofiel in en klik vervolgens op Quarantaineprofiel maken.
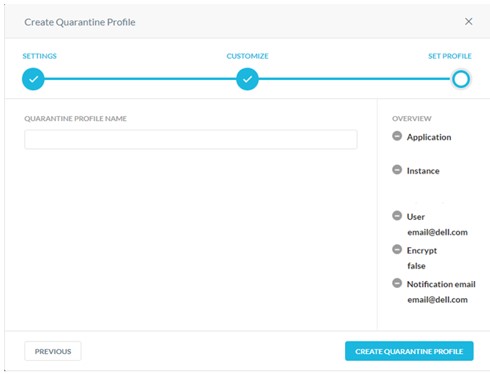
Juridische blokkering is een proces dat een organisatie gebruikt om alle vormen van relevante informatie te bewaren wanneer een juridische procedure redelijkerwijs kan worden verwacht. Er wordt een legal hold-profiel gebruikt om aan te geven waar de bestanden moeten worden bewaard voor juridische doeleinden.
- In het menu 'Create Legal Hold Profile Settings':
- Selecteer de app waar u de bestanden wilt uploaden voor legal hold-doeleinden.
- Selecteer de instantie van de app.
- Vul een e-mail van Custodian in om de map legal hold te bezit.
- Vullen Meldings-e-mails van beheerders die moeten worden gewaarschuwd wanneer een bestand wordt geüpload naar de map Legal Hold.
- Klik op Volgende.
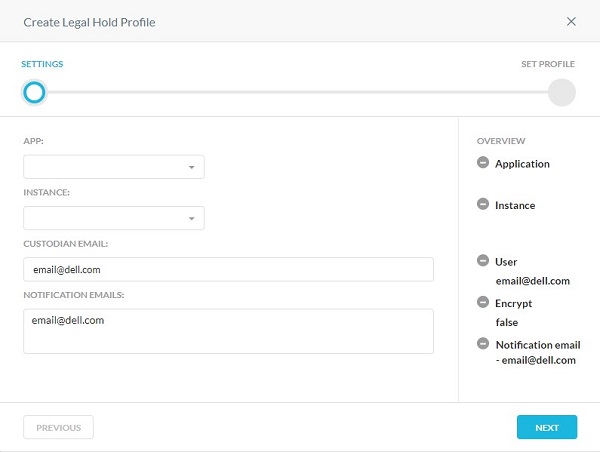
- Voor meer informatie over het maken van een instantie raadpleegt u Netskope API-enabled beschermingsexemplaren maken.
- Voordat u een legal hold-profiel instelt voor Microsoft 365 OneDrive/SharePoint-apps, moet de beheerder zich aanmelden bij het Microsoft 365-account en de OneDrive/SharePoint-app instellen.
- Voor de Slack for Enterprise-app moet het e-mailadres hetzelfde zijn als dat u hebt ingevoerd tijdens de installatie van de Slack for Enterprise-instantie.
- Vul de naam van het legal hold-profiel in en klik vervolgens op Profiel legal hold maken.
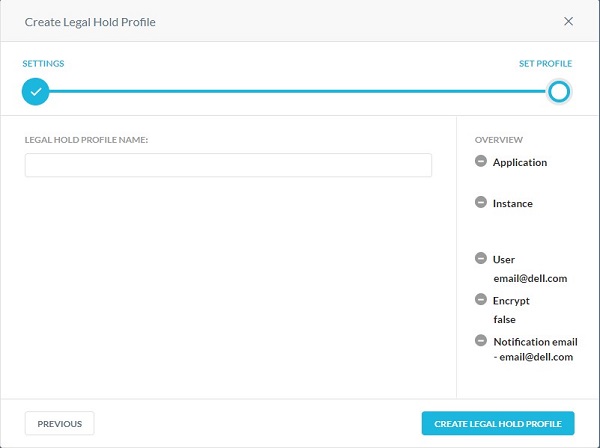
Deze functie biedt forensische gegevens over het voorkomen van dataverlies (DLP) wanneer een beleid een overtreding veroorzaakt. Forensische informatie kan gevoelige inhoud bevatten. Om privacy te behouden, moet u een forensisch profiel selecteren om forensische informatie op te slaan.
- In het menu Forensic Profile maken:
- Selecteer de app waarvoor u incidentbeheer wilt inschakelen.
- Selecteer de instantie van de app.
- Vul de app-specifieke informatie in.
- Klik op Volgende.
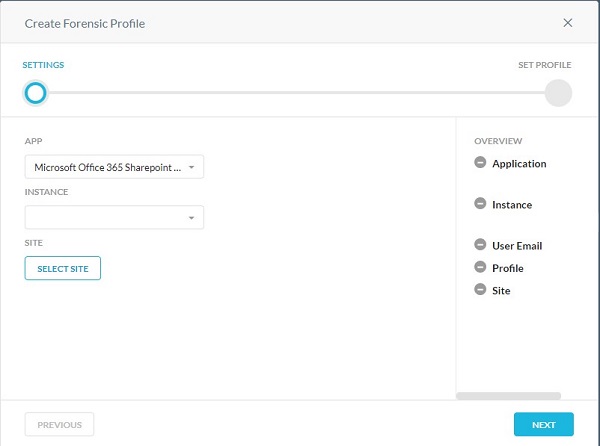
- Stap 6C varieert afhankelijk van de gekozen applicatie. Deze informatie wordt gebruikt om de data te identificeren die moeten worden bewaakt.
- Voor meer informatie over het maken van een instantie raadpleegt u Netskope API-enabled beschermingsexemplaren maken.
- Als u Microsoft Azure gebruikt, vult u de naam van het Azure Storage-account in. Meld u aan bij portal.azure.com om de naam van het storageaccount te vinden. Ga naar Alle services > Storage > Storage Account. Op de pagina wordt een lijst met storageaccounts weergegeven. Voer de naam van de Azure-container in. Netskope uploadt het forensische bestand in deze container. Meld u aan bij portal.azure.com om de containernaam te vinden. Ga naar Alle services > Storage > Storage Account. Op de pagina wordt een lijst met storageaccounts weergegeven. Klik op een naam van een storage-account en ga vervolgens naar blobservice > Blobs. Op de pagina wordt een lijst met containers weergegeven.
- Voordat u een forensisch profiel instelt voor de Microsoft 365 OneDrive-app, moet de eigenaar zich aanmelden bij het Microsoft 365-account en de OneDrive-app instellen.
- Vul de naam van het forensic profile in en klik vervolgens op Create Forensic Profile.
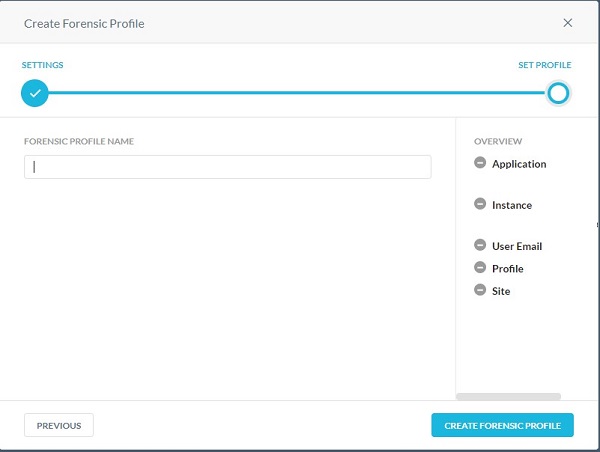
- Klik op Settings.
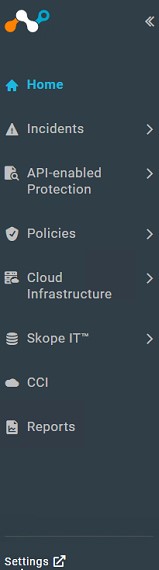
- Klik op Incident Management.
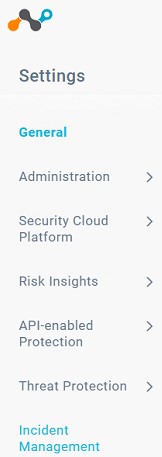
- In het menu Instellingen bewerken:
- Klik om Forensic in te schakelen .
- Selecteer een forensisch profiel.
- Klik op Save.
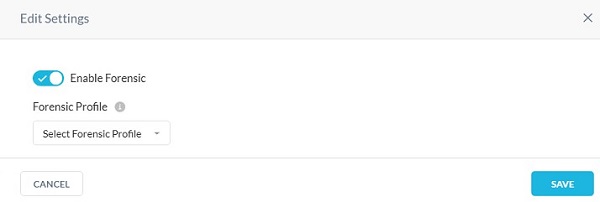
U kunt één object of meerdere objectnetwerklocaties toevoegen.
- In het menu Adressen:
- Voer een IP-adres, IP-adresbereik of een classless inter-domain routing (CIDR) netmasker in.
- Klik op de + aan de rechterkant.
- Klik op Volgende.
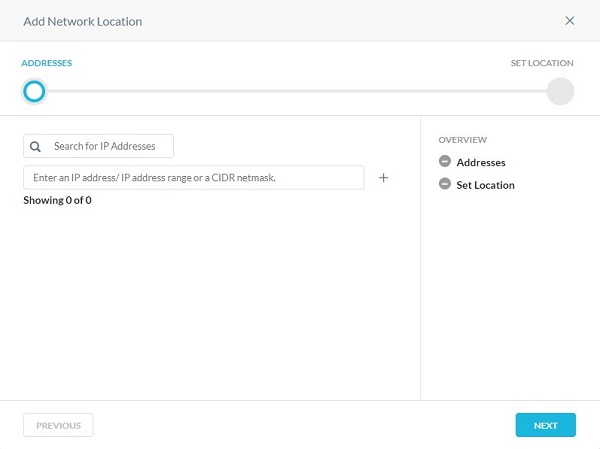
- Voer een objectnaam voor netwerklocatie in en klik vervolgens op Netwerklocatie opslaan.
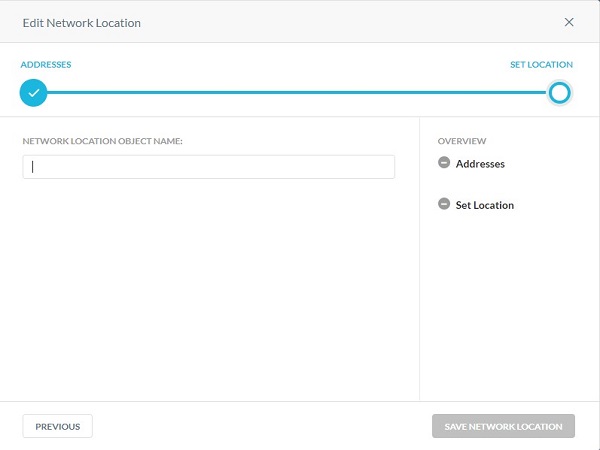
Als u contact wilt opnemen met support, raadpleegt u de internationale telefoonnummers voor support van Dell Data Security.
Ga naar TechDirect om online een aanvraag voor technische support te genereren.
Voor meer informatie over inzichten en hulpbronnen kunt u zich aanmelden bij het Dell Security Community Forum.