Cómo identificar la versión de VMware Carbon Black Cloud Endpoint Sensor
Сводка: La versión de VMware Carbon Black Cloud Endpoint se puede identificar si sigue estas instrucciones.
Симптомы
Conocer la versión de VMware Carbon Black Cloud Endpoint permite que el usuario realice lo siguiente:
- Identificar problemas conocidos.
- Entender los cambios en el flujo de trabajo.
- Comprobar los requisitos del sistema.
Productos afectados:
- VMware Carbon Black Cloud Endpoint
Sistemas operativos afectados:
- Windows
- Mac
- Linux
Причина
No corresponde
Разрешение
La versión de VMware Carbon Black Cloud Endpoint se puede identificar en:
- Dispositivo que ejecuta Windows, Mac o Linux
- VMware Carbon Black Cloud
Haga clic en la opción correspondiente para obtener más información.
Windows
Las versiones se pueden determinar mediante la interfaz de usuario (IU) del producto o a través de RepCLI. Haga clic en el método correspondiente para obtener más información.
Para identificar la versión:
- Inicie sesión en el dispositivo protegido de Windows.
- En la bandeja del sistema de Windows, haga clic con el botón secundario en el icono de Cb Defense y seleccione About.
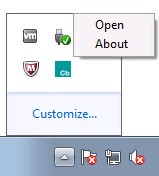
- Registre la versión. En el ejemplo, 3.4.0.1091 es la versión.
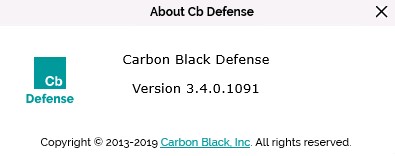
VMware Carbon Black Cloud Sensor para Windows incluye una herramienta de línea de comandos conocida como RepCLI. RepCLI permite a los usuarios autenticados recopilar información y realizar diversas tareas administrativas.
- RepCLI se encuentra en las instalaciones del sensor para Windows a partir de la versión 3.3.0.953. El archivo ejecutable de RepCLI (
RepCLI.exe) se encuentra enC:\Program Files\Confer. - Para obtener más información acerca de RepCLI, consulte ¿Qué es VMware Carbon Black Cloud RepCLI?
Para identificar la versión:
- Inicie sesión en el dispositivo protegido de Windows.
- Haga clic con el botón secundario en el menú Inicio de Windows y haga clic en Ejecutar.
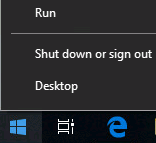
- En la interfaz de usuario Run, ingrese
cmdy, luego, haga clic en Intro.
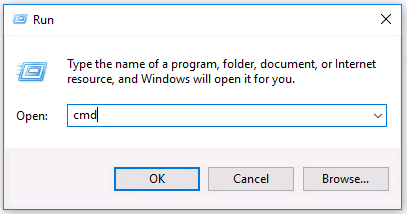
- En el símbolo del sistema, vaya al directorio de instalación con el comando change directory y, a continuación, presione Intro.

cd
"C:\Program Files\Confer"
y, a continuación, presione Intro.
- Cuando esté en el directorio de instalación, ingrese
RepCLI.exe versiony, luego, presione Intro.

- Registre la versión de RepMgr. En el ejemplo, 3.5.0.1680 corresponde a la versión del producto.

Mac
Las versiones se pueden determinar mediante la interfaz de usuario (IU) del producto o a través de RepCLI. Haga clic en el método correspondiente para obtener más información.
Para identificar la versión:
- Inicie sesión en el dispositivo protegido de macOS.
- En la barra de menú, haga clic con el botón secundario en el icono de Carbon Black Cloud y, luego, seleccione About CB PSC.
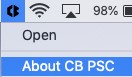
- Registre la versión. En el ejemplo, 3.3.3.35 es la versión.
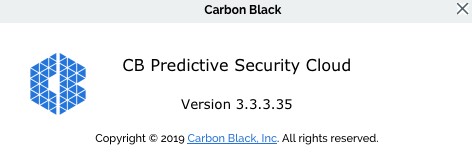
RepCLI es una herramienta de línea de comandos que pueden usar los superusuarios para administrar localmente ciertas funciones del sensor, como forzar registros en la nube e imprimir información de diagnóstico.
- RepCLI se encuentra en las instalaciones del sensor para las versiones de macOS a partir de 3.5.
- Para obtener más información acerca de RepCLI, consulte ¿Qué es VMware Carbon Black Cloud RepCLI?
Para identificar la versión:
- Inicie sesión en el dispositivo protegido de macOS.
- En el menú Apple, haga clic en Go (Ir) y luego seleccione Utilities (Utilidades).
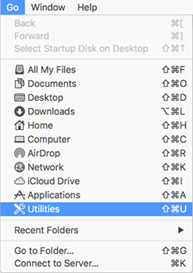
- En la carpeta Utilities (Utilidades), haga doble clic en Terminal.
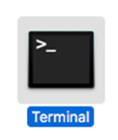
- En Terminal, vaya al directorio de instalación con el comando change directory y, a continuación, presione Intro.

cd /Applications/VMware\ Carbon\ Black\ Cloud/repcli.bundle/Contents/MacOSy, a continuación, presione Intro.
- Tipo
sudo ./repcli status
y, a continuación, presione Intro.

- Registre la versión. En el ejemplo, 3.5.1.23 corresponde a la versión del producto.

Linux
El control de versiones se puede determinar a través del terminal. Haga clic en el método correspondiente para obtener más información.
Para identificar la versión:
- Inicie sesión en el dispositivo protegido de Linux.
- Abra Terminal.
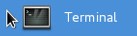
- En Terminal, escriba
/opt/carbonblack/psc/bin/cbagentd ––versiony, luego, presione Intro.
- Registre la versión. En el ejemplo, la versión es 2.4.0.3.

Nube
El control de versiones se puede determinar a través de la interfaz de usuario de VMware Carbon Black Cloud. Haga clic en el método correspondiente para obtener más información.
Para identificar la versión:
- En un navegador web, vaya a [REGIÓN].conferdeploy.net.
- América = https://defense-prod05.conferdeploy.net/
- Europa = https://defense-eu.conferdeploy.net/
- Asia-Pacífico = https://defense-prodnrt.conferdeploy.net/
- Australia y Nueva Zelanda = https://defense-prodsyd.conferdeploy.net
- Inicie sesión en VMware Carbon Black Cloud.
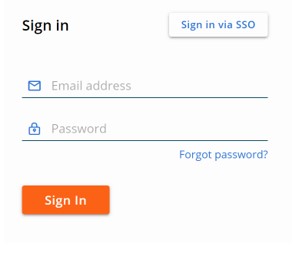
- En el panel del menú izquierdo, haga clic en Inventory y luego en Endpoints.

- Busque el NOMBRE DEL DISPOSITIVO objetivo.
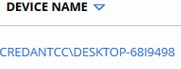
- Registre la versión del SENSOR de la lista. En el ejemplo, 3.4.0.1091 es la versión.

Para comunicarse con el equipo de soporte, consulte los números de teléfono de soporte internacionales de Dell Data Security.
Vaya a TechDirect para generar una solicitud de soporte técnico en línea.
Para obtener información y recursos adicionales, únase al foro de la comunidad de seguridad de Dell.
