How to Manage Two-Factor Authentication (2FA) for VMware Carbon Black Cloud
Сводка: Learn how to enable or reset two-factor authentication (2FA) for VMware Carbon Black Cloud by following these step-by-step instructions.
Данная статья применяется к
Данная статья не применяется к
Эта статья не привязана к какому-либо конкретному продукту.
В этой статье указаны не все версии продуктов.
Симптомы
This article covers 2FA requirements and management for the VMware Carbon Black Cloud console.
Affected Products:
- VMware Carbon Black Cloud
Причина
Not applicable
Разрешение
2FA Client Support
VMware Carbon Black Cloud supports the following 2FA clients:
- DUO Security
- Google Authenticator
Note: Dell and VMware do not endorse nor support any listed third-party 2FA client. Contact the product’s manufacturer for information about setup, configuration, and management.
Enabling and Resetting 2FA
Administrators may Enable or Reset 2FA for their environment. Click the appropriate process for more information.
- In a web browser, go to [REGION].conferdeploy.net.
Note: [REGION] = Region of tenant
- Americas = https://defense-prod05.conferdeploy.net/
- Europe = https://defense-eu.conferdeploy.net/
- Asia Pacific = https://defense-prodnrt.conferdeploy.net/
- Australia and New Zealand = https://defense-prodsyd.conferdeploy.net
- Sign In to the VMware Carbon Black Cloud.
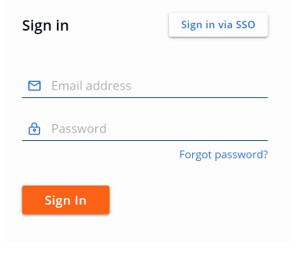
- In the left menu pane, expand Settings and then click Users.
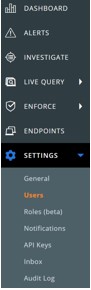
Note: The layout in the example may differ slightly from your environment.
- 2FA may be configured for:
Click on the appropriate 2FA client for more information.
DUO Security
- In the top-menu, click DUO Security.

- Confirm two-factor change.
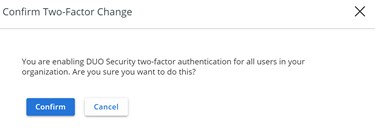
- In the DUO Security Settings user interface (UI):
- Populate Integration Key.
- Populate Secret Key.
- Populate API Host.
- Click Save.
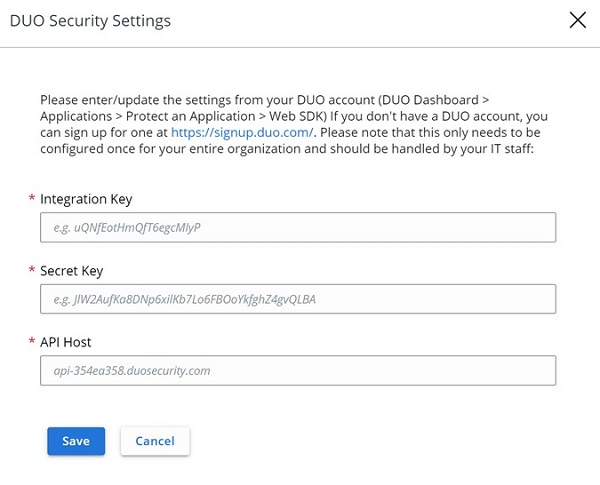
Google Authenticator
- In the top-menu, click Google Authenticator.

- Confirm two-factor change.
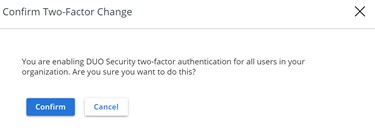
- In a web browser, go to [REGION].conferdeploy.net.
Note: [REGION] = Region of tenant
- Americas = https://defense-prod05.conferdeploy.net/
- Europe = https://defense-eu.conferdeploy.net/
- Asia Pacific = https://defense-prodnrt.conferdeploy.net/
- Australia and New Zealand = https://defense-prodsyd.conferdeploy.net
- Sign In to the VMware Carbon Black Cloud.
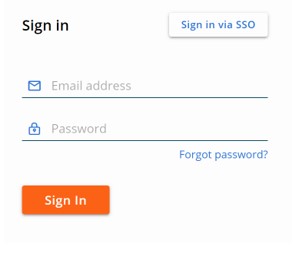
- In the left menu pane, expand Settings and then click Users.
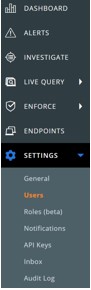
Note: The layout in the example may differ slightly from your environment.
- In the USERS menu:
- Locate the appropriate EMAIL.
- Click the arrow icon under Actions.
- Click Reset Google Authenticator or Reset DUO Security.
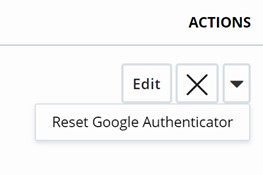
Note: The example screenshot uses Google Authenticator. DUO Security is listed in environments using that 2FA client.
To contact support, reference Dell Data Security International Support Phone Numbers.
Go to TechDirect to generate a technical support request online.
For additional insights and resources, join the Dell Security Community Forum.
Затронутые продукты
VMware Carbon BlackСвойства статьи
Номер статьи: 000126220
Тип статьи: Solution
Последнее изменение: 15 Feb 2024
Версия: 11
Получите ответы на свои вопросы от других пользователей Dell
Услуги технической поддержки
Проверьте, распространяются ли на ваше устройство услуги технической поддержки.
