Sådan indsamler du logfiler fra Dells pålidelige enheder
Сводка: Få mere at vide om, hvordan du indsamler logfiler til Dell Trusted Device (tidligere Dell BIOS Verification) ved at følge disse instruktioner.
Инструкции
Denne artikel beskriver, hvordan du indsamler logfiler for Dell Trusted Device (tidligere Dell BIOS Verification). Det anbefales på det kraftigste at indsamle logfiler før fejlfinding, eller før Dell Data Security ProSupport kontaktes.
Berørte produkter:
- Dell Trusted Device
- Dell BIOS Verification
Berørte versioner:
- v1.0 og nyere
Berørte platforme:
- Latitude
- OptiPlex
- Precision
- XPS
Påvirkede operativsystemer:
- Windows
Processen med at indsamle logfiler er forskellig afhængigt af versionen. Klik på den relevante version for specifikke trin. Du kan finde versionsoplysninger i Sådan identificerer du versionen af Dell Trusted Device.
v2.1.0 og nyere
Hvis du vil indsamle logfiler, skal du aktivere Omfang, genskabe problemet og derefter Hent logfiler. Klik på den relevante proces for at få flere oplysninger.
Aktivering af detaljering
For at aktivere avanceret logføring for Dell Trusted Device skal en post i registreringsdatabasen oprettes eller ændres, hvis en sådan allerede findes.
- Log på det berørte slutpunkt.
- Højreklik på startmenuen i Windows, og vælg derefter Kør.
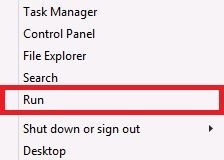
- I brugergrænsefladen Kør (brugergrænseflade) skal du skrive
regeditog derefter trykke på CTRL+SKIFT+ENTER for at køre registreringseditoren som administrator.
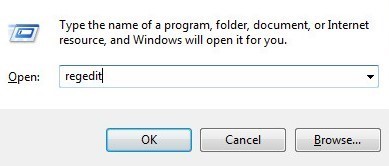
- Hvis Kontrol af brugerkonto (UAC) er aktiveret, skal du klikke på Ja. Ellers skal du gå til trin 5.
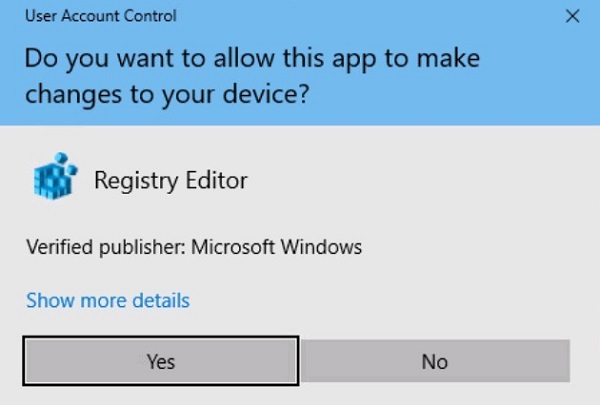
- Gå til
HKEY_LOCAL_MACHINE\Software\Dell\TrustedDevice.
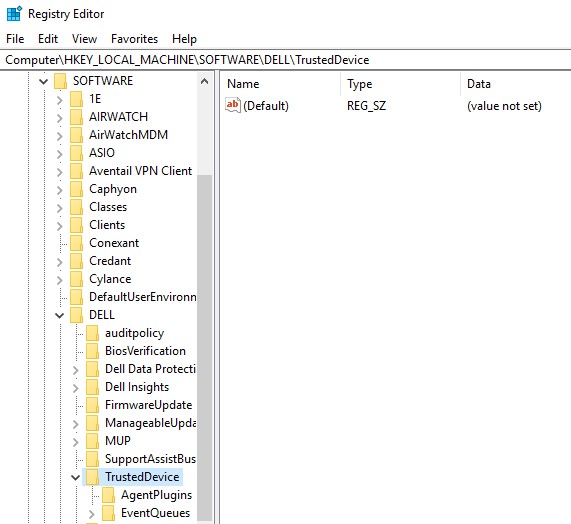
- Højreklik i højre rude, vælg Ny, og klik derefter på DWORD-værdi (32-bit).
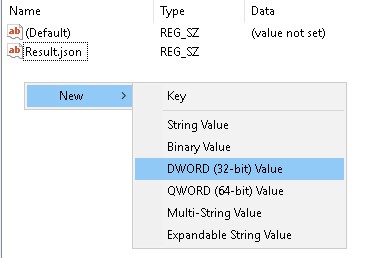
- Navngiv DWORD
LogVerbosity.
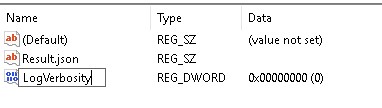
- Dobbeltklik
LogVerbosity.
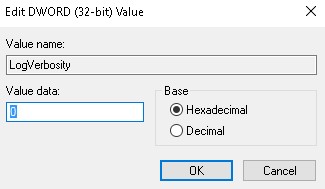
- Udfyld værdidata med
fi hexadecimal, og klik derefter på OK.
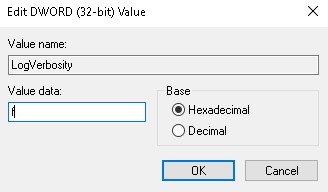
- Klik på Fil, og vælg derefter Afslut.
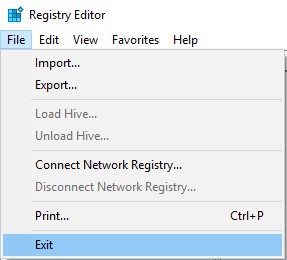
Hentning af logfiler
Dell Trusted Device-logfiler, skal indsamles manuelt for:
- Installationslogfiler – Bruges til fejlfinding af installations- og afinstallationsproblemer.
- Program-logfiler - Bruges til at foretage fejlfinding af kommunikations- og adfærdsproblemer.
- Log på slutpunktet med den bruger, der forsøgte at installere eller afinstallere.
- Højreklik på startmenuen i Windows, og klik derefter på Kør.
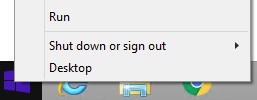
- I brugergrænsefladen Kør skal du skrive
%temp%og tryk derefter på OK. - I Windows Stifinder:
- Sortér filerne efter Dato for redigering.

- Identificer dato og tidsramme for installationen eller afinstallationen for at indsamle logfiler til.
- Registrer alle navngivne logfiler
MSI*.logmed et tidsstempel tæt på installation eller afinstallation.
* repræsenterer en alfanumerisk streng.
Dell Trusted Device-programlogfiler kan indsamles manuelt eller ved at køre DiagnosticInfo. Klik på den relevante proces for at få flere oplysninger.
Manuelt
- Gå til
C:\ProgramData\Dell\TrustedDevice.

- Registrering
Service.log.
DiagnosticInfo
- Gå til
C:\Program Files\DELL\TrustedDevice.
- Dobbeltklik på DiagnosticInfo.exe.
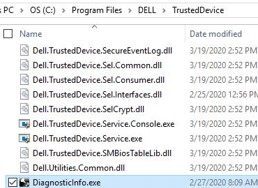
Du kan finde flere oplysninger om DiagnosticInfo i Sådan indsamler du logfiler til Dell Data Security vha. DiagnosticInfo.
1.0.0 til 1.7.0
Hvis du vil indsamle logfiler, skal du aktivere Omfang, genskabe problemet og derefter Hent logfiler. Klik på det relevante trin for at få flere oplysninger.
Aktivering af detaljering
Gør følgende for at aktivere detaljering:
For at aktivere avanceret logføring til Dell BIOS Verification skal en post i registreringsdatabasen oprettes eller ændres, hvis en sådan allerede findes.
- Log på det berørte slutpunkt.
- Højreklik på startmenuen i Windows, og vælg derefter Kør.
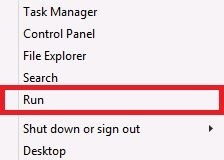
- I brugergrænsefladen Kør (brugergrænseflade) skal du skrive
regeditog derefter trykke på CTRL+SKIFT+ENTER for at køre registreringseditoren som administrator.
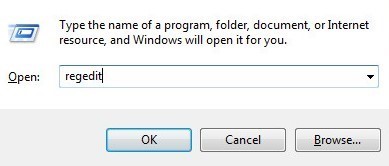
- Hvis Kontrol af brugerkonto (UAC) er aktiveret, skal du klikke på Ja. Ellers skal du gå til trin 5.
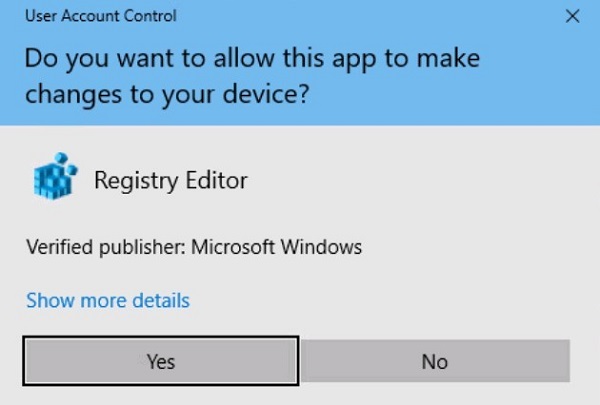
- Gå til
HKEY_LOCAL_MACHINE\Software\Dell\BiosVerification.
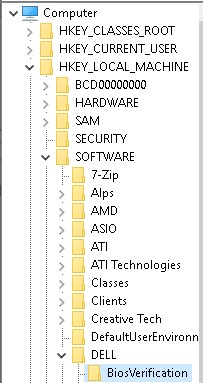
- Højreklik på den højre rude, vælg Ny, og klik derefter på DWORD-værdi (32-bit)).
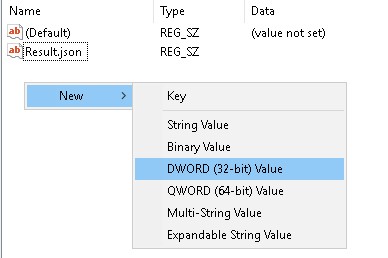
LogVerbosity allerede findes, skal du gå til trin 8.
- Navngiv DWORD
LogVerbosity.
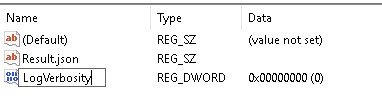
- Dobbeltklik
LogVerbosity.
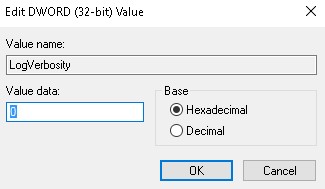
- Udfyld værdidata med
fi hexadecimal, og klik derefter på OK.
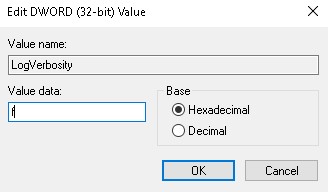
- Klik på Fil, og vælg derefter Afslut.
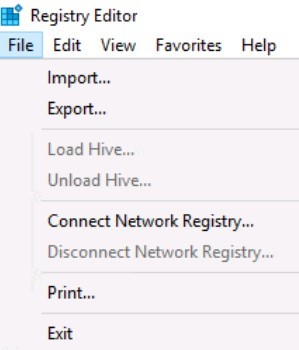
Hentning af logfiler
Dell BIOS Verification-logfiler, skal indsamles manuelt for:
- Installationslogfiler – Bruges til fejlfinding af installations- og afinstallationsproblemer.
- Program-logfiler - Bruges til at foretage fejlfinding af kommunikations- og adfærdsproblemer.
- Log på slutpunktet med den bruger, der forsøgte at installere og afinstallere.
- Højreklik på startmenuen i Windows, og klik derefter på Kør.
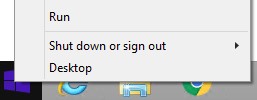
- I brugergrænsefladen Kør skal du skrive
%temp%og tryk derefter på OK. - I Windows Stifinder:
- Sortér filerne efter Dato for redigering.

- Identificer dato og tidsramme for installationen eller afinstallationen for at indsamle logfiler til.
- Registrer alle navngivne logfiler
MSI*.logmed et tidsstempel tæt på installation eller afinstallation.
* repræsenterer en alfanumerisk streng.
- Gå til
C:\ProgramData\Dell\BIOS Verification.

- Registrering
DellBiosVerification.log.
For at kontakte support kan du bruge internationale supporttelefonnumre til Dell Data Security.
Gå til TechDirect for at oprette en anmodning om teknisk support online.
Hvis du vil have yderligere indsigt og ressourcer, skal du tilmelde dig Dell Security Community-forummet.