So identifizieren Sie die Version von Carbonite Endpoint
Сводка: Die Version von Carbonite Endpoint kann durch Befolgen dieser Anweisungen identifiziert werden.
Симптомы
- Ab Mai 2020 hat Carbonite Endpoint das Ende des Verkaufs erreicht. Dieser Artikel wird durch Dell nicht mehr aktualisiert. Weitere Informationen finden Sie unter Produktlebenszyklus-Richtlinie (Ende des Supports/der Nutzungsdauer) für Dell Data Security. Wenn Sie Fragen zu alternativen Artikeln haben, wenden Sie sich an Ihren Vertriebsmitarbeiter oder wenden Sie sich an endpointsecurity@dell.com.
- Weitere Informationen zu aktuellen Produkten finden Sie unter Endpoint Security.
Das Wissen um die Version von Carbonite Endpoint ermöglicht es einem Benutzer, Folgendes zu erreichen:
- Bekannte Probleme ermitteln.
- Unterschiede der Benutzeroberfläche zu bestimmen.
- Systemanforderungen zu überprüfen.
Betroffene Produkte:
- Carbonite Endpoint
Betroffene Betriebssysteme:
- Windows
- Mac
Причина
Unzutreffend
Разрешение
Die Versionierung kann auf dem Endpunkt oder der Verwaltungskonsole identifiziert werden. Klicken Sie auf die entsprechende Option, um weitere Informationen zu erhalten.
Endpunkt
Klicken Sie auf Windows oder Mac , um Versionsinformationen anzuzeigen.
Windows
Die Produktversion bei Windows kann über folgende Methoden bestimmt werden:
- Benutzeroberfläche (UI)
- Installationsprogramm
Klicken Sie auf die gewünschte Methode für weitere Informationen.
- Doppelklicken Sie auf dem Windows Desktop auf Carbonite Endpoint.

- Alternativ kann auf Carbonite Endpoint über Windows Explorer unter
%SYSTEMDRIVE%\Program Files (x86)\Carbonite\Endpoint\DCProtect.exezugegriffen werden. - In diesem Beispiel ist
%SYSTEMDRIVE%eine Windows Systemvariable für das Betriebssystem-Partitionslaufwerk.
- Klicken Sie in der unteren linken Ecke der Carbonite Endpoint UI auf Info.

- Notieren Sie die Version. In diesem Beispiel ist 10.2.0.23 die Version.
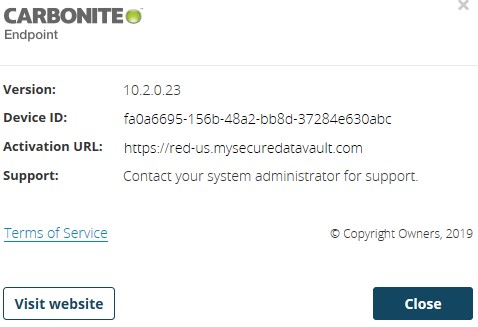
- Suchen Sie DCProtectInstall.exe.
 heruntergeladen werden: https://blob.mysecuredatavault.com/downloads/protect-us/DCProtectInstall.EXE.
heruntergeladen werden: https://blob.mysecuredatavault.com/downloads/protect-us/DCProtectInstall.EXE.
- Klicken Sie mit der rechten Maustaste auf DCProtectInstall.exe und wählen Sie Eigenschaften aus.
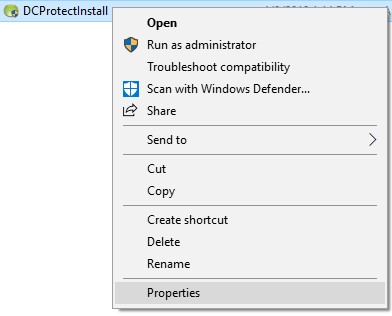
- Klicken Sie auf die Registerkarte Details.
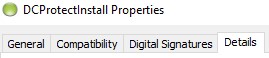
- Notieren Sie sich die Produktversion. Im Beispiel ist die Produktversion 10.2.0.23.
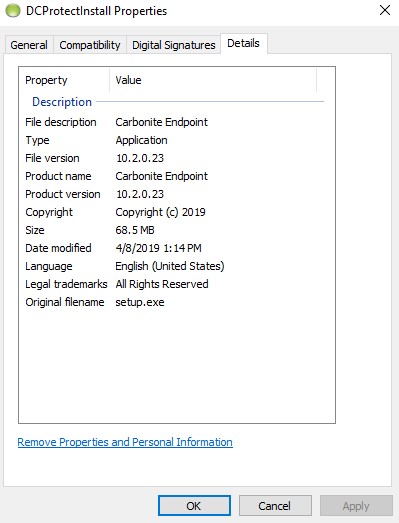
Mac
- Klicken Sie in der Menüleiste auf Gehe zu und wählen Sie Programme.
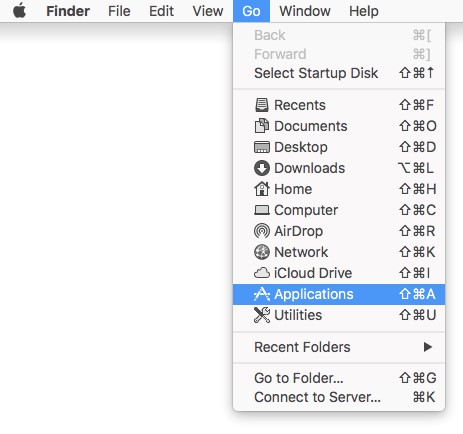
- Doppelklicken Sie im Menü „Programme“ auf Carbonite Endpoint.
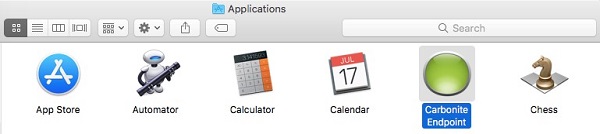
- Klicken Sie in der unteren linken Ecke der Carbonite Endpoint UI auf Info.

- Notieren Sie die Version. Im Beispiel ist die Version 10.2.0.23.
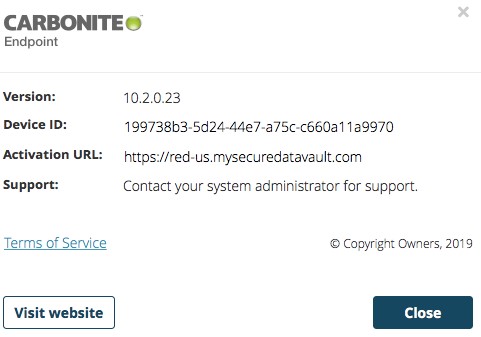
Administrationskonsole
- Navigieren Sie in einem Webbrowser zu https://red-[REGION].mysecuredatavault.com.
- US = USA
- EMEA = Europa
- APAC = Asiatisch-pazifischer Raum
- CA = Kanada
 .
.
- Melden Sie sich bei der Verwaltungskonsole an.
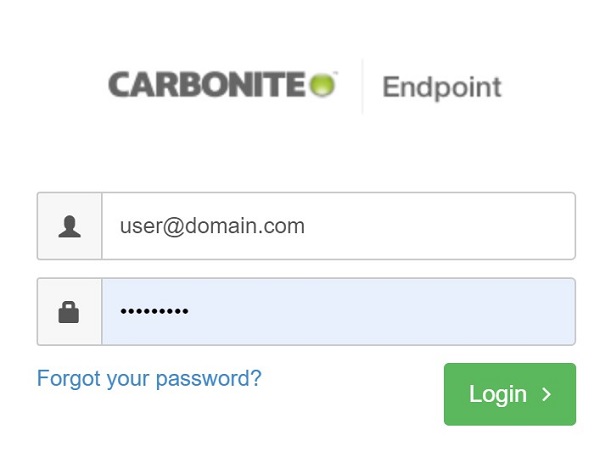
- Klicken Sie im Menü im linken Feld auf Geräte.
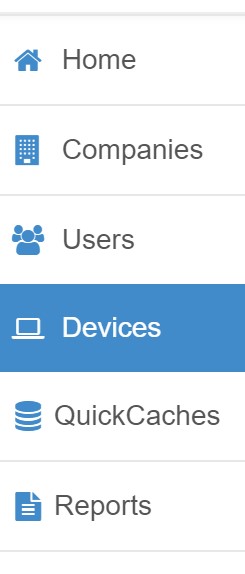
- Suchen Sie im Fenster „Geräte“ und klicken Sie dann auf den gewünschten Gerätenamen.
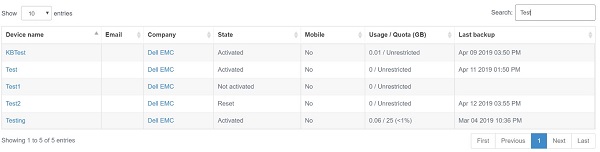
- Der Gerätename stimmt möglicherweise nicht immer mit dem Computernamen überein. Weitere Informationen finden Sie unter Manuelles Hinzufügen eines Geräts in Carbonite Endpoint.
- Alternativ kann sich das Gerät unter dem aktivierten Nutzer befinden.
- Die im Screenshot verwendeten Beispiele unterscheiden sich möglicherweise in Ihrer Umgebung.
- Notieren Sie sich die Client-Version. Im Beispiel ist die Client-Version 10.2.0.23.

Nutzen Sie zur Kontaktaufnahme mit dem Support die internationalen Support-Telefonnummern von Dell Data Security.
Gehen Sie zu TechDirect, um online eine Anfrage an den technischen Support zu erstellen.
Zusätzliche Einblicke und Ressourcen erhalten Sie im Dell Security Community Forum.