Как определить версию Carbonite Endpoint
Сводка: Версию Carbonite Endpoint можно определить, выполнив следующие инструкции.
Данная статья применяется к
Данная статья не применяется к
Эта статья не привязана к какому-либо конкретному продукту.
В этой статье указаны не все версии продуктов.
Симптомы
Примечание.
- По состоянию на май 2020 г., продажи Carbonite Endpoint прекращены. Эта статья больше не обновляется компанией Dell. Подробнее см. в статье Политика в отношении жизненного цикла продукта (окончание поддержки / снятие с производства) для Dell Data Security. Если у вас возникли вопросы по альтернативным статьям, обратитесь в отдел продаж или по адресу endpointsecurity@dell.com.
- Дополнительные сведения о текущих продуктах см. в разделе Endpoint Security.
Зная версию Carbonite Endpoint, пользователь может:
- выявлять известные проблемы;
- определять различия в пользовательском интерфейсе;
- проверять системные требования.
Затронутые продукты:
- Carbonite Endpoint
Затронутые операционные системы:
- Windows
- Mac
Причина
Неприменимо
Разрешение
Версии можно определить на конечной точке иликонсоли администрирования. Выберите нужную опцию, чтобы ознакомиться с дополнительными сведениями.
Конечная точка
Для получения информации о версиях нажмите Windows или Mac .
Windows
Управление версиями продуктов в Windows можно определить с помощью следующих компонентов.
- Пользовательского интерфейса (UI)
- Установщик
Выберите подходящий способ, чтобы ознакомиться с дополнительными сведениями.
Примечание. Перед определением версии необходимо установить и активировать продукт. Для получения дополнительной информации см. статью Как установить и активировать Carbonite Endpoint.
- На рабочем столе Windows дважды нажмите на пункт Carbonite Endpoint.

Примечание.
- Кроме того, доступ к Carbonite Endpoint можно получить с помощью Проводника Windows на странице
%SYSTEMDRIVE%\Program Files (x86)\Carbonite\Endpoint\DCProtect.exe. - В данном примере
%SYSTEMDRIVE%— это системная переменная Windows для раздела операционной системы на накопителе.
- В левом нижнем углу интерфейса пользователя Carbonite Endpoint нажмите About.

- Запишите версию. В данном примере используется версия 10.2.0.23.
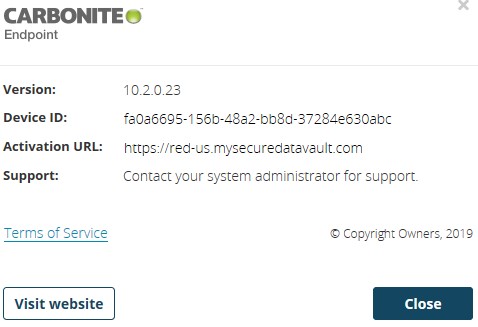
Примечание. Версия, идентификатор устройства и URL-адрес активации могут отличаться от приведенного выше примера.
- Найдите файл DCProtectInstall.exe.
Примечание. Carbonite Endpoint можно загрузить с веб-сайта: https://blob.mysecuredatavault.com/downloads/protect-us/DCProtectInstall.EXE
 .
.
 .
.
- Нажмите правой кнопкой мыши на DCProtectInstall.exe и выберите пункт Свойства.
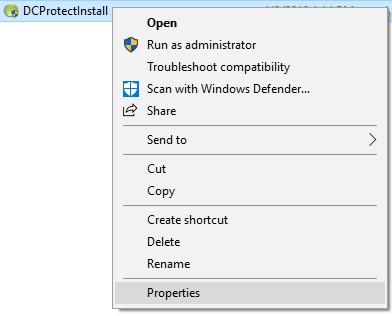
- Откройте вкладку Details.
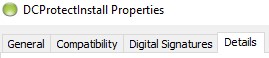
- Запишите версию продукта. В данном примере используется версия продукта 10.2.0.23.
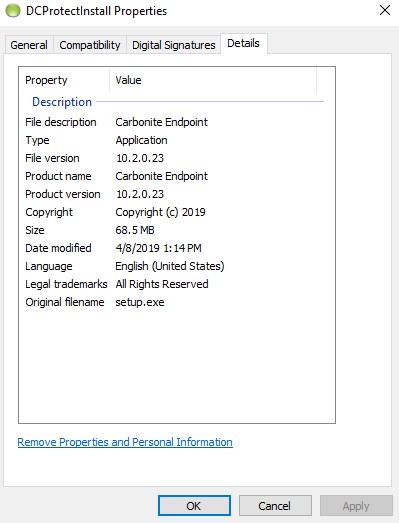
Примечание. Версия продукта в вашей среде может отличаться.
Mac
Примечание. Перед определением версии необходимо установить и активировать продукт. Для получения дополнительной информации см. статью Как установить и активировать Carbonite Endpoint.
- В меню Apple нажмите Go и выберите пункт Applications.
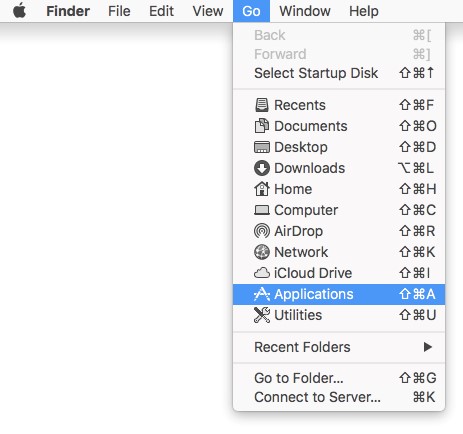
- В меню «Applications» дважды нажмите на Carbonite Endpoint.
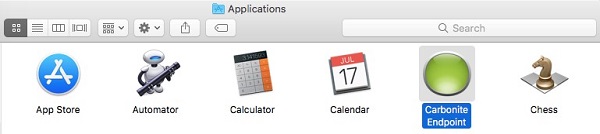
- В левом нижнем углу интерфейса пользователя Carbonite Endpoint нажмите About.

- Запишите версию. В данном примере используется версия 10.2.0.23.
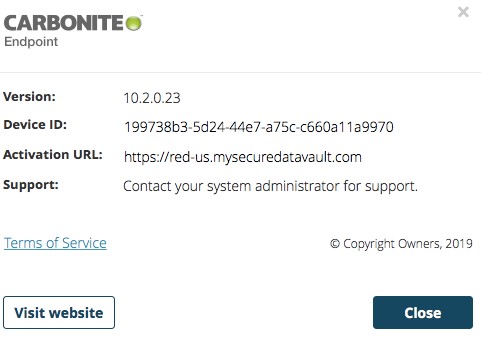
Примечание. Версия, идентификатор устройства и URL-адрес активации в вашей среде могут отличаться.
Administration Console
- В браузере перейдите по ссылке https://red-[REGION].mysecuredatavault.com.
Примечание. [REGION] = регион клиента:
 .
.
- US = Америка
- EMEA = Европа
- APAC = Азиатско-Тихоокеанский регион
- CA = Канада
 .
.
- Войдите в консоль администрирования.
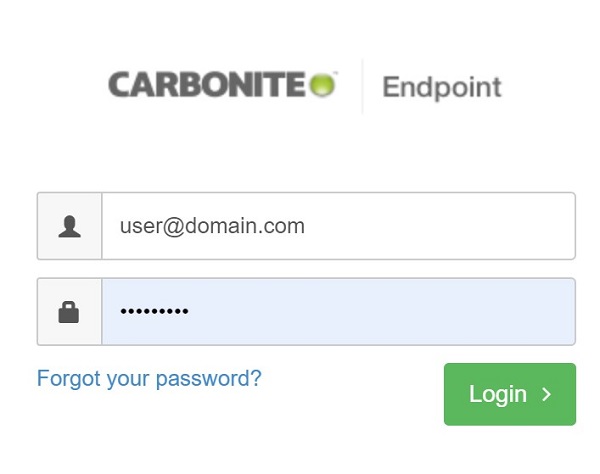
Примечание. Если не удается войти в консоль администрирования, обратитесь к своему администратору продукта или торговому агенту.
- В меню на левой панели нажмите Devices.
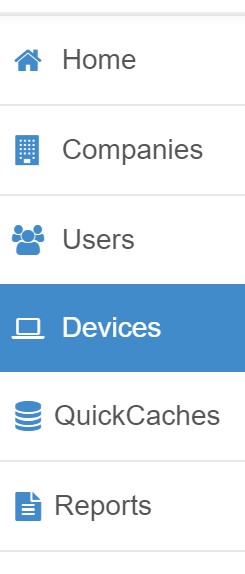
- На панели «Devices» выполните поиск, а затем нажмите на имя нужного устройства.
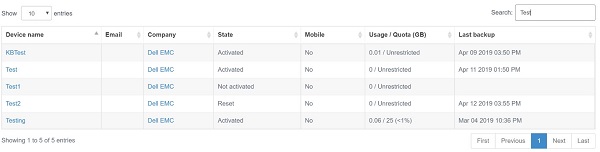
Примечание.
- Имя устройства может не всегда совпадать с именем компьютера. Для получения дополнительной информации см. статью Как вручную добавить устройство в Carbonite Endpoint.
- Кроме того, устройство можно найти под именем активированного пользователя.
- Примеры, используемые на снимке экрана, могут отличаться в вашей среде.
- Запишите версию клиента. В данном примере используется версия клиента 10.2.0.23.

Примечание. Версия клиента в вашей среде может отличаться.
Чтобы связаться со службой поддержки, см. Номера телефонов международной службы поддержки Dell Data Security.
Перейдите в TechDirect, чтобы создать запрос на техническую поддержку в режиме онлайн.
Для получения дополнительной информации и ресурсов зарегистрируйтесь на форуме сообщества Dell Security.
Дополнительная информация
Видео
Затронутые продукты
CarboniteСвойства статьи
Номер статьи: 000126103
Тип статьи: Solution
Последнее изменение: 01 May 2023
Версия: 13
Получите ответы на свои вопросы от других пользователей Dell
Услуги технической поддержки
Проверьте, распространяются ли на ваше устройство услуги технической поддержки.