Ferramenta de criação de mídia do Windows 10: Guia de instalação e upgrade e suporte da Dell
Сводка: Saiba como usar a Ferramenta de criação de mídia do Microsoft Windows 10 para computadores Dell. Atualize, crie a mídia de instalação e reinstale o Windows 10 passo a passo.
Инструкции
Falha no upgrade do Windows 10 usando o Windows Update
Depois que o computador tiver recebido o upgrade para o Windows 10 e sido registrado. O computador poderá receber uma nova instalação do Windows 10, sem seguir o processo de atualização.
Usando a ferramenta de criação de mídia
A ferramenta de criação de mídia pode ser usada para fazer upgrade do seu computador para o Windows 10 ou para criar um USB ou DVD e instalar o Windows 10 em um computador diferente. A Microsoft tem um processo detalhado para permitir que você faça o upgrade para o Windows 10 usando a ferramenta de criação de mídia.
Clique no hiperlink abaixo para fazer download e executar a ferramenta:
Usar a Ferramenta de Criação de Mídia do Windows 10 para criar a mídia de instalação ou fazer upgrade do PC
Depois de abrir o link, clique no link MOSTRAR TUDO para ver todas as instruções para executar o upgrade no computador em que você está ou criar um DVD ou chave USB para executar o upgrade em outro computador.
Criar uma mídia de instalação do Windows 10
Pré-requisitos:
- Notebook ou desktop ativo (baseado no Windows)
- Unidade USB de 16 GB ou maior
- Conexão com a Internet
- Acesse o site da Microsoft
e clique em "Baixar ferramenta agora" para fazer download da ferramenta de mídia de instalação do Windows 10 (Figura 1).
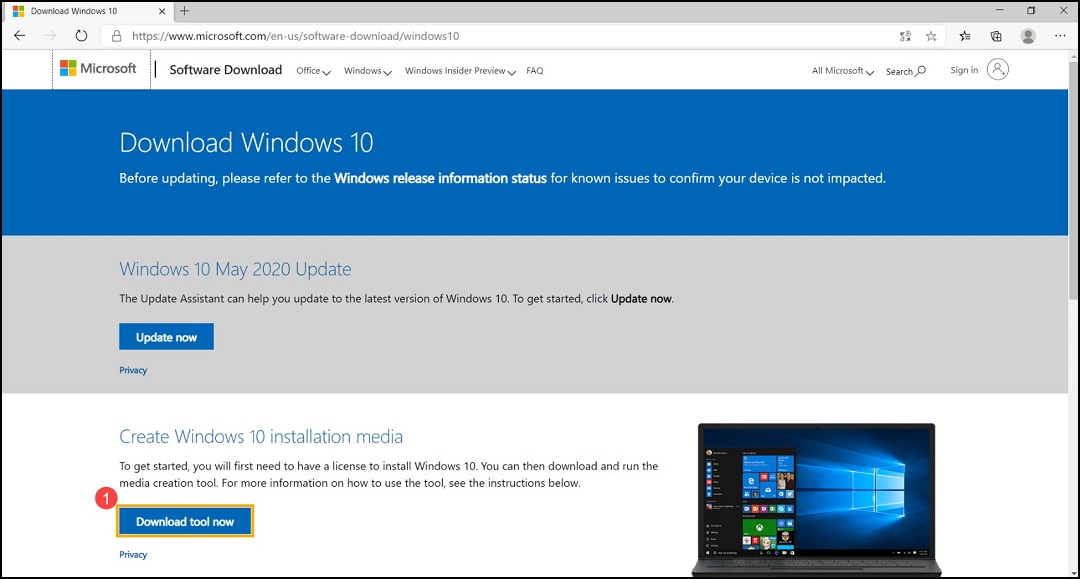
Figura 1 - Vá para a pasta na qual o arquivo de instalação foi baixado e clique duas vezes no arquivo "MediaCreationTool" para iniciar a instalação (Figura 2).
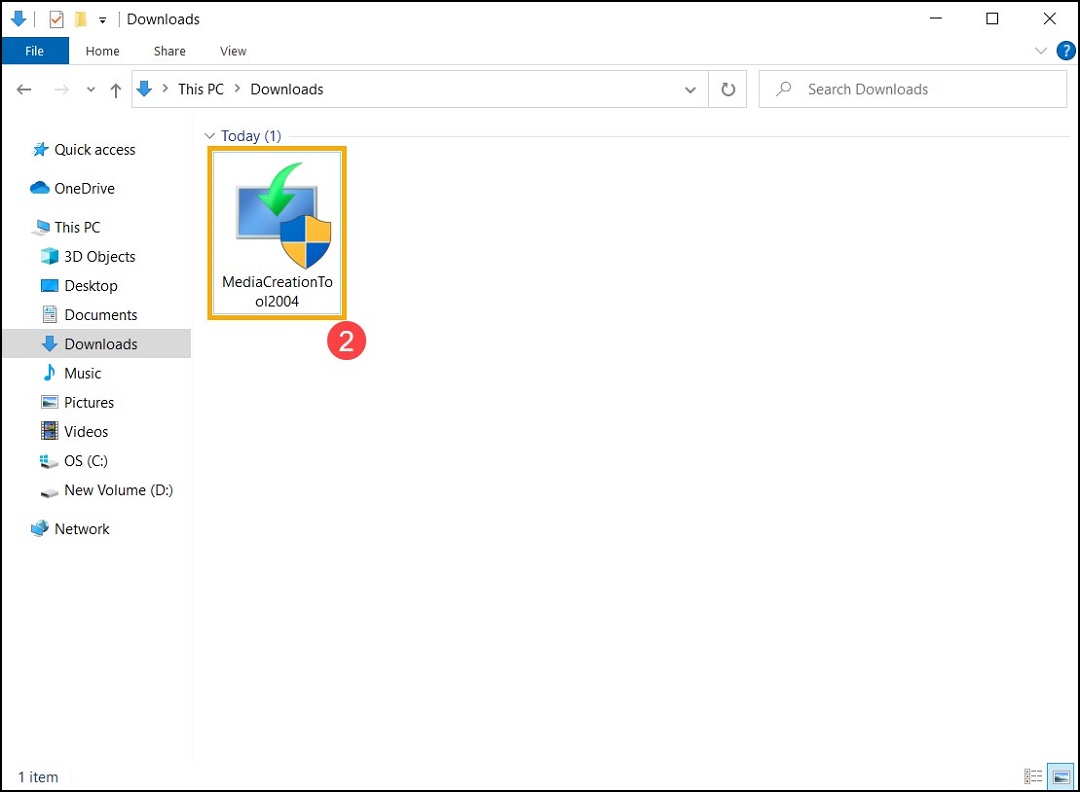
Figura 2 - Se a janela Controle de conta de usuário for exibida, selecione "Sim" (Figura 3).
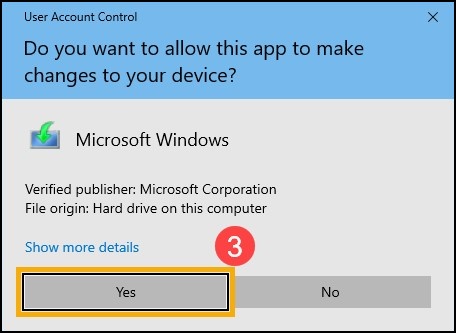
Figura 3 - Nos Termos de licença para software Microsoft e avisos aplicáveis, selecione "Aceitar" (Figura 4).
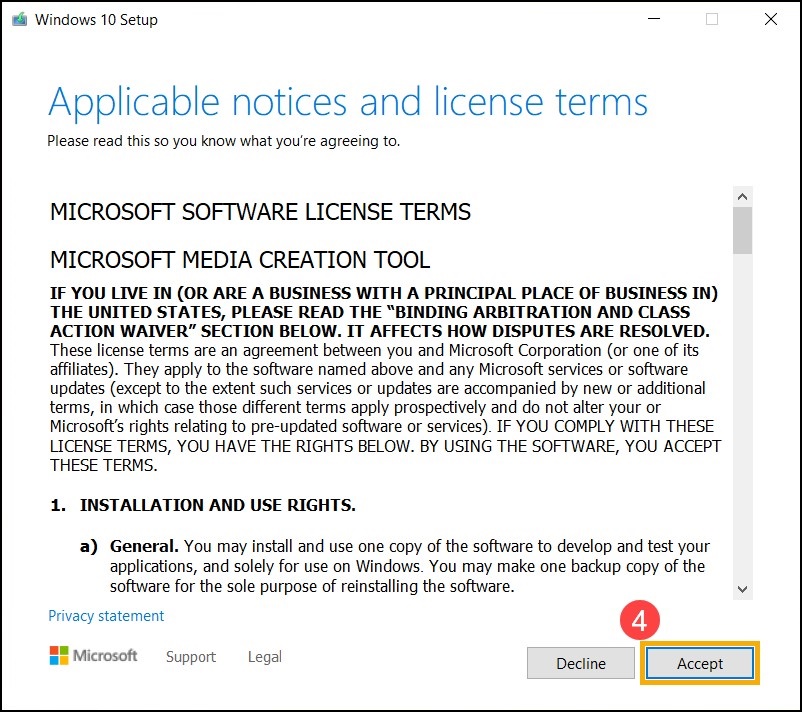
Figura 4 - Selecione "Criar mídia de instalação (unidade flash USB, DVD ou arquivo ISO) para outro PC" e, em seguida, selecione "Avançar" (Figura 5).
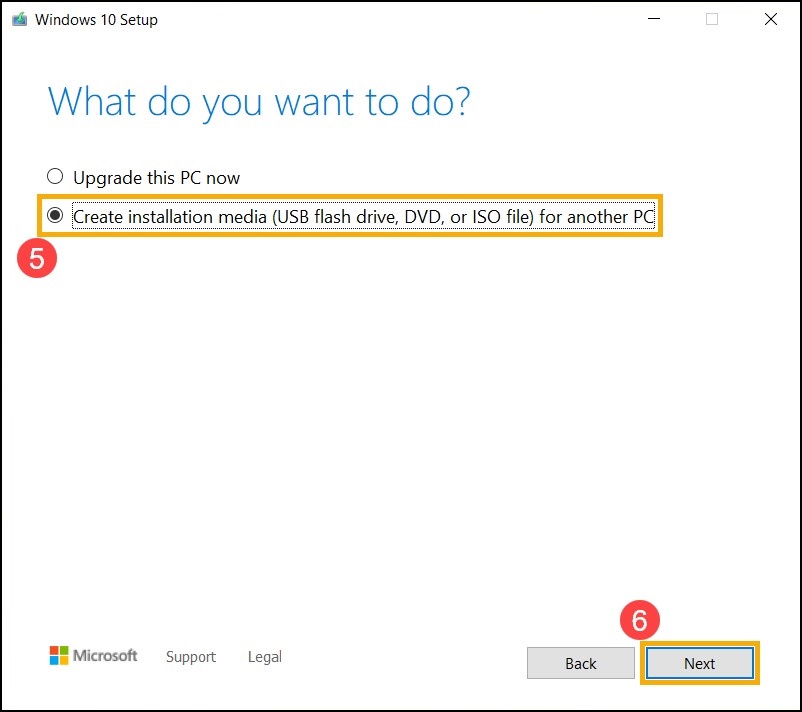
Figura 5 - Selecione o Idioma, a Edição e a Arquitetura (64 bits ou 32 bits) que deseja criar para a mídia de instalação do Windows 10 e selecione "Avançar" (Figura 6).
Nota: Selecione o idioma, a edição e a arquitetura corretos para a unidade de destino para evitar que erros ocorram na ativação do Windows 10 posteriormente (se o seu computador estiver com licença digital, o Windows 10 será automaticamente ativado quando estiver on-line após a instalação ser concluída).
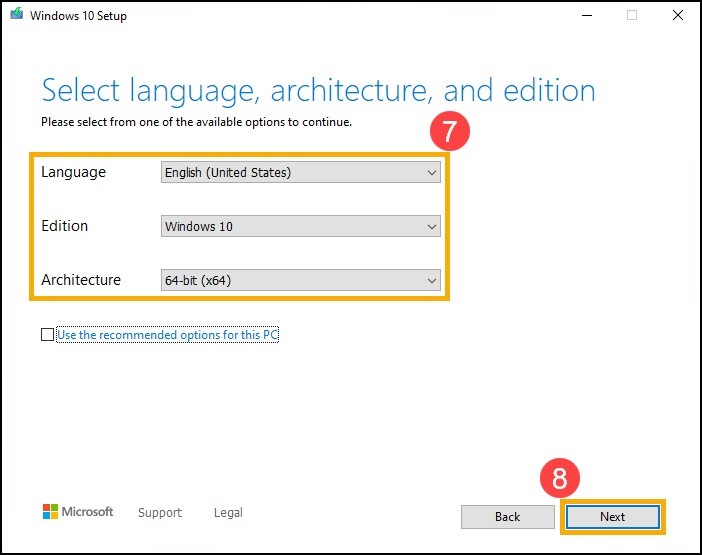
Figura 6 - Conecte a unidade USB que você deseja criar como uma mídia de instalação do Windows 10 para seu computador, selecione "Unidade flash USB" e, em seguida, selecione "Avançar" (Figura 7).
Nota: Todos os arquivos na unidade USB serão excluídos durante o processo. Faça backup dos arquivos na unidade USB antes de prosseguir com o processo.
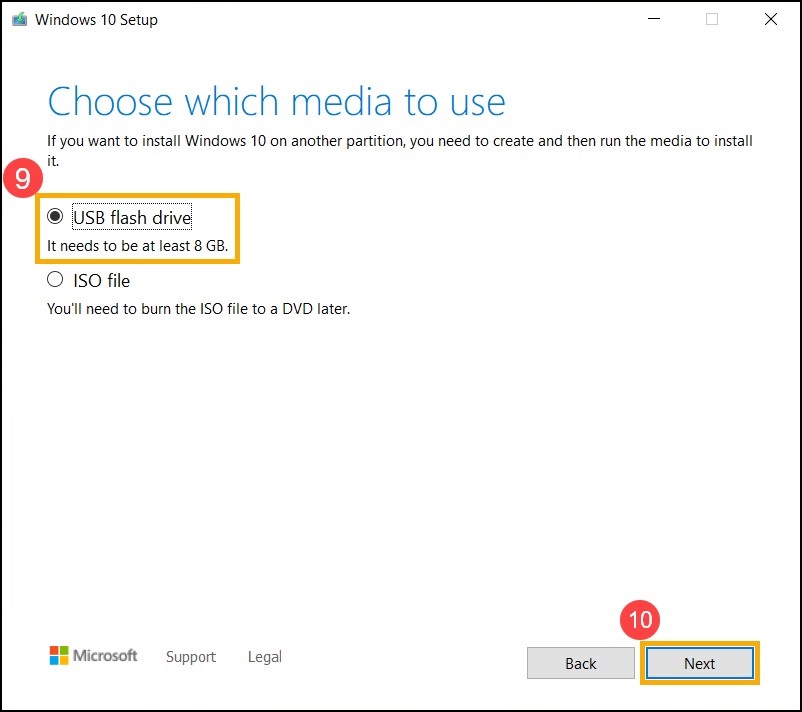
Figura 7 - Em unidades removíveis, confirme e selecione a unidade USB que deseja usar e, em seguida, selecione "Avançar" e o computador iniciará o download e criará a mídia de instalação do Windows 10. A criação demora um certo tempo, dependendo do seu computador e da conexão com Internet (Figura 8).
Nota: Certifique-se de que o adaptador CA esteja conectado, se estiver usando um notebook, e que haja uma conexão estável com a Internet durante o processo. Para evitar que a criação fique incompleta, não force o desligamento.
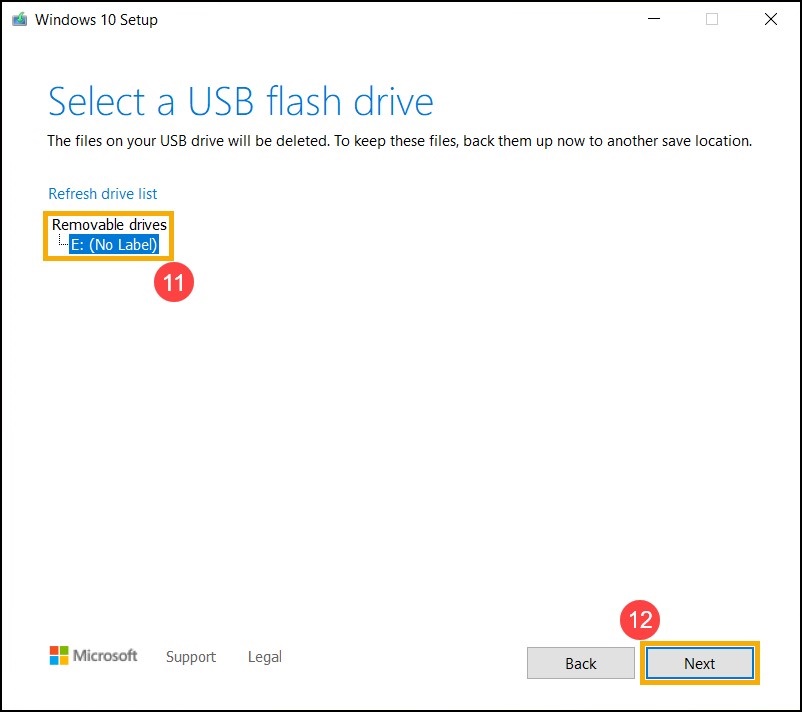
Figura 8 - A mídia de instalação foi criada, clique em "Concluir" (Figura 9).
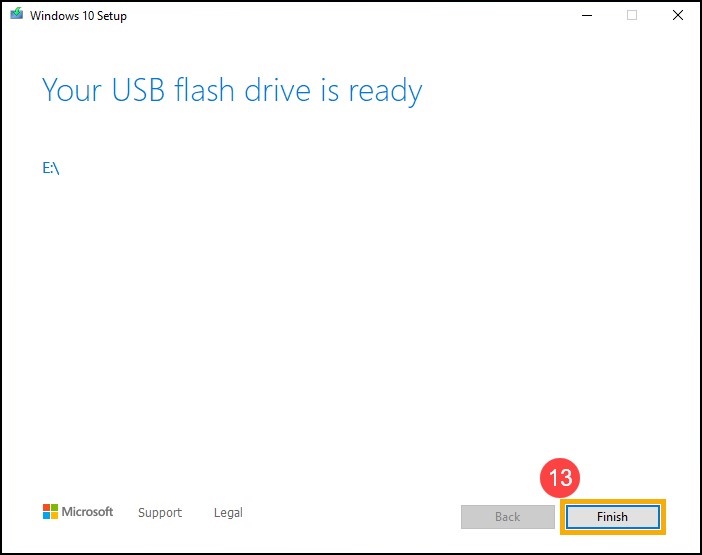
Figura 9
Reinstalação do Windows 10
- Conecte a mídia de instalação (unidade USB) ao computador.
- Ligue o computador, toque na tecla F12 para acessar o MENU DE INICIALIZAÇÃO ÚNICA e selecione a opção de inicialização pela unidade USB.
- O computador entrará na Configuração do Windows. Escolha o Idioma, formato de Hora e moeda e Teclado ou Método de entrada e clique em "Avançar" (Figura 10).
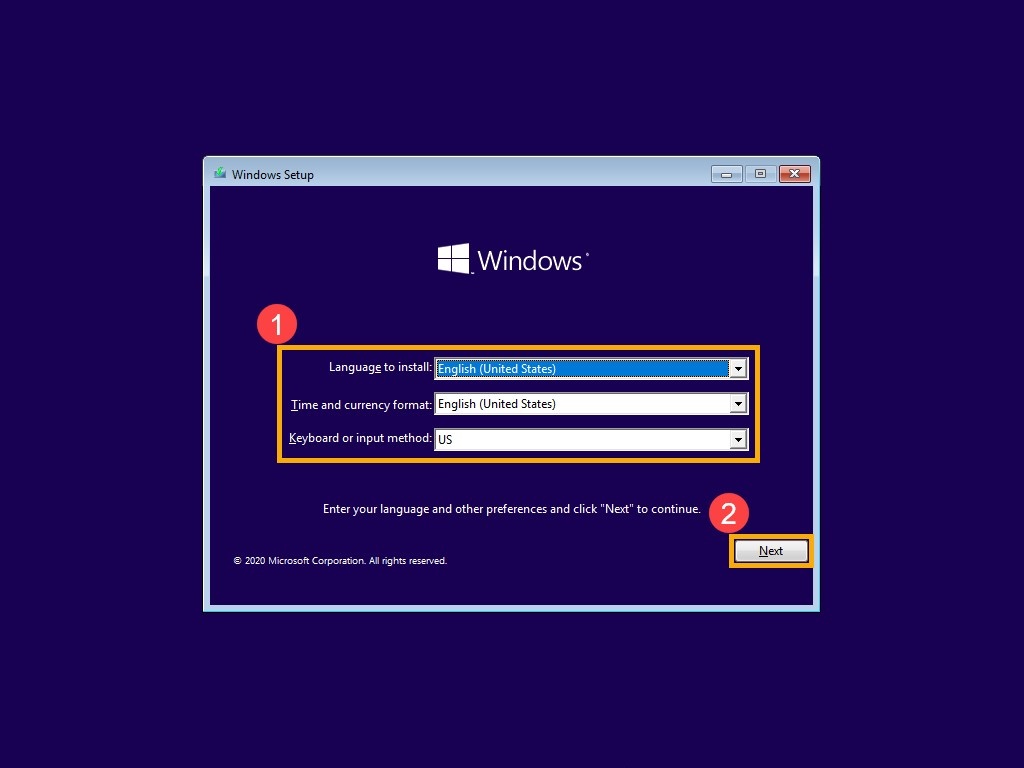
Figura 10 - Clique em "Instalar agora" (Figura 11).
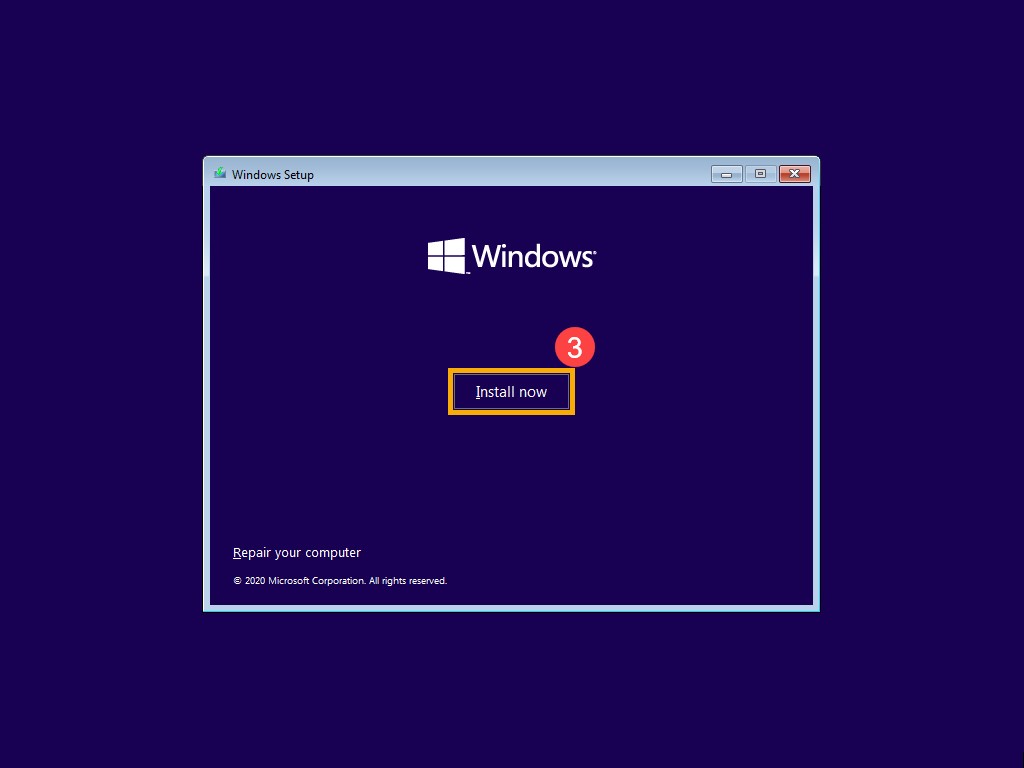
Figura 11 - Se o seu computador tiver um sistema operacional Windows integrado (que é uma licença digital), selecione "Não tenho uma chave do produto". O Windows 10 será automaticamente ativado on-line após a conclusão da instalação (Figura 12).
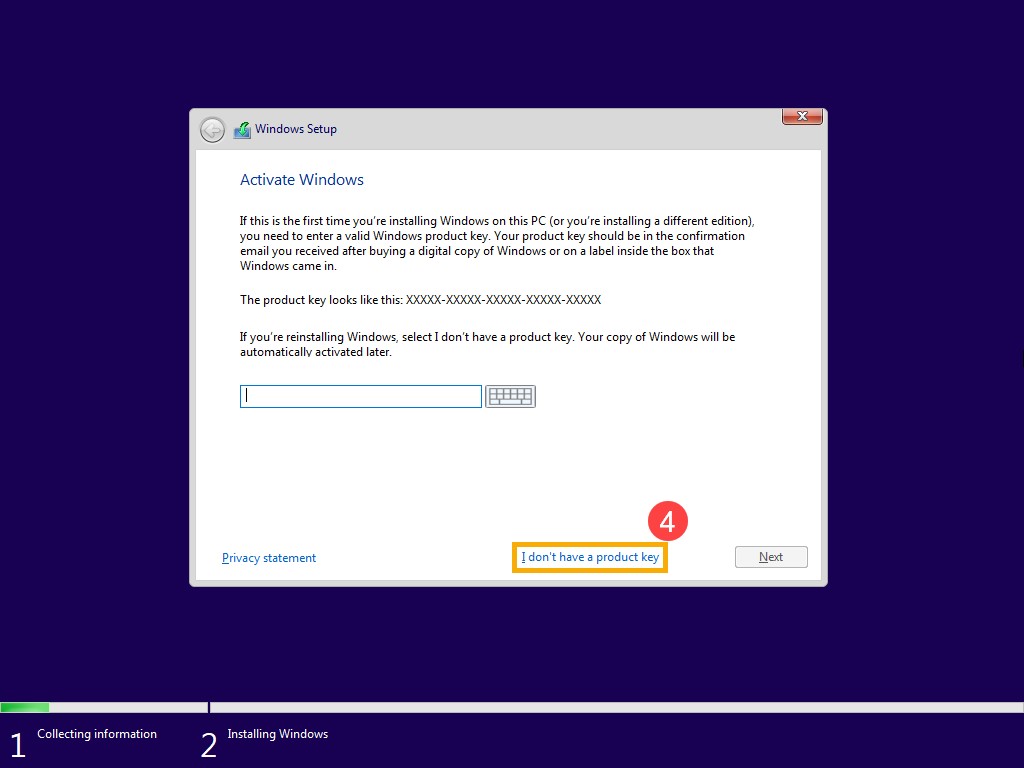
Figura 12 - Selecione a versão do sistema operacional que você deseja "instalar" e clique em "Avançar" (Figura 13).
Nota: Selecione a versão fornecida com o computador, caso contrário, o Windows poderá apresentar um erro de ativação se a versão não for a mesma. Para verificar, confira os itens da linha do pedido ou a configuração do sistema do seu computador em Dell.com/support
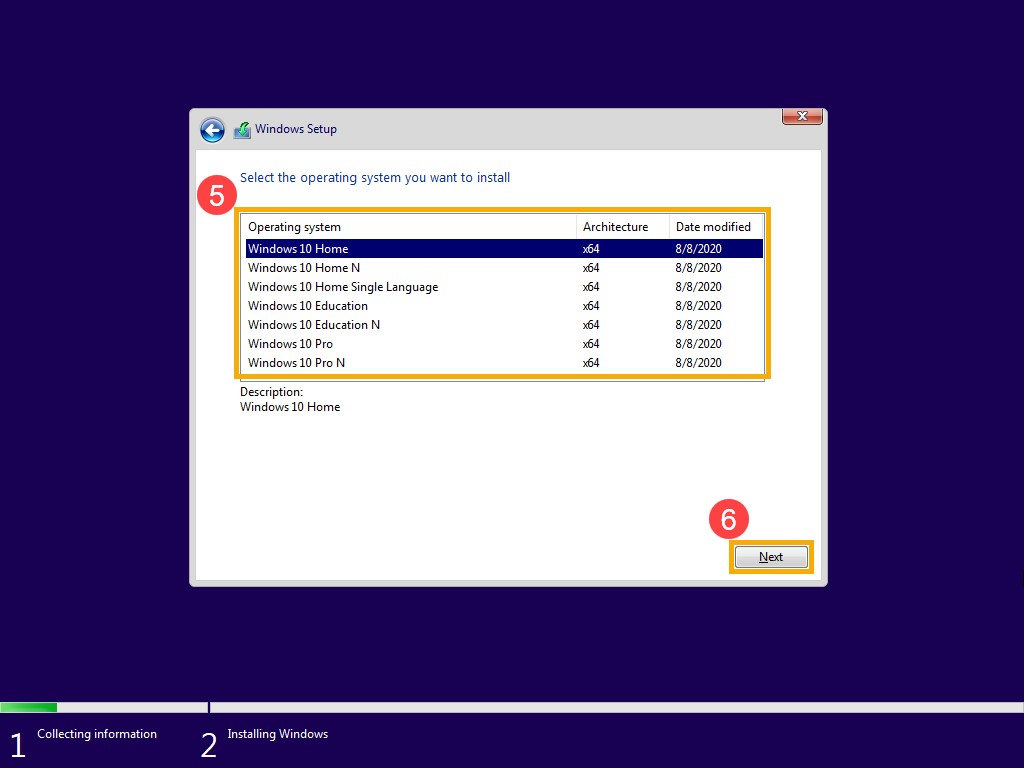
Figura 13 - Nos Termos de licença para software Microsoft e avisos aplicáveis, marque a caixa "Eu aceito os termos de licença" e clique em "Avançar" (Figura 14).
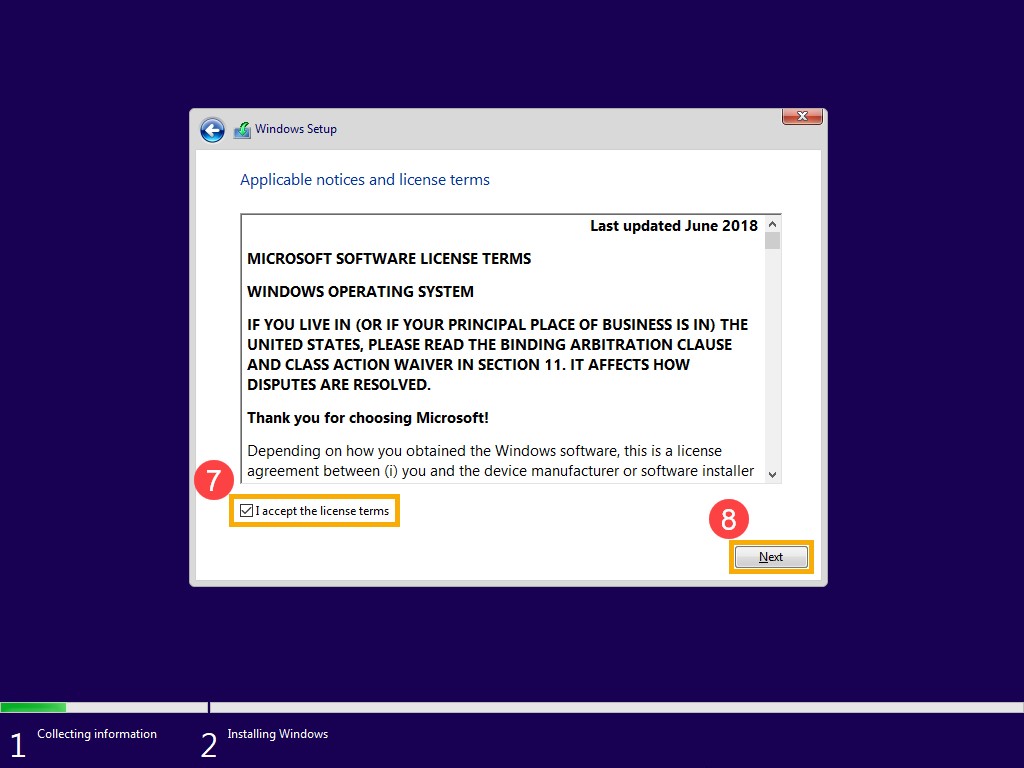
Figura 14 - Selecione "Personalizado: Instalar somente o Windows (avançado)" (Figura 15).
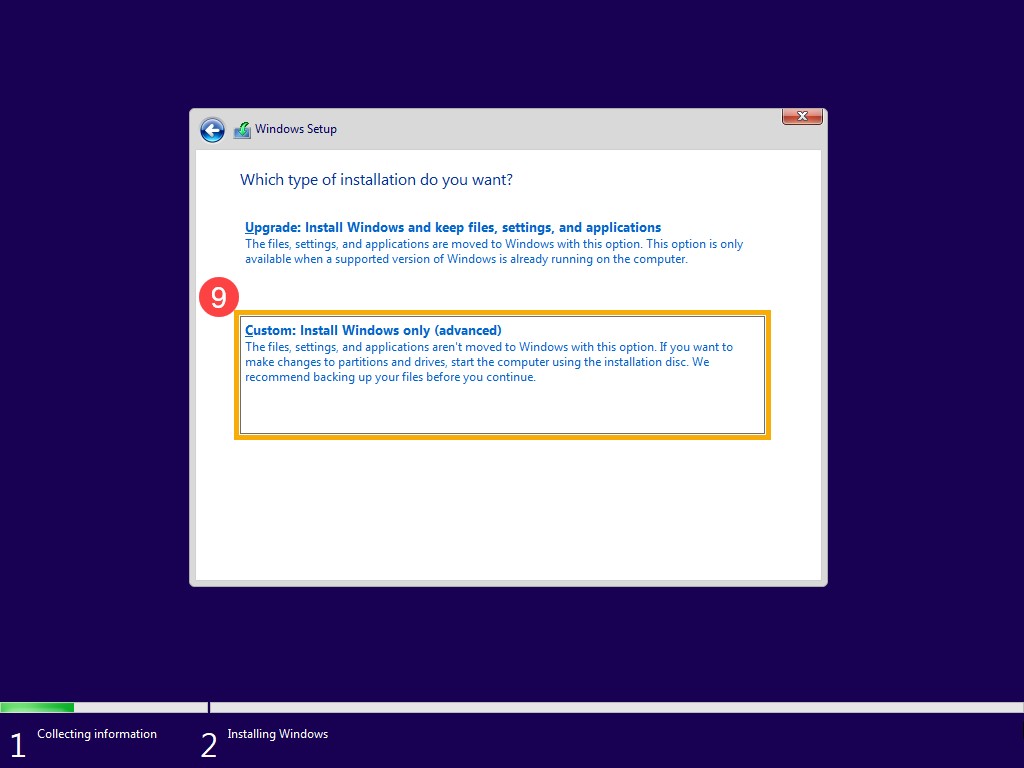
Figura 15 - Você verá a lista de todas as unidades e partições no seu computador. Se vários discos forem exibidos, exclua todas as partições do disco no qual você deseja instalar o Windows (o disco C está localizado como Unidade 0, então vamos tomar a Unidade 0 como exemplo). Selecione cada partição da Unidade 0 na lista e, em seguida, selecione "Excluir". Se a notificação de Configuração do Windows for exibida, selecione "OK" (Figura 16 e 17).
Nota: Se você selecionar "Excluir", todos os dados da unidade serão excluídos. Faça backup dos dados antes de executar essa etapa.
Se as unidades não estiverem visíveis na tela abaixo e o computador tiver sido enviado com um processador Intel de 11ª geração, consulte o artigo número: Processadores Intel de 11ª geração: Não é possível encontrar unidades durante a instalação do Windows 10
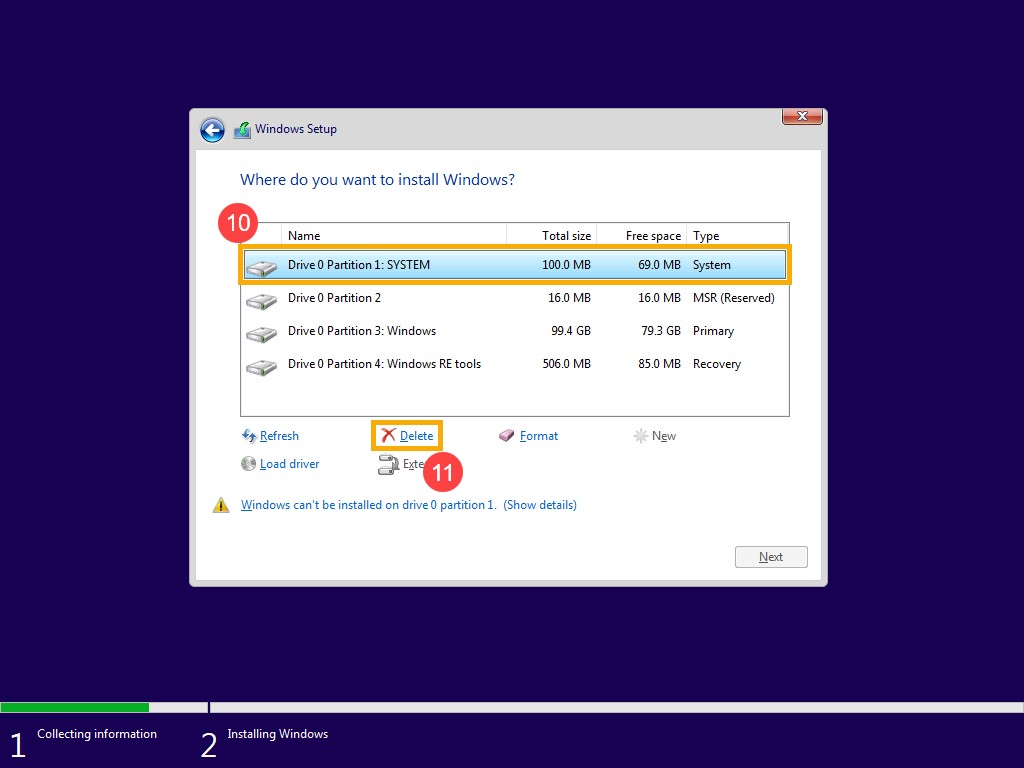
Figura 16
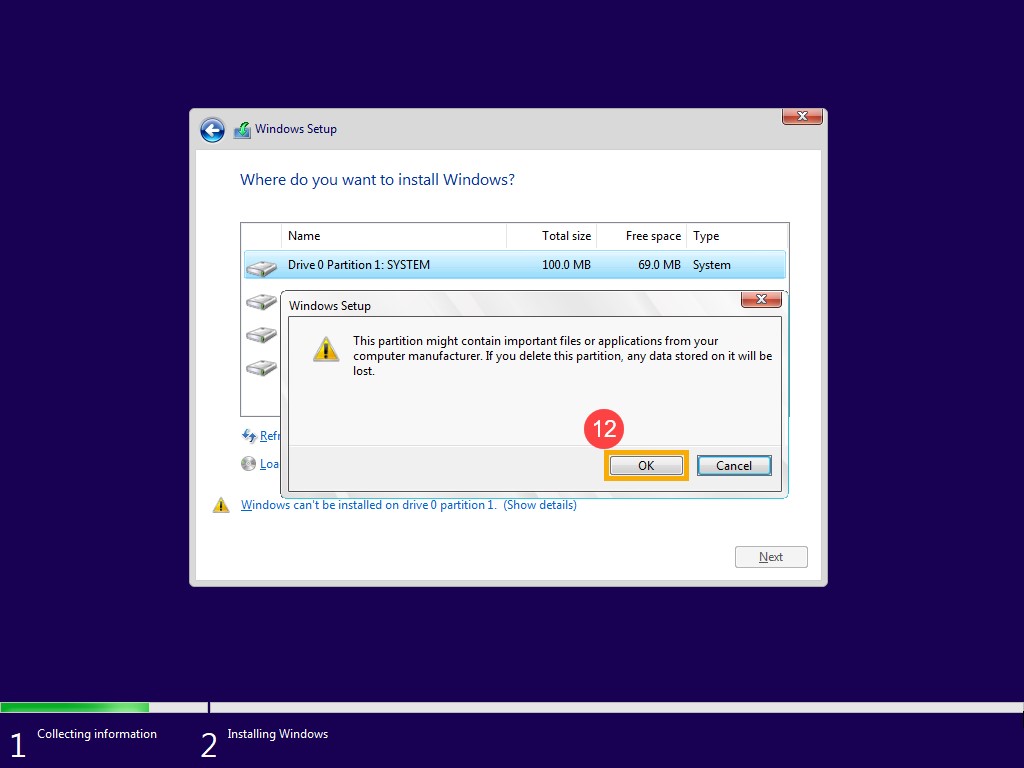
Figura 17 - Depois de reproduzir a etapa 9 para excluir todas as partições da Unidade 0, somente o espaço não alocado da Unidade 0 deverá permanecer. Selecione "Espaço não alocado da Unidade 0" e clique em "Avançar" para reinstalar o Windows.
Nota: Certifique-se de que o adaptador CA esteja conectado se estiver usando um notebook durante o processo e para evitar problemas, não force o desligamento.
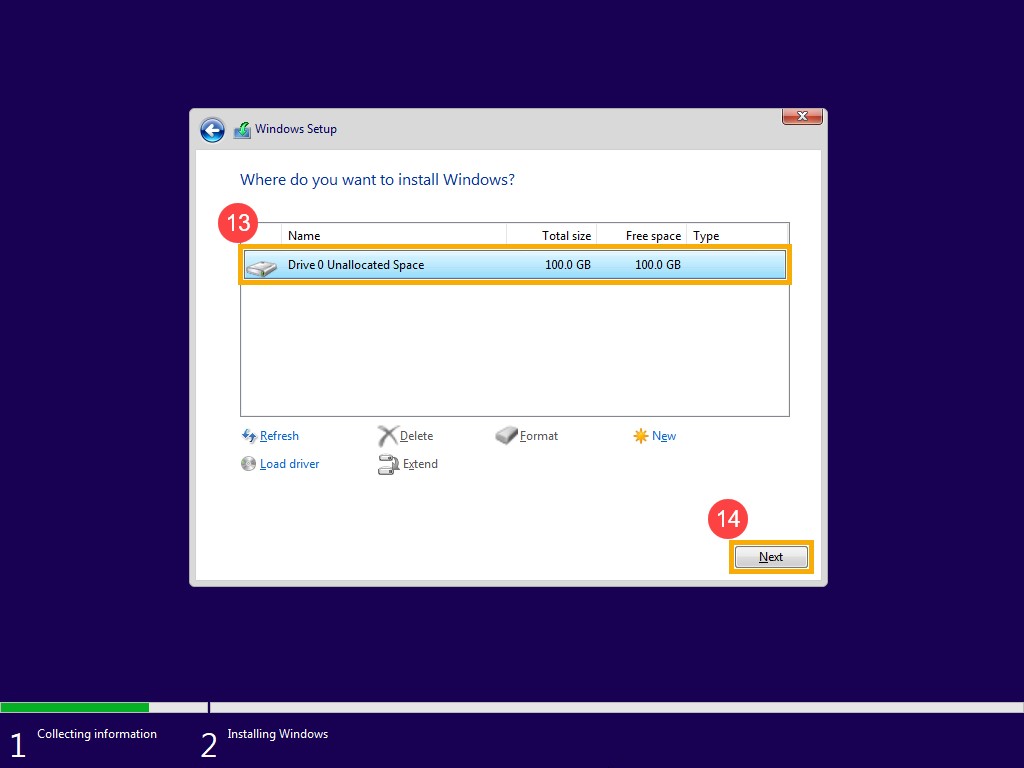
Figura 18 - O computador será reiniciado e entrará na página de configuração básica do Windows após a reinstalação ser concluída (Figura 19).
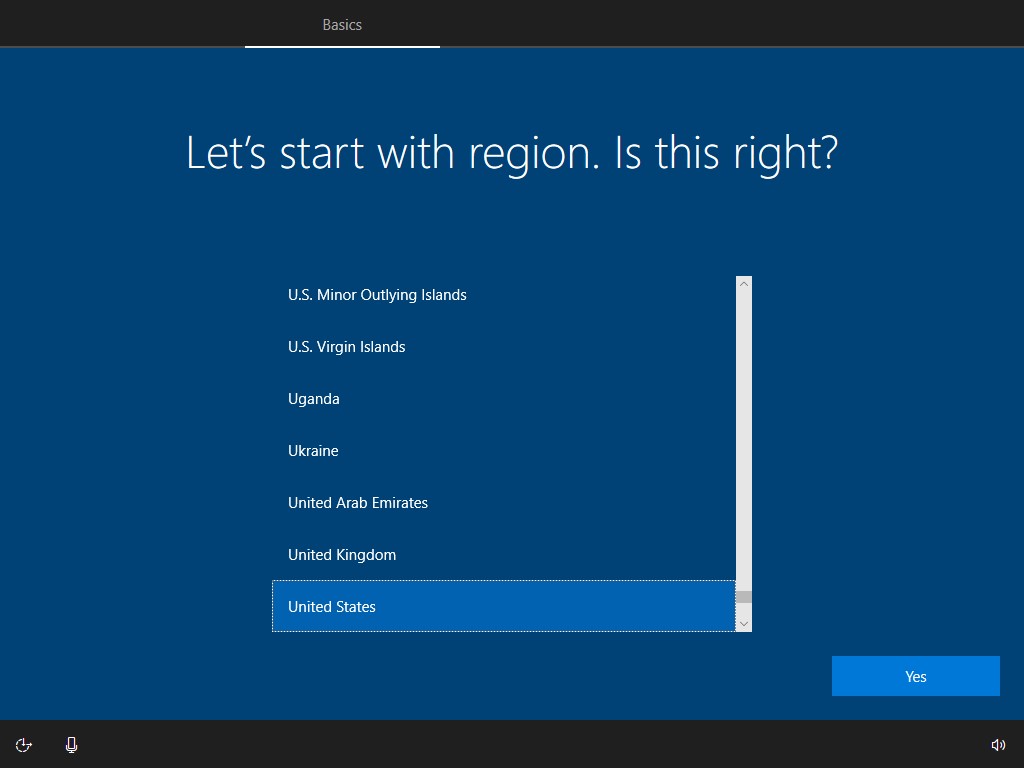
Figura 19 - Depois de concluir as configurações básicas do Windows e quando estiver na tela da área de trabalho. Atualize os drivers acessando dell.com/support ou faça download e instale o Dell SupportAssist do: Dell SupportAssist
Дополнительная информация
Artigos recomendados
Aqui estão alguns artigos recomendados relacionados a este tópico que podem ser de seu interesse.