Dell Security Management Server Virtual을 백업하고 복원하는 방법
Сводка: Dell Security Management Server Virtual 및 Dell Data Protection Virtual Edition은 이러한 지침을 사용하여 백업 및 복원할 수 있습니다.
Симптомы
이 가이드에서는 Dell Security Management Server Virtual(이전 Dell Data Protection | Virtual Edition)을 백업 및 복원하는 방법을 보여줍니다.
영향을 받는 제품:
- Dell Security Management Server Virtual
- Dell Data Protection | Virtual Edition
영향을 받는 운영 체제:
- Linux
Причина
해당 사항 없음
Разрешение
Dell Security Management Server Virtual의 백업 및 복원 기능은 버전에 따라 다릅니다. 자세한 내용을 확인하려면 v9.11.0 이상 또는 v8.2.0에서 9.10.1 을 클릭합니다. 버전을 관리하는 방법에 대한 자세한 내용은 Dell Data Security/Dell Data Protection Server 버전 식별 방법을 참조하십시오.
v9.11.0 이상
자세한 내용을 보려면 Create Backup, Offload Backup, Load Backup 또는 Restore Backup을 클릭하십시오.
- Dell Security Management Server Virtual 관리 콘솔에 로그인합니다.

- Dell Security Management Server Virtual의 기본 자격 증명은 다음과 같습니다.
- 사용자 이름:
delluser - 비밀번호:
delluser
- 사용자 이름:
- 관리자는 제품의 가상 어플라이언스 메뉴에서 기본 비밀번호를 변경할 수 있습니다.
- Main Menu에서 Advanced Configuration을 선택한 다음 키를 누릅니다.
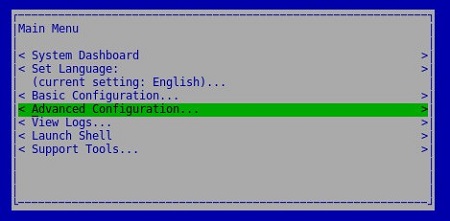
- Backup and Restore를 선택한 다음 키를 누릅니다.
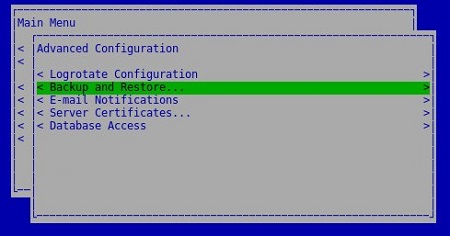
- Backup Now를 선택한 다음 키를 누릅니다.
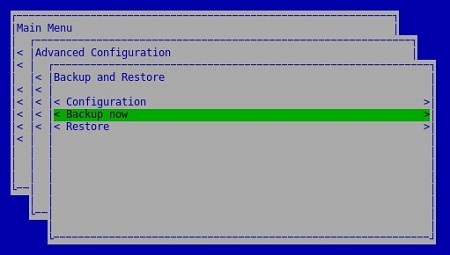
- OK에서 키를 눌러
dsmsv_[VERSION]_backup_[TIMESTAMP].tgz백업이 완료되었는지 확인합니다.
[VERSION]= Dell Security Management Server Virtual의 버전[TIMESTAMP]= 백업이 수행된 시간
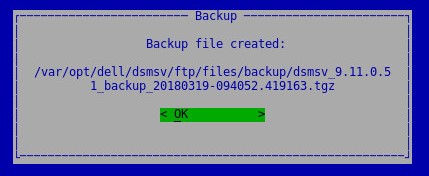
백업을 성공적으로 오프로드하려면 Dell Security Management Server Virtual에 다음이 필요합니다.
- 완료된 백업
- 타사 FTP(File Transfer Protocol) 클라이언트
- FTP 클라이언트의 예시에는 다음이 포함되며 이에 국한되지는 않습니다.
- FileZilla
- WinSCP
- CuteFTP
- FTP 클라이언트의 예시에는 다음이 포함되며 이에 국한되지는 않습니다.
- 스토리지 디바이스(Dell Security Management Server Virtual 외부)
- Dell은 나열된 타사 제품을 보증하거나 지원하지 않습니다. 나열된 클라이언트는 고객이 사용할 수 있는 잠재적인 제품의 예시입니다. 설정, 구성 및 관리에 대한 자세한 내용은 제품 제조업체에 문의하십시오.
- FTP 클라이언트 UI는 아래의 스크린샷 예제와 다를 수 있습니다.
- FTP 클라이언트를 실행합니다.
- FTP 클라이언트에서 FTP 사용자로 Dell Security Management Server Virtual에 로그인합니다.
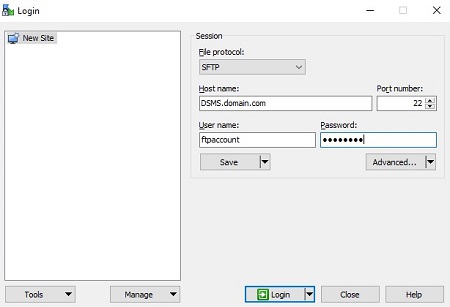
/backup/로 이동합니다.
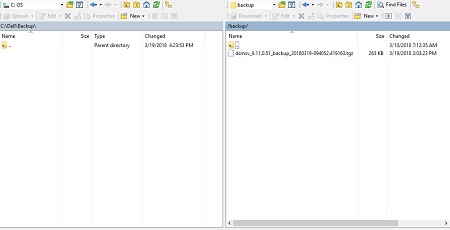
- 적절한
dsmsv_[VERSION]_backup_[TIMESTAMP].tgz파일을 선택하고 보조 스토리지 디바이스로 전송합니다.
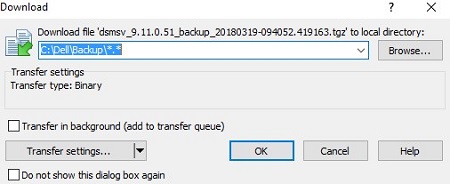
[VERSION]= Dell Security Management Server Virtual의 버전[TIMESTAMP]= 백업이 수행된 시간
- FTP 클라이언트를 닫습니다.
백업을 성공적으로 로드하려면 Dell Security Management Server Virtual에 다음이 필요합니다.
- Dell Security Management Server Virtual의 오프로드 백업
- 타사 FTP(File Transfer Protocol) 클라이언트
- FTP 클라이언트의 예시에는 다음이 포함되며 이에 국한되지는 않습니다.
- FileZilla
- WinSCP
- CuteFTP
- FTP 클라이언트의 예시에는 다음이 포함되며 이에 국한되지는 않습니다.
- 스토리지 디바이스(Dell Security Management Server Virtual 외부)
- Dell은 나열된 타사 제품을 보증하거나 지원하지 않습니다. 나열된 클라이언트는 고객이 사용할 수 있는 잠재적인 제품의 예시입니다. 설정, 구성 및 관리에 대한 자세한 내용은 제품 제조업체에 문의하십시오.
- FTP 클라이언트 UI는 아래의 스크린샷 예제와 다를 수 있습니다.
- FTP 클라이언트를 실행합니다.
- FTP 클라이언트에서 FTP 사용자로 Dell Security Management Server Virtual에 로그인합니다.
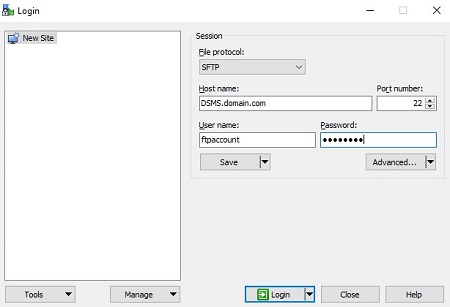
/backup/로 이동합니다.
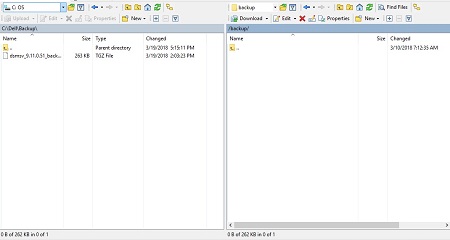
- 스토리지 디바이스에서
dsmsv_[VERSION]_backup_[TIMESTAMP].tgz를/backup/으로 이동합니다.
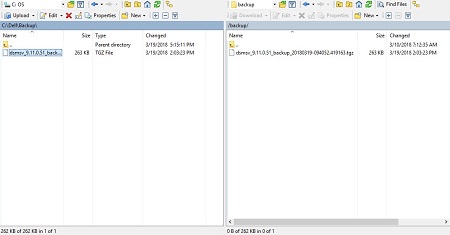
[VERSION]= Dell Security Management Server Virtual의 버전[TIMESTAMP]= 백업이 수행된 시간
- FTP 클라이언트를 닫습니다.
- Dell Enterprise Server Virtual 관리 콘솔에 로그인합니다.

- Dell Security Management Server Virtual의 기본 자격 증명은 다음과 같습니다.
- 사용자 이름:
delluser - 비밀번호:
delluser
- 사용자 이름:
- 관리자는 제품의 가상 어플라이언스 메뉴에서 기본 비밀번호를 변경할 수 있습니다.
- Main Menu에서 Advanced Configuration을 선택한 다음 키를 누릅니다.
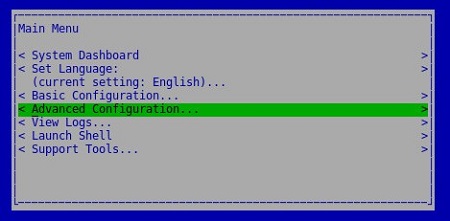
- Backup and Restore를 선택한 다음 키를 누릅니다.
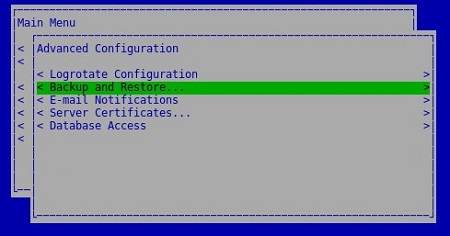
- Restore를 선택한 다음 키를 누릅니다.
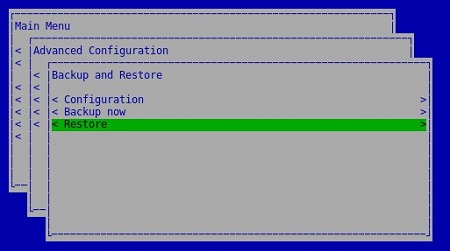
- Yes를 선택하여 백업을 생성하는 데 사용된 인스턴스가 종료되었는지 확인한 다음 키를 누릅니다.

- 적절한
dsmsv_[VERSION]_backup_[TIMESTAMP].tgz를 선택한 다음 키를 누릅니다.
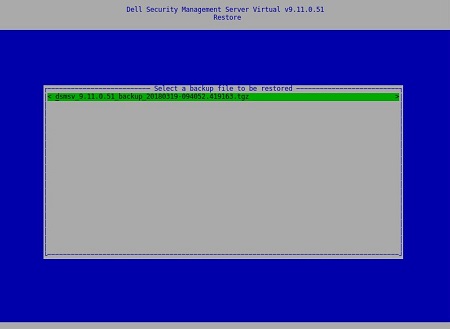
[VERSION]= Dell Security Management Server Virtual의 버전[TIMESTAMP]= 백업이 수행된 시간
- Yes를 선택하여 서비스를 종료하고 데이터베이스 비밀번호를 변경해야 하는지 확인한 다음 키를 누릅니다.
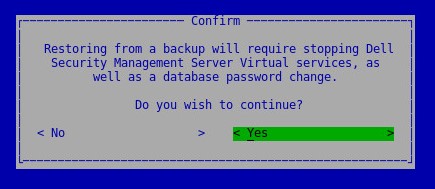
- OK에서 키를 누릅니다.
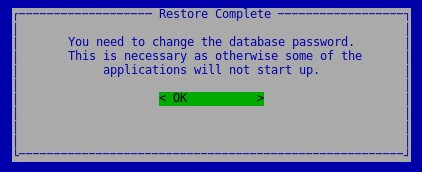
- Database Access 메뉴에서 다음을 수행합니다.
- 필요에 따라 외부 소스(예: pgAdmin)에서 IPv4(Enable Remote Access) 또는 IPv6(Enable Remote Access)를 선택합니다.
- 새 데이터베이스 비밀번호를 입력한 다음 확인합니다.
- Reboot Appliance를 선택한 다음 키를 누릅니다.
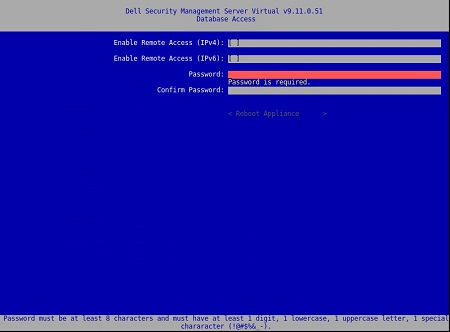
v8.2.0~9.10.1
자세한 내용을 보려면 Create Backup, Offload Backup, Load Backup 또는 Restore Backup을 클릭하십시오.
- Dell Enterprise Server Virtual 관리 콘솔에 로그인합니다.
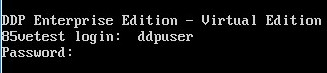
- Dell Security Management Server Virtual의 기본 자격 증명은 다음과 같습니다.
- 사용자 이름:
ddpuser - 비밀번호:
ddpuser
- 사용자 이름:
- 관리자는 제품의 가상 어플라이언스 메뉴에서 기본 비밀번호를 변경할 수 있습니다.
- Main Menu에서 Advanced Configuration을 선택한 다음 키를 누릅니다.
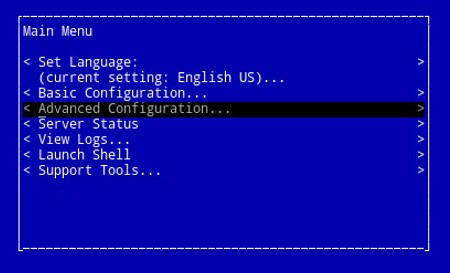
- Backup and Restore를 선택한 다음 키를 누릅니다.
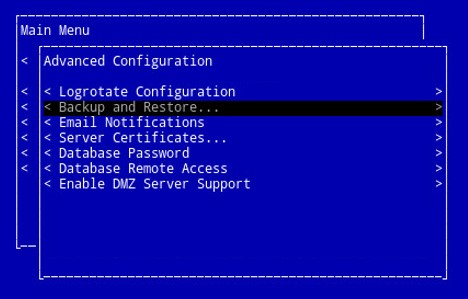
- Backup now를 선택한 다음 키를 누릅니다.
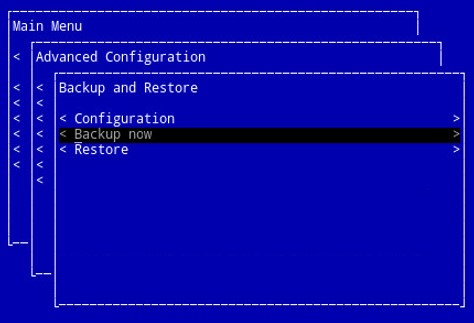
- 백업이 실행됩니다. 6단계로 이동합니다.
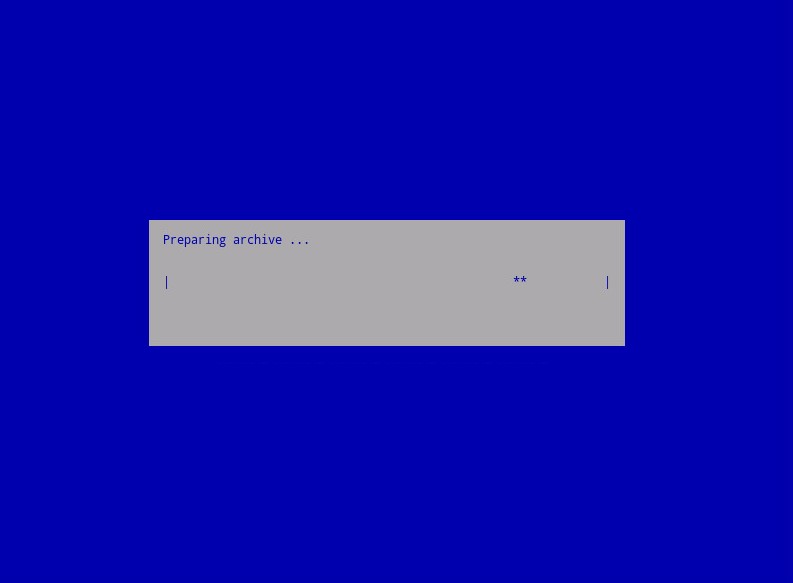
- OK에서 키를 눌러
ddp_[VERSION]_fullback_[TIMESTAMP].tar.gz백업이 완료되었는지 확인합니다.
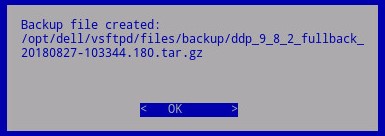
[VERSION]= Dell Data Protection | Virtual Edition의 버전[TIMESTAMP]= 백업이 수행된 시간
백업을 성공적으로 오프로드하려면 Dell Security Management Server Virtual에 다음이 필요합니다.
- 완료된 백업
- 타사 FTP(File Transfer Protocol) 클라이언트
- FTP 클라이언트의 예시에는 다음이 포함되며 이에 국한되지는 않습니다.
- FileZilla
- WinSCP
- CuteFTP
- FTP 클라이언트의 예시에는 다음이 포함되며 이에 국한되지는 않습니다.
- 스토리지 디바이스(Dell Security Management Server Virtual 외부)
- Dell은 나열된 타사 제품을 보증하거나 지원하지 않습니다. 나열된 클라이언트는 고객이 사용할 수 있는 잠재적인 제품의 예시입니다. 설정, 구성 및 관리에 대한 자세한 내용은 제품 제조업체에 문의하십시오.
- FTP 클라이언트 UI는 아래의 스크린샷 예제와 다를 수 있습니다.
- FTP 클라이언트를 실행합니다.
- FTP 클라이언트에서 FTP 사용자로 Dell Security Management Server Virtual에 로그인합니다.
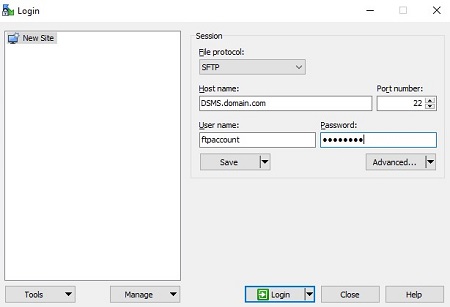
/backup/로 이동합니다.
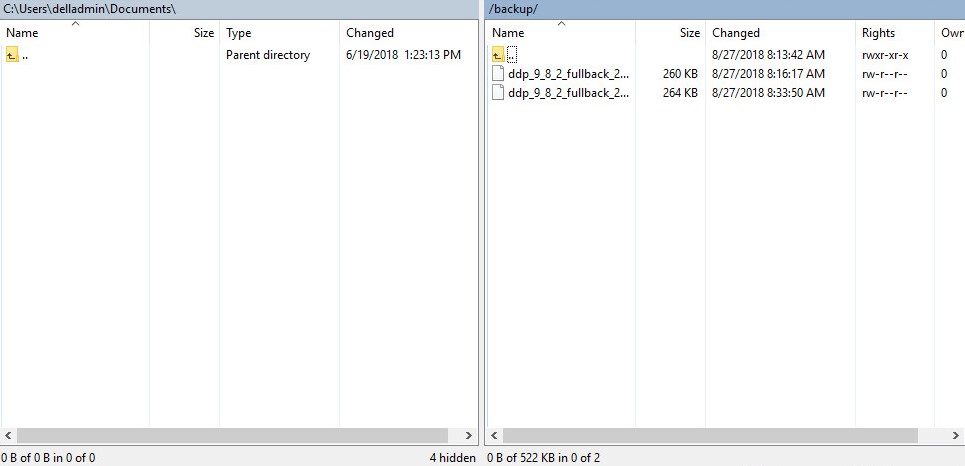
- 적절한
ddp_[VERSION]_fullback_[TIMESTAMP].tar.gz파일을 선택하고 보조 스토리지 디바이스로 전송합니다.
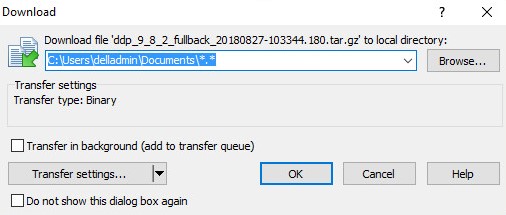
[VERSION]= Dell Data Protection | Virtual Edition의 버전[TIMESTAMP]= 백업이 수행된 시간
- FTP 클라이언트를 닫습니다.
백업을 성공적으로 로드하려면 Dell Security Management Server Virtual에 다음이 필요합니다.
- Dell Security Management Server Virtual의 오프로드 백업
- 타사 FTP(File Transfer Protocol) 클라이언트
- FTP 클라이언트의 예시에는 다음이 포함되며 이에 국한되지는 않습니다.
- FileZilla
- WinSCP
- CuteFTP
- FTP 클라이언트의 예시에는 다음이 포함되며 이에 국한되지는 않습니다.
- 스토리지 디바이스(Dell Security Management Server Virtual 외부)
- Dell은 나열된 타사 제품을 보증하거나 지원하지 않습니다. 나열된 클라이언트는 고객이 사용할 수 있는 잠재적인 제품의 예시입니다. 설정, 구성 및 관리에 대한 자세한 내용은 제품 제조업체에 문의하십시오.
- FTP 클라이언트 UI는 아래의 스크린샷 예제와 다를 수 있습니다.
- FTP 클라이언트를 실행합니다.
- FTP 클라이언트에서 FTP 사용자로 Dell Security Management Server Virtual에 로그인합니다.
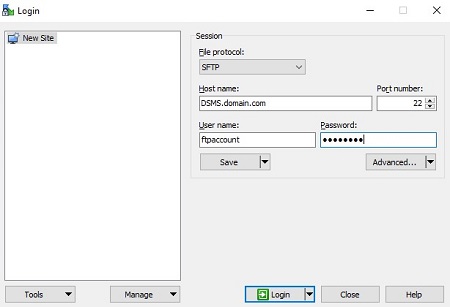
/backup/로 이동합니다.
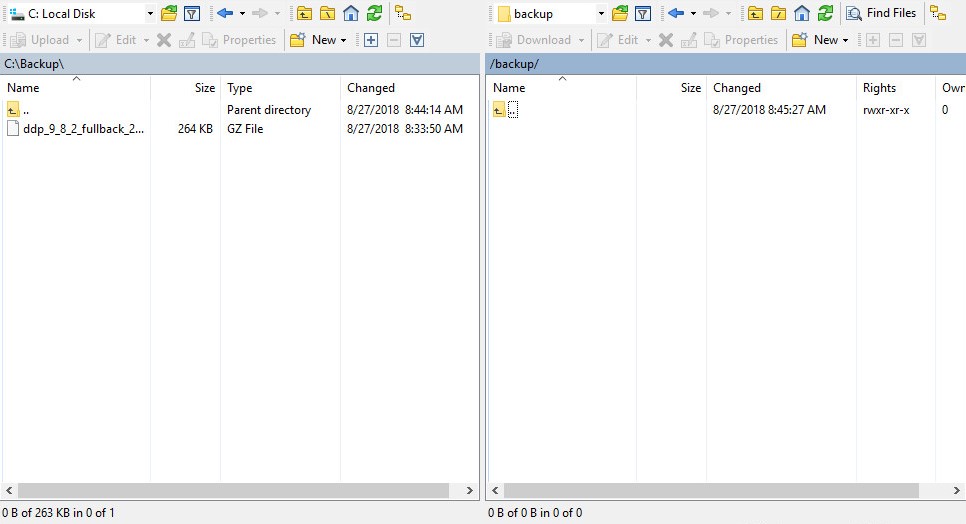
- 스토리지 디바이스에서
ddp_[VERSION]_fullback_[TIMESTAMP].tar.gz를/backup/으로 이동합니다.
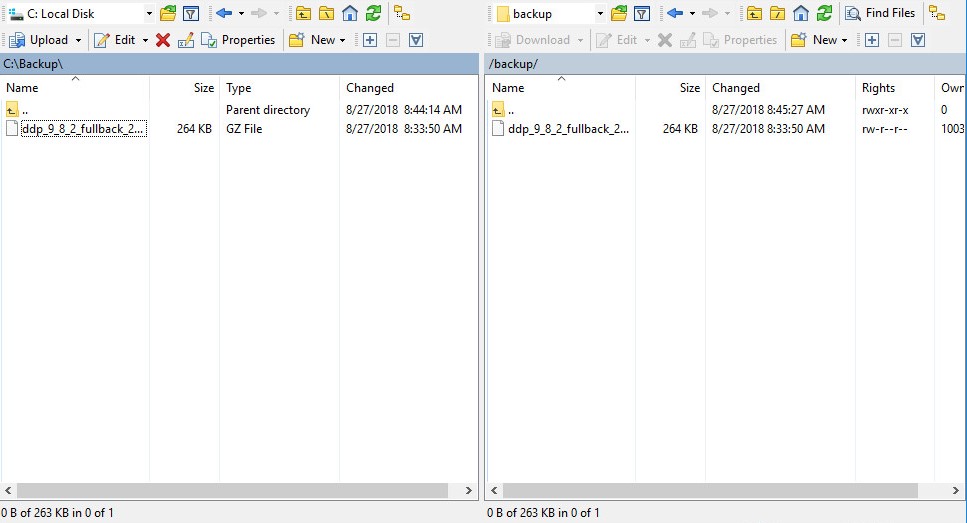
[VERSION]= Dell Data Protection | Virtual Edition의 버전[TIMESTAMP]= 백업이 수행된 시간
- FTP 클라이언트를 닫습니다.
- Dell Enterprise Server Virtual 관리 콘솔에 로그인합니다.
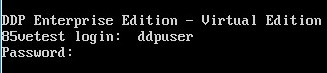
- Dell Security Management Server Virtual의 기본 자격 증명은 다음과 같습니다.
- 사용자 이름:
ddpuser - 비밀번호:
ddpuser
- 사용자 이름:
- 관리자는 제품의 가상 어플라이언스 메뉴에서 기본 비밀번호를 변경할 수 있습니다.
- Main Menu에서 Advanced Configuration을 선택한 다음 키를 누릅니다.
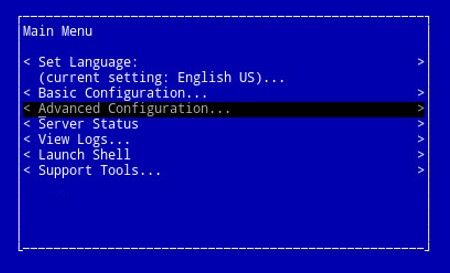
- Backup and Restore를 선택한 다음 키를 누릅니다.
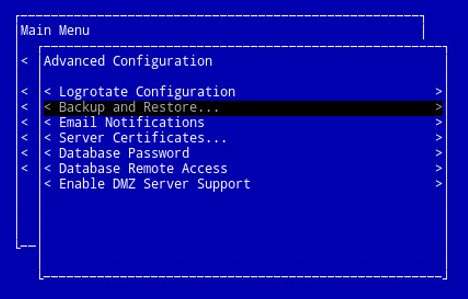
- Restore를 선택한 다음 키를 누릅니다.
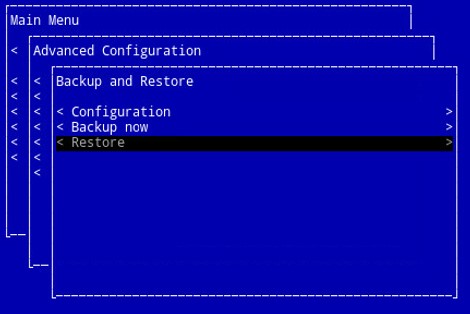
- 적절한
ddp_[VERSION]_fullback_[TIMESTAMP].tar.gz를 선택한 다음 키를 누릅니다.
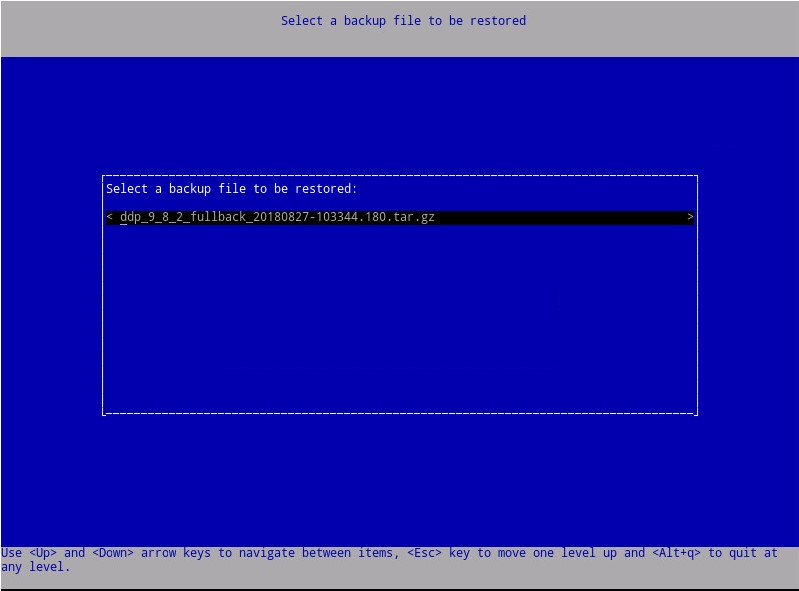
[VERSION]= Dell Data Protection | Virtual Edition의 버전[TIMESTAMP]= 백업이 수행된 시간
- 복원 완료 시 가상 어플라이언스를 재부팅하려면 Yes를 선택하고 키를 누릅니다.
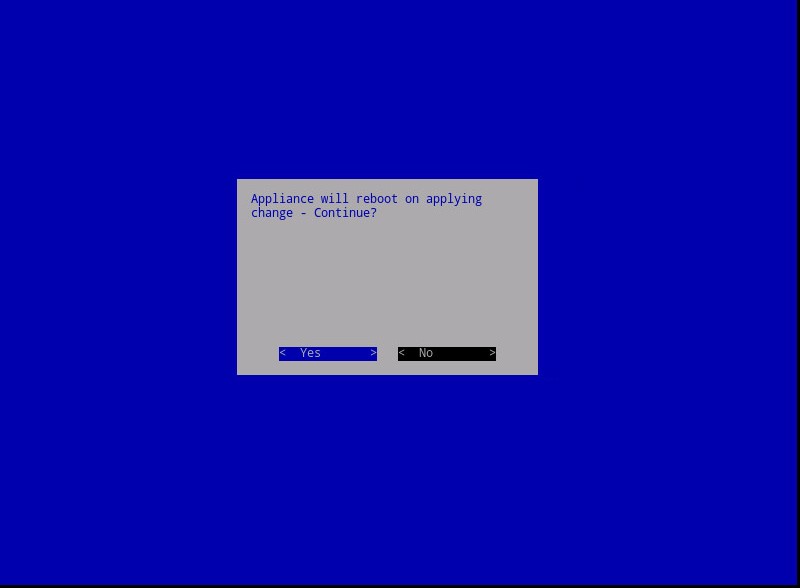
- OK에서 키를 누릅니다.
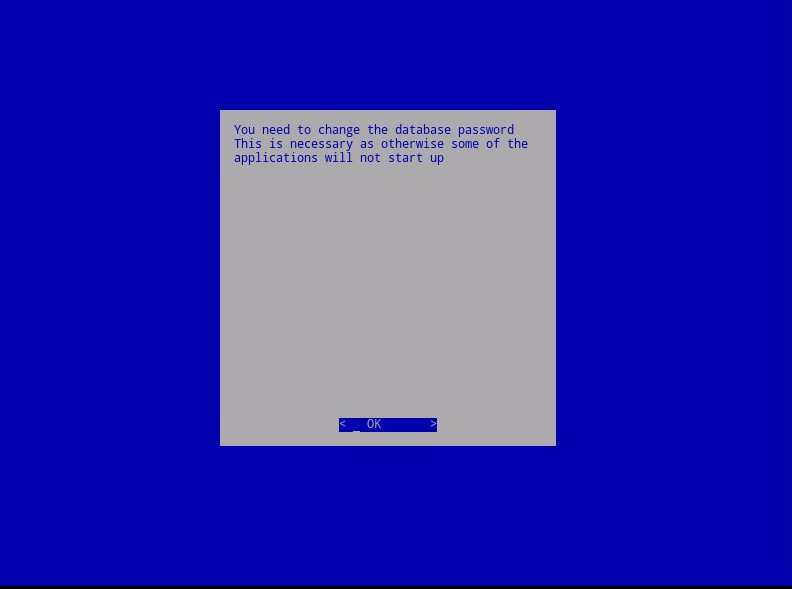
- 백업이 복원됩니다. 9단계로 이동합니다.
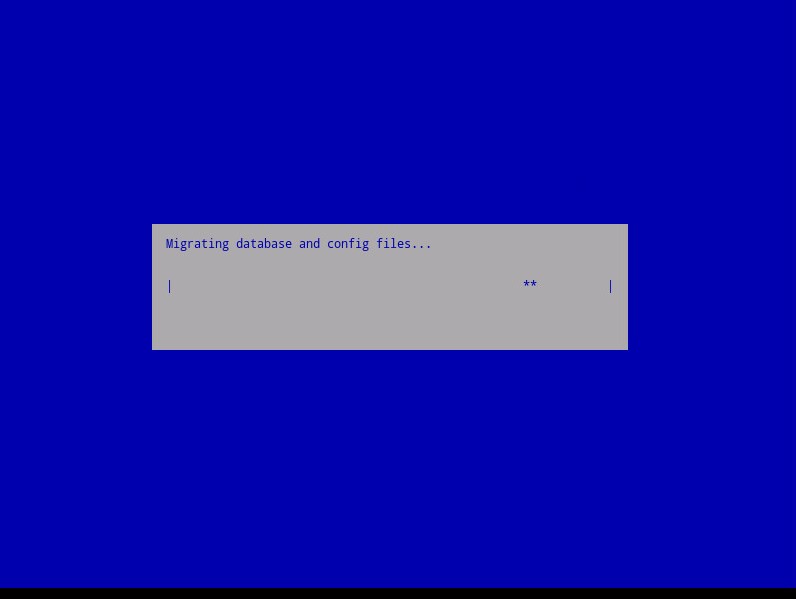
- 복원 시 OK에서 키를 누릅니다.
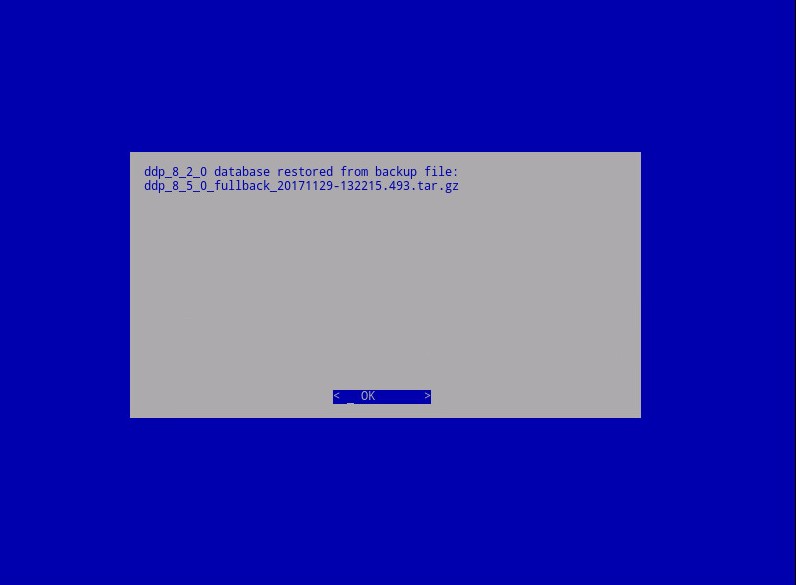
- 새 데이터베이스 비밀번호를 입력한 다음 다시 입력합니다. 완료되면 OK에서 키를 눌러 가상 어플라이언스를 재부팅합니다.
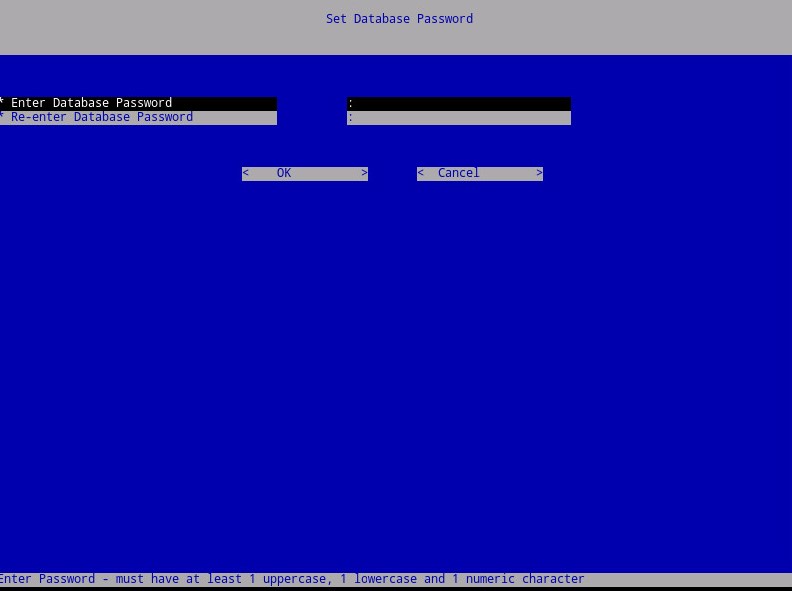
지원 부서에 문의하려면 Dell Data Security 국제 지원 전화번호를 참조하십시오.
온라인으로 기술 지원 요청을 생성하려면 TechDirect로 이동하십시오.
추가 정보 및 리소스를 보려면 Dell 보안 커뮤니티 포럼에 참여하십시오.