Installation de Dell Security Management Server Virtual
Сводка: Vous pouvez installer Dell Security Management Server Virtual et Dell Data Protection Virtual Edition en suivant ces instructions.
Симптомы
Cet article décrit le processus d’installation de base de Dell Security Management Server Virtual (anciennement Dell Data Protection | Virtual Edition).
Produits concernés :
- Dell Security Management Server Virtual
- Dell Data Protection | Virtual Edition
Versions concernées :
-
v8.2,0.0 et versions ultérieures
Systèmes d’exploitation concernés :
- Linux
Причина
Sans objet
Разрешение
La désinstallation de Dell Security Management Server Virtual varie en fonction de la version. Cliquez sur la version appropriée pour connaître les étapes d’installation spécifiques. Pour plus d’informations sur les versions, consultez l’article Identification de la version de Dell Data Security/Dell Data Protection Server (en anglais).
- Sélectionnez la langue d’affichage en appuyant sur la barre d’espacement sur l’option appropriée.
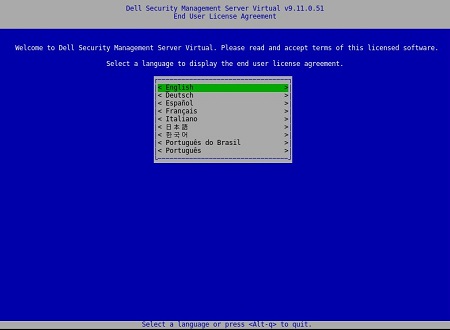
- Parcourez le contrat de licence utilisateur final à l’aide des touches fléchées ou utilisez la touche Page Down pour faire défiler vers le bas. À la fin du contrat, cliquez sur Accept, puis appuyez sur Entrée.
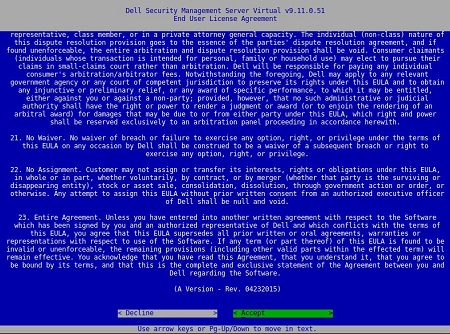
- Sélectionnez Connected Mode, puis appuyez sur Entrée.
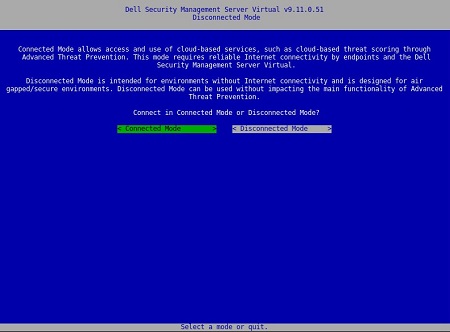
- Pour modifier les mots de passe de l’utilisateur par défaut, passez à l’étape 4A. Sinon, passez à l’étape 5.
- Sélectionnez un utilisateur dans le menu déroulant à l’aide de la barre d’espacement.
- Saisissez le mot de passe actuel dans le champ Current Password, puis indiquez et confirmez votre nouveau mot de passe dans les champs New Password et Confirm New Password.
- Sélectionnez Apply, puis appuyez sur Entrée.
- Pour modifier les mots de passe supplémentaires de l’utilisateur, répétez les étapes 4A, 4B et 4C.
- Une fois les mots de passe de l’utilisateur modifiés, sélectionnez Close, puis appuyez sur Entrée.
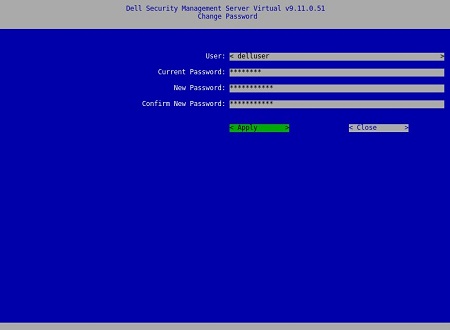
- Vous pouvez modifier le mot de passe pour
delluser,dellconsoleetdellsupportultérieurement à partir de la console d’administration une fois l’installation terminée. - Les informations d’identification par défaut pour Dell Security Management Server Virtual sont les suivantes :
- Nom d’utilisateur :
delluser - Mot de passe :
delluser - Nom d’utilisateur :
dellconsole - Mot de passe :
dellconsole - Nom d’utilisateur :
dellsupport - Mot de passe :
dellsupport
- Nom d’utilisateur :
- Saisissez le nom de domaine complet (FQDN) du nom d’hôte dans Host Name, cliquez sur OK, puis appuyez sur Entrée.
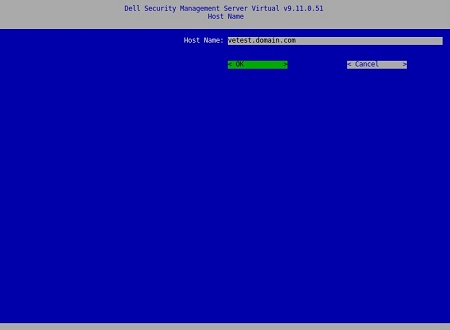
- Dans le menu Network, si vous utilisez IPv4, passez à l’étape 7. Si vous utilisez IPv6, passez à l’étape 8.
- Dans le menu Network :
- Pour utiliser le protocole DHCP IPv4, laissez les paramètres par défaut cochés, sélectionnez OK, appuyez sur Entrée, puis passez à l’étape 9. Pour ne pas utiliser DHCP, passez à l’étape 7B.
- Pour désactiver DHCP, appuyez sur la barre d’espacement à droite de Use DHCP (IPv4).
- Renseignez les champs Static IP, Network Mask, Default Gateway et DNS Server 1.
- Si vous le souhaitez, renseignez également les champs DNS Server 2 et DNS Server 3.
- Une fois que les paramètres réseau ont été renseignés, sélectionnez OK, appuyez sur Entrée, puis passez à l’étape 9.
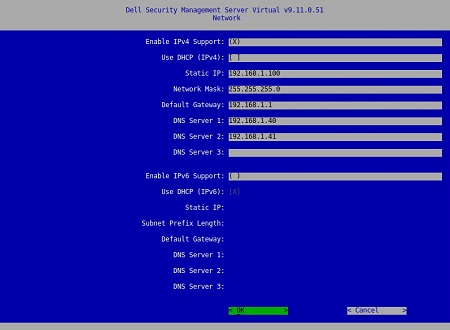
- Vous pouvez modifier les paramètres réseau ultérieurement à partir de la console d’administration une fois l’installation terminée.
- Les paramètres réseau illustrés dans l’exemple de capture d’écran peuvent différer de ce que vous pouvez voir dans votre environnement.
- Le serveur DNS est destiné à un serveur DNS interne à votre environnement, par opposition à un serveur DNS public.
- Dans le menu Network :
- Pour utiliser IPv6, cochez la case Enable Ipv6 Support avec la barre d’espacement.
- Pour utiliser DHCP, cochez la case Use DHCP (IPv6) avec la barre d’espacement, puis passez à l’étape 9. Si vous ne souhaitez pas utiliser DHCP, passez à l’étape 8C.
- Renseignez les champs Static IP, Subnet Prefix Length, Default Gateway et DNS Server 1.
- Si vous le souhaitez, renseignez également les champs DNS Server 2 et DNS Server 3.
- Une fois que les paramètres réseau ont été renseignés, sélectionnez OK, appuyez sur Entrée, puis passez à l’étape 9.
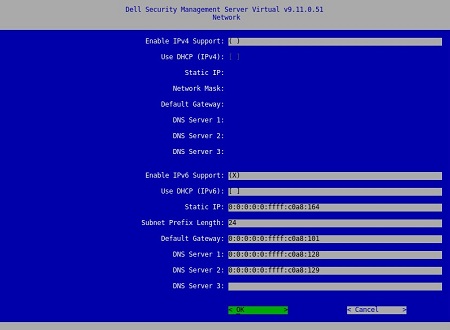
- Vous pouvez modifier les paramètres réseau ultérieurement à partir de la console d’administration une fois l’installation terminée.
- Les paramètres réseau illustrés dans l’exemple de capture d’écran peuvent différer de ce que vous pouvez voir dans votre environnement.
- Le serveur DNS est destiné à un serveur DNS interne à votre environnement, par opposition à un serveur DNS public.
- Dans le champ Time Zone, sélectionnez le fuseau horaire où réside le serveur, puis appuyez sur Entrée.
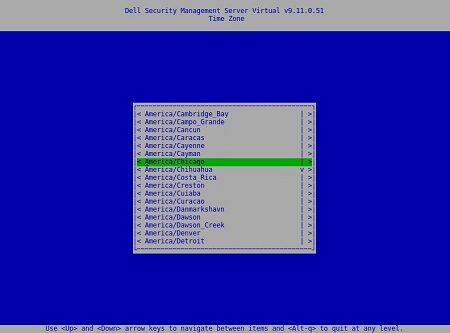
- Sélectionnez OK et appuyez sur Entrée pour redémarrer.
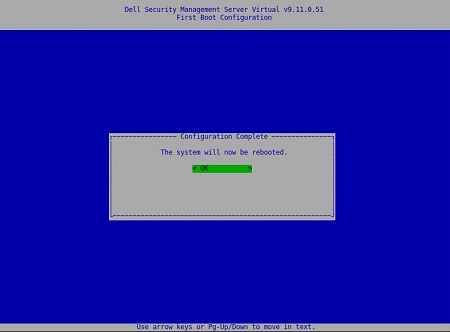
- Sélectionnez la langue d’affichage en appuyant sur la barre d’espacement sur l’option appropriée. Une fois la langue choisie, faites défiler la page vers le bas jusqu’au menu Display EULA, puis appuyez sur Entrée.
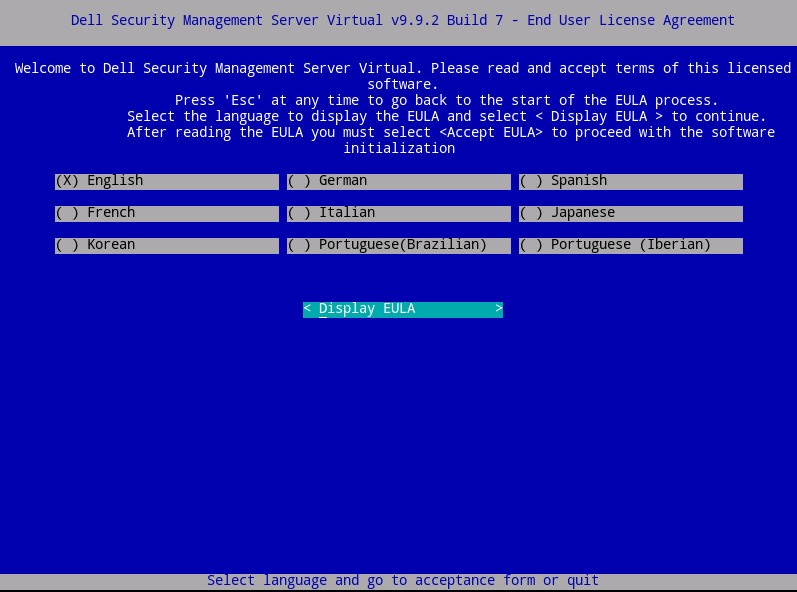
- Parcourez le contrat de licence utilisateur final à l’aide des touches fléchées ou utilisez la touche Page Down pour faire défiler vers le bas. À la fin du contrat, cliquez sur Accept EULA, puis appuyez sur Entrée.
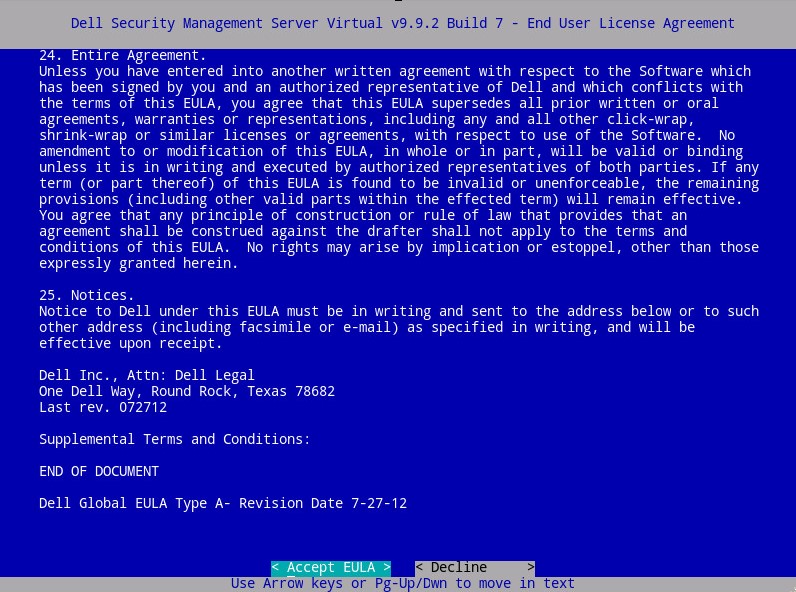
- Sélectionnez Connected Mode, puis appuyez sur Entrée.
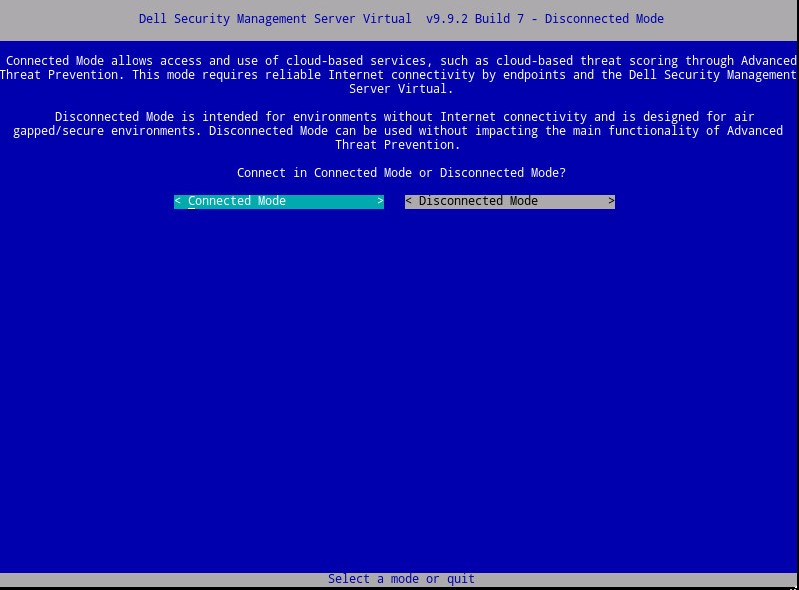
- Si vous le souhaitez, sélectionnez Oui , puis appuyez sur Entrée pour modifier le mot de passe par défaut de
ddpuser. Si vous avez sélectionné Yes, passez à l’étape 4A. Pour conserver le mot de passe par défaut pourddpuser, sélectionnez Non, appuyez sur Entrée, puis passez à l’étape 5.
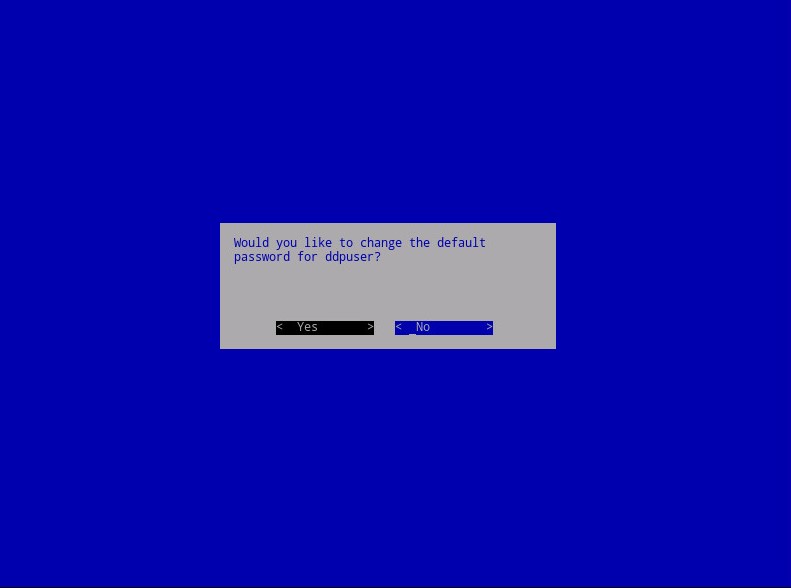
- Vous pouvez modifier ce mot de passe, ainsi que les mots de passe pour
ddpconsoleetddpsupportversions ultérieures à partir de la console d’administration une fois l’installation terminée. - Les informations d’identification par défaut pour Dell Security Management Server Virtual sont les suivantes :
- Nom d’utilisateur :
ddpuser - Mot de passe :
ddpuser
- Nom d’utilisateur :
- Dans le menu Définir
ddpuserle mot de passe, saisissez le mot de passe actuel pourddpuser, puis saisissez un nouveau mot de passe et saisissez à nouveau le nouveau mot de passe. Sélectionnez OK, puis appuyez sur Entrée.
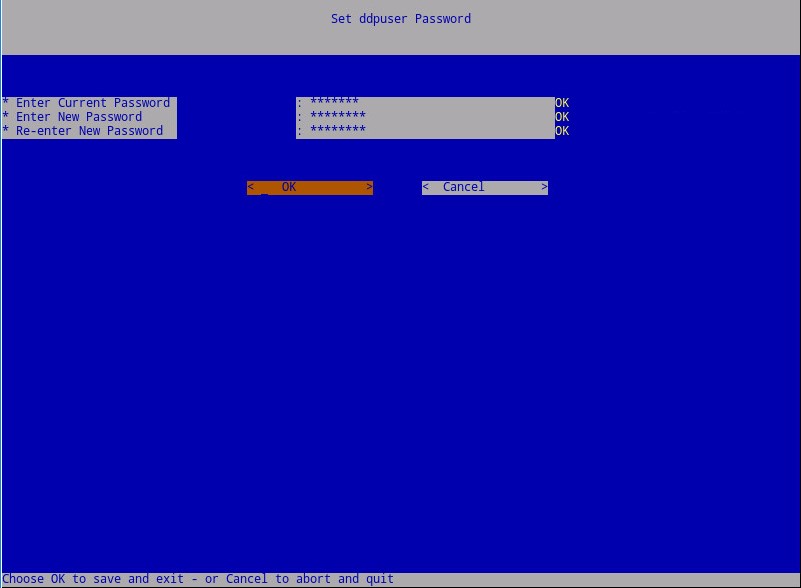
- Saisissez le nom de domaine complet (FQDN) du nom d’hôte dans Host Name, cliquez sur OK, puis appuyez sur Entrée.
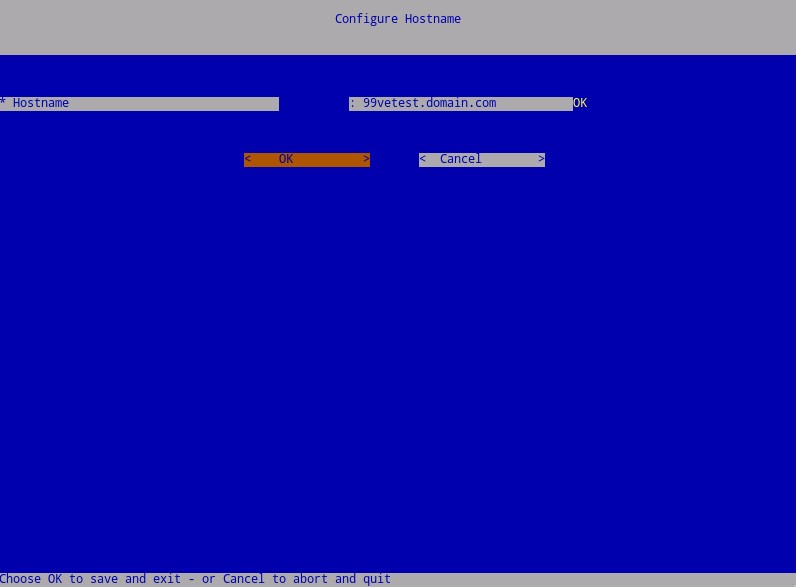
- Dans le menu Configure Settings :
- Pour configurer Dell Security Management Server pour DHCP, laissez les paramètres par défaut cochés, sélectionnez OK, appuyez sur Entrée, puis passez à l’étape 7. Si vous ne souhaitez pas utiliser DHCP, passez à l’étape 6B.
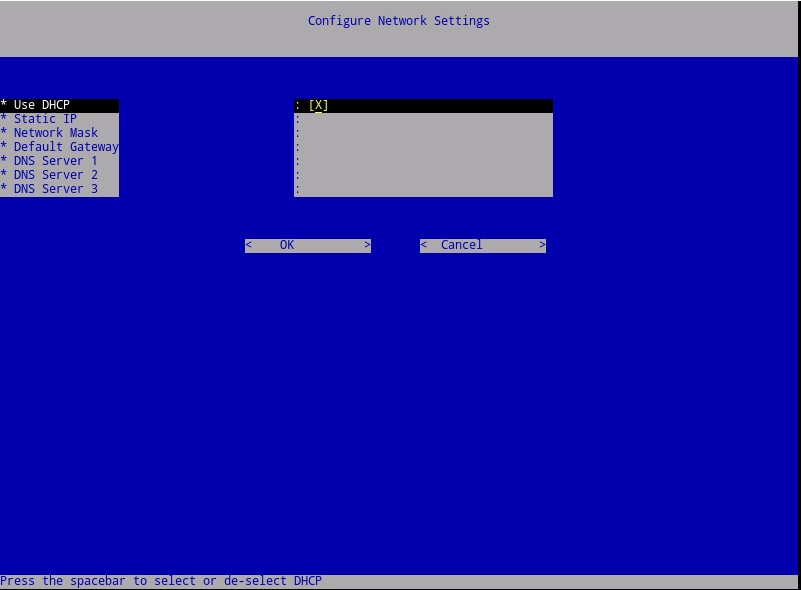
- Pour désactiver DHCP pour Dell Security Management Server, appuyez sur la barre d’espacement à droite de Use DHCP.
- Renseignez les champs Static IP, Network Mask, Default Gateway et DNS Server 1.
- Si vous le souhaitez, renseignez également les champs DNS Server 2 et DNS Server 3.
- Une fois que les paramètres réseau ont été renseignés, sélectionnez OK, appuyez sur Entrée, puis passez à l’étape 7.
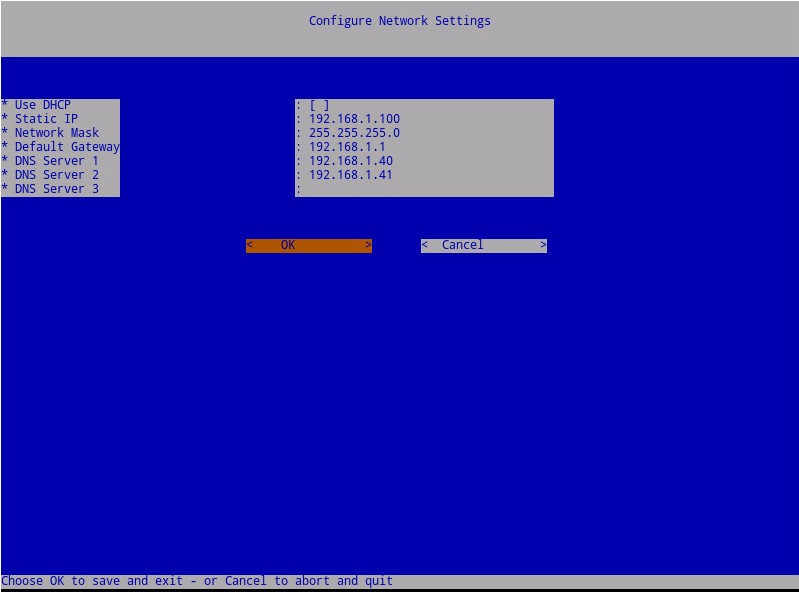
- Vous pouvez modifier les paramètres réseau ultérieurement à partir de la console d’administration une fois l’installation terminée.
- Les paramètres réseau illustrés dans l’exemple de capture d’écran peuvent différer de ce que vous pouvez voir dans votre environnement.
- Le serveur DNS est destiné à un serveur DNS interne à votre environnement, par opposition à un serveur DNS public.
- Dans le champ Time Zone, sélectionnez le fuseau horaire où réside le serveur, puis appuyez sur Entrée.
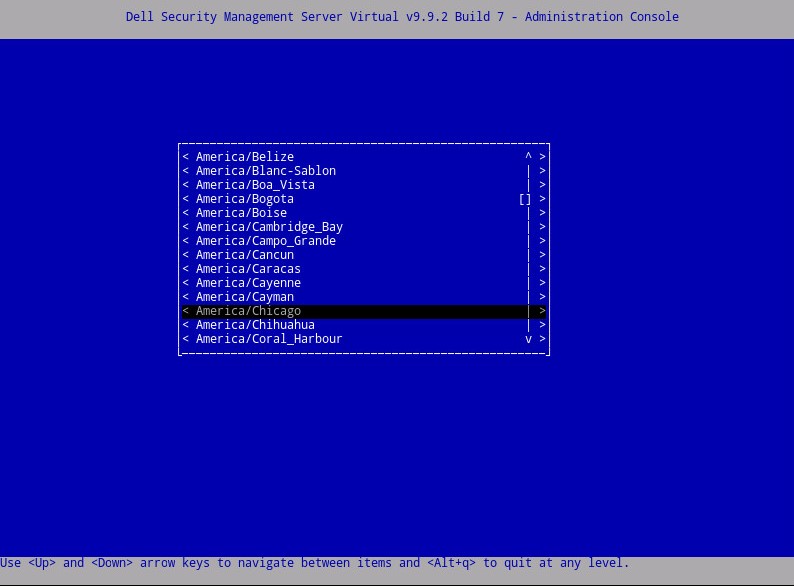
- Sélectionnez OK et appuyez sur Entrée pour confirmer le fuseau horaire sélectionné.
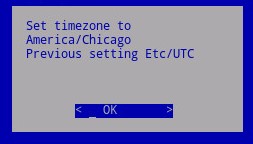
- Sélectionnez OK et appuyez sur Entrée pour confirmer que la configuration a bien été effectuée.
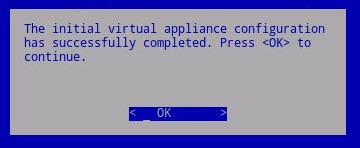
- Sélectionnez la langue d’affichage en appuyant sur la barre d’espacement sur l’option appropriée. Une fois la langue choisie, faites défiler la page vers le bas jusqu’au menu Display EULA, puis appuyez sur Entrée.
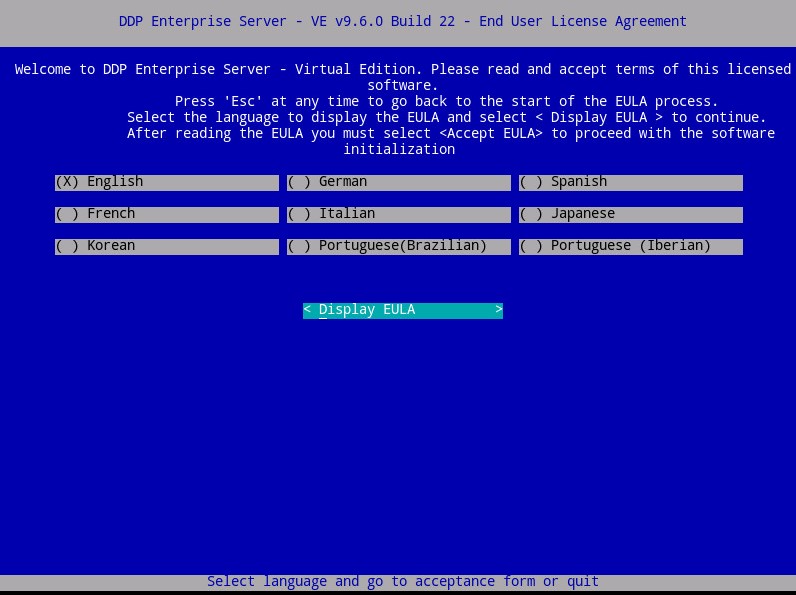
- Parcourez le contrat de licence utilisateur final à l’aide des touches fléchées ou utilisez la touche Page Down pour faire défiler vers le bas. À la fin du contrat, cliquez sur Accept EULA, puis appuyez sur Entrée.
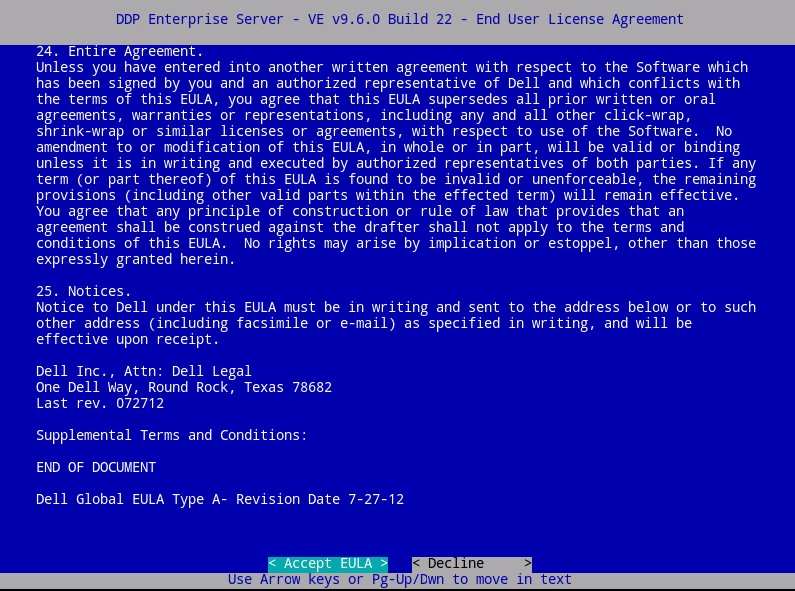
- Sélectionnez Default Mode, puis appuyez sur Entrée.
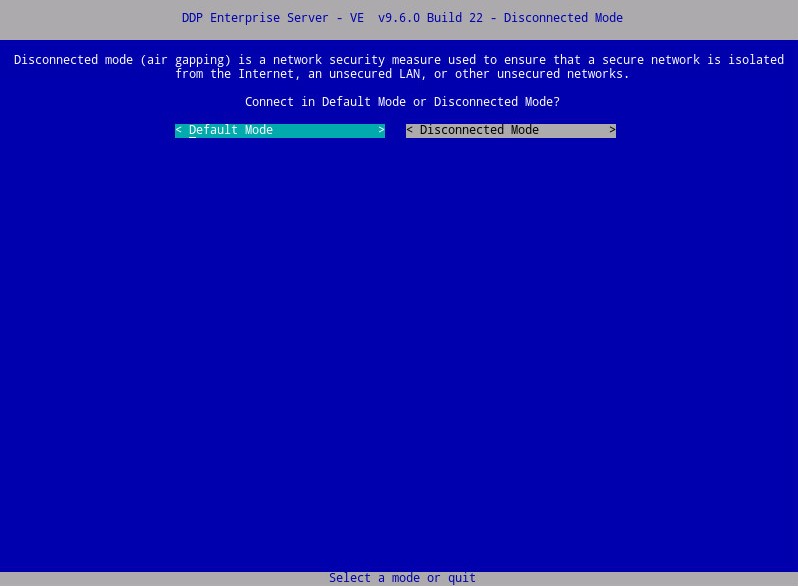
- Si vous le souhaitez, sélectionnez Oui , puis appuyez sur Entrée pour modifier le mot de passe par défaut de
ddpuser. Si vous avez sélectionné Yes, passez à l’étape 4A. Pour conserver le mot de passe par défaut pourddpuser, sélectionnez Non, appuyez sur Entrée, puis passez à l’étape 5.
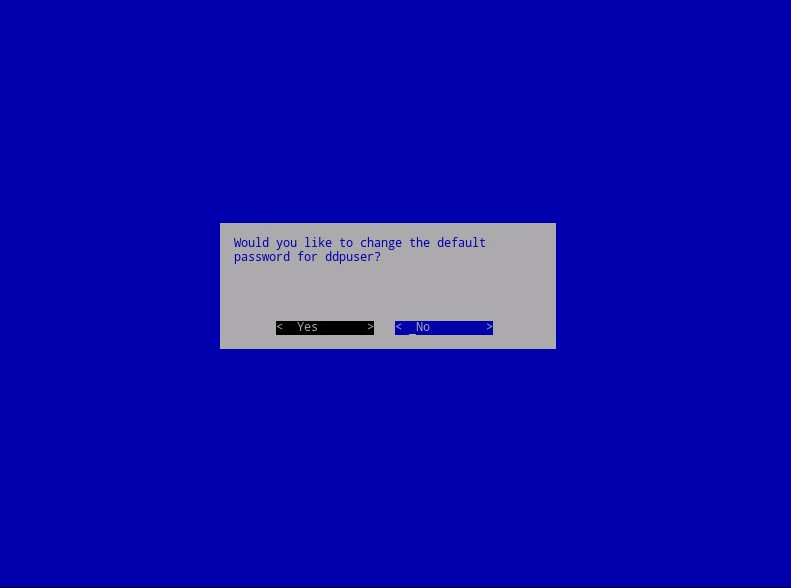
- Vous pouvez modifier ce mot de passe, ainsi que les mots de passe pour
ddpconsoleetddpsupportversions ultérieures à partir de la console d’administration une fois l’installation terminée. - Les informations d’identification par défaut pour Dell Data Protection Enterprise Server Virtual Edition sont les suivantes :
- Nom d’utilisateur :
ddpuser - Mot de passe :
ddpuser
- Nom d’utilisateur :
- Dans le menu Définir
ddpuserle mot de passe, saisissez le mot de passe actuel pourddpuser, puis saisissez un nouveau mot de passe et saisissez à nouveau le nouveau mot de passe. Sélectionnez OK, puis appuyez sur Entrée.
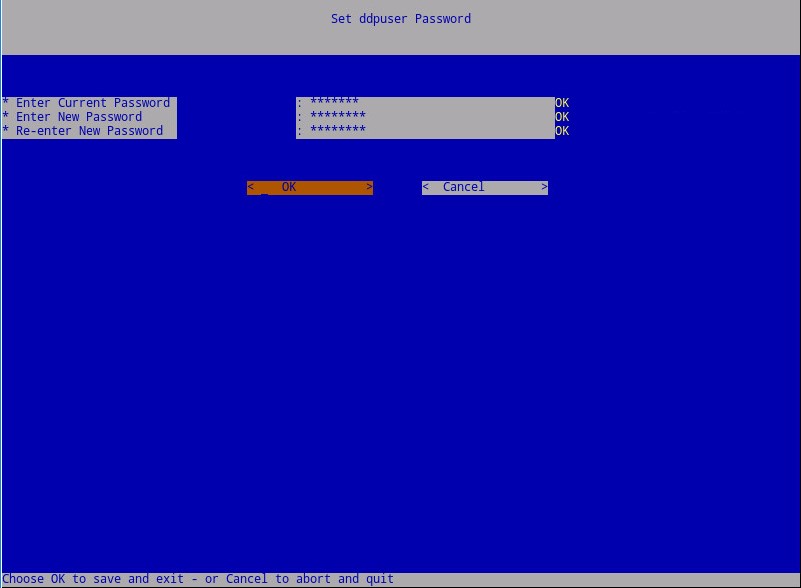
- Saisissez le nom de domaine complet (FQDN) du nom d’hôte dans Host Name, cliquez sur OK, puis appuyez sur Entrée.
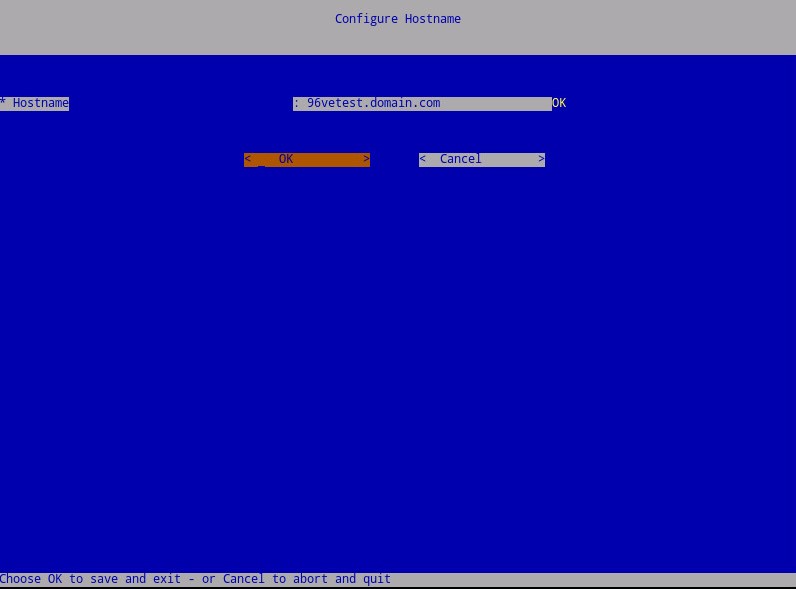
- Dans le menu Configure Settings :
- Pour configurer Dell Security Management Server pour DHCP, laissez les paramètres par défaut cochés, sélectionnez OK, appuyez sur Entrée, puis passez à l’étape 7. Pour ne pas utiliser DHCP, passez à l’étape 6B.
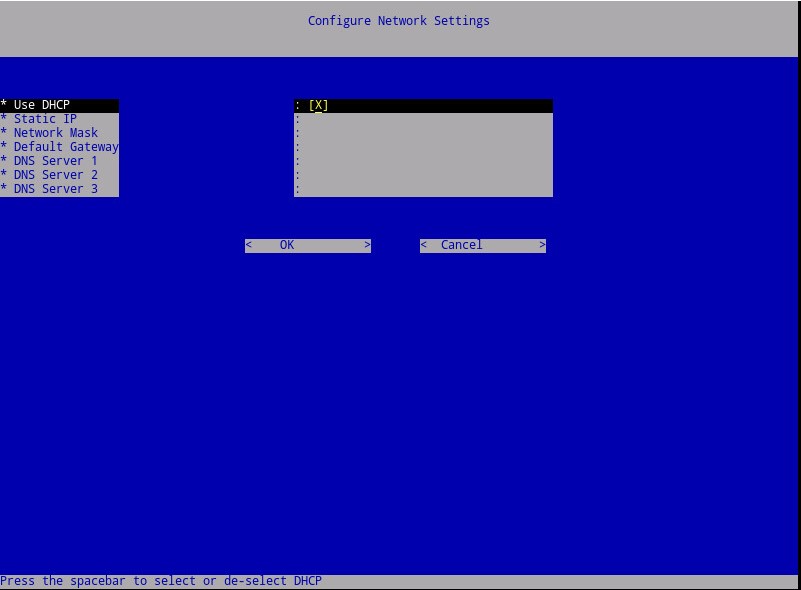
- Pour désactiver DHCP pour Dell Security Management Server, appuyez sur la barre d’espacement à droite de Use DHCP.
- Renseignez les champs Static IP, Network Mask, Default Gateway et DNS Server 1.
- Si vous le souhaitez, renseignez également les champs DNS Server 2 et DNS Server 3.
- Une fois que les paramètres réseau ont été renseignés, sélectionnez OK, appuyez sur Entrée, puis passez à l’étape 7.
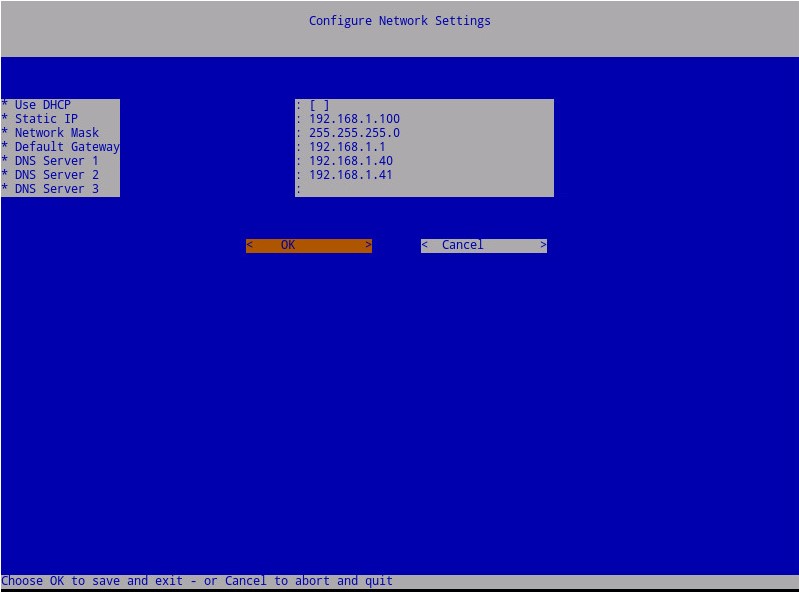
- Vous pouvez modifier les paramètres réseau ultérieurement à partir de la console d’administration une fois l’installation terminée.
- Les paramètres réseau illustrés dans l’exemple de capture d’écran peuvent différer de ce que vous pouvez voir dans votre environnement.
- Le serveur DNS est destiné à un serveur DNS interne à votre environnement, par opposition à un serveur DNS public.
- Dans le champ Time Zone, sélectionnez le fuseau horaire où réside le serveur, puis appuyez sur Entrée.
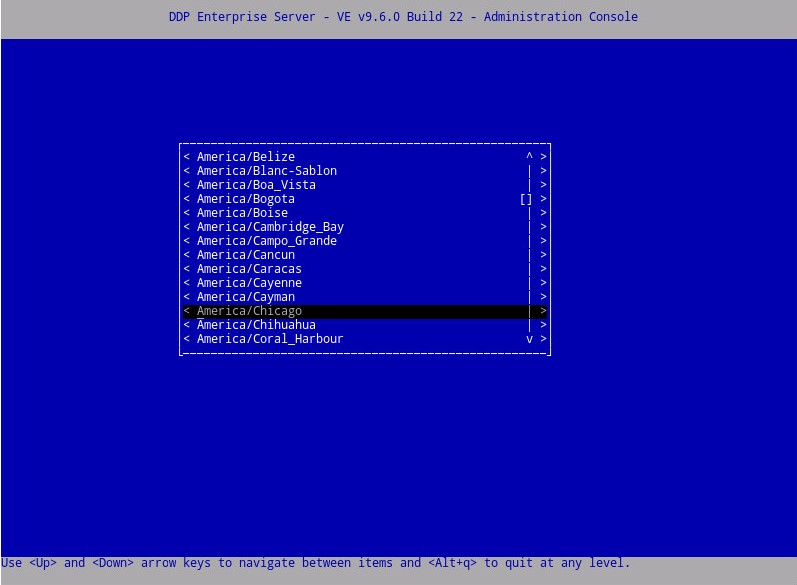
- Sélectionnez OK et appuyez sur Entrée pour confirmer le fuseau horaire sélectionné.
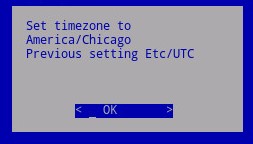
- Sélectionnez OK et appuyez sur Entrée pour confirmer que la configuration a bien été effectuée.
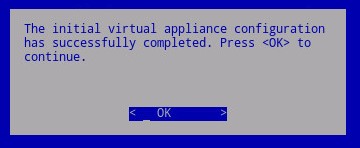
- Sélectionnez la langue d’affichage en appuyant sur la barre d’espacement sur l’option appropriée. Une fois la langue choisie, faites défiler la page vers le bas jusqu’au menu Display EULA, puis appuyez sur Entrée.
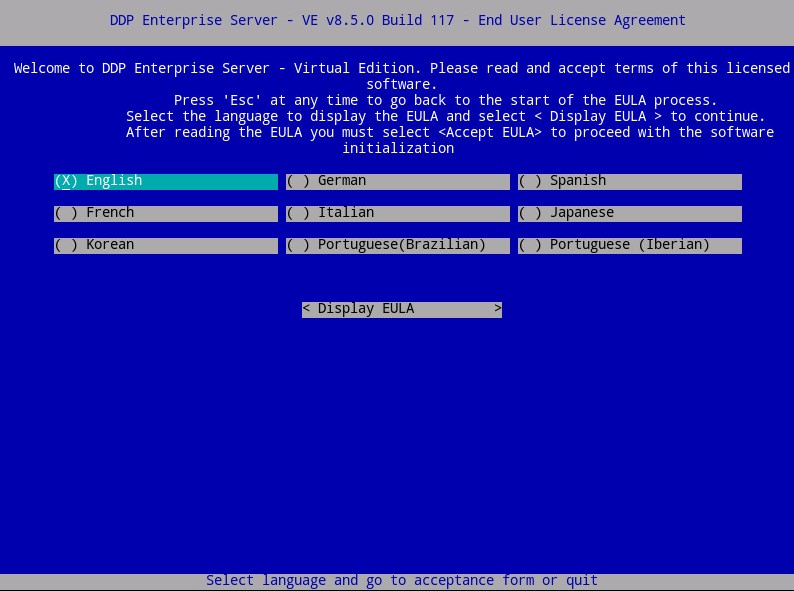
- Parcourez le contrat de licence utilisateur final à l’aide des touches fléchées ou utilisez la touche Page Down pour faire défiler vers le bas. À la fin du contrat, cliquez sur Accept EULA, puis appuyez sur Entrée.
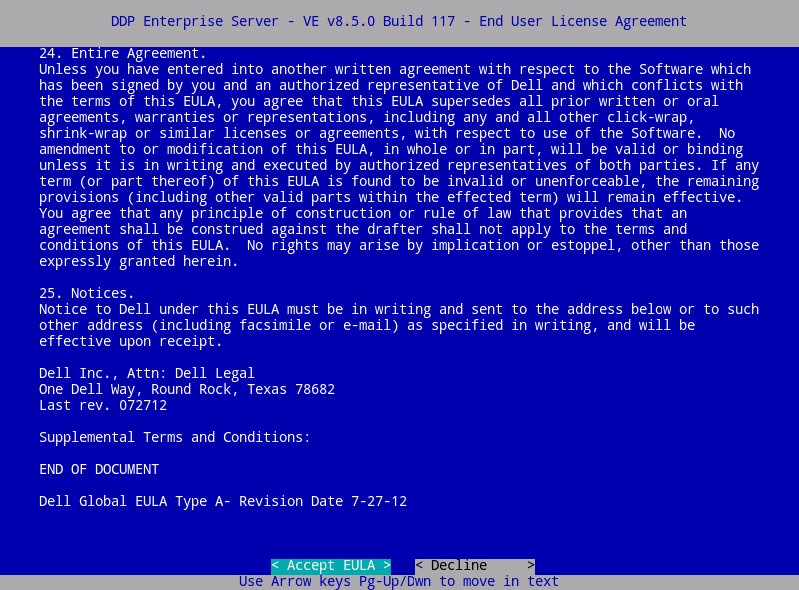
- Si vous recevez le message « WGET error: Code 4, Description: Network failure », sélectionnez OK, puis appuyez sur Entrée.
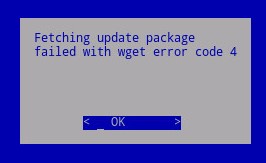
- Si vous le souhaitez, sélectionnez Oui , puis appuyez sur Entrée pour modifier le mot de passe par défaut de
ddpuser. Si vous avez sélectionné Yes, passez à l’étape 4A. Pour conserver le mot de passe par défaut pourddpuser, sélectionnez Non, appuyez sur Entrée, puis passez à l’étape 5.
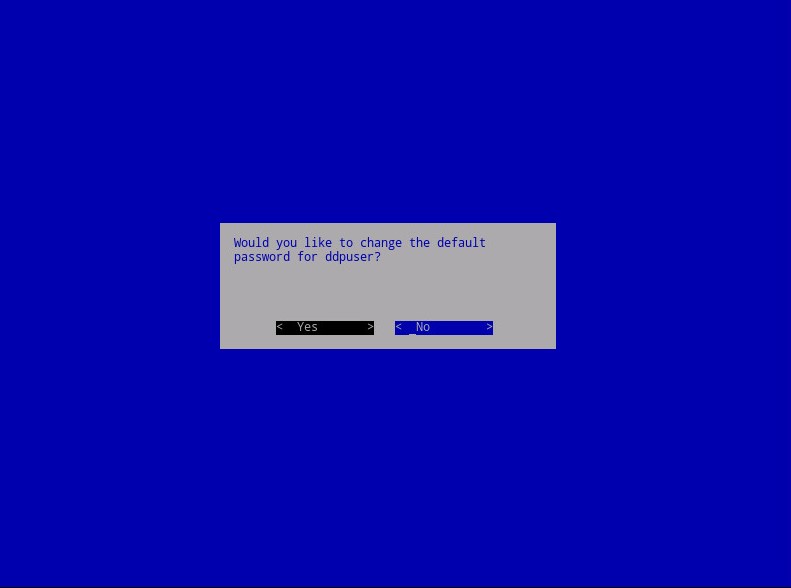
- Vous pouvez modifier ce mot de passe, ainsi que les mots de passe pour
ddpconsoleetddpsupportversions ultérieures à partir de la console d’administration une fois l’installation terminée. - Les informations d’identification par défaut pour Dell Data Protection Enterprise Server Virtual Edition sont les suivantes :
- Nom d’utilisateur :
ddpuser - Mot de passe :
ddpuser
- Nom d’utilisateur :
- Dans le menu Définir
ddpuserle mot de passe, saisissez le mot de passe actuel pourddpuser, puis saisissez un nouveau mot de passe et saisissez à nouveau le nouveau mot de passe. Sélectionnez OK, puis appuyez sur Entrée.
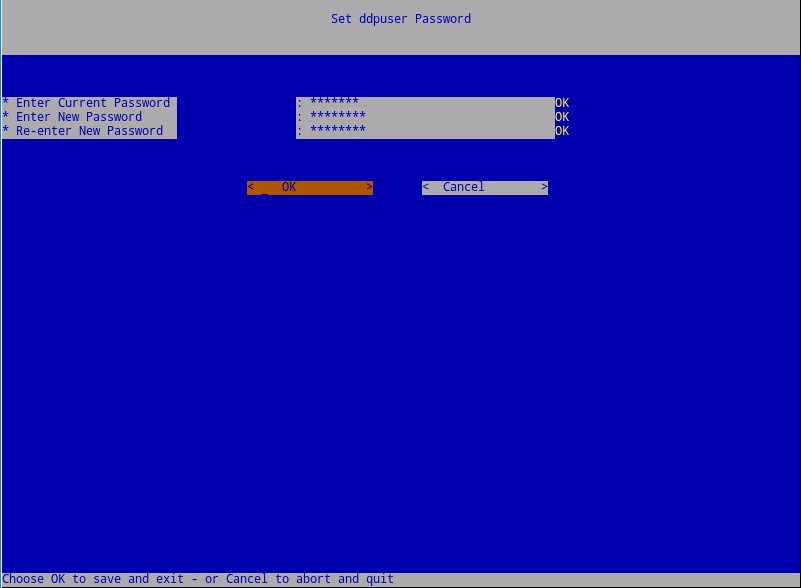
- Saisissez le nom de domaine complet (FQDN) du nom d’hôte dans Host Name, cliquez sur OK, puis appuyez sur Entrée.
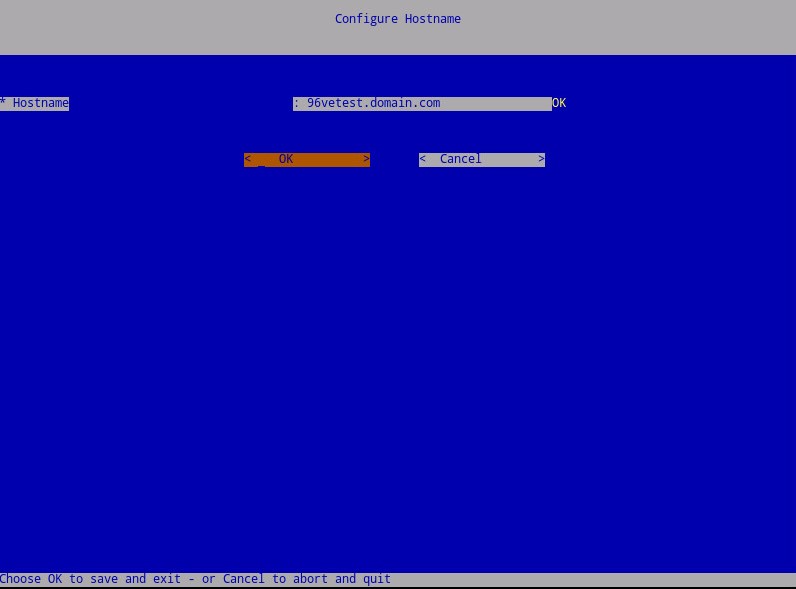
- Dans le menu Configure Settings :
- Pour configurer Dell Security Management Server pour DHCP, laissez les paramètres par défaut cochés, sélectionnez OK, appuyez sur Entrée, puis passez à l’étape 7. Pour ne pas utiliser DHCP, passez à l’étape 6B.
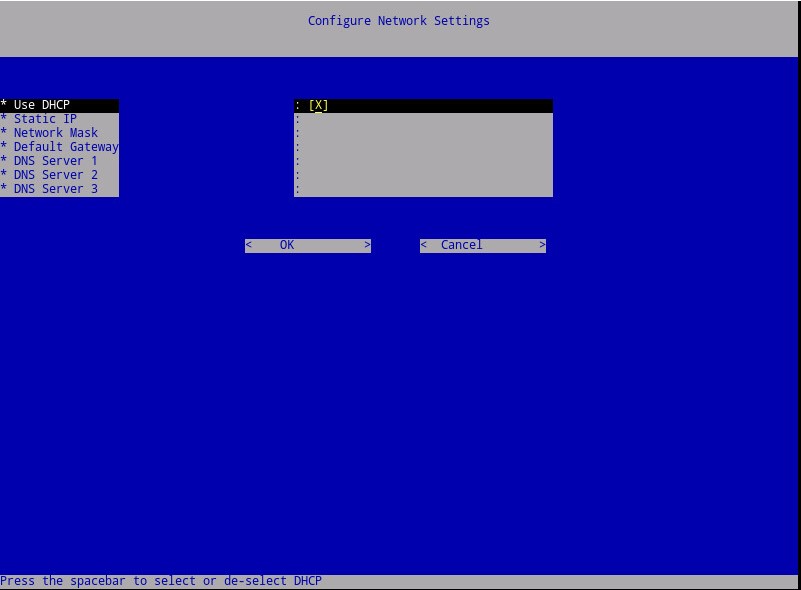
- Pour désactiver DHCP pour Dell Security Management Server, appuyez sur la barre d’espacement à droite de Use DHCP.
- Renseignez les champs Static IP, Network Mask, Default Gateway et DNS Server 1.
- Si vous le souhaitez, renseignez également les champs DNS Server 2 et DNS Server 3.
- Une fois que les paramètres réseau ont été renseignés, sélectionnez OK, appuyez sur Entrée, puis passez à l’étape 7.
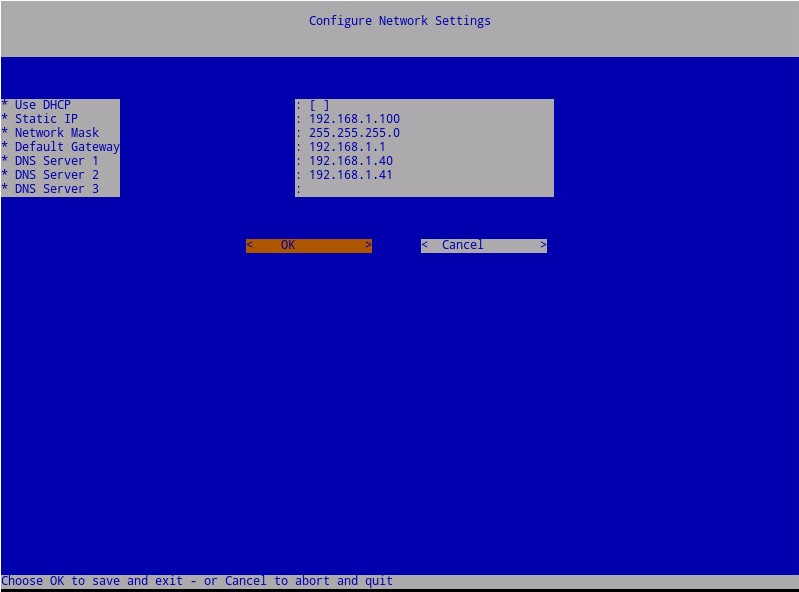
- Vous pouvez modifier les paramètres réseau ultérieurement à partir de la console d’administration une fois l’installation terminée.
- Les paramètres réseau illustrés dans l’exemple de capture d’écran peuvent différer de ce que vous pouvez voir dans votre environnement.
- Le serveur DNS est destiné à un serveur DNS interne à votre environnement, par opposition à un serveur DNS public.
- Dans le champ Time Zone, sélectionnez le fuseau horaire où réside le serveur, puis appuyez sur Entrée.
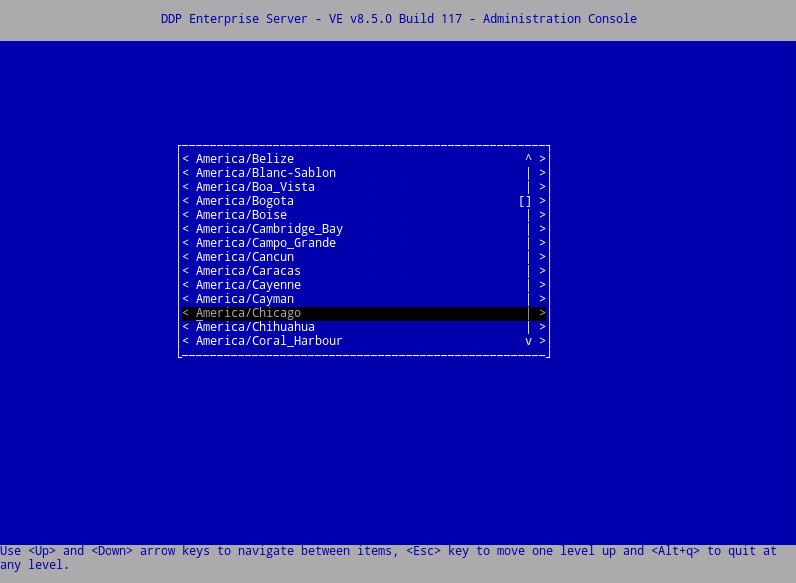
- Sélectionnez OK et appuyez sur Entrée pour confirmer le fuseau horaire sélectionné.
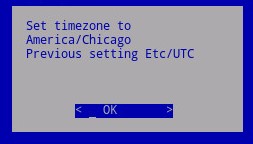
- Sélectionnez OK et appuyez sur Entrée pour confirmer que la configuration a bien été effectuée.
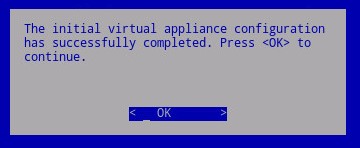
- Sélectionnez la langue appropriée en appuyant sur la barre d’espacement sur l’option appropriée. Une fois la langue appropriée choisie, faites défiler la page vers le bas jusqu’à Afficher le CLUF , puis appuyez sur Entrée.
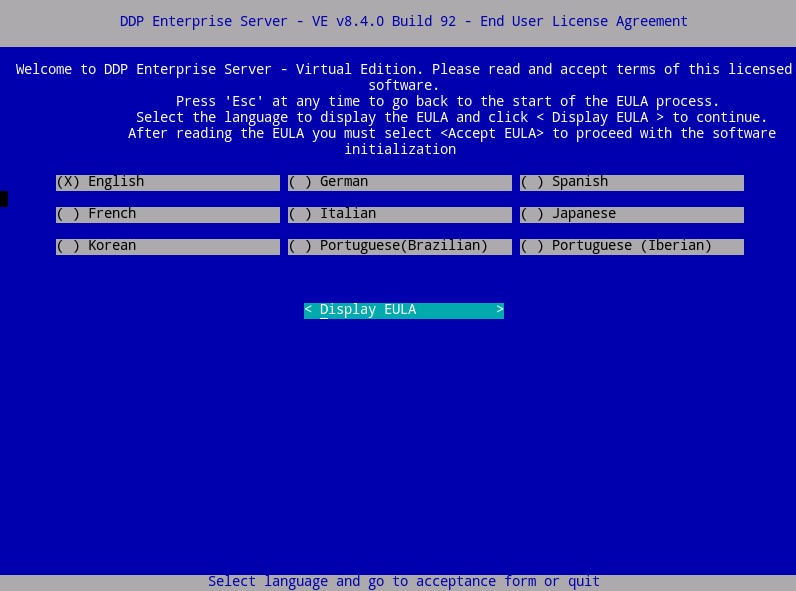
- Parcourez le contrat de licence utilisateur final à l’aide des touches fléchées ou utilisez la touche Page Down pour faire défiler vers le bas. À la fin du contrat, cliquez sur Accept EULA, puis appuyez sur Entrée.
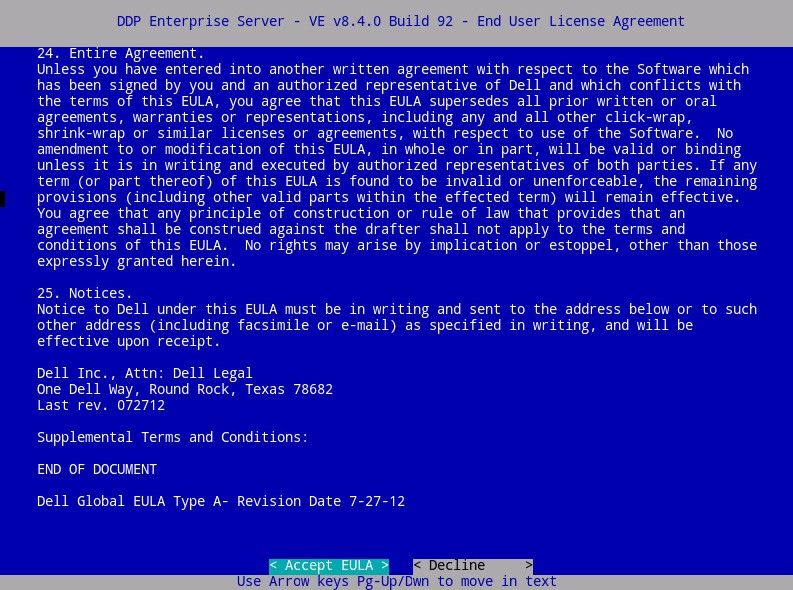
- Sélectionnez OK et appuyez sur Entrée, sauf si vous devez modifier le nom d’hôte du serveur de mise à jour.
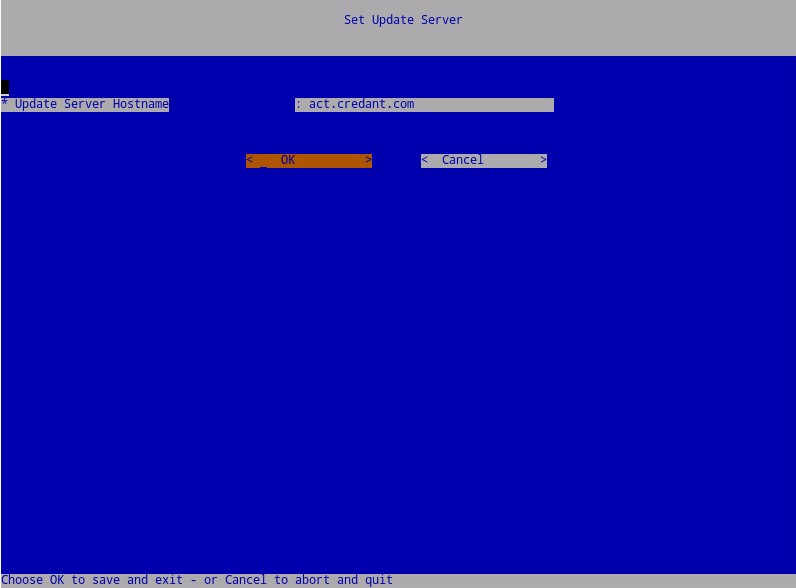
- Si vous recevez le message « Can not establish connection with Update Server », sélectionnez OK et appuyez sur Entrée.
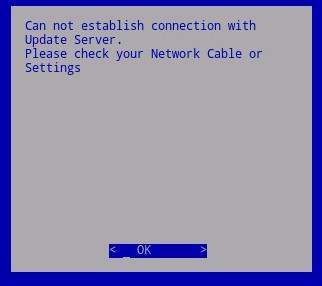
- Si vous le souhaitez, sélectionnez Oui , puis appuyez sur Entrée pour modifier le mot de passe par défaut de
ddpuser. Si vous avez sélectionné Yes, passez à l’étape 5A. Pour conserver le mot de passe par défaut pourddpuser, sélectionnez Non, appuyez sur Entrée, puis passez à l’étape 6.
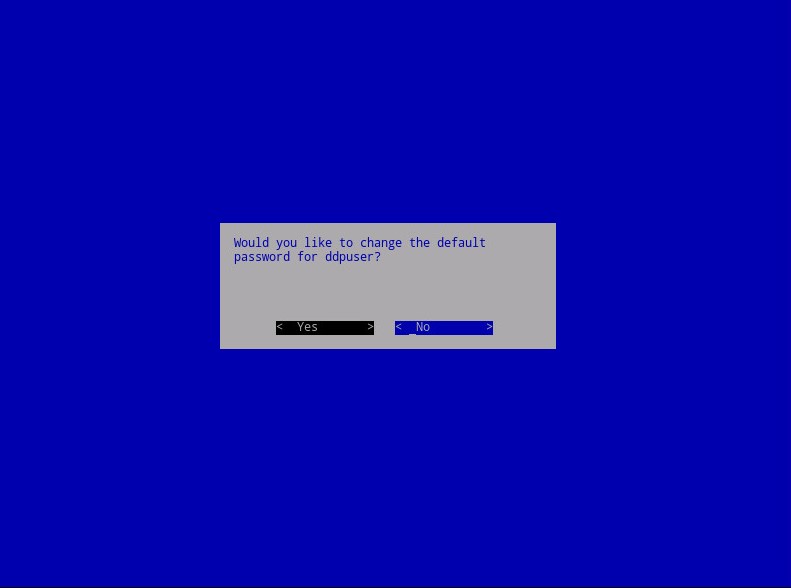
- Vous pouvez modifier ce mot de passe, ainsi que les mots de passe pour
ddpconsoleetddpsupportversions ultérieures à partir de la console d’administration une fois l’installation terminée. - Les informations d’identification par défaut pour Dell Data Protection Enterprise Server Virtual Edition sont les suivantes :
- Nom d’utilisateur :
ddpuser - Mot de passe :
ddpuser
- Nom d’utilisateur :
- Dans le menu Définir
ddpuserle mot de passe, saisissez le mot de passe actuel pourddpuser, puis saisissez un nouveau mot de passe et saisissez à nouveau le nouveau mot de passe. Sélectionnez OK, puis appuyez sur Entrée.
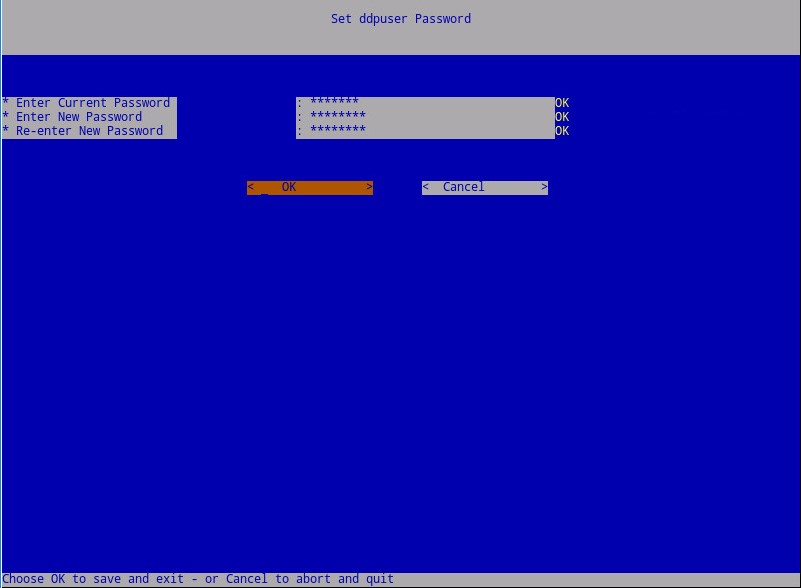
- Saisissez le nom de domaine complet (FQDN) du nom d’hôte dans Host Name, cliquez sur OK, puis appuyez sur Entrée.
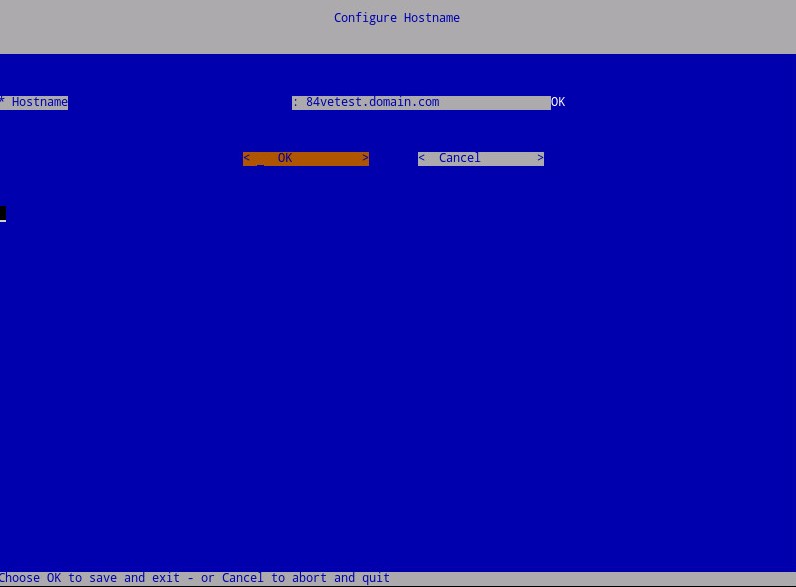
- Dans le menu Configure Settings :
- Pour configurer Dell Security Management Server pour DHCP, laissez les paramètres par défaut cochés, sélectionnez OK, appuyez sur Entrée, puis passez à l’étape 8. Pour ne pas utiliser DHCP, passez à l’étape 7B.
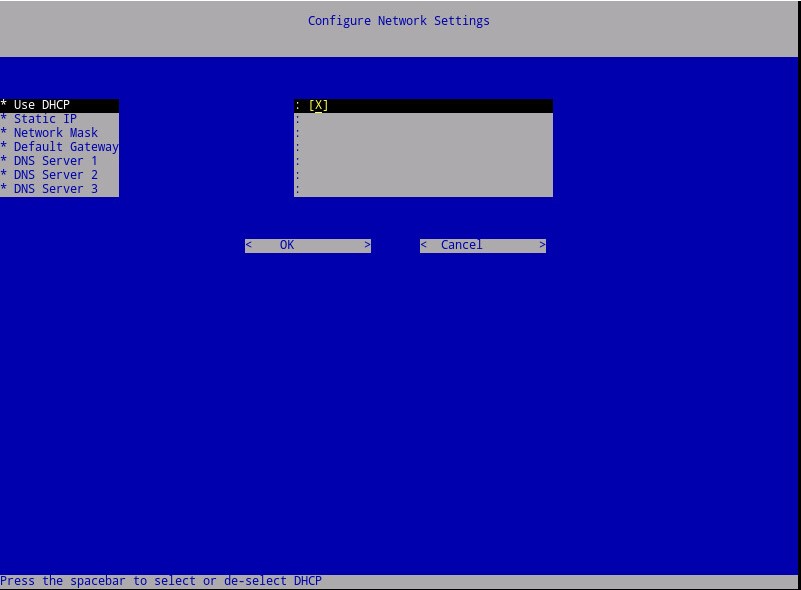
- Pour désactiver DHCP pour Dell Security Management Server, appuyez sur la barre d’espacement à droite de Use DHCP.
- Renseignez les champs Static IP, Network Mask, Default Gateway et DNS Server 1.
- Si vous le souhaitez, renseignez également les champs DNS Server 2 et DNS Server 3.
- Une fois que les paramètres réseau ont été renseignés, sélectionnez OK, appuyez sur Entrée, puis passez à l’étape 8.
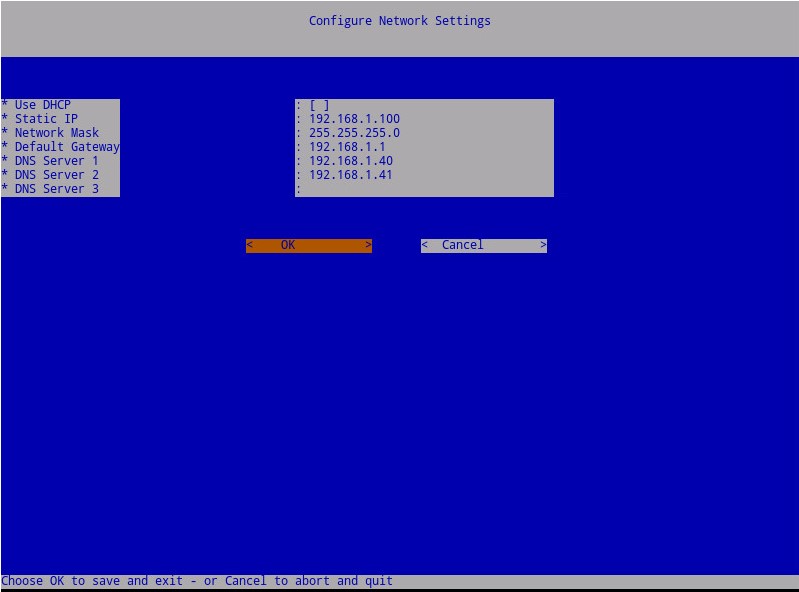
- Vous pouvez modifier les paramètres réseau ultérieurement à partir de la console d’administration une fois l’installation terminée.
- Les paramètres réseau illustrés dans l’exemple de capture d’écran peuvent différer de ce que vous pouvez voir dans votre environnement.
- Le serveur DNS est destiné à un serveur DNS interne à votre environnement, par opposition à un serveur DNS public.
- Dans le champ Time Zone, sélectionnez le fuseau horaire où réside le serveur, puis appuyez sur Entrée.
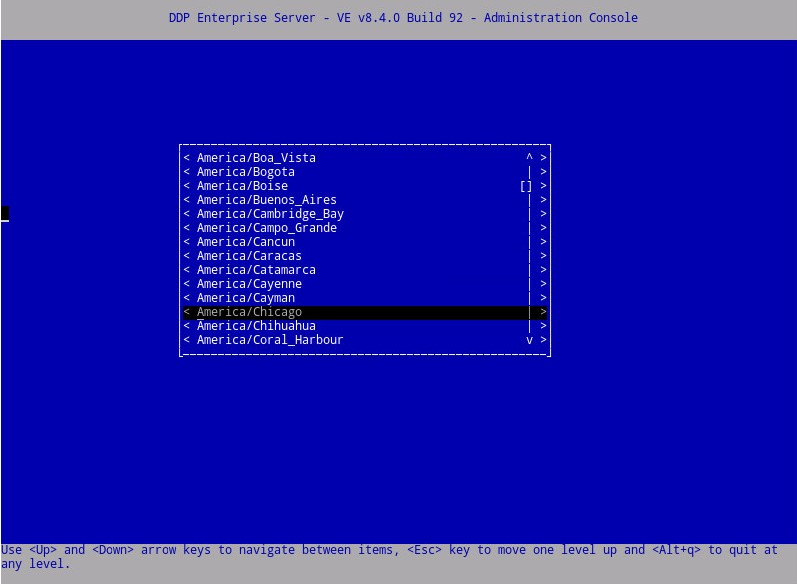
- Sélectionnez OK et appuyez sur Entrée pour confirmer le fuseau horaire sélectionné.
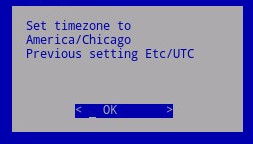
- Sélectionnez OK et appuyez sur Entrée pour confirmer que la configuration a bien été effectuée.
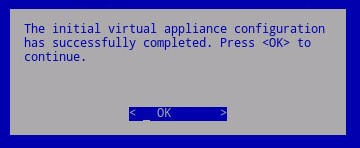
- Sélectionnez la langue appropriée en appuyant sur la barre d’espacement sur l’option appropriée. Une fois la langue appropriée choisie, faites défiler la page vers le bas jusqu’à Afficher le CLUF , puis appuyez sur Entrée.
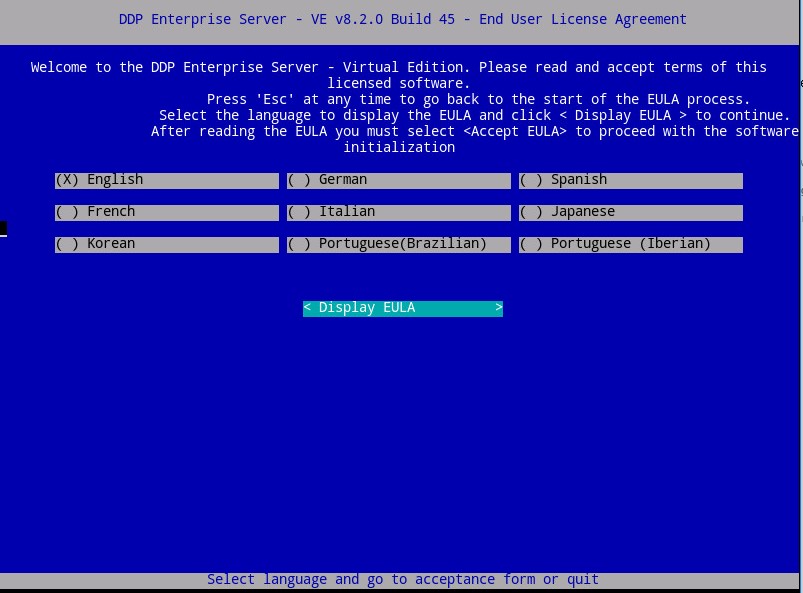
- Parcourez le contrat de licence utilisateur final à l’aide des touches fléchées ou utilisez la touche Page Down pour faire défiler vers le bas. À la fin du contrat, cliquez sur Accept EULA, puis appuyez sur Entrée.
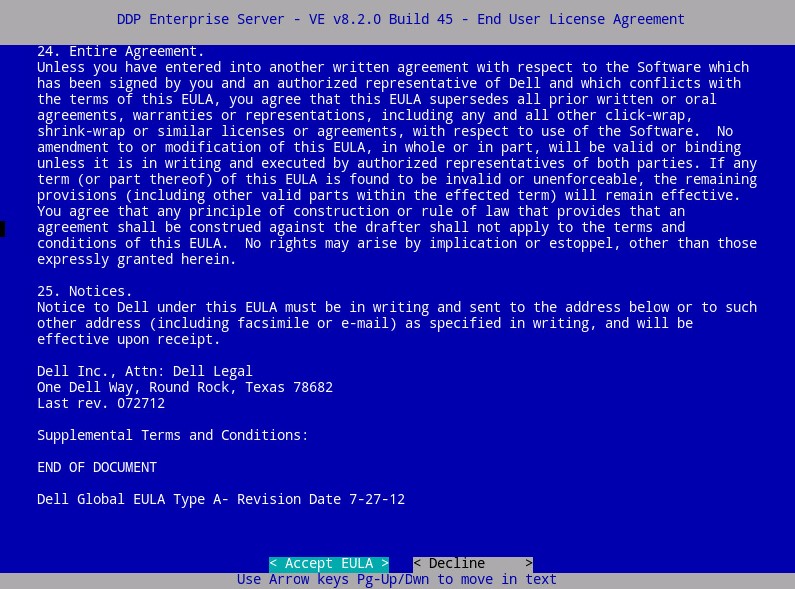
- Si vous recevez le message « WGET error: Code 4, Description: Network failure », sélectionnez OK, puis appuyez sur Entrée.
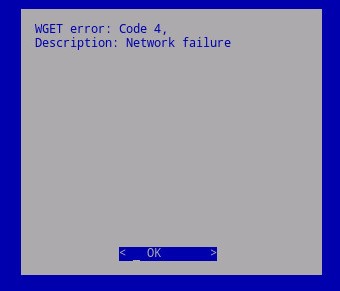
- Si vous le souhaitez, sélectionnez Oui , puis appuyez sur Entrée pour modifier le mot de passe par défaut de
ddpuser. Si vous avez sélectionné Yes, passez à l’étape 4A. Pour conserver le mot de passe par défaut pourddpuser, sélectionnez Non, appuyez sur Entrée, puis passez à l’étape 5.
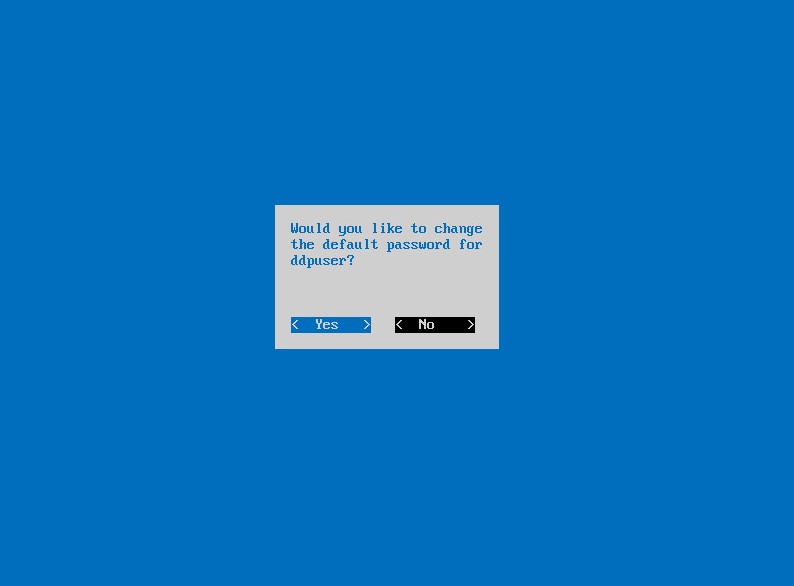
- Vous pouvez modifier ce mot de passe, ainsi que les mots de passe pour
ddpconsoleetddpsupportversions ultérieures à partir de la console d’administration une fois l’installation terminée. - Les informations d’identification par défaut pour Dell Data Protection Enterprise Server Virtual Edition sont les suivantes :
- Nom d’utilisateur :
ddpuser - Mot de passe :
ddpuser
- Nom d’utilisateur :
- Dans le menu Définir
ddpuserle mot de passe, saisissez le mot de passe actuel pourddpuser, puis saisissez un nouveau mot de passe et saisissez à nouveau le nouveau mot de passe. Sélectionnez OK, puis appuyez sur Entrée.
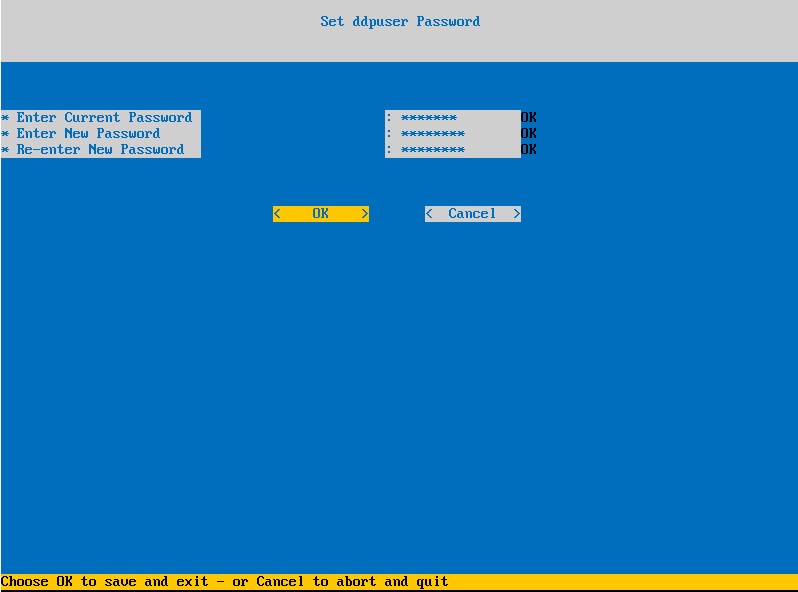
- Saisissez le nom de domaine complet (FQDN) du nom d’hôte dans Host Name, cliquez sur OK, puis appuyez sur Entrée.
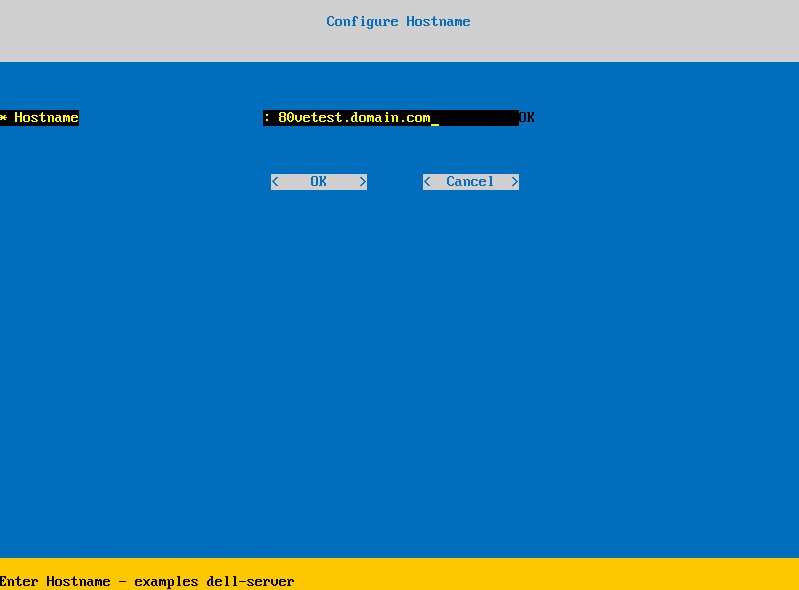
- Dans le menu Configure Settings :
- Pour configurer Dell Security Management Server pour DHCP, laissez les paramètres par défaut cochés, sélectionnez OK, appuyez sur Entrée, puis passez à l’étape 7. Pour ne pas utiliser DHCP, passez à l’étape 6B.
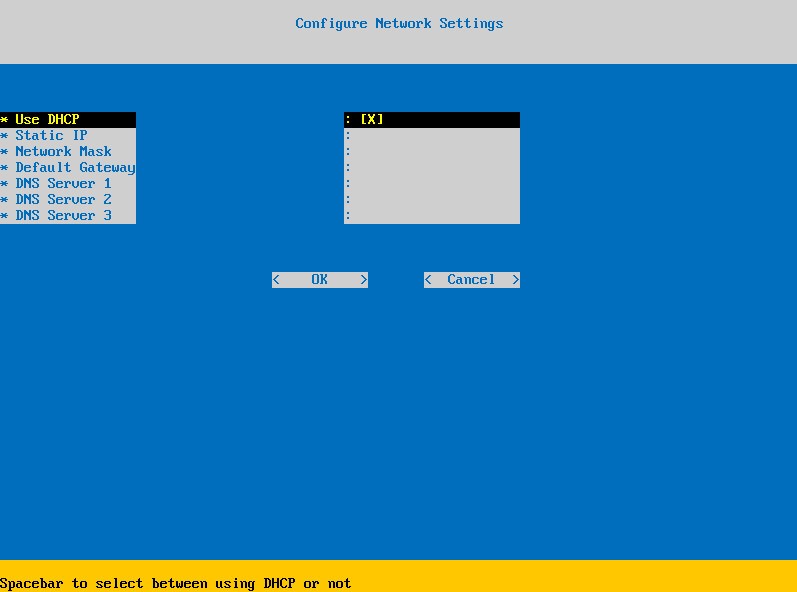
- Pour désactiver DHCP pour Dell Security Management Server, appuyez sur la barre d’espacement à droite de Use DHCP.
- Renseignez les champs Static IP, Network Mask, Default Gateway et DNS Server 1.
- Si vous le souhaitez, renseignez également les champs DNS Server 2 et DNS Server 3.
- Une fois que les paramètres réseau ont été renseignés, sélectionnez OK, appuyez sur Entrée, puis passez à l’étape 7.
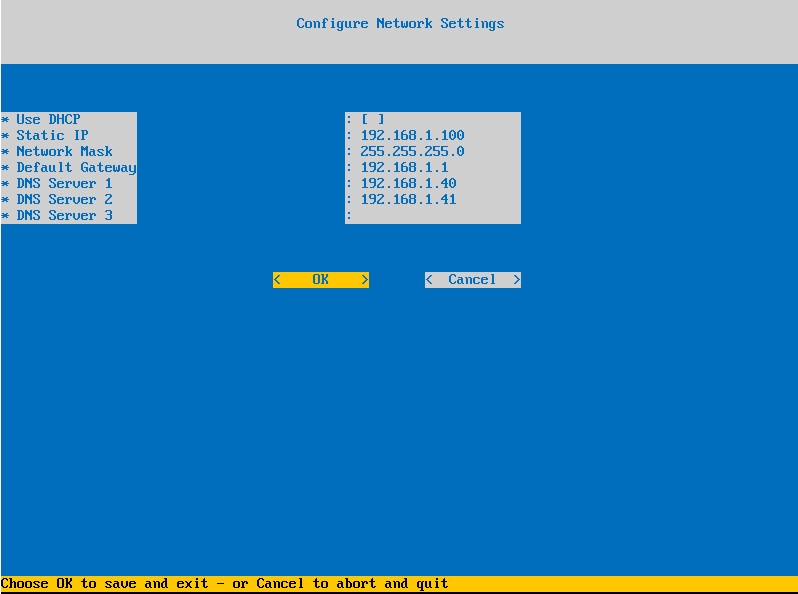
- Vous pouvez modifier les paramètres réseau ultérieurement à partir de la console d’administration une fois l’installation terminée.
- Les paramètres réseau illustrés dans l’exemple de capture d’écran peuvent différer de ce que vous pouvez voir dans votre environnement.
- Le serveur DNS est destiné à un serveur DNS interne à votre environnement, par opposition à un serveur DNS public.
- Dans le champ Time Zone, sélectionnez le fuseau horaire où réside le serveur, puis appuyez sur Entrée.
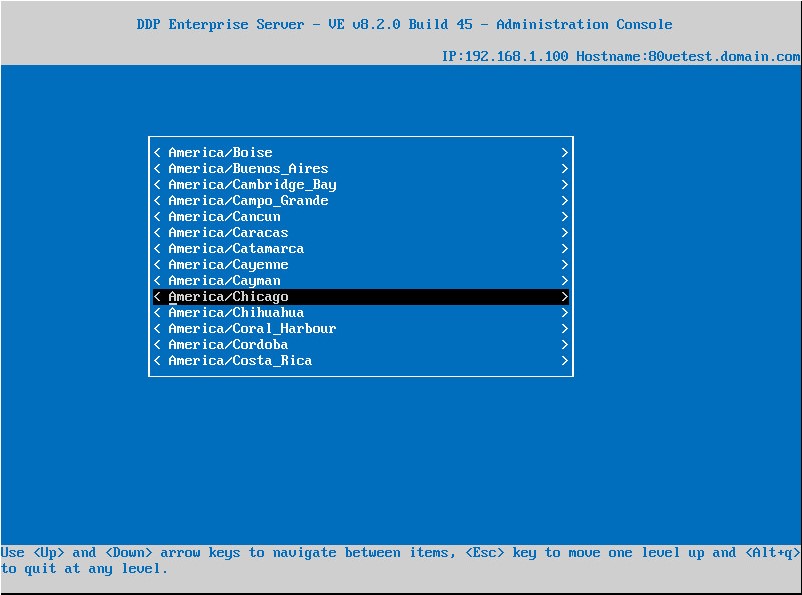
- Sélectionnez OK et appuyez sur Entrée pour confirmer le fuseau horaire sélectionné.
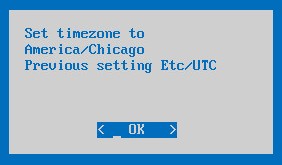
- Sélectionnez OK et appuyez sur Entrée pour confirmer que la configuration a bien été effectuée.
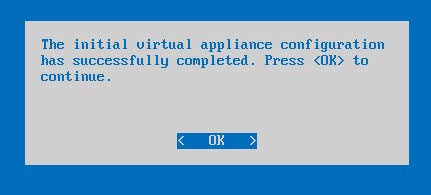
Pour contacter le support technique, consultez l’article Numéros de téléphone du support international Dell Data Security.
Accédez à TechDirect pour générer une demande de support technique en ligne.
Pour plus d’informations et de ressources, rejoignez le Forum de la communauté Dell Security.