如何安裝 Dell Security Management Server Virtual
Сводка: 您可以依照下列指示安裝 Dell Security Management Server Virtual 和 Dell Data Protection Virtual Edition。
Данная статья применяется к
Данная статья не применяется к
Эта статья не привязана к какому-либо конкретному продукту.
В этой статье указаны не все версии продуктов.
Симптомы
本文涵蓋如何為 Dell Security Management Server Virtual (先前稱為 Dell Data Protection | Virtual Edition) 執行基本安裝程序。
受影響的產品:
- Dell Security Management Server Virtual
- Dell Data Protection | Virtual Edition
受影響的版本:
-
v8.2.0 及更新版本
受影響的作業系統:
- Linux
Причина
不適用
Разрешение
注意:本文僅涵蓋 Dell Security Management Server Virtual 的基本部署。Dell Security Management Server Virtual 的複雜或自訂部署需要用戶端服務。可透過您的銷售代表購買用戶端服務產品。
Dell Security Management Server Virtual 的安裝會依版本而有所不同。按一下適當的版本,以瞭解特定的步驟。如需版本資訊,請參閱如何識別 Dell Data Security/Dell Data Protection 伺服器版本。
警告:安裝前,請確定環境符合 Dell 安全性管理伺服器虛擬系統需求。
- 選取要顯示的語言,按下適當選項上的空格鍵。
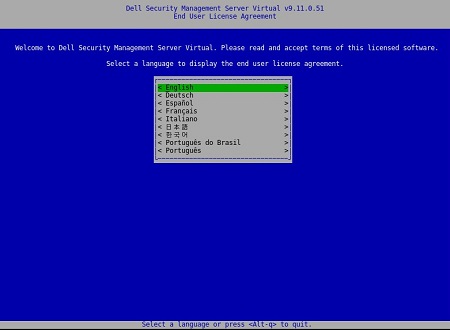
注意:安裝完成後,您稍後可從管理主控台變更語言設定。
- 使用方向鍵或下一頁鍵向下捲動,檢閱終端使用者授權合約 (EULA)。在 EULA 功能表結束時,選取接受,然後按下 Enter 鍵。
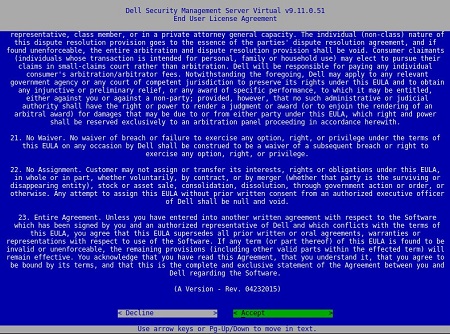
- 選取連線模式,然後按下 Enter 鍵。
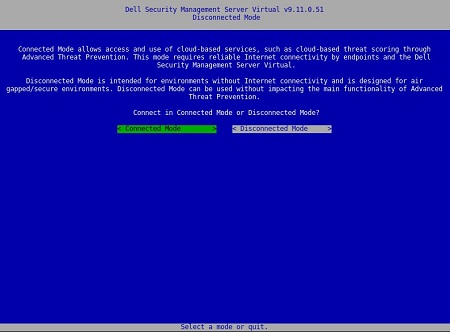
注意:本文僅涵蓋如何在連線模式下安裝。由於複雜性,Dell Technologies 建議用戶端服務參與 以使用中斷 連線模式 (空氣間隙模式)。可透過您的銷售代表購買用戶端服務產品。
- 若要變更預設使用者的密碼,請前往步驟 4A;否則請前往步驟 5。
- 使用空格鍵從下拉式功能表中選取使用者。
- 輸入目前的密碼、新密碼,然後確認新密碼。
- 選取套用,然後按下 Enter 鍵。
- 若要修改其他使用者的密碼,請重複步驟 4A、4B 和 4C。
- 變更使用者密碼後,選取關閉,然後按下 Enter 鍵。
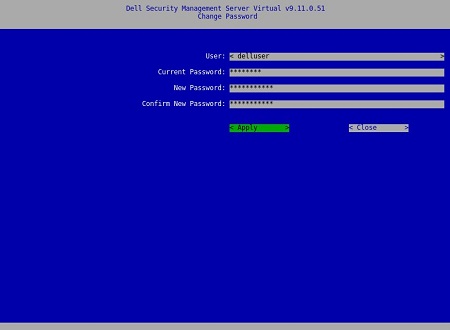
注意:
- 您可以在安裝完成後,
dellconsole從管理主控台變更密碼,之後dellsupport再從管理主控台變更密碼delluser。 - Dell Security Management Server Virtual 的預設登入資料為:
- 使用者名稱:
delluser - 密碼:
delluser - 使用者名稱:
dellconsole - 密碼:
dellconsole - 使用者名稱:
dellsupport - 密碼:
dellsupport
- 使用者名稱:
- 為主機名稱填入完整網域名稱 (FQDN),選取確定,然後按下 Enter 鍵。
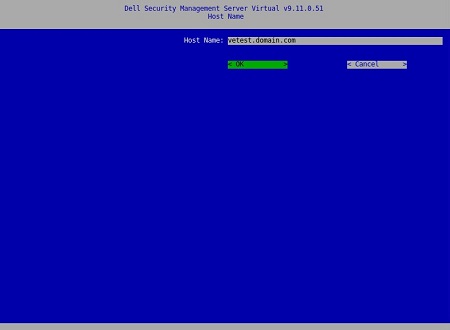
- 在網路功能表中,如果使用 IPv4,請前往步驟 7。如果使用 IPv6,請繼續執行步驟 8。
- 在網路功能表中:
- 若要使用 IPv4 DHCP,請保留勾選預設設定,選取確定,按下 Enter 鍵,然後前往步驟 9。若要不使用 DHCP,請前往步驟 7B。
- 若要停用 DHCP,請按下 使用 DHCP (IPv4)右側的空格鍵。
- 填入靜態 IP、網路遮罩、預設閘道和 DNS 伺服器 1。
- 或者填入 DNS 伺服器 2 和 DNS 伺服器 3。
- 填入網路設定後,選取確定,按下 Enter 鍵,然後前往步驟 9。
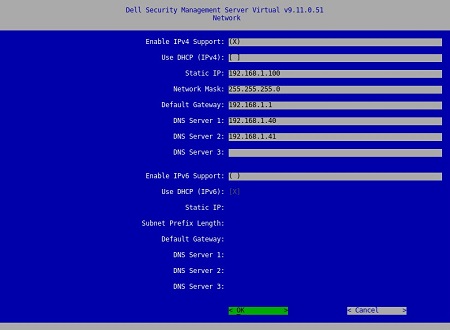
注意:
- 安裝完成後,您可以稍後從管理主控台變更任何網路設定。
- 螢幕擷圖範例中的網路設定會依您的環境而有所不同。
- DNS 伺服器適用於您環境內部的 DNS 伺服器,而不是公用 DNS。
- 在網路功能表中:
- 若要使用 IPv6,請使用空格鍵勾選啟用 IPv6 支援。
- 若要使用 DHCP,請使用空格鍵勾選使用 DHCP (IPv6),然後前往步驟 9。若要不使用 DHCP,請前往步驟 8C。
- 填入靜態 IP、子網路前置詞長度、預設閘道和 DNS 伺服器 1。
- 或者填入 DNS 伺服器 2 和 DNS 伺服器 3。
- 填入網路設定後,選取確定,按下 Enter 鍵,然後前往步驟 9。
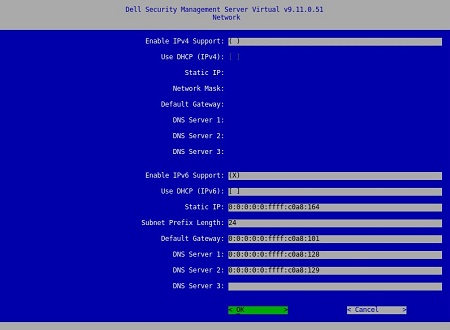
注意:
- 安裝完成後,您可以稍後從管理主控台變更任何網路設定。
- 螢幕擷圖範例中的網路設定會依您的環境而有所不同。
- DNS 伺服器適用於您環境內部的 DNS 伺服器,而不是公用 DNS。
- 選取伺服器所在的時區,然後按 Enter 鍵。
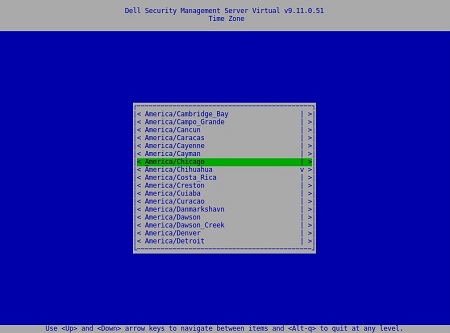
注意:安裝完成後,您稍後可能會從管理主控台變更時區。
- 在確定上按下 Enter 鍵,以重新開機。
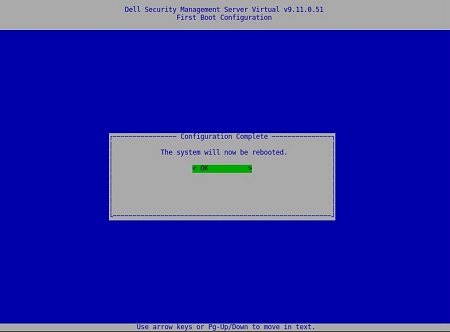
- 選取要顯示的語言,按下適當選項上的空格鍵。選擇語言後,向下捲動至顯示 EULA,然後按 Enter 鍵。
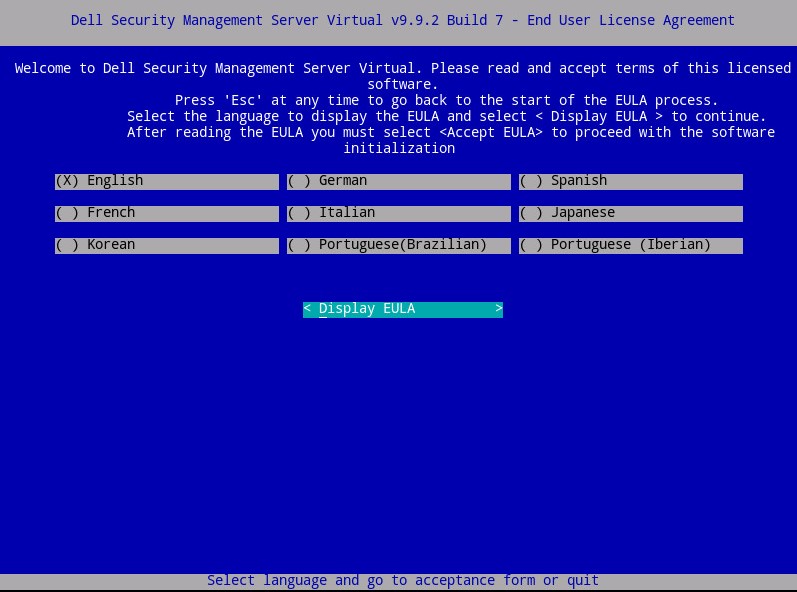
注意:安裝完成後,您稍後可從管理主控台變更語言設定。
- 使用方向鍵或下一頁鍵向下捲動,檢閱終端使用者授權合約 (EULA)。在 EULA 功能表結束時,選取接受 EULA,然後按下 Enter 鍵。
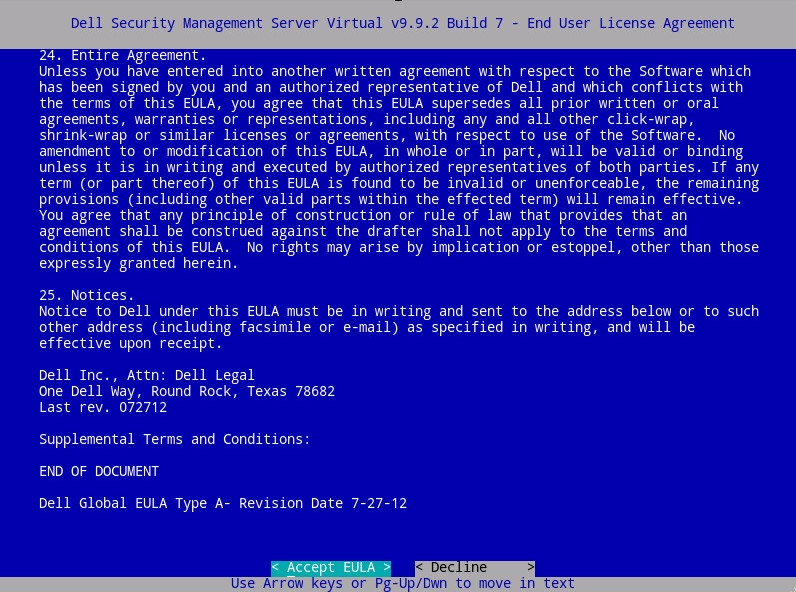
- 選取連線模式,然後按下 Enter 鍵。
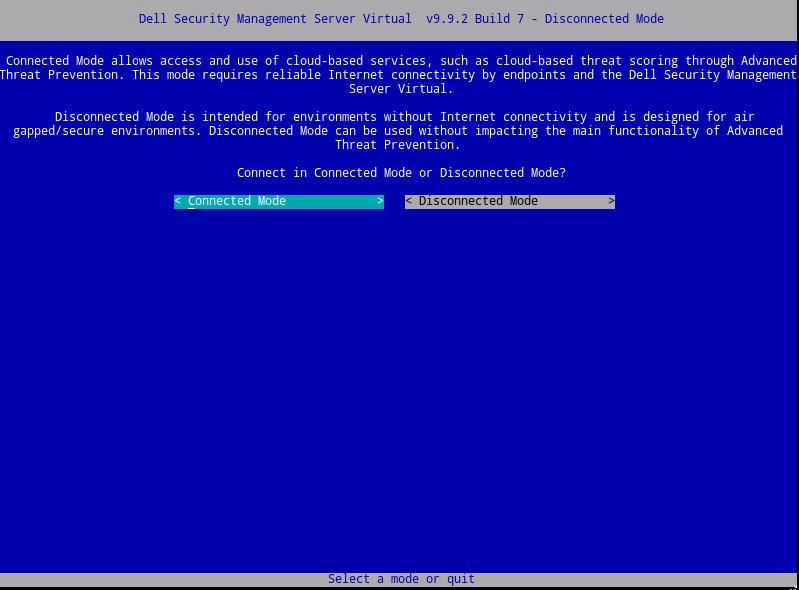
注意:本文僅涵蓋如何在連線模式下安裝。由於複雜性,Dell Technologies 建議用戶端服務參與 以使用中斷 連線模式 (空氣間隙模式)。可透過您的銷售代表購買用戶端服務產品。
- 選取 「是 」,然後按下 Enter 鍵變更預設密碼
ddpuser。如果選取是,請前往步驟 4A。若要保留預設密碼ddpuser,請選取 「否」,按下 Enter 鍵,然後前往步驟 5。
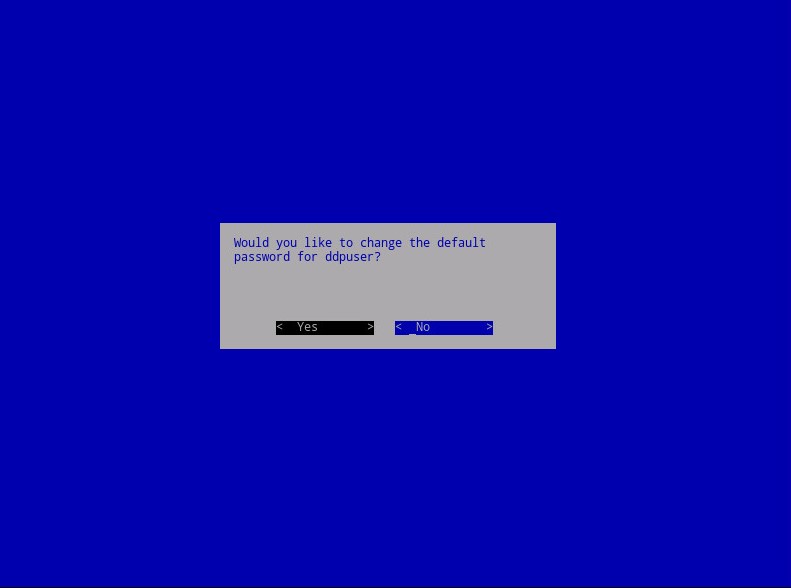
注意:
- 安裝完成後,您可以從管理主控台變更此密碼以及日
ddpsupport後的密碼ddpconsole。 - Dell Security Management Server Virtual 的預設登入資料為:
- 使用者名稱:
ddpuser - 密碼:
ddpuser
- 使用者名稱:
- 在 Set Password (設定
ddpuser密碼) 功能表中,填入 目前的密碼ddpuser,然後填入 新密碼 並 重新輸入新密碼。選取 OK,然後按下 Enter 鍵。
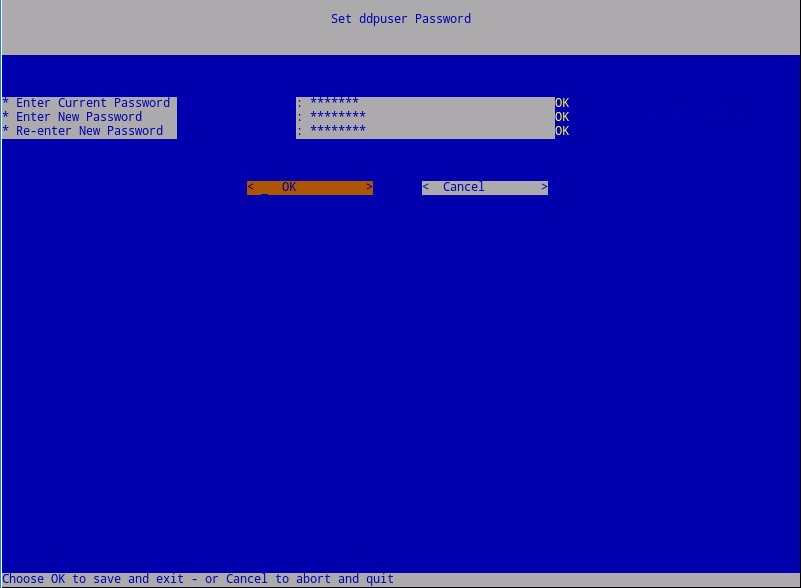
- 為主機名稱填入完整網域名稱 (FQDN),選取確定,然後按下 Enter 鍵。
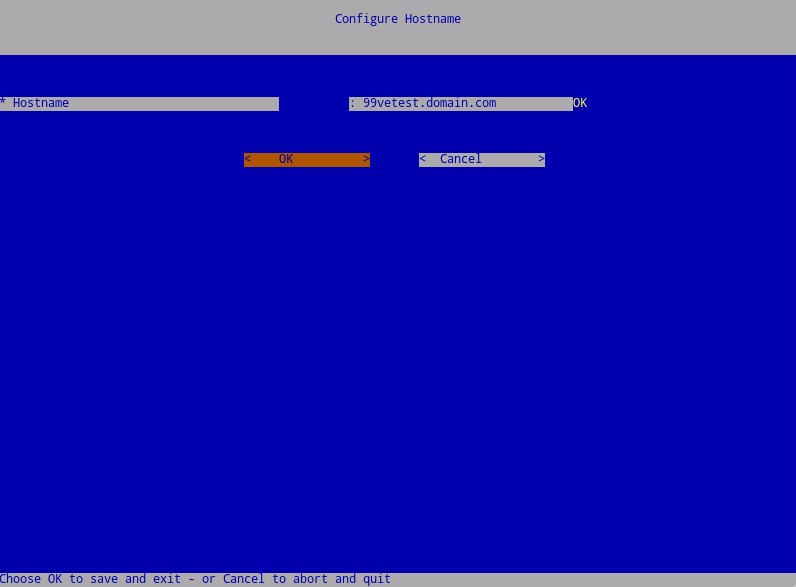
- 在設定設定值功能表中:
- 若要為 DHCP 設定 Dell Security Management Server,請保留勾選預設設定,選取確定,按下 Enter 鍵,然後前往步驟 7。若不要使用 DHCP,請前往步驟 6B。
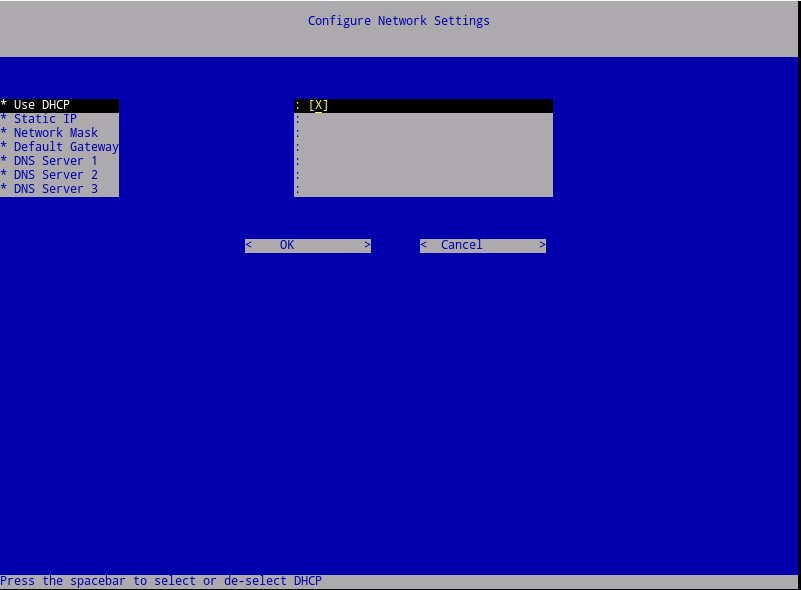
- 若要停用 Dell Security Management Server 的 DHCP,請按下空格鍵至 使用 DHCP的右側。
- 填入靜態 IP、網路遮罩、預設閘道和 DNS 伺服器 1。
- 或者填入 DNS 伺服器 2 和 DNS 伺服器 3。
- 填入網路設定後,選取確定,按下 Enter 鍵,然後前往步驟 7。
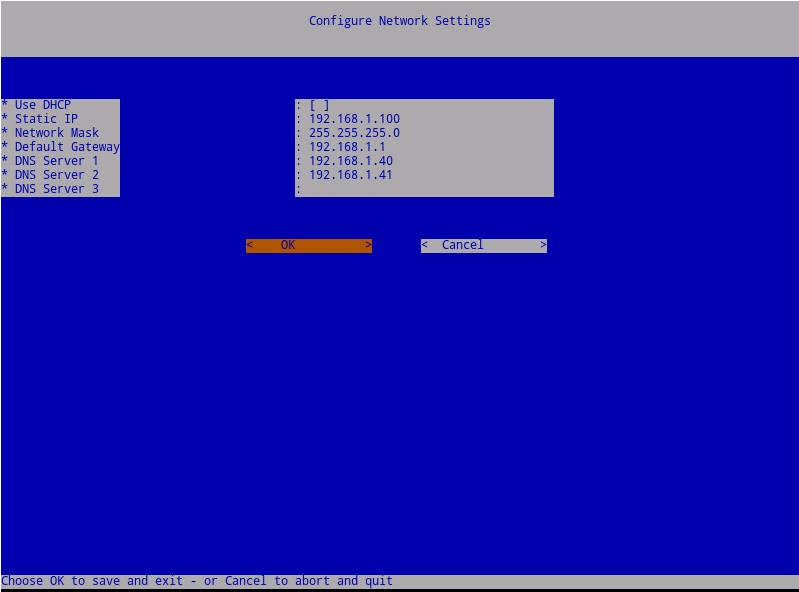
注意:
- 安裝完成後,您可以稍後從管理主控台變更任何網路設定。
- 螢幕擷圖範例中的網路設定會依您的環境而有所不同。
- DNS 伺服器適用於您環境內部的 DNS 伺服器,而不是公用 DNS。
- 選取伺服器所在的時區,然後按 Enter 鍵。
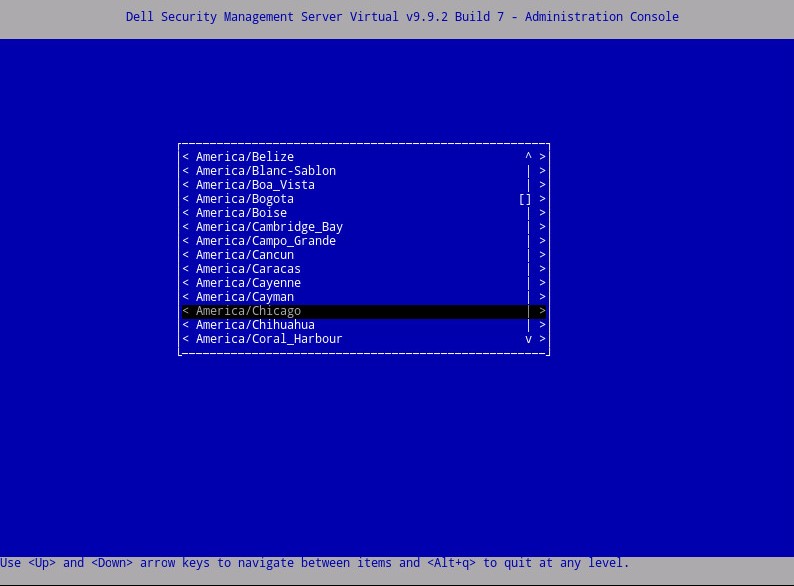
注意:安裝完成後,您稍後可能會從管理主控台變更時區。
- 在確定上按下 Enter 鍵,以確認選取的時區。
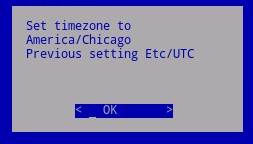
- 在確定上按下 Enter 鍵,以確認組態成功。
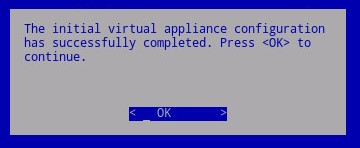
- 選取要顯示的語言,按下適當選項上的空格鍵。選擇語言後,向下捲動至顯示 EULA,然後按 Enter 鍵。
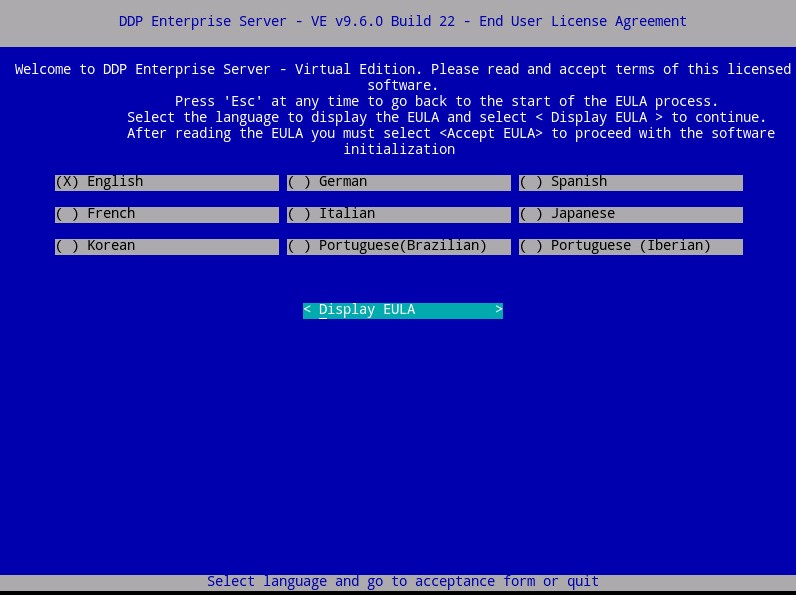
注意:安裝完成後,您稍後可從管理主控台變更語言設定。
- 使用方向鍵或下一頁鍵向下捲動,檢閱終端使用者授權合約 (EULA)。在 EULA 功能表結束時,選取接受 EULA,然後按下 Enter 鍵。
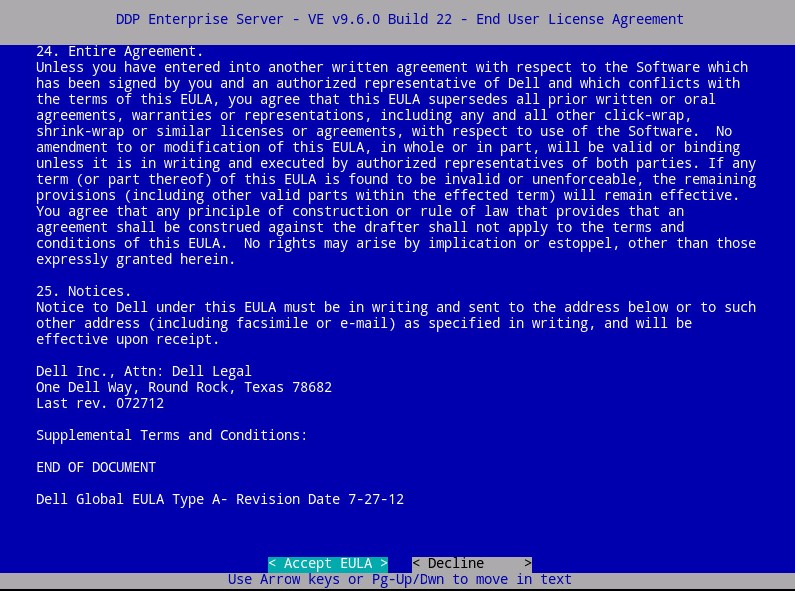
- 選取預設模式,然後按下 Enter 鍵。
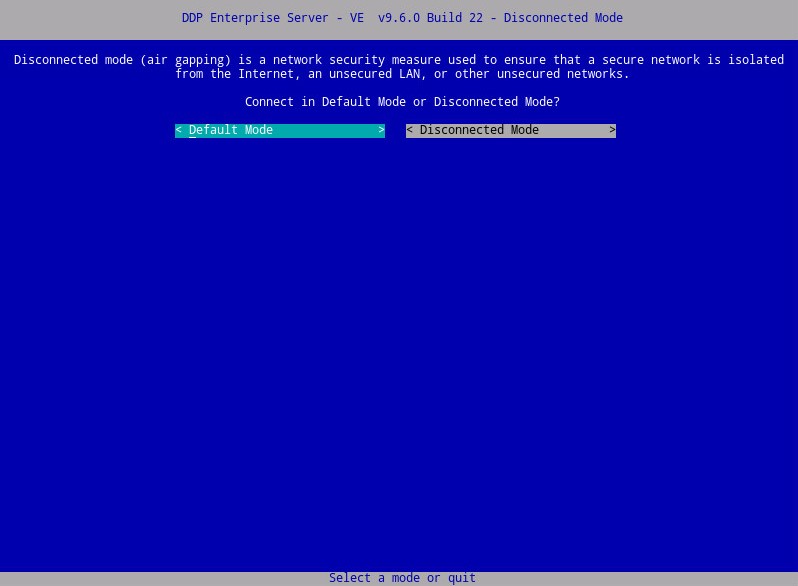
注意:本文僅涵蓋如何在預設模式下安裝。由於複雜性,Dell Technologies 建議用戶端服務參與 以使用中斷 連線模式 (空氣間隙模式)。可透過您的銷售代表購買用戶端服務產品。
- 選取 「是 」,然後按下 Enter 鍵變更預設密碼
ddpuser。如果選取是,請前往步驟 4A。若要保留預設密碼ddpuser,請選取 「否」,按下 Enter 鍵,然後前往步驟 5。
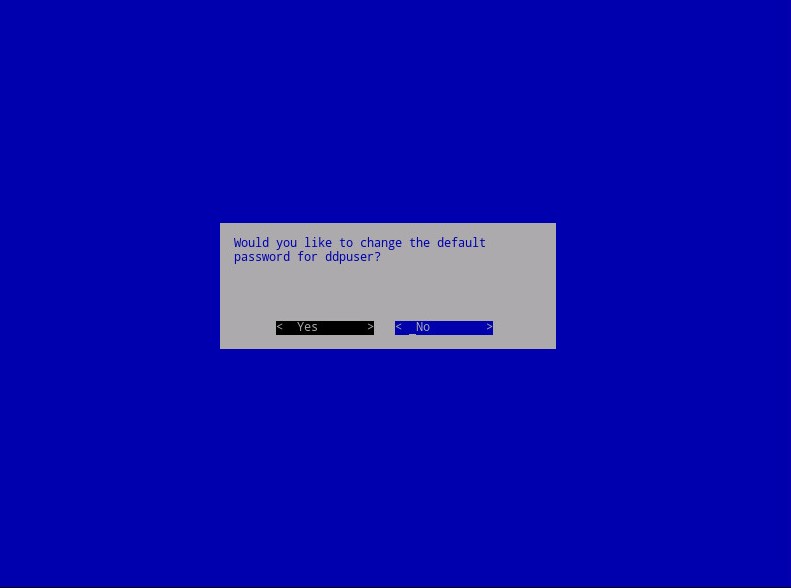
注意:
- 安裝完成後,您可以從管理主控台變更此密碼以及日
ddpsupport後的密碼ddpconsole。 - Dell Data Protection Enterprise Server Virtual Edition 的預設登入資料為:
- 使用者名稱:
ddpuser - 密碼:
ddpuser
- 使用者名稱:
- 在 Set Password (設定
ddpuser密碼) 功能表中,填入 目前的密碼ddpuser,然後填入 新密碼 並 重新輸入新密碼。選取 OK,然後按下 Enter 鍵。
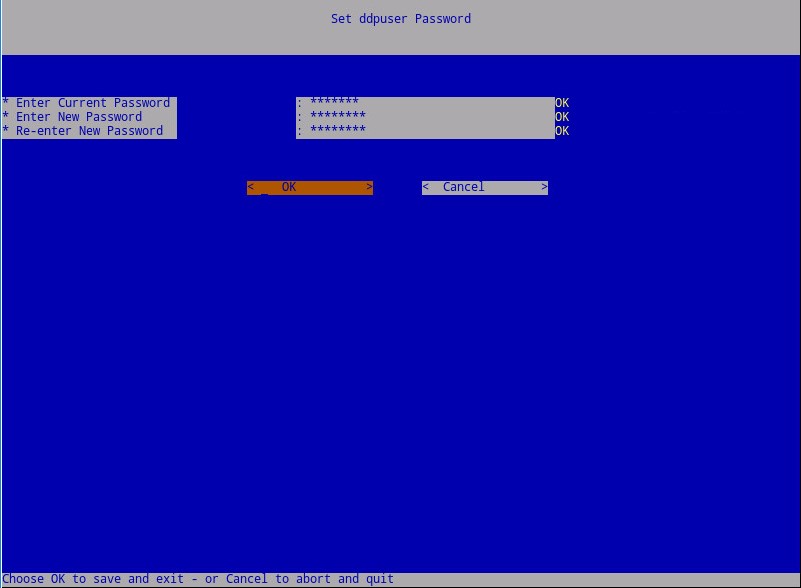
- 為主機名稱填入完整網域名稱 (FQDN),選取確定,然後按下 Enter 鍵。
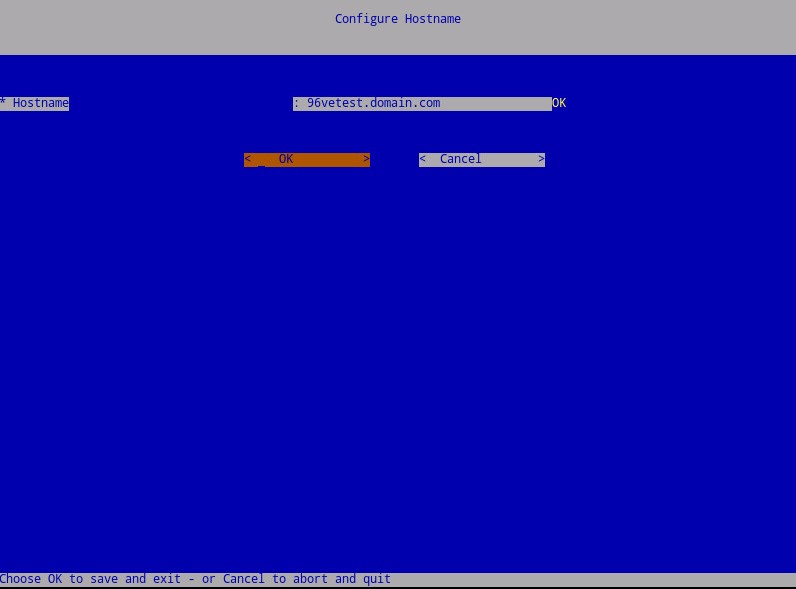
- 在設定設定值功能表中:
- 若要為 DHCP 設定 Dell Security Management Server,請保留勾選預設設定,選取確定,按下 Enter 鍵,然後前往步驟 7。若要不使用 DHCP,請前往步驟 6B。
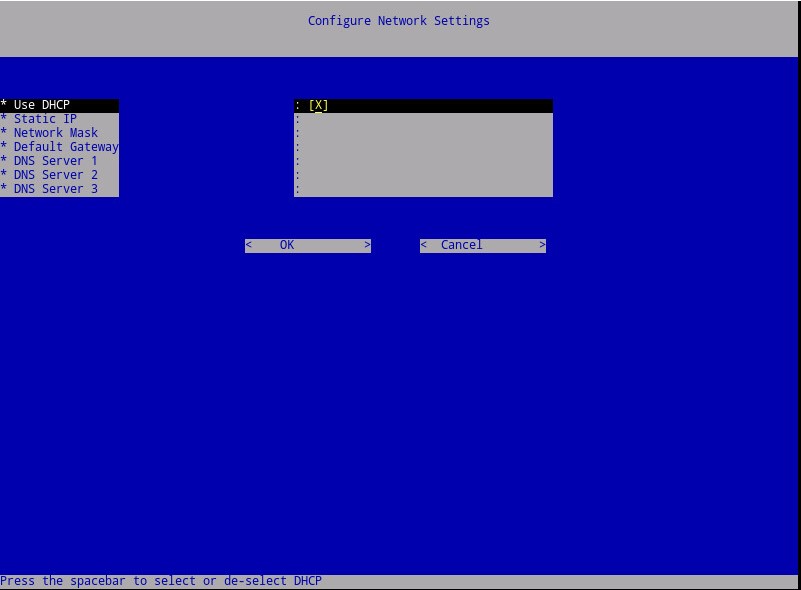
- 若要停用 Dell Security Management Server 的 DHCP,請按下空格鍵至 使用 DHCP的右側。
- 填入靜態 IP、網路遮罩、預設閘道和 DNS 伺服器 1。
- 或者填入 DNS 伺服器 2 和 DNS 伺服器 3。
- 填入網路設定後,選取確定,按下 Enter 鍵,然後前往步驟 7。
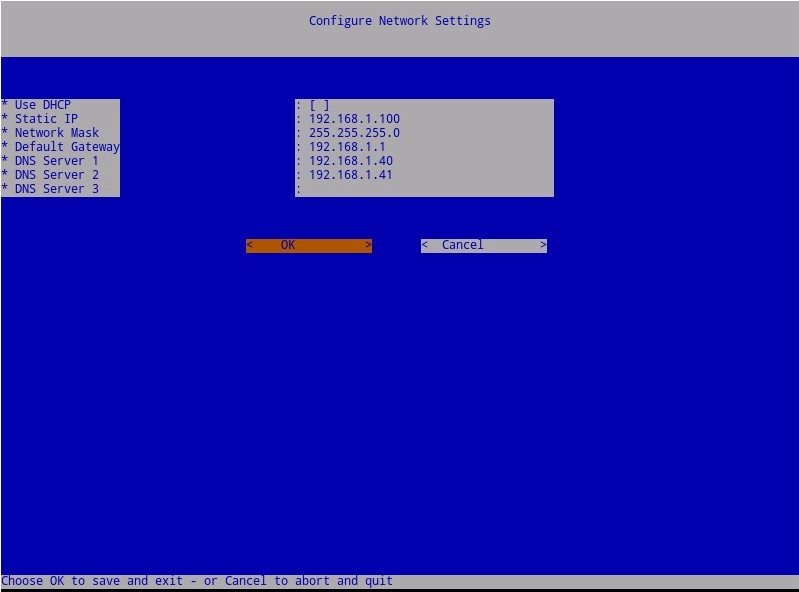
注意:
- 安裝完成後,您可以稍後從管理主控台變更任何網路設定。
- 螢幕擷圖範例中的網路設定會依您的環境而有所不同。
- DNS 伺服器適用於您環境內部的 DNS 伺服器,而不是公用 DNS。
- 選取伺服器所在的時區,然後按 Enter 鍵。
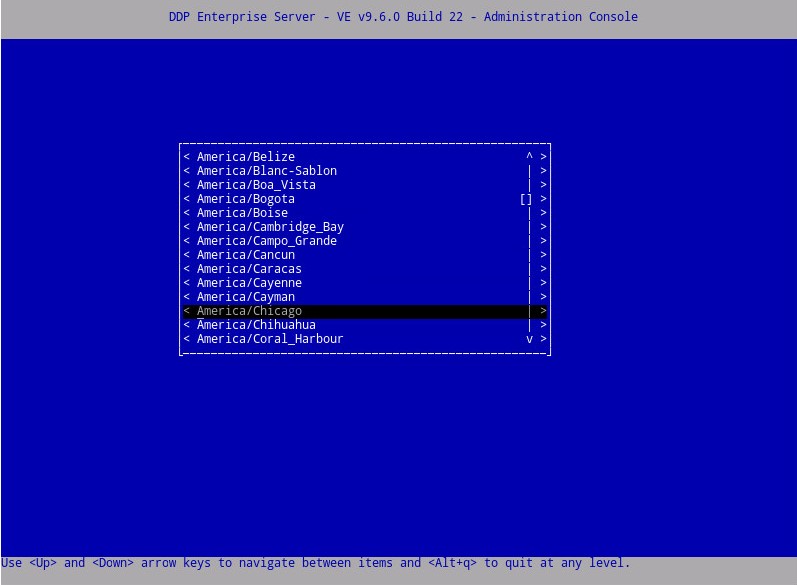
注意:安裝完成後,您稍後可能會從管理主控台變更時區。
- 在確定上按下 Enter 鍵,以確認選取的時區。
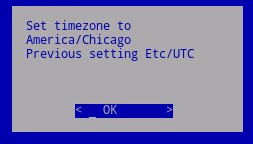
- 在確定上按下 Enter 鍵,以確認組態成功。
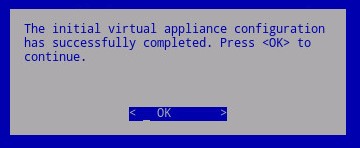
- 選取要顯示的語言,按下適當選項上的空格鍵。選擇語言後,向下捲動至顯示 EULA,然後按 Enter 鍵。
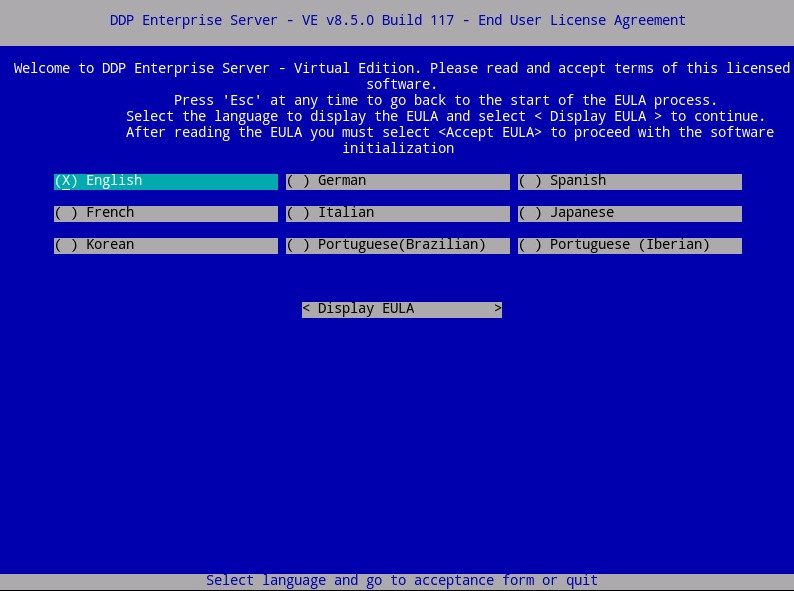
注意:安裝完成後,您稍後可從管理主控台變更語言設定。
- 使用方向鍵或下一頁鍵向下捲動,檢閱終端使用者授權合約 (EULA)。在 EULA 功能表結束時,選取接受 EULA,然後按下 Enter 鍵。
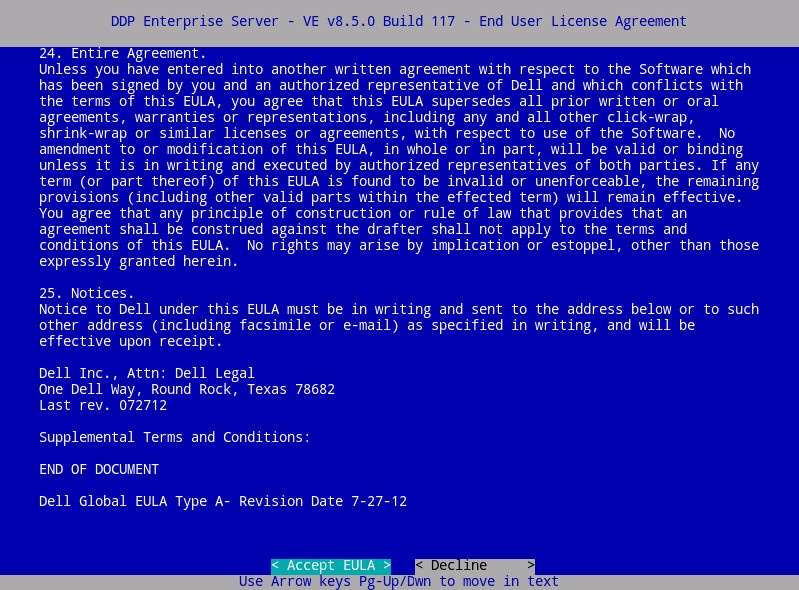
- 如果收到「WGET 錯誤:代碼 4,說明:網路故障」,選取確定,然後按下 Enter 鍵。
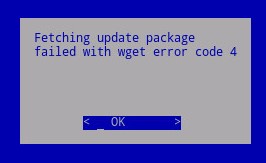
- 選取 「是 」,然後按下 Enter 鍵變更預設密碼
ddpuser。如果選取是,請前往步驟 4A。若要保留預設密碼ddpuser,請選取 「否」,按下 Enter 鍵,然後前往步驟 5。
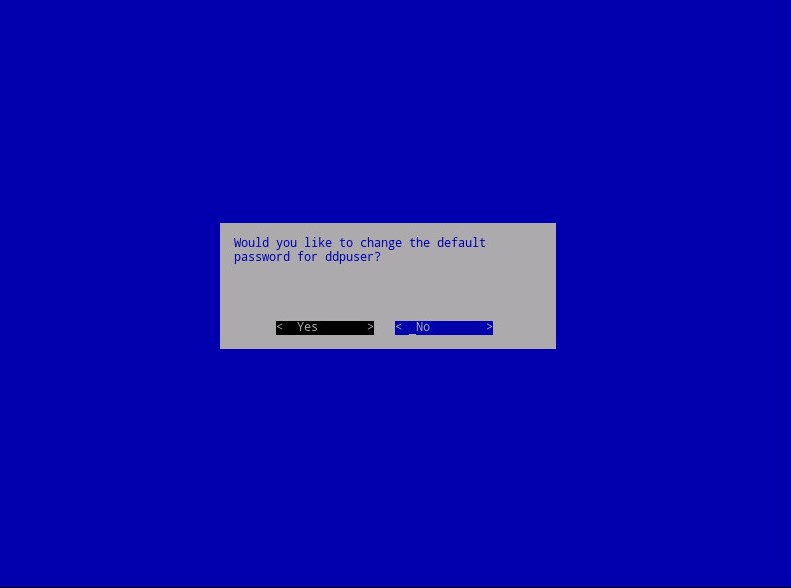
注意:
- 安裝完成後,您可以從管理主控台變更此密碼以及日
ddpsupport後的密碼ddpconsole。 - Dell Data Protection Enterprise Server Virtual Edition 的預設登入資料為:
- 使用者名稱:
ddpuser - 密碼:
ddpuser
- 使用者名稱:
- 在 Set Password (設定
ddpuser密碼) 功能表中,填入 目前的密碼ddpuser,然後填入 新密碼 並 重新輸入新密碼。選取 OK,然後按下 Enter 鍵。
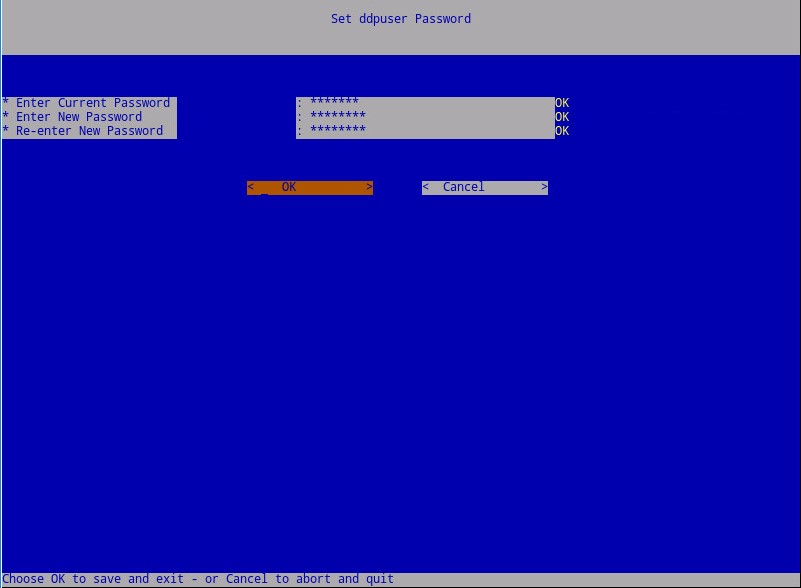
- 為主機名稱填入完整網域名稱 (FQDN),選取確定,然後按下 Enter 鍵。
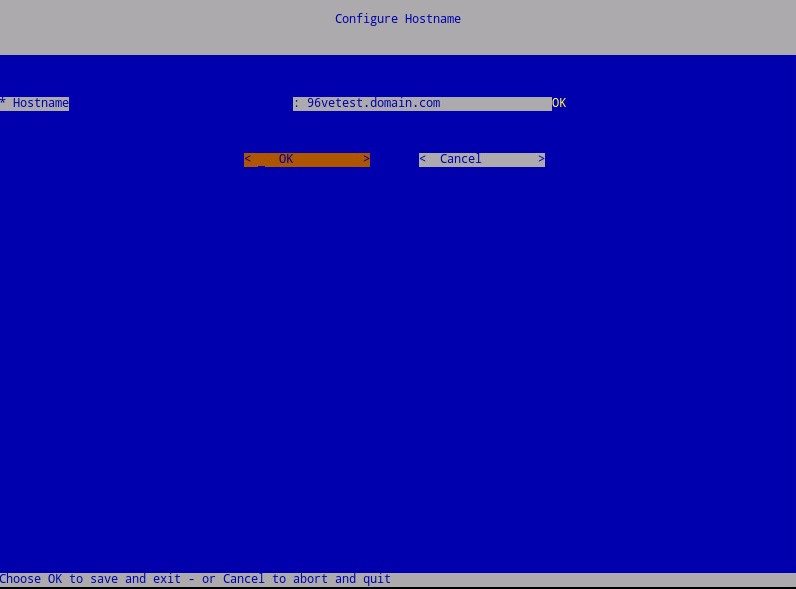
- 在設定設定值功能表中:
- 若要為 DHCP 設定 Dell Security Management Server,請保留勾選預設設定,選取確定,按下 Enter 鍵,然後前往步驟 7。若要不使用 DHCP,請前往步驟 6B。
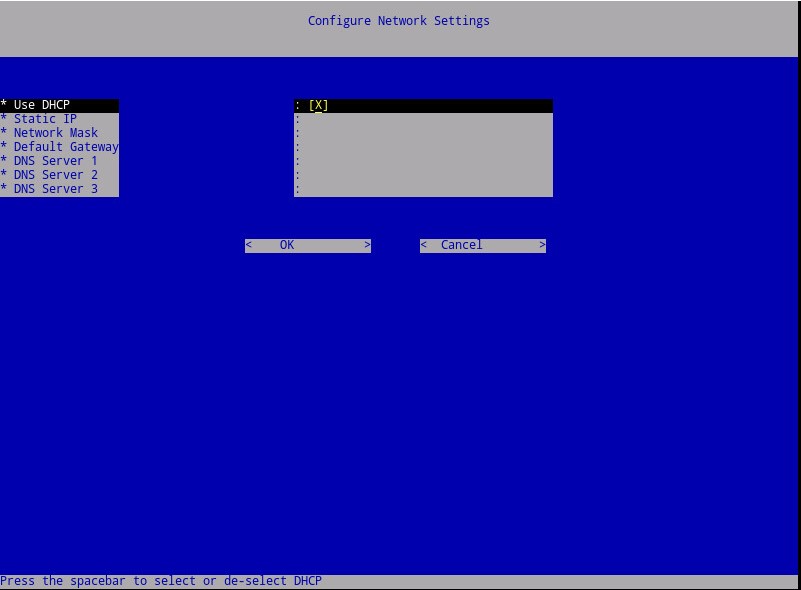
- 若要停用 Dell Security Management Server 的 DHCP,請按下空格鍵至 使用 DHCP的右側。
- 填入靜態 IP、網路遮罩、預設閘道和 DNS 伺服器 1。
- 或者填入 DNS 伺服器 2 和 DNS 伺服器 3。
- 填入網路設定後,選取確定,按下 Enter 鍵,然後前往步驟 7。
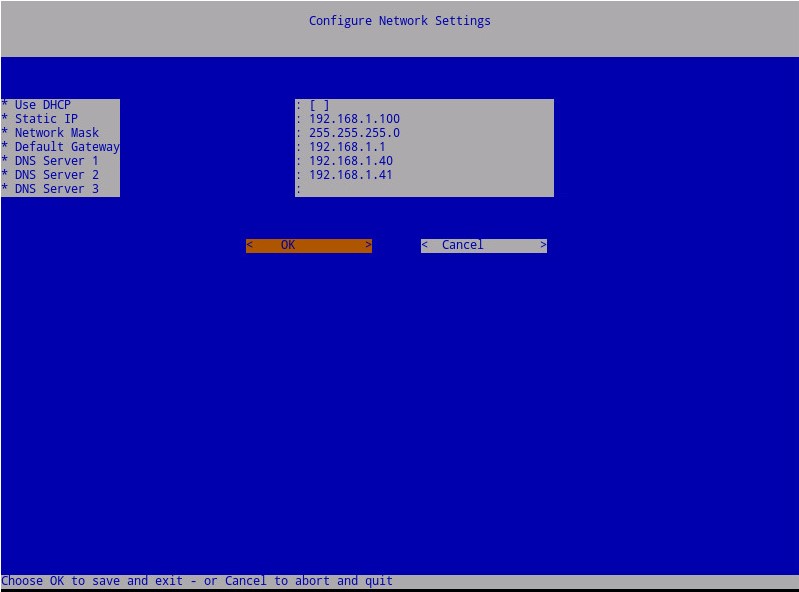
注意:
- 安裝完成後,您可以稍後從管理主控台變更任何網路設定。
- 螢幕擷圖範例中的網路設定會依您的環境而有所不同。
- DNS 伺服器適用於您環境內部的 DNS 伺服器,而不是公用 DNS。
- 選取伺服器所在的時區,然後按 Enter 鍵。
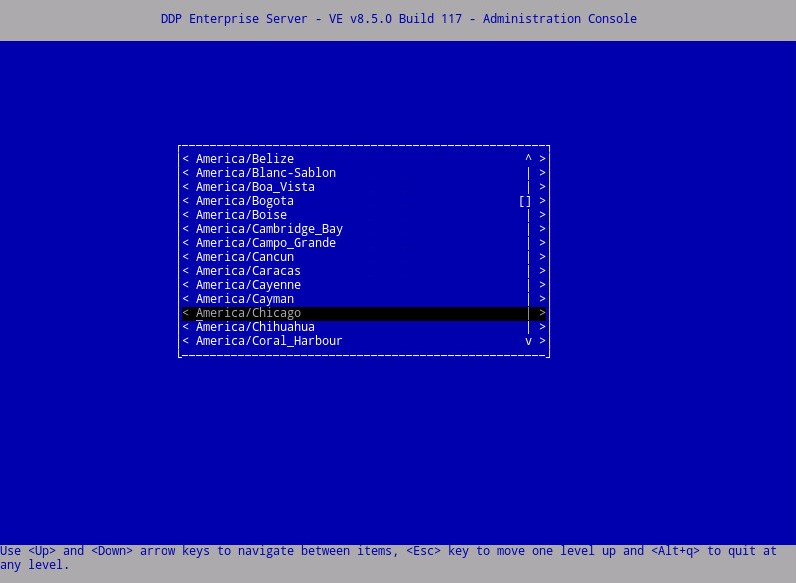
注意:安裝完成後,您稍後可能會從管理主控台變更時區。
- 在確定上按下 Enter 鍵,以確認選取的時區。
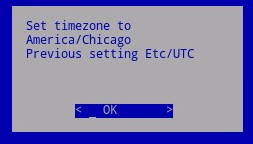
- 在確定上按下 Enter 鍵,以確認組態成功。
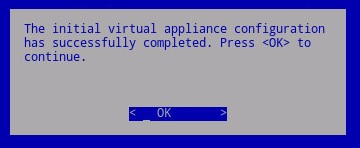
- 按下適當選項上的空格鍵,以選取適當的語言 。選擇適當的語言 後,向下捲動至 顯示 EULA ,然後按 Enter 鍵。
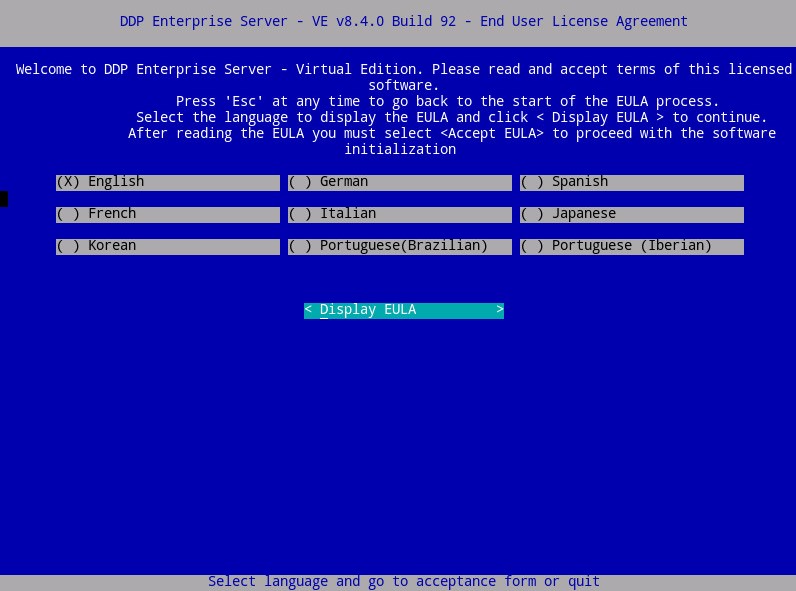
注意:安裝完成後,您稍後可從管理主控台變更語言設定。
- 使用方向鍵或下一頁鍵向下捲動,檢閱終端使用者授權合約 (EULA)。在 EULA 功能表結束時,選取接受 EULA,然後按下 Enter 鍵。
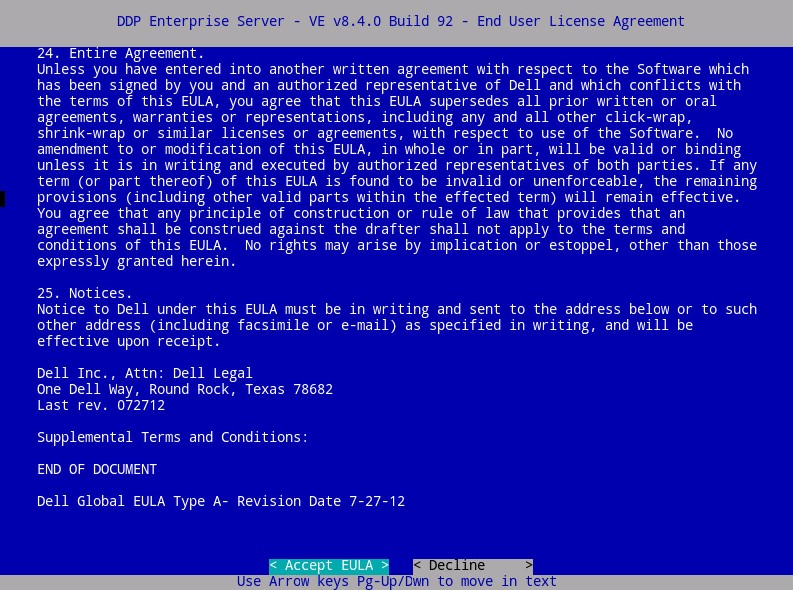
- 選 取「OK 」,然後按下 Enter 鍵,除非您必須變更補救伺服器主機名稱。
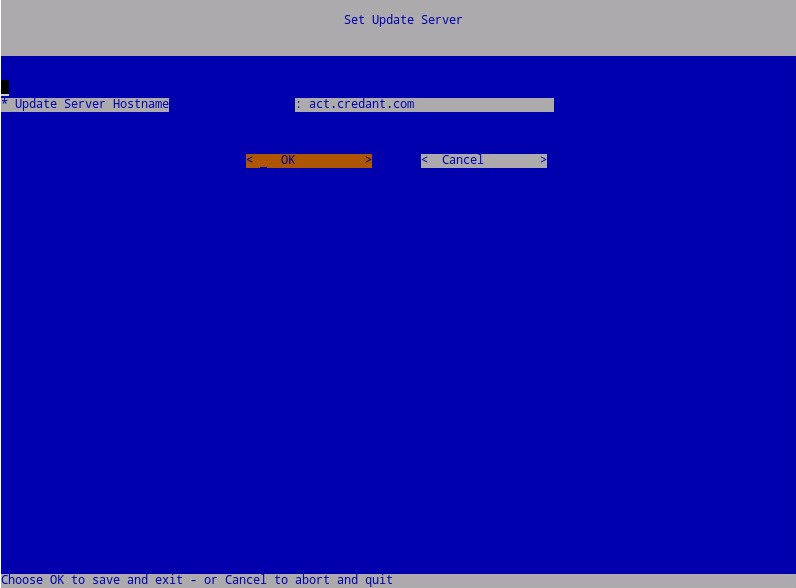
- 如果收到「無法建立與更新伺服器的連線」訊息,請在確定上按下 Enter 鍵。
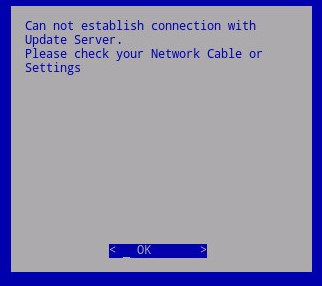
- 選取 「是 」,然後按下 Enter 鍵變更預設密碼
ddpuser。如果選取是,請前往步驟 5A。若要保留預設密碼ddpuser,請選取 「否」,按下 Enter 鍵,然後前往步驟 6。
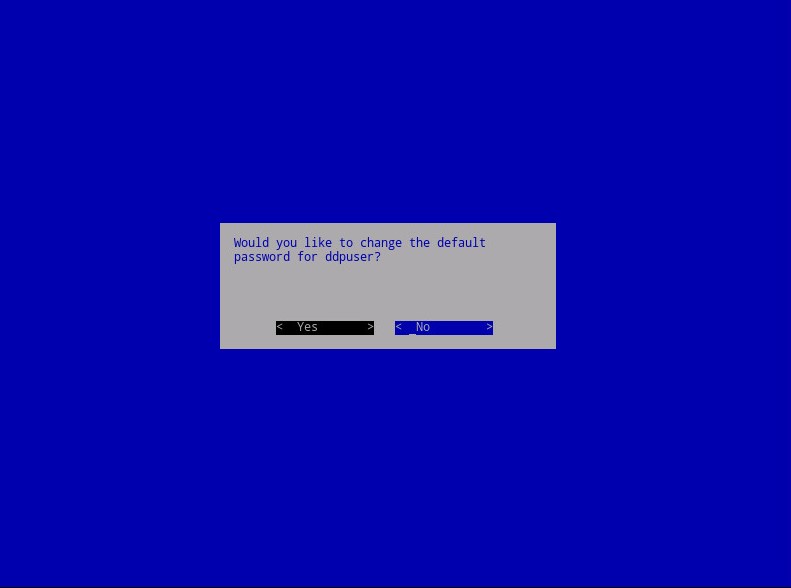
注意:
- 安裝完成後,您可以從管理主控台變更此密碼以及日
ddpsupport後的密碼ddpconsole。 - Dell Data Protection Enterprise Server Virtual Edition 的預設登入資料為:
- 使用者名稱:
ddpuser - 密碼:
ddpuser
- 使用者名稱:
- 在 Set Password (設定
ddpuser密碼) 功能表中,填入 目前的密碼ddpuser,然後填入 新密碼 並 重新輸入新密碼。選取 OK,然後按下 Enter 鍵。
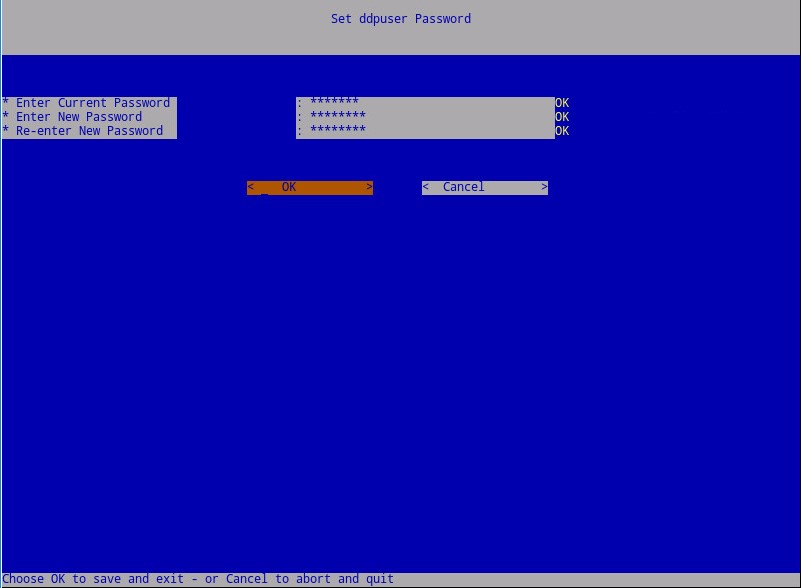
- 為主機名稱填入完整網域名稱 (FQDN),選取確定,然後按下 Enter 鍵。
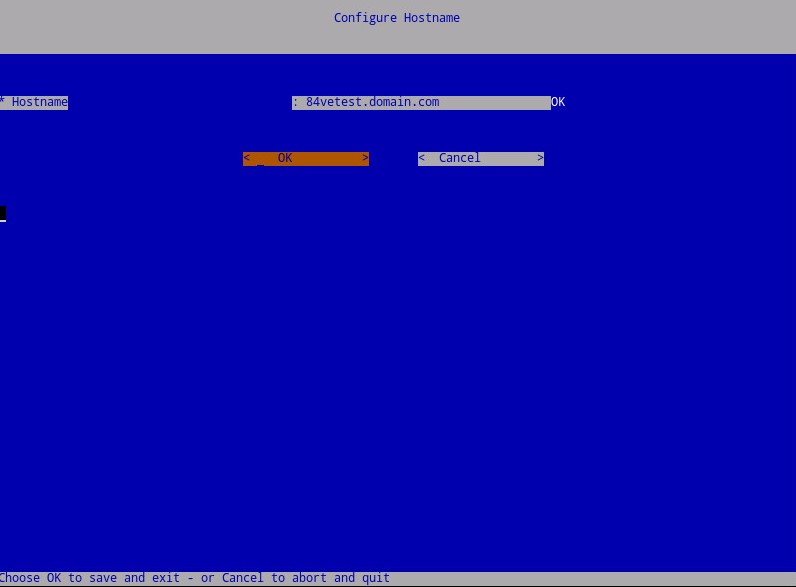
- 在設定設定值功能表中:
- 若要為 DHCP 設定 Dell Security Management Server,請保留勾選預設設定,選取確定,按下 Enter 鍵,然後前往步驟 8。若要不使用 DHCP,請前往步驟 7B。
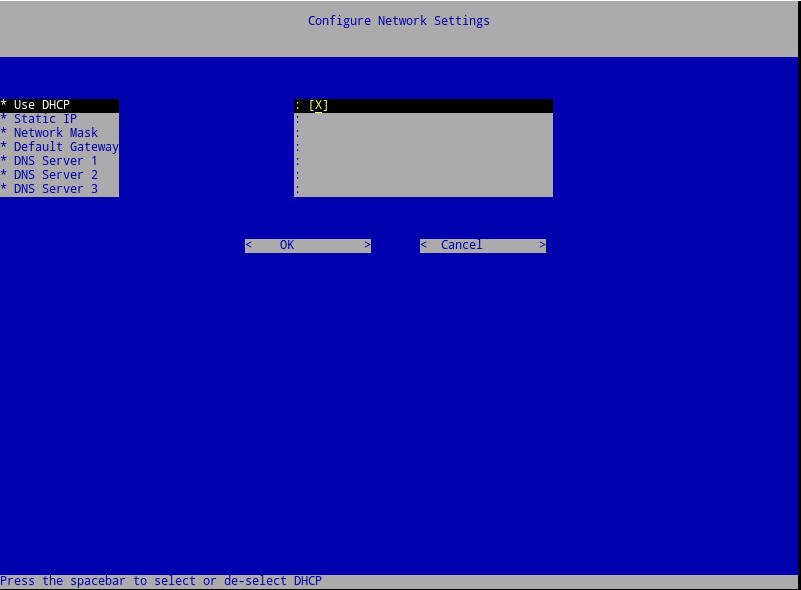
- 若要停用 Dell Security Management Server 的 DHCP,請按下空格鍵至 使用 DHCP的右側。
- 填入靜態 IP、網路遮罩、預設閘道和 DNS 伺服器 1。
- 或者填入 DNS 伺服器 2 和 DNS 伺服器 3。
- 填入網路設定後,選取確定,按下 Enter 鍵,然後前往步驟 8。
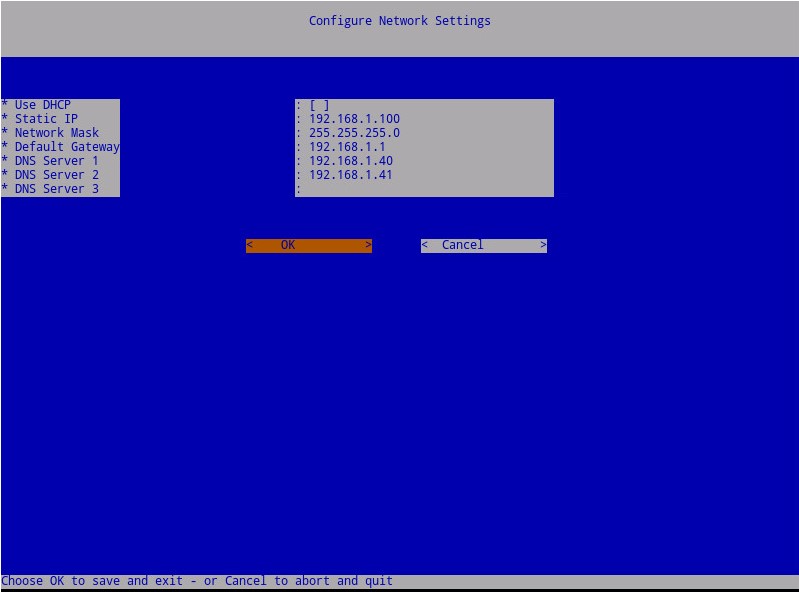
注意:
- 安裝完成後,您可以稍後從管理主控台變更任何網路設定。
- 螢幕擷圖範例中的網路設定會依您的環境而有所不同。
- DNS 伺服器適用於您環境內部的 DNS 伺服器,而不是公用 DNS。
- 選取伺服器所在的時區,然後按 Enter 鍵。
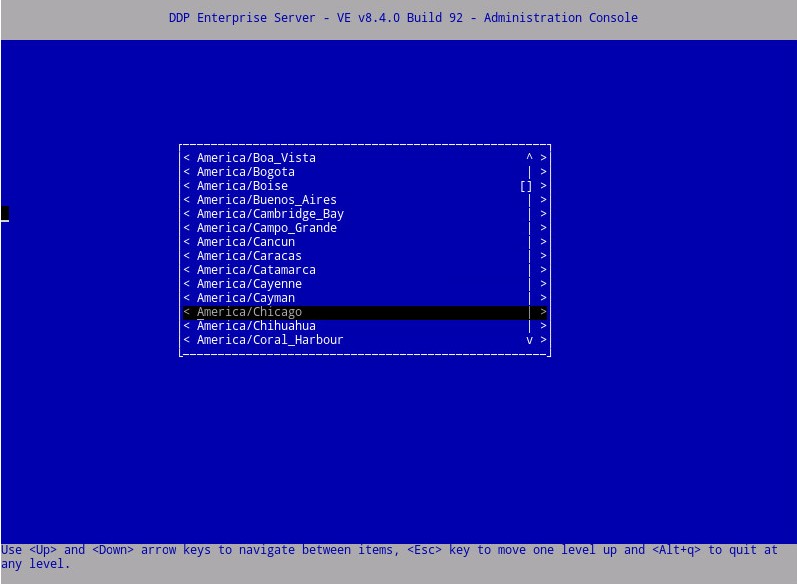
注意:安裝完成後,您稍後可能會從管理主控台變更時區。
- 在確定上按下 Enter 鍵,以確認選取的時區。
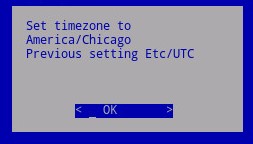
- 在確定上按下 Enter 鍵,以確認組態成功。
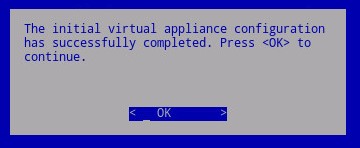
- 按下適當選項上的空格鍵,以選取適當的語言 。選擇適當的語言 後,向下捲動至 顯示 EULA ,然後按 Enter 鍵。
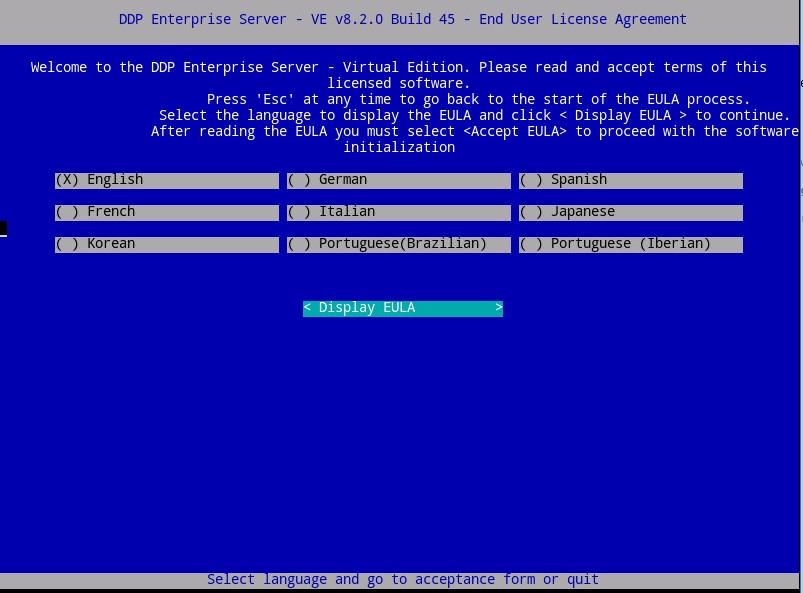
注意:安裝完成後,您稍後可從管理主控台變更語言設定。
- 使用方向鍵或下一頁鍵向下捲動,檢閱終端使用者授權合約 (EULA)。在 EULA 功能表結束時,選取接受 EULA,然後按下 Enter 鍵。
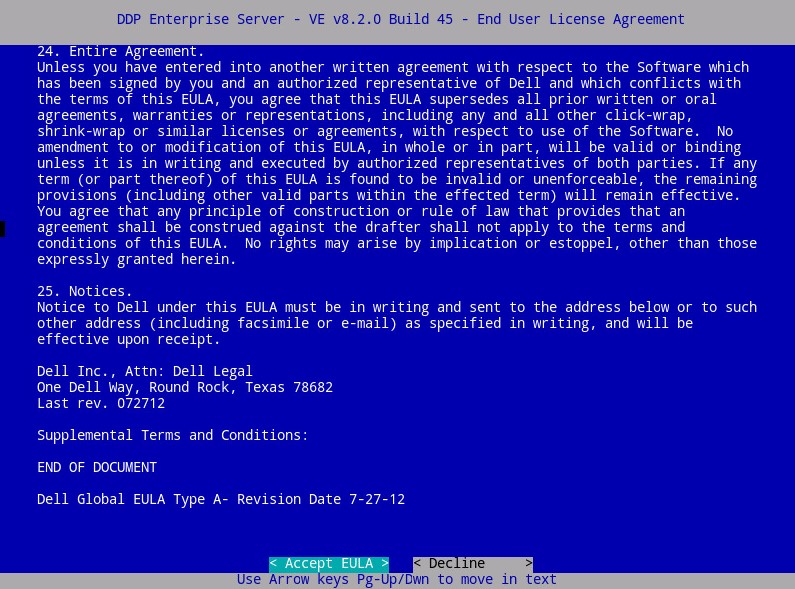
- 如果收到「WGET 錯誤:代碼 4,說明:網路故障」,選取確定,然後按下 Enter 鍵。
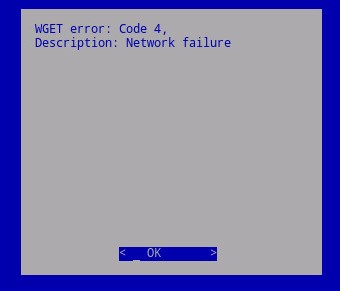
- 選取 「是 」,然後按下 Enter 鍵變更預設密碼
ddpuser。如果選取是,請前往步驟 4A。若要保留預設密碼ddpuser,請選取 「否」,按下 Enter 鍵,然後前往步驟 5。
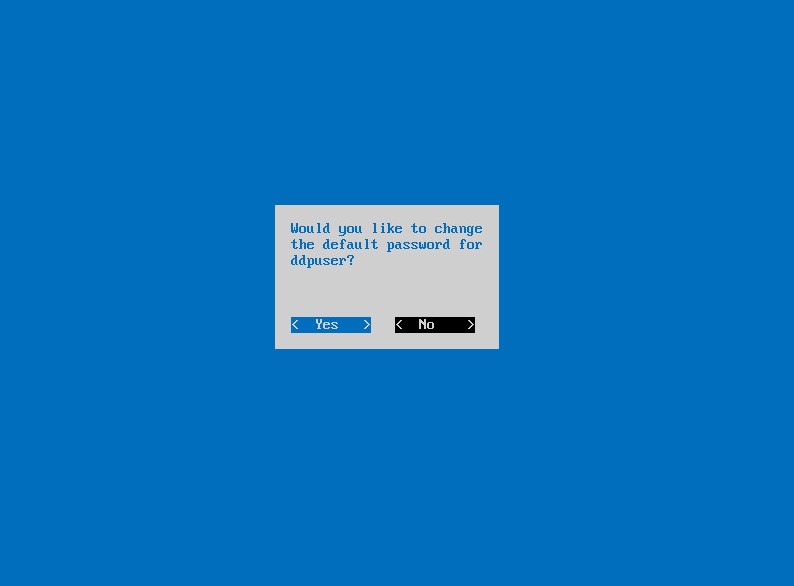
注意:
- 安裝完成後,您可以從管理主控台變更此密碼以及日
ddpsupport後的密碼ddpconsole。 - Dell Data Protection Enterprise Server Virtual Edition 的預設登入資料為:
- 使用者名稱:
ddpuser - 密碼:
ddpuser
- 使用者名稱:
- 在 Set Password (設定
ddpuser密碼) 功能表中,填入 目前的密碼ddpuser,然後填入 新密碼 並 重新輸入新密碼。選取 OK,然後按下 Enter 鍵。
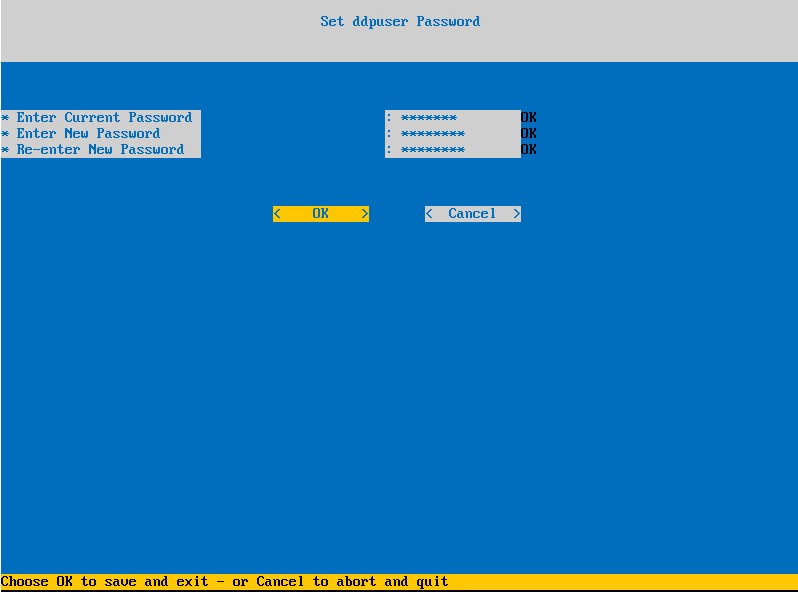
- 為主機名稱填入完整網域名稱 (FQDN),選取確定,然後按下 Enter 鍵。
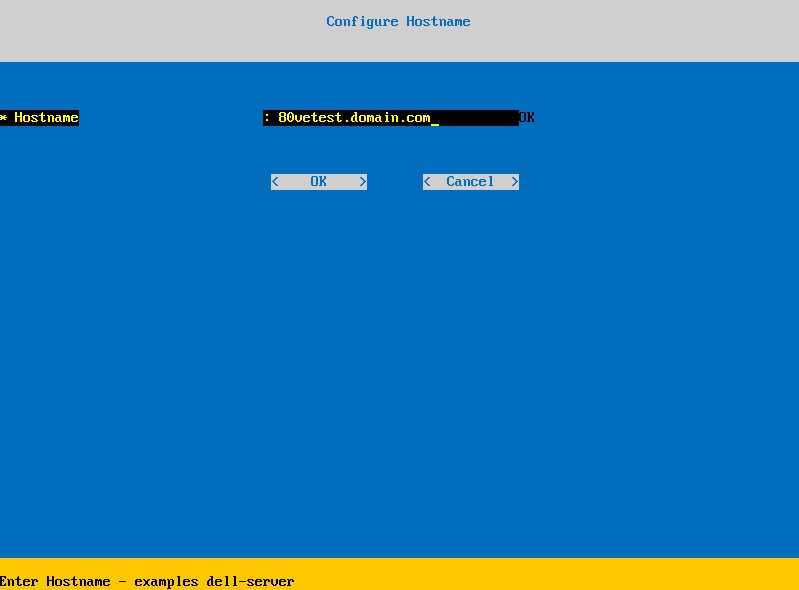
- 在設定設定值功能表中:
- 若要為 DHCP 設定 Dell Security Management Server,請保留勾選預設設定,選取確定,按下 Enter 鍵,然後前往步驟 7。若要不使用 DHCP,請前往步驟 6B。
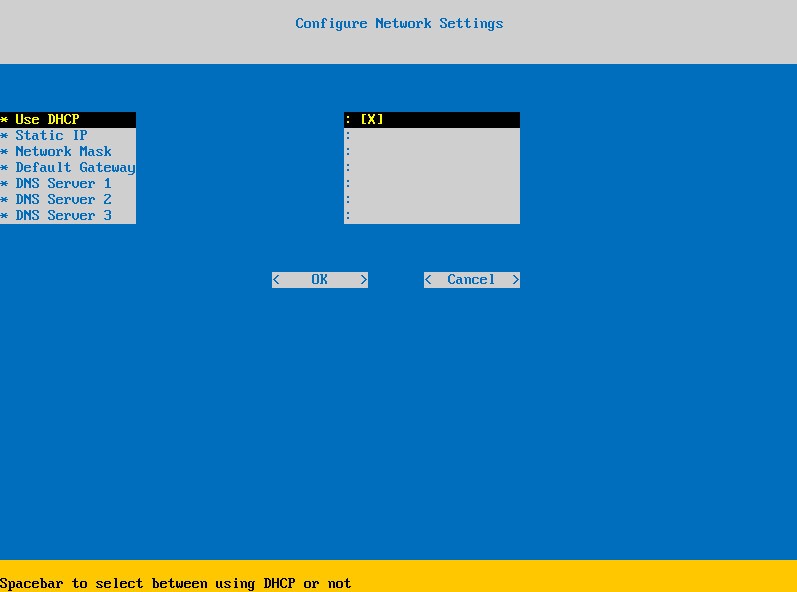
- 若要停用 Dell Security Management Server 的 DHCP,請按下空格鍵至 使用 DHCP的右側。
- 填入靜態 IP、網路遮罩、預設閘道和 DNS 伺服器 1。
- 或者填入 DNS 伺服器 2 和 DNS 伺服器 3。
- 填入網路設定後,選取確定,按下 Enter 鍵,然後前往步驟 7。
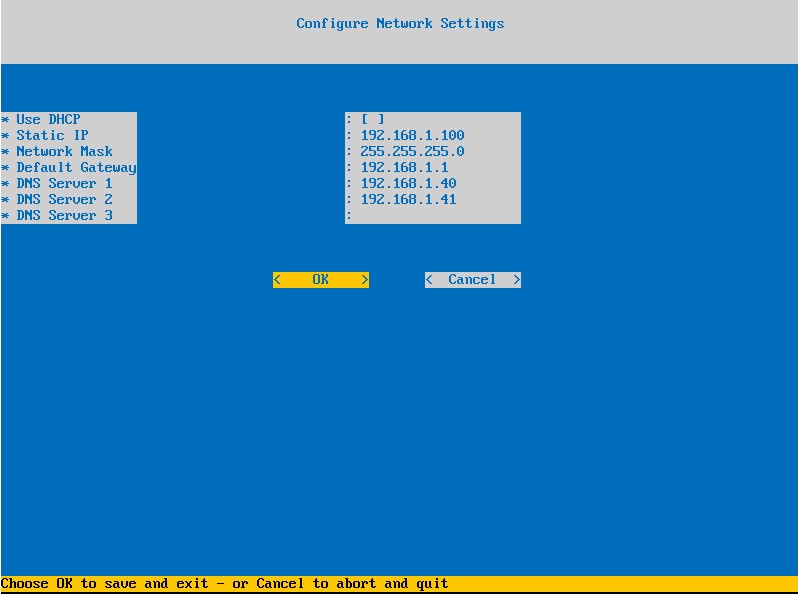
注意:
- 安裝完成後,您可以稍後從管理主控台變更任何網路設定。
- 螢幕擷圖範例中的網路設定會依您的環境而有所不同。
- DNS 伺服器適用於您環境內部的 DNS 伺服器,而不是公用 DNS。
- 選取伺服器所在的時區,然後按 Enter 鍵。
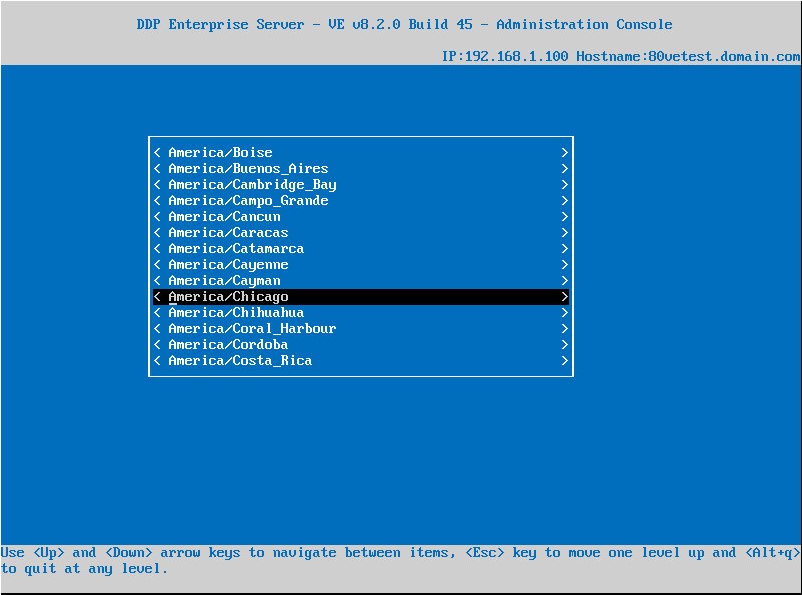
注意:安裝完成後,您稍後可能會從管理主控台變更時區。
- 在確定上按下 Enter 鍵,以確認選取的時區。
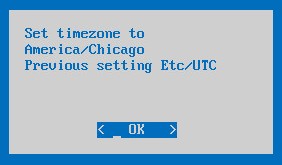
- 在確定上按下 Enter 鍵,以確認組態成功。
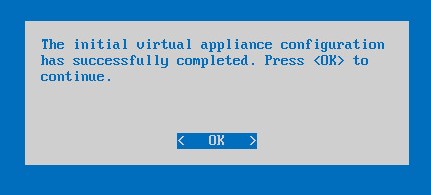
如要聯絡支援部門,請參閱 Dell Data Security 國際支援電話號碼。
請前往 TechDirect,以線上產生技術支援要求。
如需更多深入見解與資源,請加入 Dell 安全性社群論壇。
Дополнительная информация
Видео
Затронутые продукты
Dell EncryptionСвойства статьи
Номер статьи: 000123789
Тип статьи: Solution
Последнее изменение: 31 Oct 2023
Версия: 13
Получите ответы на свои вопросы от других пользователей Dell
Услуги технической поддержки
Проверьте, распространяются ли на ваше устройство услуги технической поддержки.