Slik installerer du Dell Security Management Server Virtual
Сводка: Dell Security Management Server Virtual og Dell Data Protection Virtual Edition kan installeres ved å følge disse instruksjonene.
Симптомы
Denne artikkelen dekker hvordan du utfører den grunnleggende installasjonsprosessen for Dell Security Management Server Virtual (tidligere Dell Data Protection | Virtuell utgave).
Berørte produkter:
- Dell Security Management Server Virtual
- Dell Data Protection | Virtual Edition
Berørte versjoner:
-
v8.2,0.0 og nyere
Berørte operativsystemer:
- Linux
Причина
Ikke aktuelt
Разрешение
Installasjonen av Dell Security Management Server Virtual varierer avhengig av versjon. Klikk på den aktuelle versjonen for å se bestemte trinn. Hvis du vil ha informasjon om versjonskontroll, kan du se Identifisere versjonen av Dell Data Security / Dell Data Protection Server (på engelsk).
- Velg språket du vil vise, ved å trykke på mellomromstasten på det aktuelle alternativet.
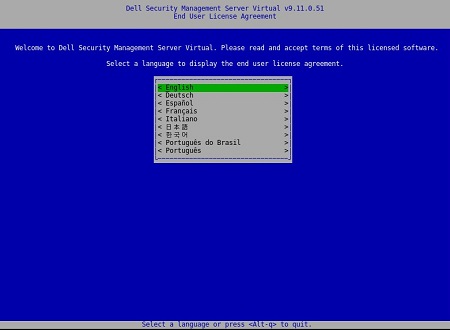
- Se gjennom lisensavtalen for sluttbrukere (EULA) ved hjelp av piltastene eller siden ned for å bla nedover. På slutten av EULA-menyen velger du Accept (Godta) og trykker deretter på Enter.
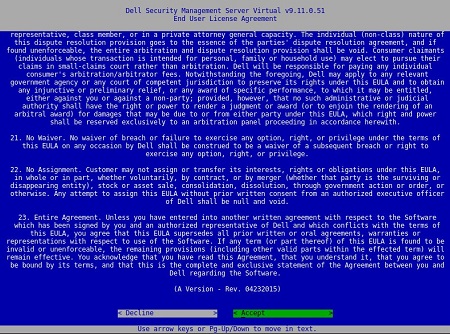
- Velg Connected Mode (Tilkoblet modus ), og trykk deretter på Enter.
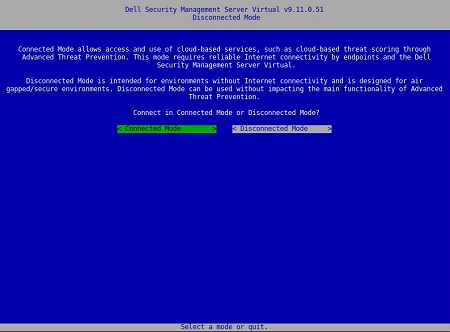
- Hvis du vil endre standardbrukerpassordene, går du til trinn 4A. Ellers går du til trinn 5.
- Velg en bruker fra rullegardinmenyen ved hjelp av mellomromstasten.
- Skriv inn gjeldende passord, nytt passord, og bekreft deretter nytt passord.
- Velg Apply (Bruk ), og trykk deretter på Enter.
- Hvis du vil endre ekstra brukerpassord, gjentar du trinn 4A, 4B og 4C.
- Når brukerpassordene er endret, velger du Close ( Lukk) og trykker på Enter.
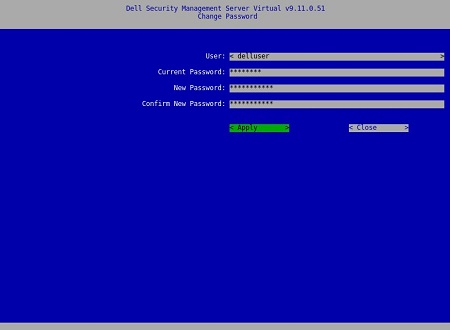
- Du kan endre passordet for
delluserogdellconsoledellsupportsenere fra administrasjonskonsollen etter at installasjonen er fullført. - Standardlegitimasjonen for Dell Security Management Server Virtual er følgende:
- Brukernavn:
delluser - Passord:
delluser - Brukernavn:
dellconsole - Passord:
dellconsole - Brukernavn:
dellsupport - Passord:
dellsupport
- Brukernavn:
- Fyll ut et fullstendig domenenavn (FQDN) for vertsnavnet, velg OK, og trykk deretter på Enter.
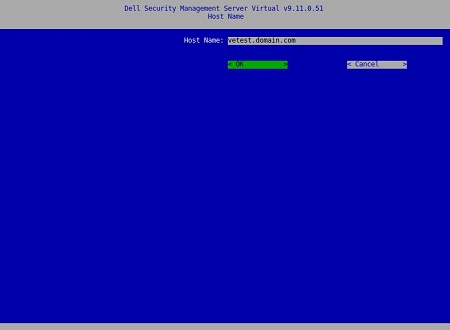
- I nettverksmenyen, hvis du bruker IPv4, går du til trinn 7. Hvis du bruker IPv6, går du videre til trinn 8.
- I nettverksmenyen:
- Hvis du vil bruke IPv4 DHCP, lar du standardinnstillingene være merket av, velger OK, trykker på Enter og går deretter til trinn 9. Hvis du ikke vil bruke DHCP, går du til trinn 7B.
- Hvis du vil deaktivere DHCP, trykker du på mellomromstasten til høyre for Use DHCP (IPv4).
- Fyll ut statisk IP, nettverksmaske, standard gateway og DNS-server1.
- Alternativt kan du fylle ut DNS Server 2 og DNS Server 3.
- Når nettverksinnstillingene er fylt ut, velger du OK, trykker på Enter og går deretter til trinn 9.
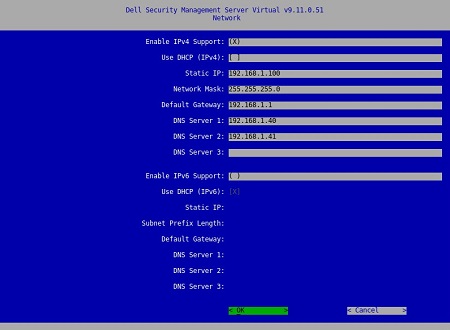
- Du kan endre hvilken som helst av nettverksinnstillingene senere fra administrasjonskonsollen etter at installasjonen er fullført.
- Nettverksinnstillingene i skjermbildeeksempelet kan variere i miljøet ditt.
- DNS-serveren er ment for en INTERN DNS-server i miljøet ditt, i motsetning til en offentlig DNS.
- I nettverksmenyen:
- Hvis du vil bruke IPv6, merker du av for Enable IPv6 Support (Aktiver IPv6-støtte ) med mellomromstasten.
- Hvis du vil bruke DHCP, merker du av for Use DHCP (IPv6) (Bruk DHCP) med mellomromstasten, og deretter går du til trinn 9. Hvis du ikke vil bruke DHCP, går du til trinn 8C.
- Fyll ut statisk IP, prefikslengde for delnett, standard gateway og DNS-server 1.
- Alternativt kan du fylle ut DNS Server 2 og DNS Server 3.
- Når nettverksinnstillingene er fylt ut, velger du OK, trykker på Enter og går deretter til trinn 9.
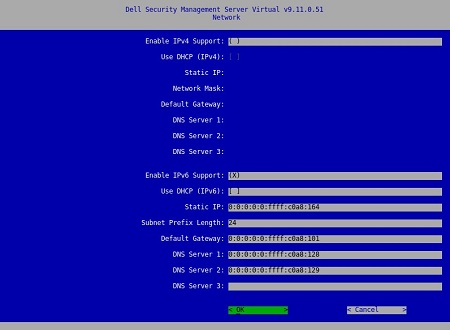
- Du kan endre hvilken som helst av nettverksinnstillingene senere fra administrasjonskonsollen etter at installasjonen er fullført.
- Nettverksinnstillingene i skjermbildeeksempelet kan variere i miljøet ditt.
- DNS-serveren er ment for en INTERN DNS-server i miljøet ditt, i motsetning til en offentlig DNS.
- Velg tidssonen der serveren befinner seg, og trykk deretter på Enter.
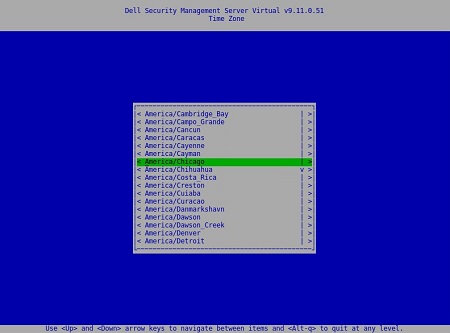
- Trykk på Enter på OK for å starte på nytt.
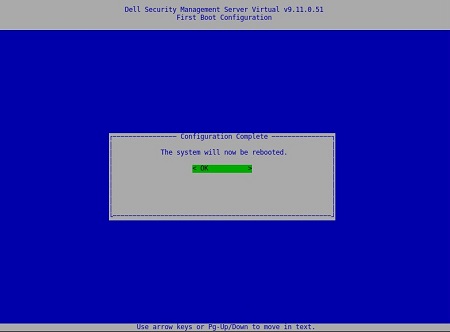
- Velg språket du vil vise, ved å trykke på mellomromstasten på det aktuelle alternativet. Når språket er valgt, blar du ned til Display EULA (Vis lisensavtale for sluttbrukere ), og deretter trykker du på Enter.
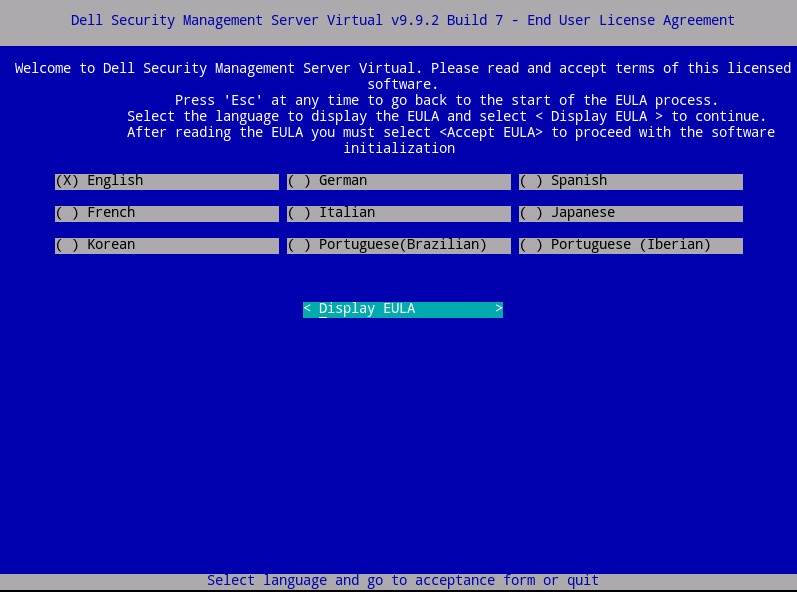
- Se gjennom lisensavtalen for sluttbrukere (EULA) ved hjelp av piltastene eller siden ned for å bla nedover. På slutten av EULA-menyen velger du Accept EULA (Godta lisensavtale for sluttbrukere), og deretter trykker du på Enter.
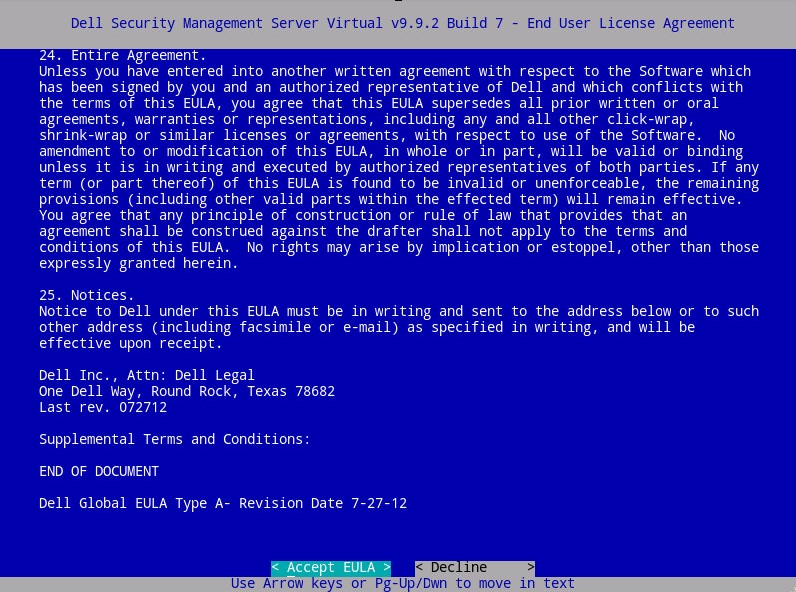
- Velg Connected Mode (Tilkoblet modus ), og trykk deretter på Enter.
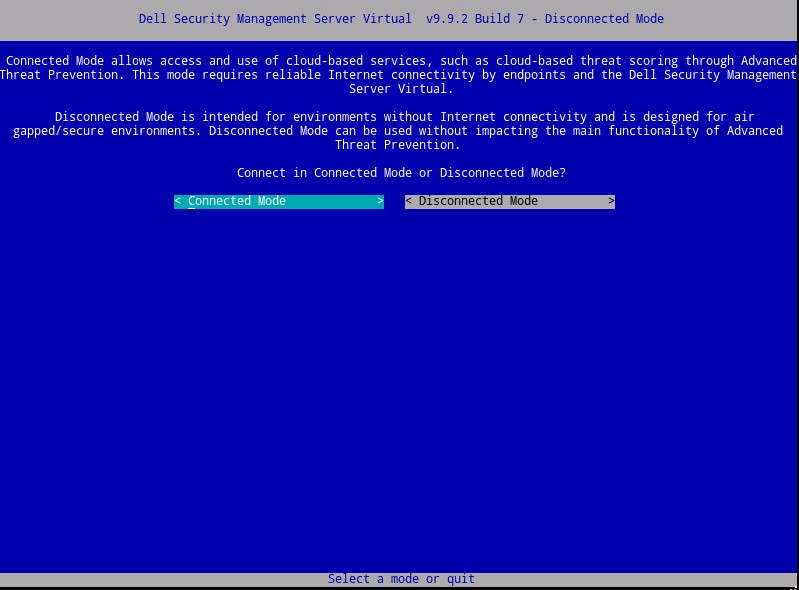
- Alternativt kan du velge Yes (Ja ), og deretter trykke på Enter for å endre standardpassordet for
ddpuser. Hvis Ja ble valgt, går du til trinn 4A. Hvis du vil forlate standardpassordet forddpuser, velger du Nei, trykker på Enter og går deretter til trinn 5.
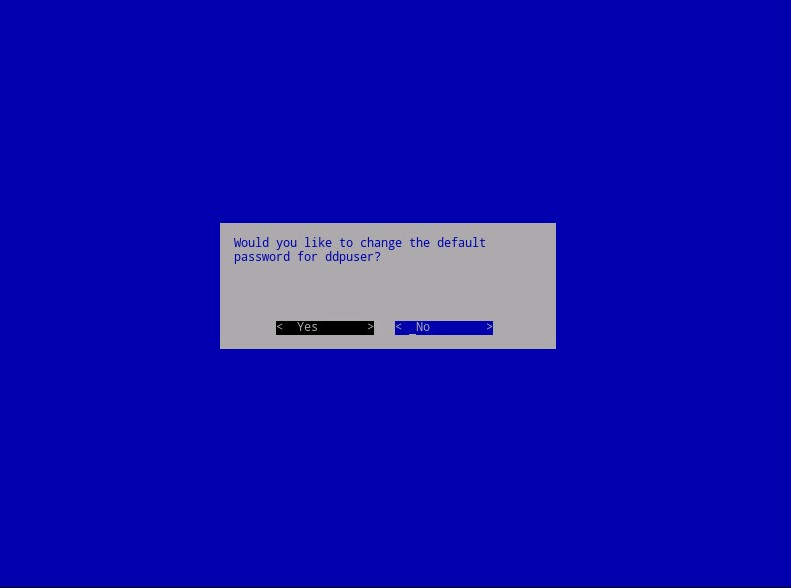
- Du kan endre dette passordet sammen med passordene for
ddpconsoleogddpsupportnyere fra administrasjonskonsollen etter at installasjonen er fullført. - Standardlegitimasjonen for Dell Security Management Server Virtual er følgende:
- Brukernavn:
ddpuser - Passord:
ddpuser
- Brukernavn:
- I menyen Set Password (Angi
ddpuserpassord) fyller du ut Current Password for (Gjeldende passord )ddpuserog fyller deretter ut et nytt passord og skriver inn nytt passord på nytt. Velg OK , og trykk deretter på Enter.
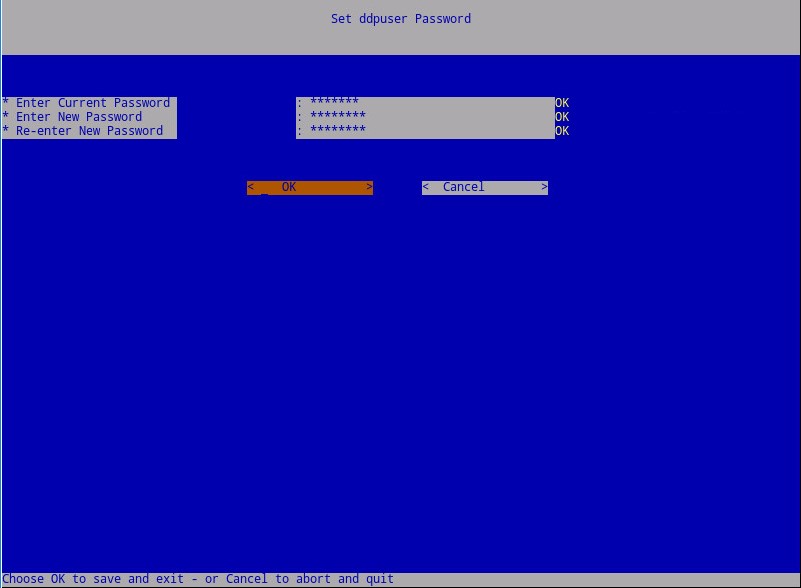
- Fyll ut et fullstendig domenenavn (FQDN) for vertsnavnet, velg OK, og trykk deretter på Enter.
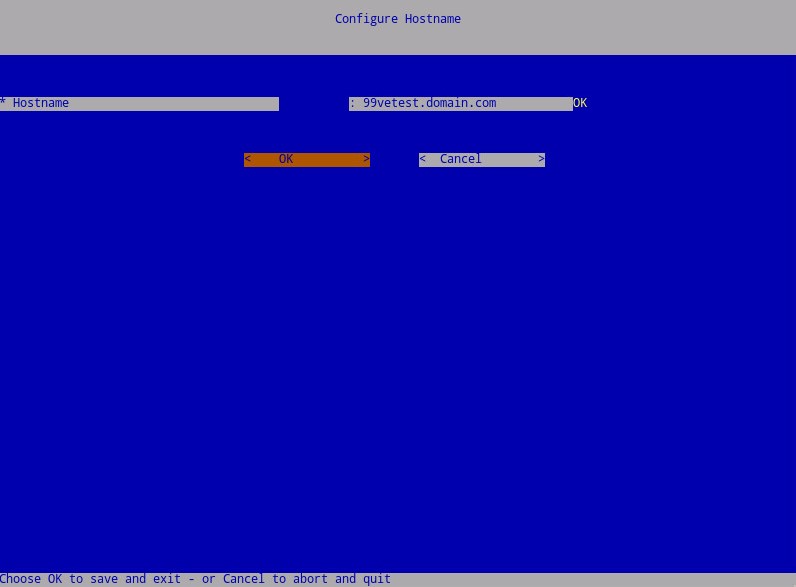
- I menyen Configure Settings (Konfigurer innstillinger):
- Hvis du vil konfigurere Dell Security Management Server for DHCP, lar du standardinnstillingene være merket av, velger OK, trykker på Enter og går deretter til trinn 7. Hvis du ikke vil bruke DHCP, går du til trinn 6B.
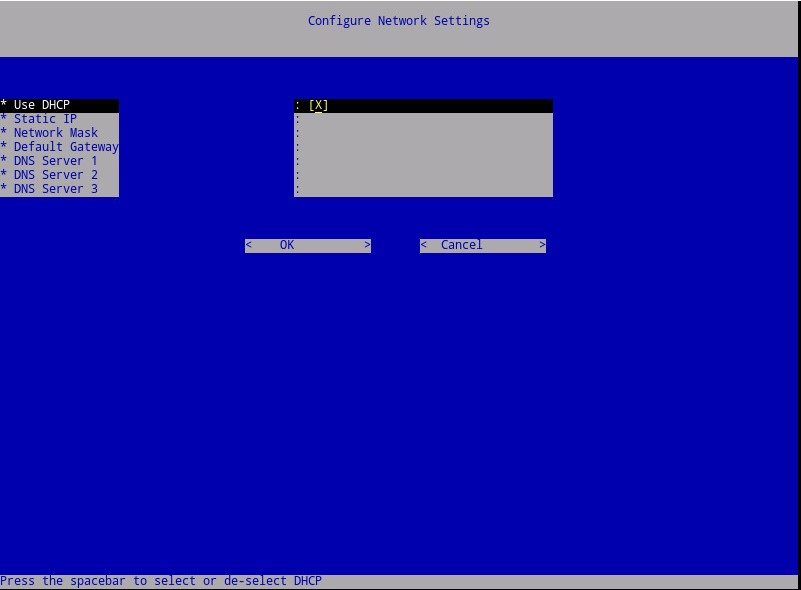
- Hvis du vil deaktivere DHCP for Dell Security Management Server, trykker du på mellomromstasten til høyre for Use DHCP (Bruk DHCP).
- Fyll ut statisk IP, nettverksmaske, standard gateway og DNS-server 1.
- Alternativt kan du fylle ut DNS Server 2 og DNS Server 3.
- Når nettverksinnstillingene er fylt ut, velger du OK, trykker på Enter og går deretter til trinn 7.
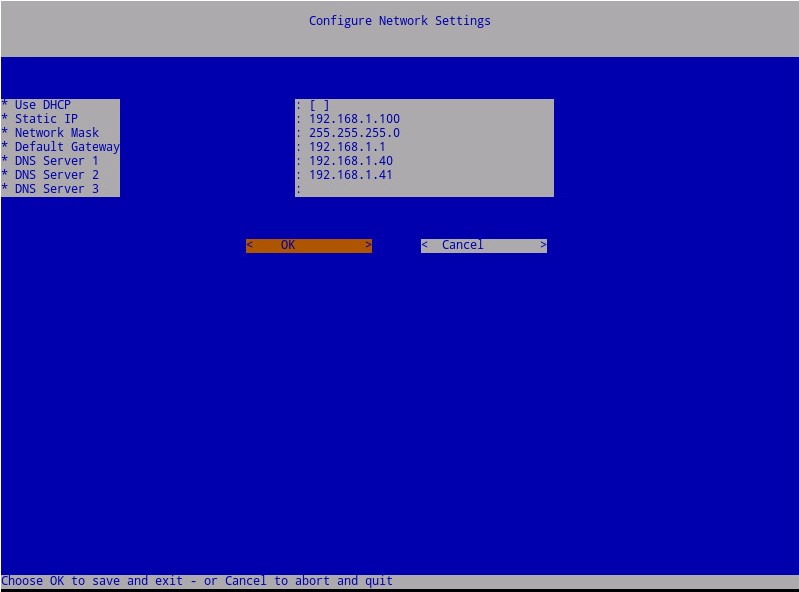
- Du kan endre hvilken som helst av nettverksinnstillingene senere fra administrasjonskonsollen etter at installasjonen er fullført.
- Nettverksinnstillingene i skjermbildeeksempelet kan variere i miljøet ditt.
- DNS-serveren er ment for en INTERN DNS-server i miljøet ditt, i motsetning til en offentlig DNS.
- Velg tidssonen der serveren befinner seg, og trykk deretter på Enter.
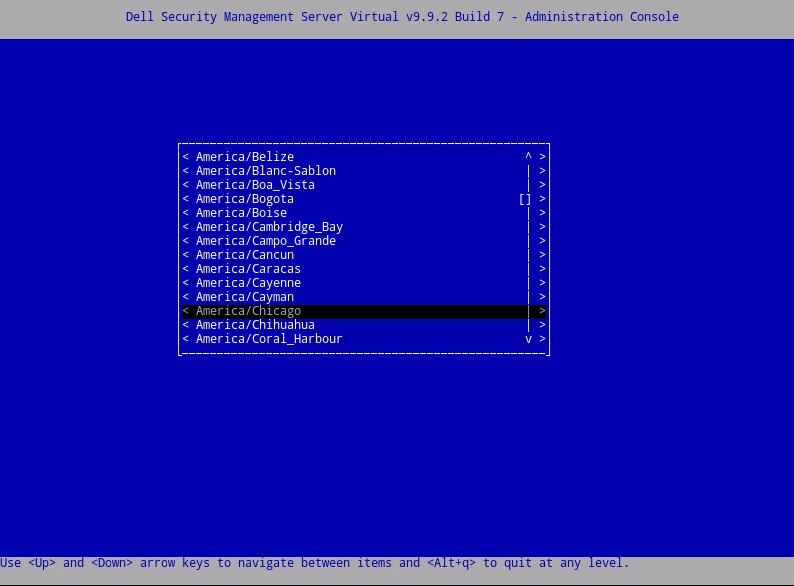
- Trykk på Enter på OK for å bekrefte valgt tidssone.
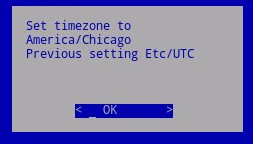
- Trykk på Enter på OK for å bekrefte vellykket konfigurasjon.
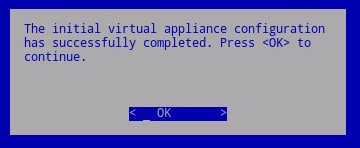
- Velg språket du vil vise, ved å trykke på mellomromstasten på det aktuelle alternativet. Når språket er valgt, blar du ned til Display EULA (Vis lisensavtale for sluttbrukere ), og deretter trykker du på Enter.
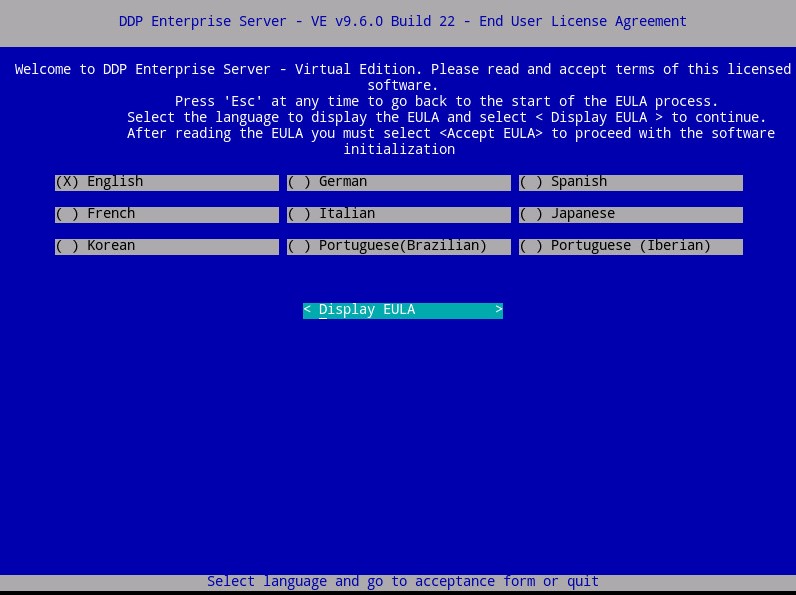
- Se gjennom lisensavtalen for sluttbrukere (EULA) ved hjelp av piltastene eller siden ned for å bla nedover. På slutten av EULA-menyen velger du Accept EULA (Godta lisensavtale for sluttbrukere), og deretter trykker du på Enter.
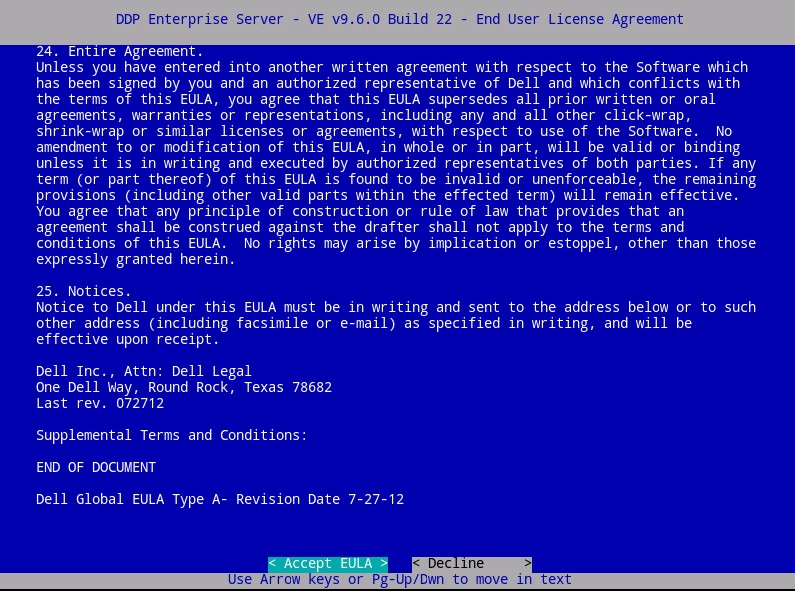
- Velg Standardmodus , og trykk deretter på Enter.
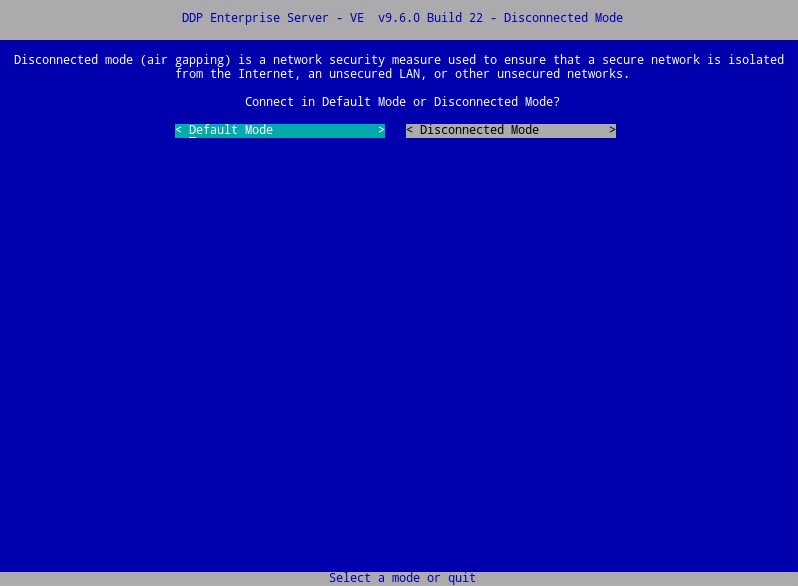
- Alternativt kan du velge Yes (Ja ), og deretter trykke på Enter for å endre standardpassordet for
ddpuser. Hvis Ja ble valgt, går du til trinn 4A. Hvis du vil forlate standardpassordet forddpuser, velger du Nei, trykker på Enter og går deretter til trinn 5.
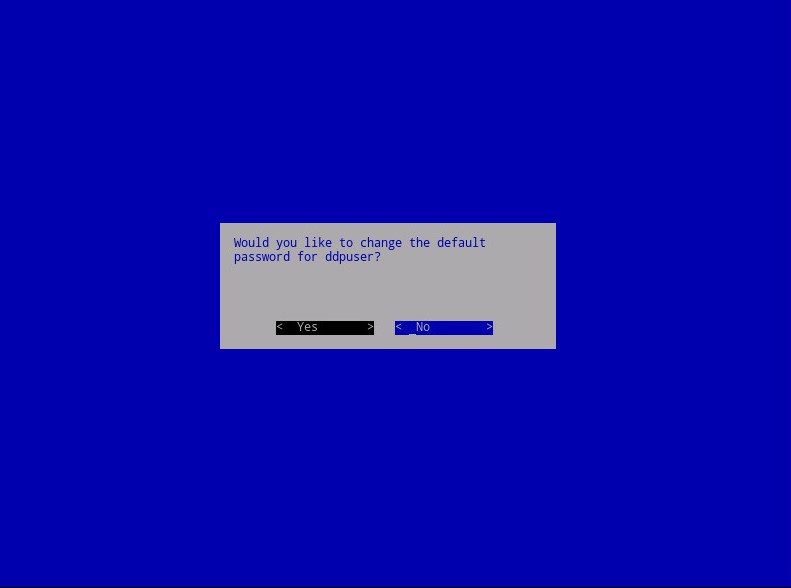
- Du kan endre dette passordet sammen med passordene for
ddpconsoleogddpsupportnyere fra administrasjonskonsollen etter at installasjonen er fullført. - Standardlegitimasjonen for Dell Data Protection Enterprise Server Virtual Edition er følgende:
- Brukernavn:
ddpuser - Passord:
ddpuser
- Brukernavn:
- I menyen Set Password (Angi
ddpuserpassord) fyller du ut Current Password for (Gjeldende passord )ddpuserog fyller deretter ut et nytt passord og skriver inn nytt passord på nytt. Velg OK , og trykk deretter på Enter.
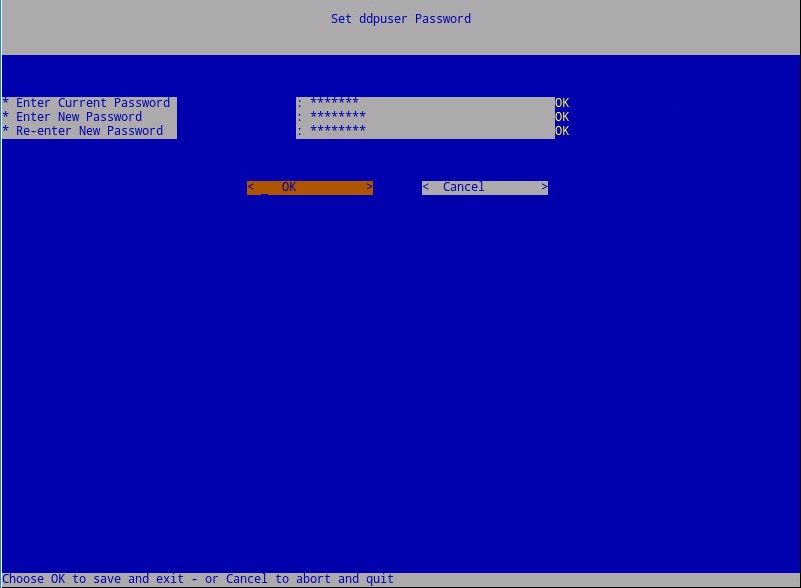
- Fyll ut et fullstendig domenenavn (FQDN) for vertsnavnet, velg OK, og trykk deretter på Enter.
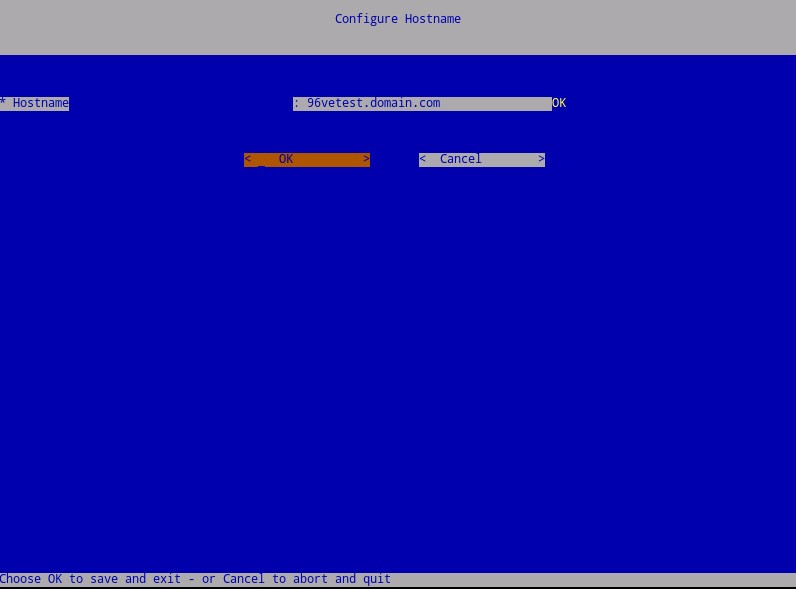
- I menyen Configure Settings (Konfigurer innstillinger):
- Hvis du vil konfigurere Dell Security Management Server for DHCP, lar du standardinnstillingene være merket av, velger OK, trykker på Enter og går deretter til trinn 7. Hvis du ikke vil bruke DHCP, går du til trinn 6B.
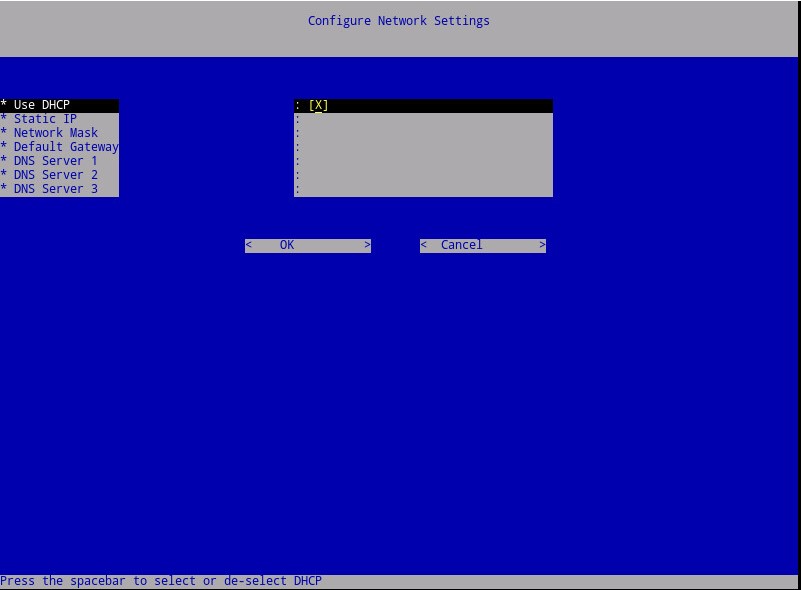
- Hvis du vil deaktivere DHCP for Dell Security Management Server, trykker du på mellomromstasten til høyre for Use DHCP (Bruk DHCP).
- Fyll ut statisk IP, nettverksmaske, standard gateway og DNS-server 1.
- Alternativt kan du fylle ut DNS Server 2 og DNS Server 3.
- Når nettverksinnstillingene er fylt ut, velger du OK, trykker på Enter og går deretter til trinn 7.
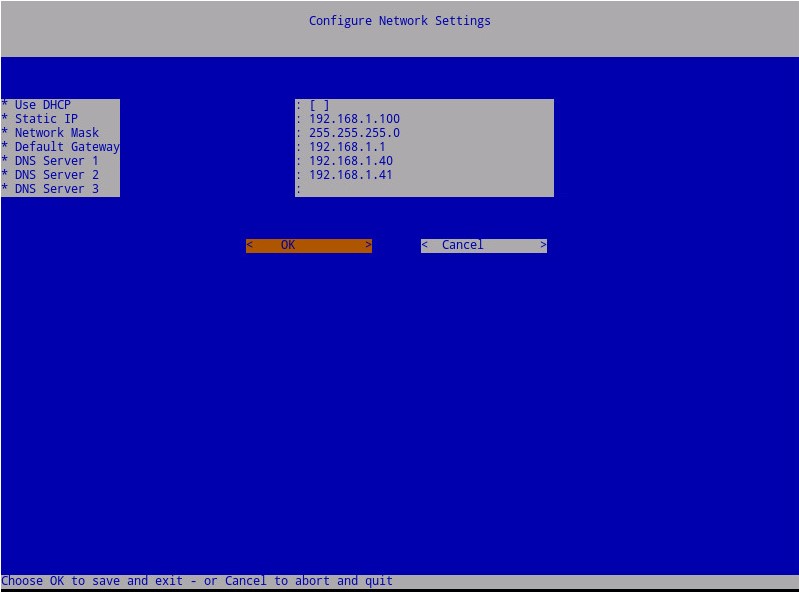
- Du kan endre hvilken som helst av nettverksinnstillingene senere fra administrasjonskonsollen etter at installasjonen er fullført.
- Nettverksinnstillingene i skjermbildeeksempelet kan variere i miljøet ditt.
- DNS-serveren er ment for en INTERN DNS-server i miljøet ditt, i motsetning til en offentlig DNS.
- Velg tidssonen der serveren befinner seg, og trykk deretter på Enter.
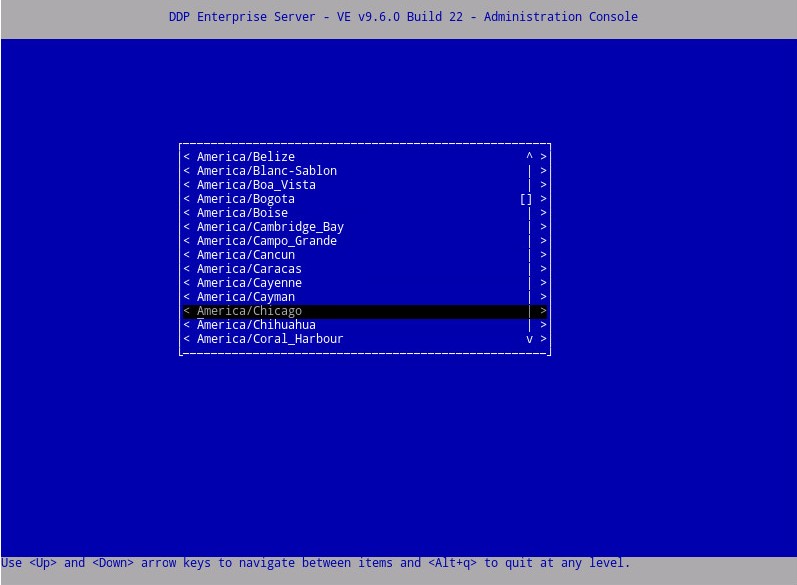
- Trykk på Enter på OK for å bekrefte valgt tidssone.
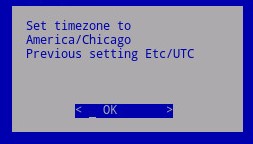
- Trykk på Enter på OK for å bekrefte vellykket konfigurasjon.
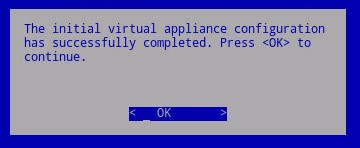
- Velg språket du vil vise, ved å trykke på mellomromstasten på det aktuelle alternativet. Når språket er valgt, blar du ned til Display EULA (Vis lisensavtale for sluttbrukere ), og deretter trykker du på Enter.
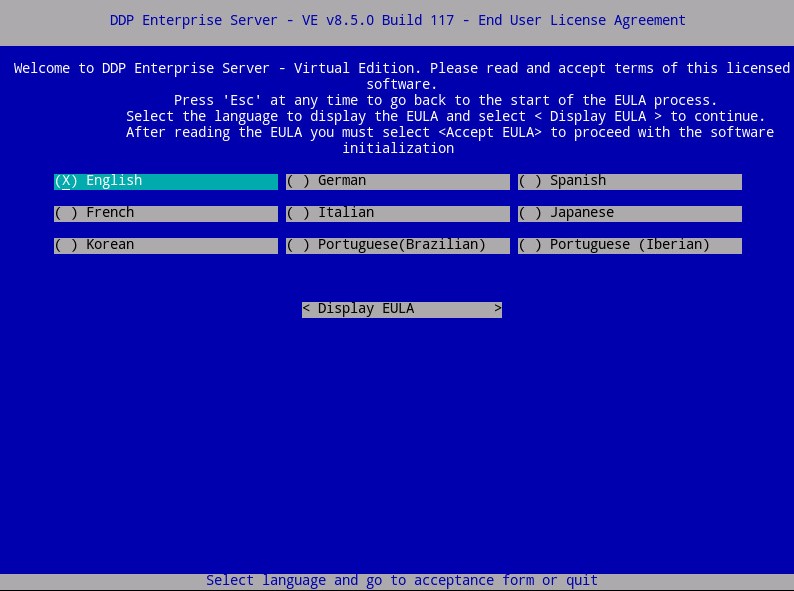
- Se gjennom lisensavtalen for sluttbrukere (EULA) ved hjelp av piltastene eller siden ned for å bla nedover. På slutten av EULA-menyen velger du Accept EULA (Godta lisensavtale for sluttbrukere), og deretter trykker du på Enter.
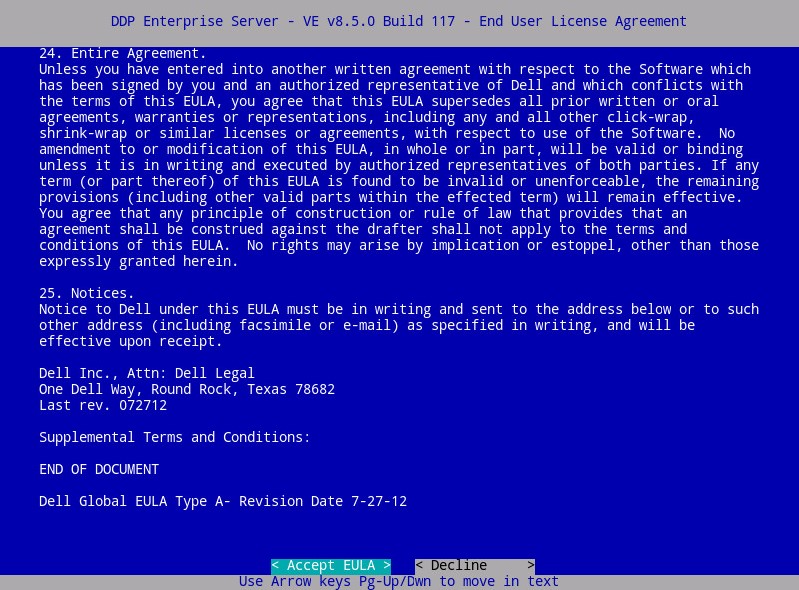
- Hvis det oppstår en «WGET-feil: Kode 4, beskrivelse: Network failure» (Nettverksfeil) er mottatt, velg OK og trykk på Enter.
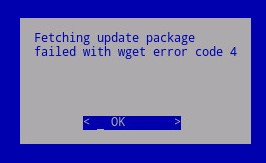
- Alternativt kan du velge Yes (Ja ), og deretter trykke på Enter for å endre standardpassordet for
ddpuser. Hvis Ja ble valgt, går du til trinn 4A. Hvis du vil forlate standardpassordet forddpuser, velger du Nei, trykker på Enter og går deretter til trinn 5.
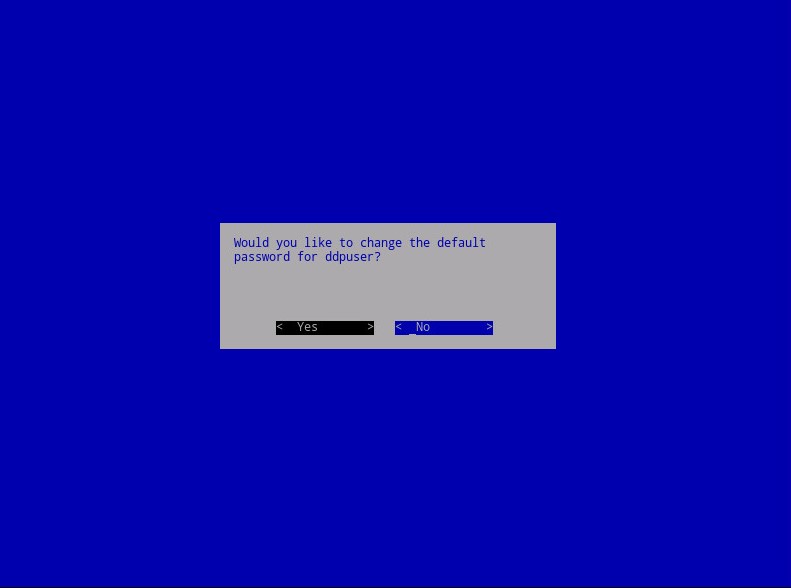
- Du kan endre dette passordet sammen med passordene for
ddpconsoleogddpsupportnyere fra administrasjonskonsollen etter at installasjonen er fullført. - Standardlegitimasjonen for Dell Data Protection Enterprise Server Virtual Edition er følgende:
- Brukernavn:
ddpuser - Passord:
ddpuser
- Brukernavn:
- I menyen Set Password (Angi
ddpuserpassord) fyller du ut Current Password for (Gjeldende passord )ddpuserog fyller deretter ut et nytt passord og skriver inn nytt passord på nytt. Velg OK , og trykk deretter på Enter.
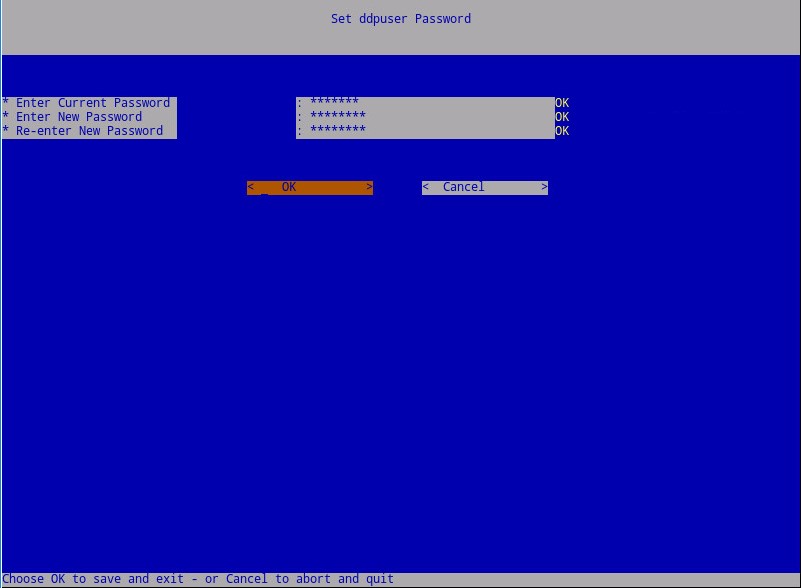
- Fyll ut et fullstendig domenenavn (FQDN) for vertsnavnet, velg OK, og trykk deretter på Enter.
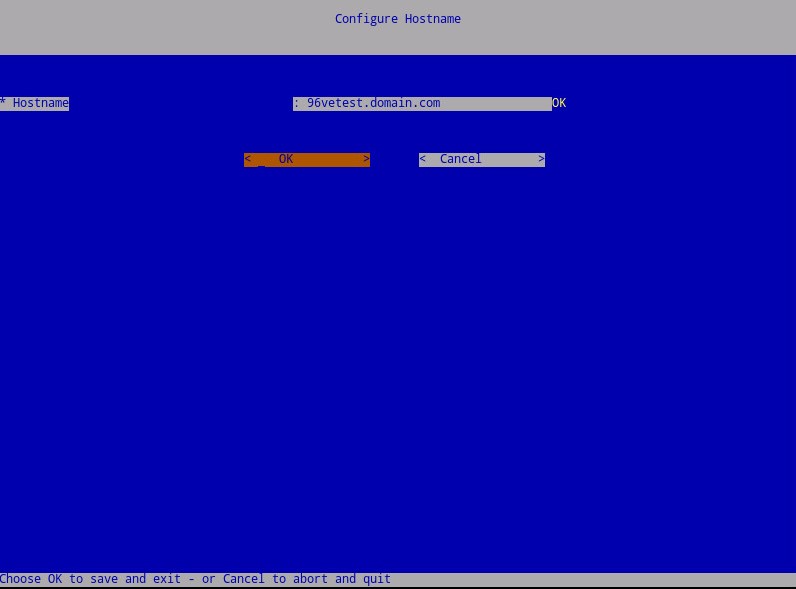
- I menyen Configure Settings (Konfigurer innstillinger):
- Hvis du vil konfigurere Dell Security Management Server for DHCP, lar du standardinnstillingene være merket av, velger OK, trykker på Enter og går deretter til trinn 7. Hvis du ikke vil bruke DHCP, går du til trinn 6B.
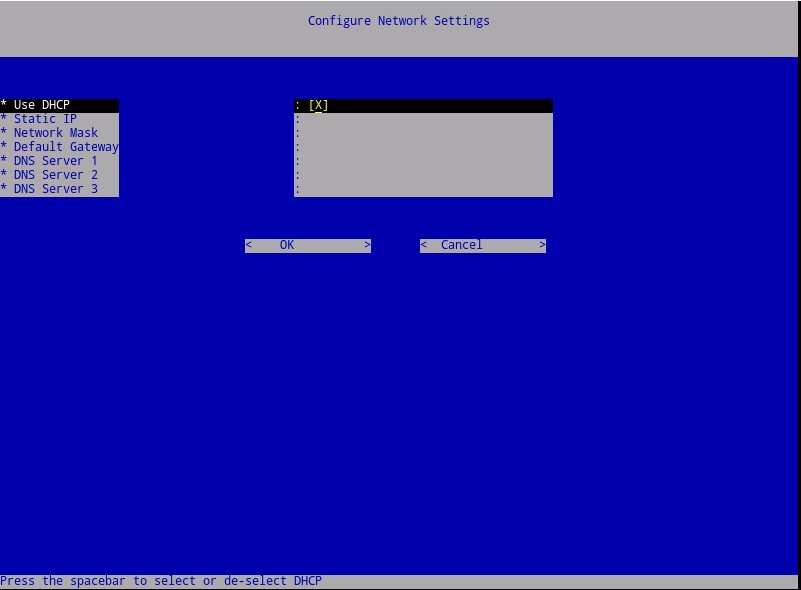
- Hvis du vil deaktivere DHCP for Dell Security Management Server, trykker du på mellomromstasten til høyre for Use DHCP (Bruk DHCP).
- Fyll ut statisk IP, nettverksmaske, standard gateway og DNS-server 1.
- Alternativt kan du fylle ut DNS Server 2 og DNS Server 3.
- Når nettverksinnstillingene er fylt ut, velger du OK, trykker på Enter og går deretter til trinn 7.
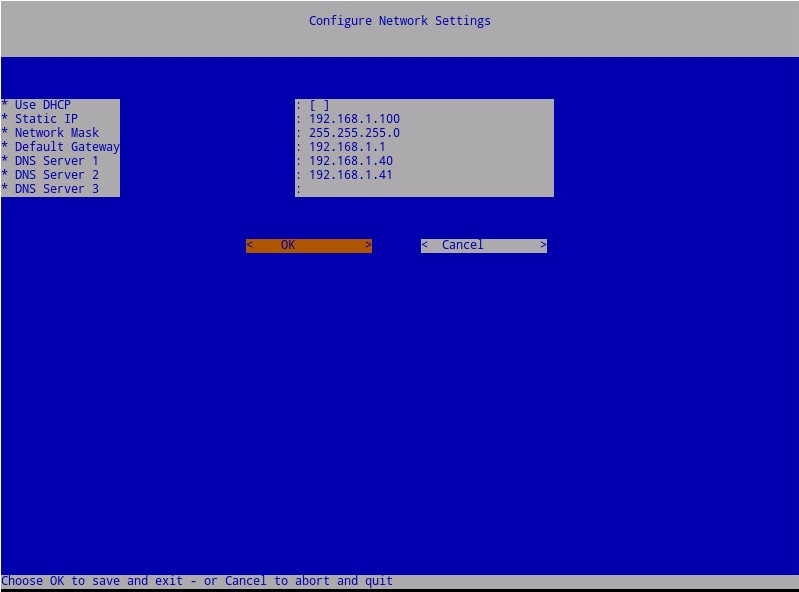
- Du kan endre hvilken som helst av nettverksinnstillingene senere fra administrasjonskonsollen etter at installasjonen er fullført.
- Nettverksinnstillingene i skjermbildeeksempelet kan variere i miljøet ditt.
- DNS-serveren er ment for en INTERN DNS-server i miljøet ditt, i motsetning til en offentlig DNS.
- Velg tidssonen der serveren befinner seg, og trykk deretter på Enter.
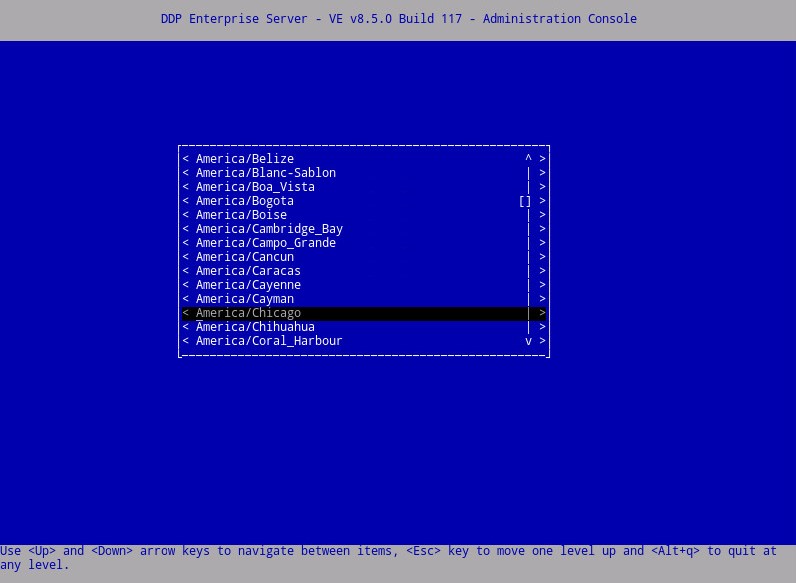
- Trykk på Enter på OK for å bekrefte valgt tidssone.
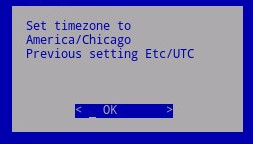
- Trykk på Enter på OK for å bekrefte vellykket konfigurasjon.
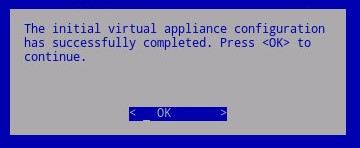
- Velg riktig språk ved å trykke på mellomromstasten på det aktuelle alternativet. Når det aktuelle språket er valgt, blar du ned til Display EULA (Vis lisensavtale for sluttbrukere ), og deretter trykker du på Enter.
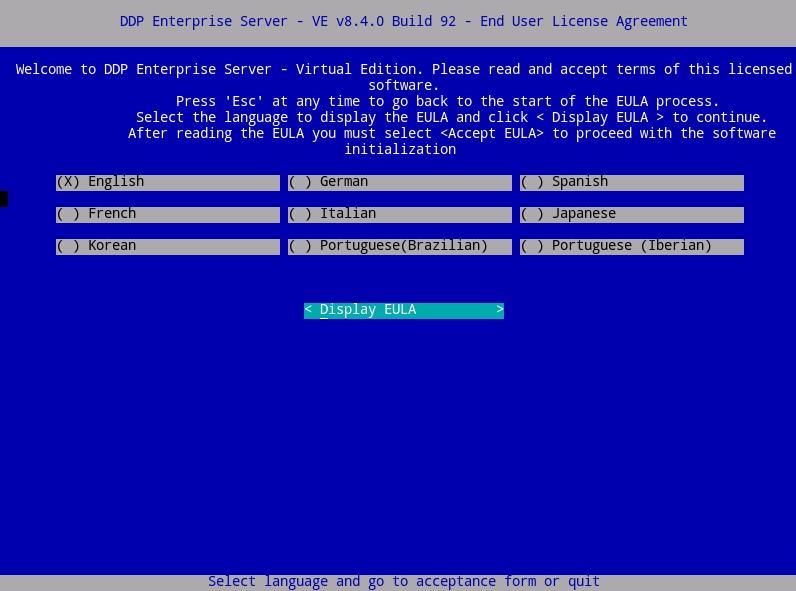
- Se gjennom lisensavtalen for sluttbrukere (EULA) ved hjelp av piltastene eller siden ned for å bla nedover. På slutten av EULA-menyen velger du Accept EULA (Godta lisensavtale for sluttbrukere), og deretter trykker du på Enter.
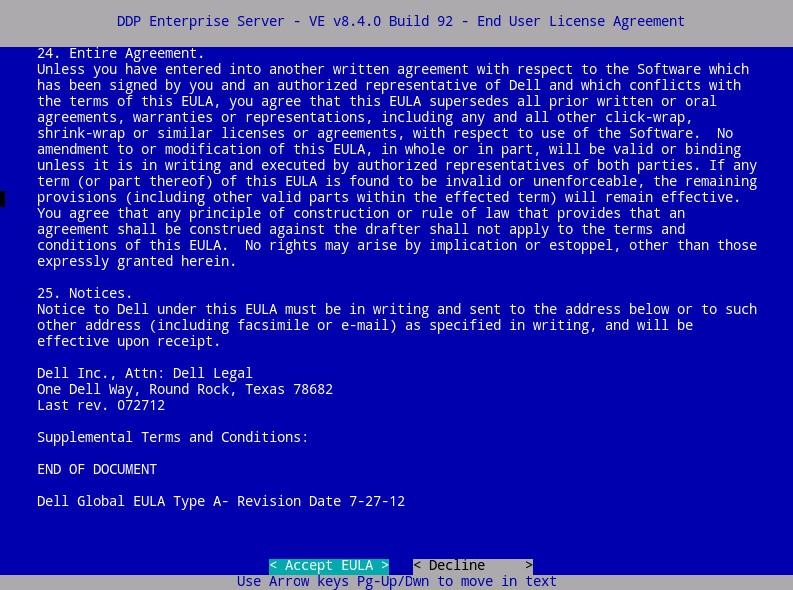
- Velg OK , og trykk på Enter med mindre du må endre vertsnavnet for oppdateringsserveren.
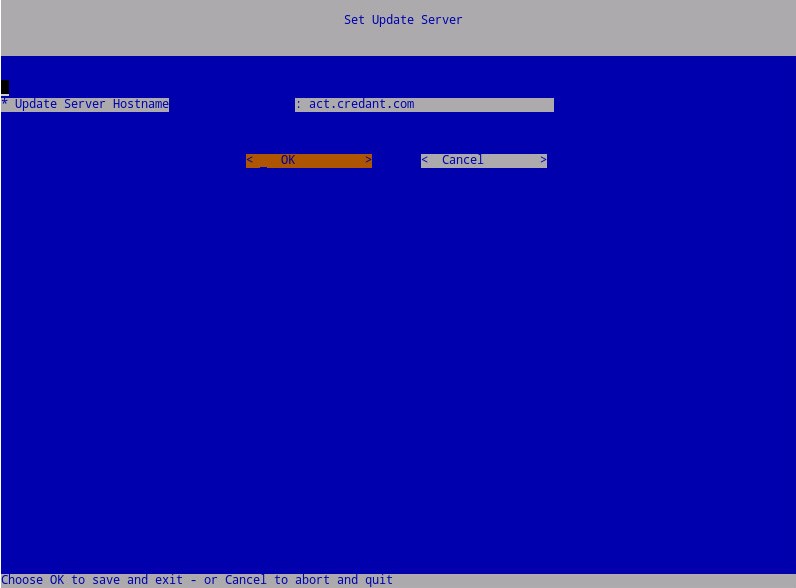
- Hvis meldingen «Can not establish connection with Update Server» (Kan ikke opprette tilkobling med oppdateringsserver) er mottatt, trykker du på Enter på OK.
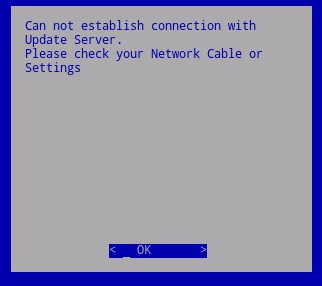
- Alternativt kan du velge Yes (Ja ), og deretter trykke på Enter for å endre standardpassordet for
ddpuser. Hvis Ja ble valgt, går du til trinn 5 A. Hvis du vil forlate standardpassordet forddpuser, velger du Nei, trykker på Enter og går deretter til trinn 6.
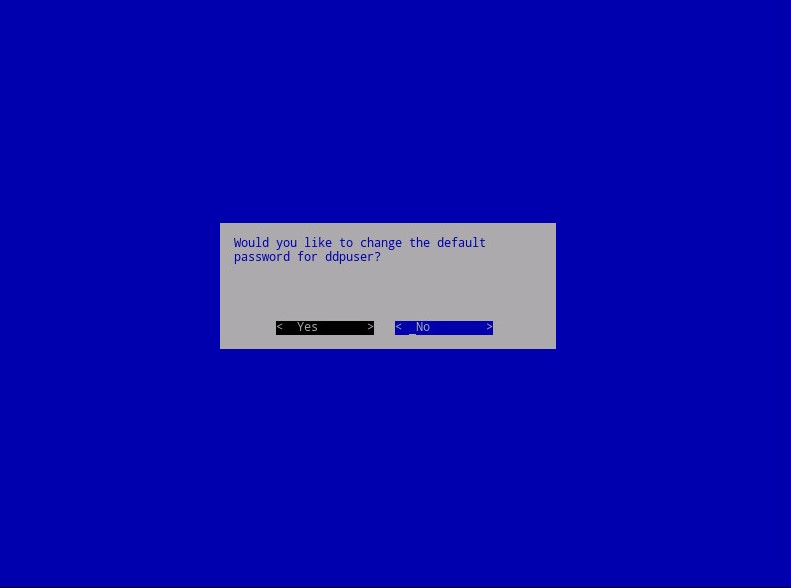
- Du kan endre dette passordet sammen med passordene for
ddpconsoleogddpsupportnyere fra administrasjonskonsollen etter at installasjonen er fullført. - Standardlegitimasjonen for Dell Data Protection Enterprise Server Virtual Edition er følgende:
- Brukernavn:
ddpuser - Passord:
ddpuser
- Brukernavn:
- I menyen Set Password (Angi
ddpuserpassord) fyller du ut Current Password for (Gjeldende passord )ddpuserog fyller deretter ut et nytt passord og skriver inn nytt passord på nytt. Velg OK , og trykk deretter på Enter.
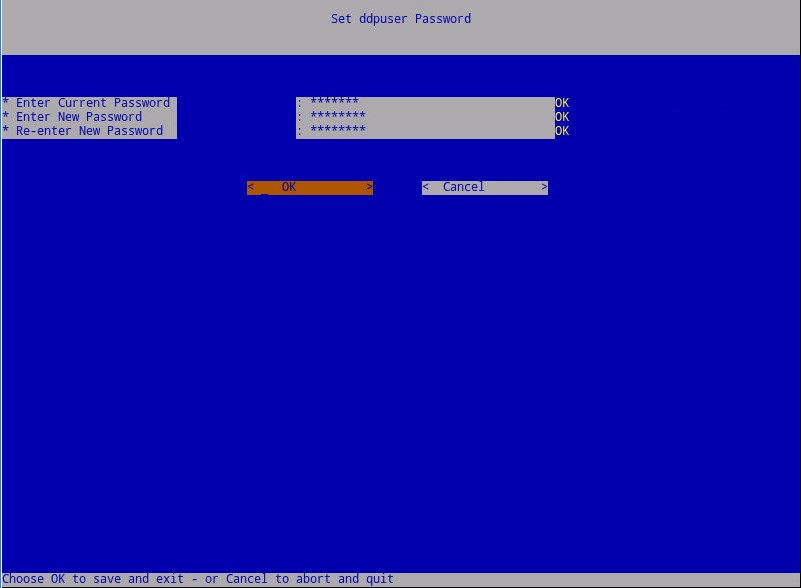
- Fyll ut et fullstendig domenenavn (FQDN) for vertsnavnet, velg OK, og trykk deretter på Enter.
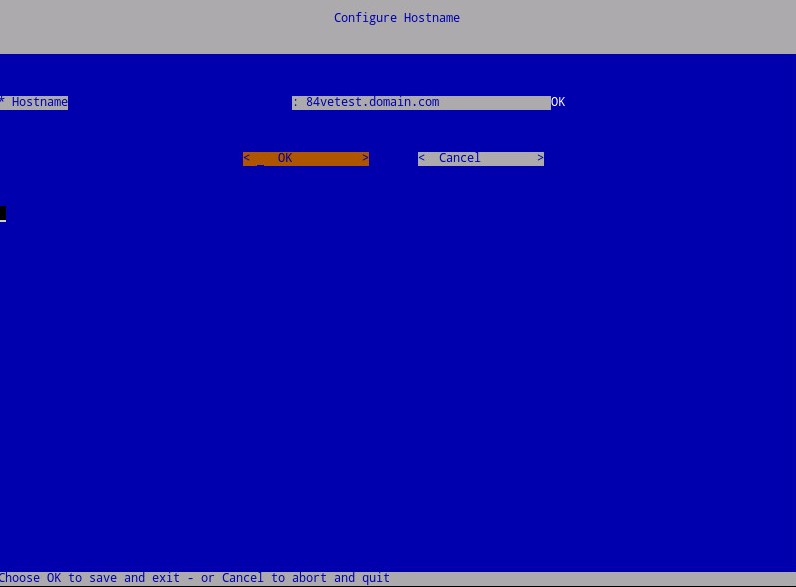
- I menyen Configure Settings (Konfigurer innstillinger):
- Hvis du vil konfigurere Dell Security Management Server for DHCP, lar du standardinnstillingene være merket av, velger OK, trykker på Enter og går deretter til trinn 8. Hvis du ikke vil bruke DHCP, går du til trinn 7B.
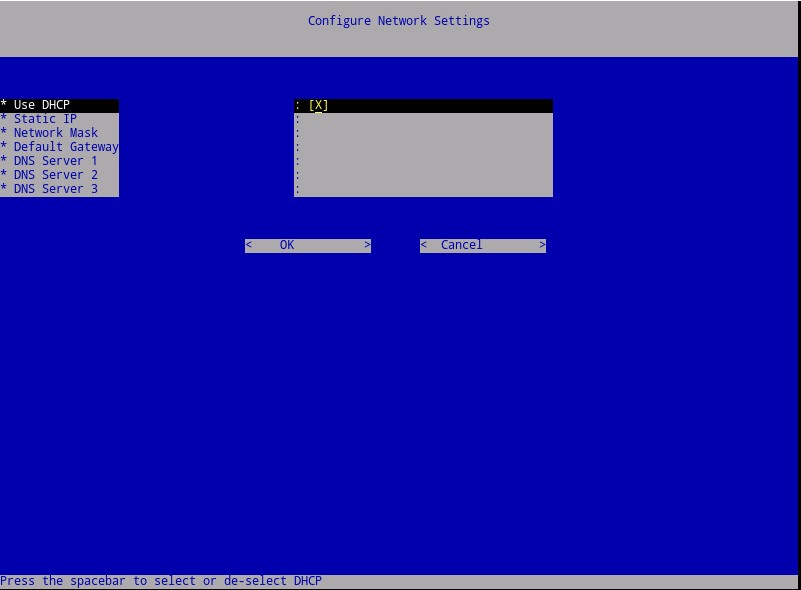
- Hvis du vil deaktivere DHCP for Dell Security Management Server, trykker du på mellomromstasten til høyre for Use DHCP (Bruk DHCP).
- Fyll ut statisk IP, nettverksmaske, standard gateway og DNS-server 1.
- Alternativt kan du fylle ut DNS Server 2 og DNS Server 3.
- Når nettverksinnstillingene er fylt ut, velger du OK, trykker på Enter og går deretter til trinn 8.
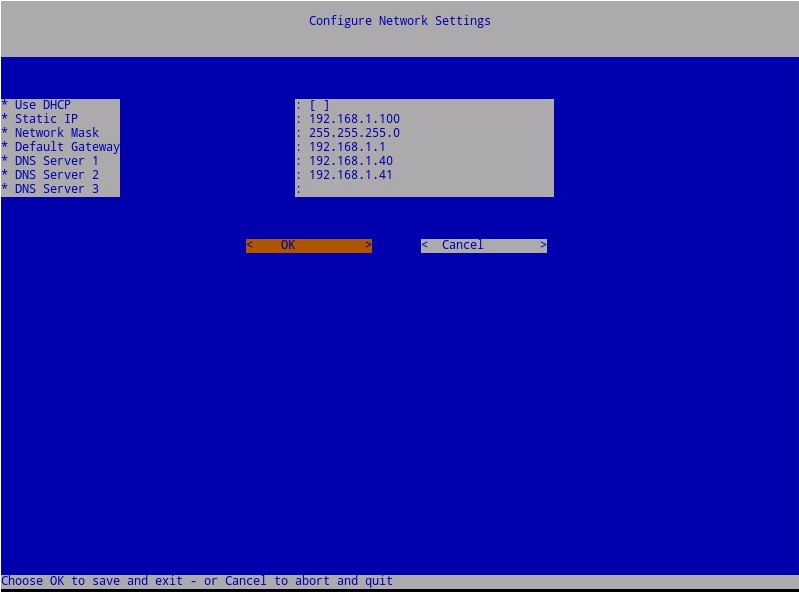
- Du kan endre hvilken som helst av nettverksinnstillingene senere fra administrasjonskonsollen etter at installasjonen er fullført.
- Nettverksinnstillingene i skjermbildeeksempelet kan variere i miljøet ditt.
- DNS-serveren er ment for en INTERN DNS-server i miljøet ditt, i motsetning til en offentlig DNS.
- Velg tidssonen der serveren befinner seg, og trykk deretter på Enter.
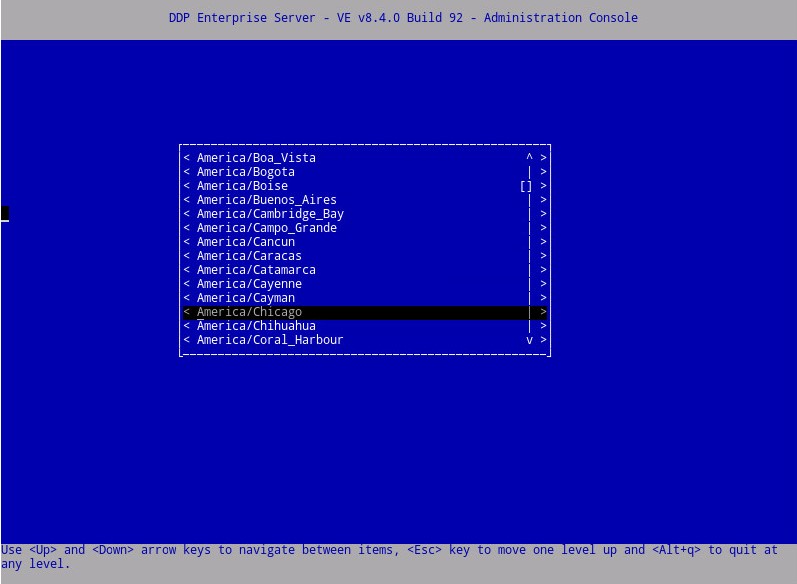
- Trykk på Enter på OK for å bekrefte valgt tidssone.
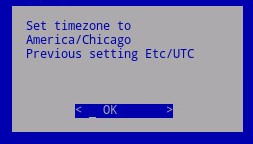
- Trykk på Enter på OK for å bekrefte vellykket konfigurasjon.
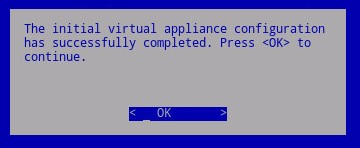
- Velg riktig språk ved å trykke på mellomromstasten på det aktuelle alternativet. Når det aktuelle språket er valgt, blar du ned til Display EULA (Vis lisensavtale for sluttbrukere ), og deretter trykker du på Enter.
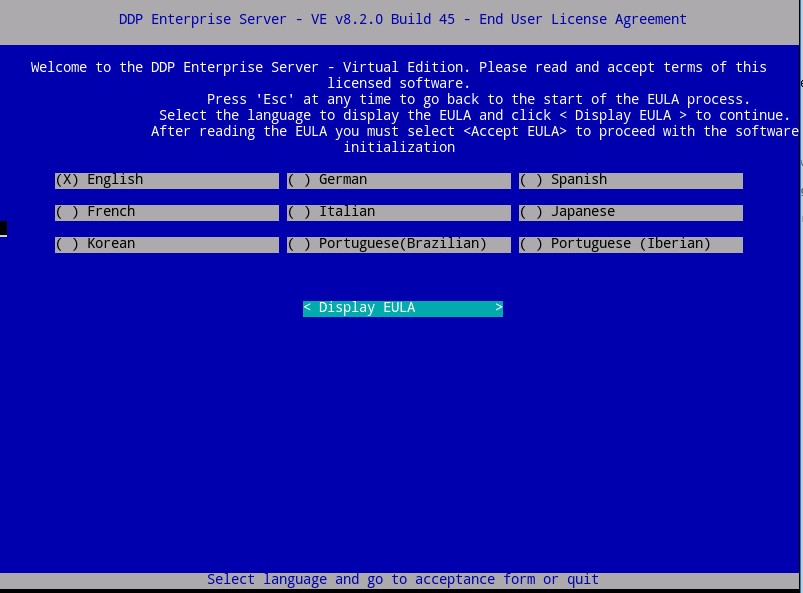
- Se gjennom lisensavtalen for sluttbrukere (EULA) ved hjelp av piltastene eller siden ned for å bla nedover. På slutten av EULA-menyen velger du Accept EULA (Godta lisensavtale for sluttbrukere), og deretter trykker du på Enter.
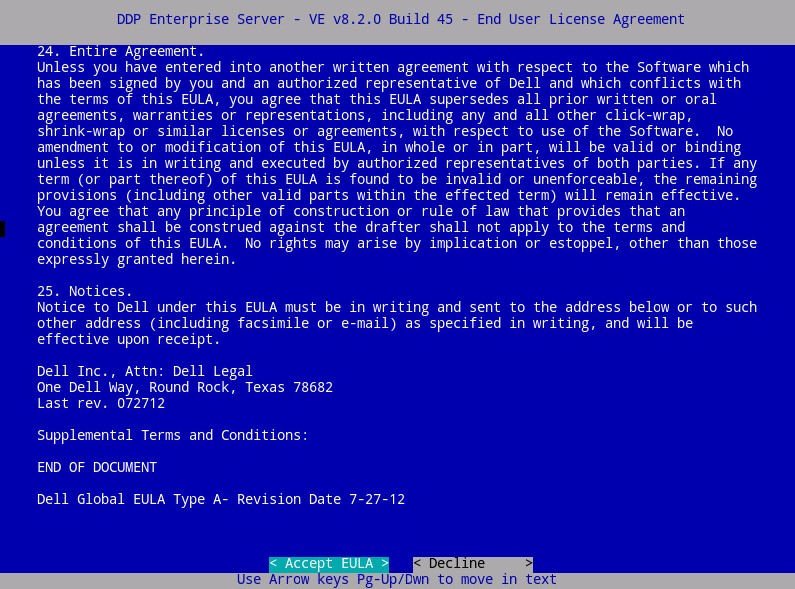
- Hvis det oppstår en «WGET-feil: Kode 4, beskrivelse: Network failure» (Nettverksfeil) er mottatt, velg OK og trykk på Enter.
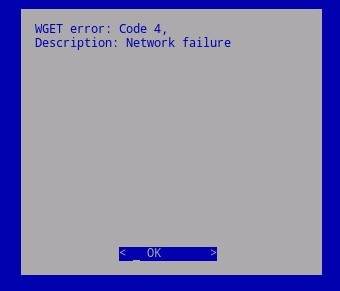
- Alternativt kan du velge Yes (Ja ), og deretter trykke på Enter for å endre standardpassordet for
ddpuser. Hvis Ja ble valgt, går du til trinn 4A. Hvis du vil forlate standardpassordet forddpuser, velger du Nei, trykker på Enter og går deretter til trinn 5.
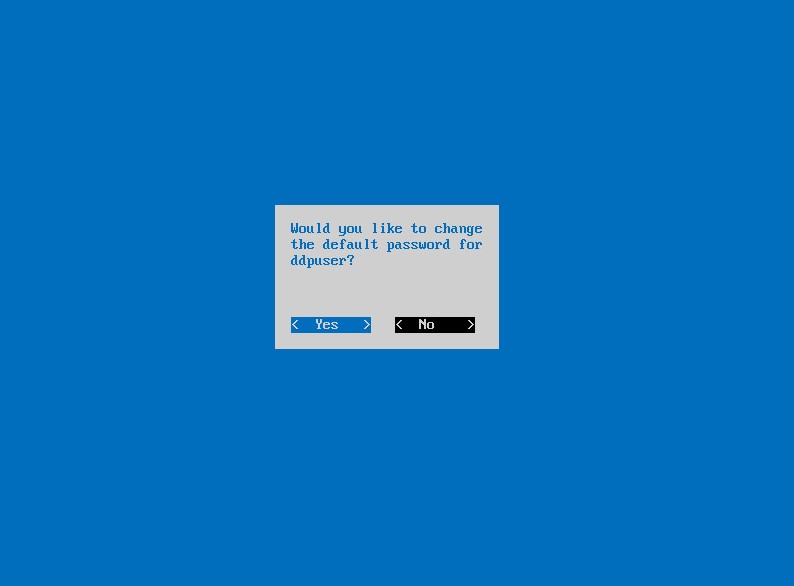
- Du kan endre dette passordet sammen med passordene for
ddpconsoleogddpsupportnyere fra administrasjonskonsollen etter at installasjonen er fullført. - Standardlegitimasjonen for Dell Data Protection Enterprise Server Virtual Edition er følgende:
- Brukernavn:
ddpuser - Passord:
ddpuser
- Brukernavn:
- I menyen Set Password (Angi
ddpuserpassord) fyller du ut Current Password for (Gjeldende passord )ddpuserog fyller deretter ut et nytt passord og skriver inn nytt passord på nytt. Velg OK , og trykk deretter på Enter.
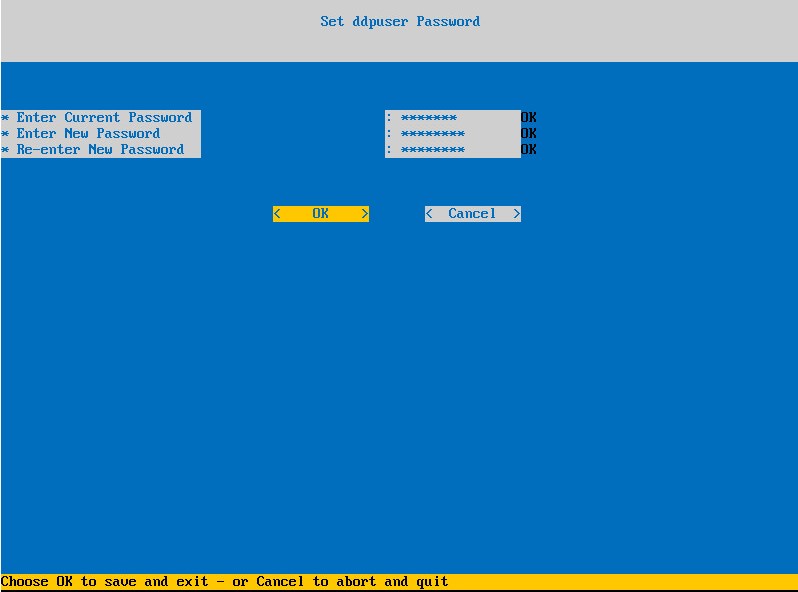
- Fyll ut et fullstendig domenenavn (FQDN) for vertsnavnet, velg OK, og trykk deretter på Enter.
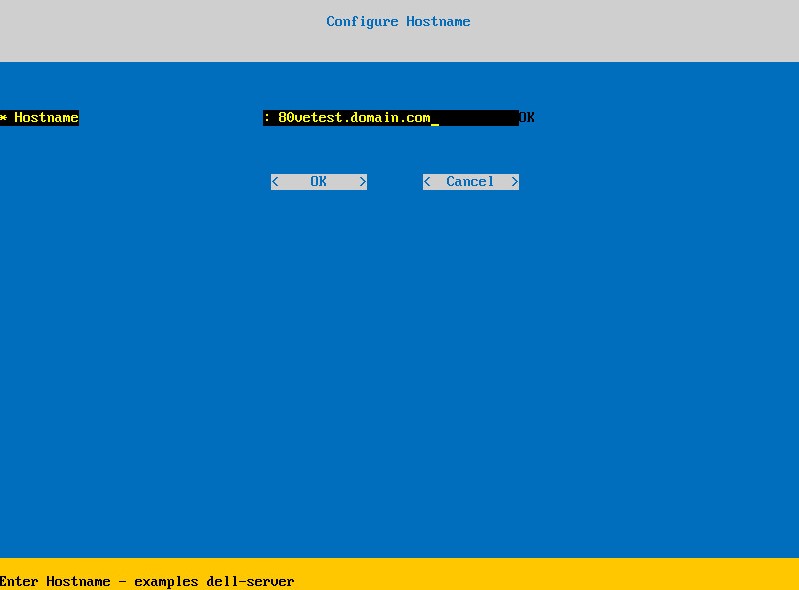
- I menyen Configure Settings (Konfigurer innstillinger):
- Hvis du vil konfigurere Dell Security Management Server for DHCP, lar du standardinnstillingene være merket av, velger OK, trykker på Enter og går deretter til trinn 7. Hvis du ikke vil bruke DHCP, går du til trinn 6B.
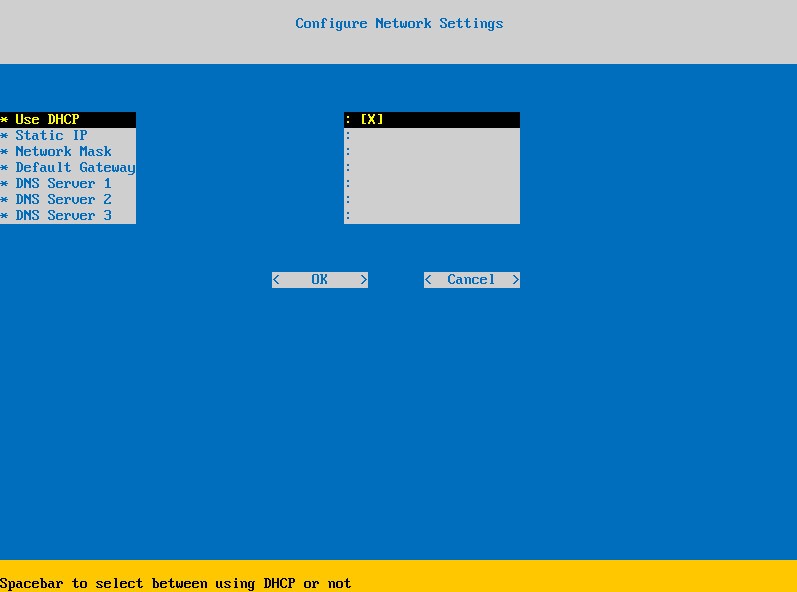
- Hvis du vil deaktivere DHCP for Dell Security Management Server, trykker du på mellomromstasten til høyre for Use DHCP (Bruk DHCP).
- Fyll ut statisk IP, nettverksmaske, standard gateway og DNS-server 1.
- Alternativt kan du fylle ut DNS Server 2 og DNS Server 3.
- Når nettverksinnstillingene er fylt ut, velger du OK, trykker på Enter og går deretter til trinn 7.
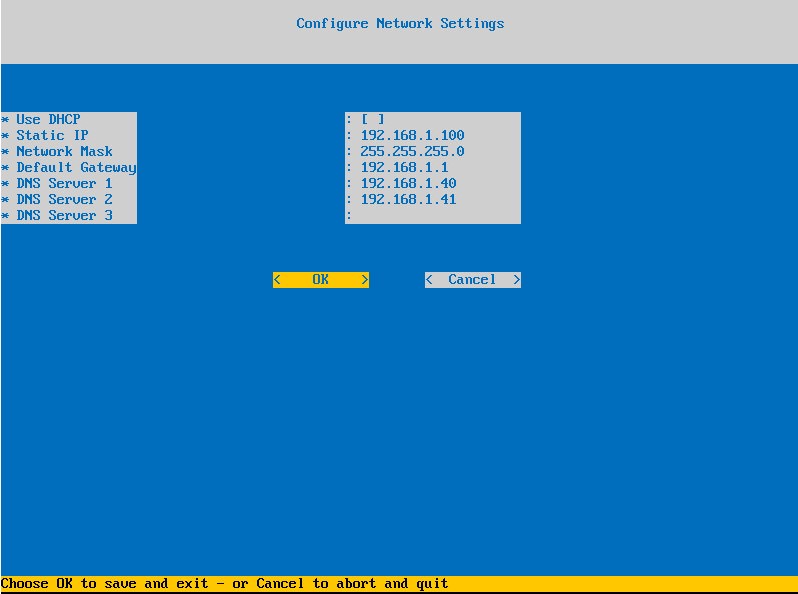
- Du kan endre hvilken som helst av nettverksinnstillingene senere fra administrasjonskonsollen etter at installasjonen er fullført.
- Nettverksinnstillingene i skjermbildeeksempelet kan variere i miljøet ditt.
- DNS-serveren er ment for en INTERN DNS-server i miljøet ditt, i motsetning til en offentlig DNS.
- Velg tidssonen der serveren befinner seg, og trykk deretter på Enter.
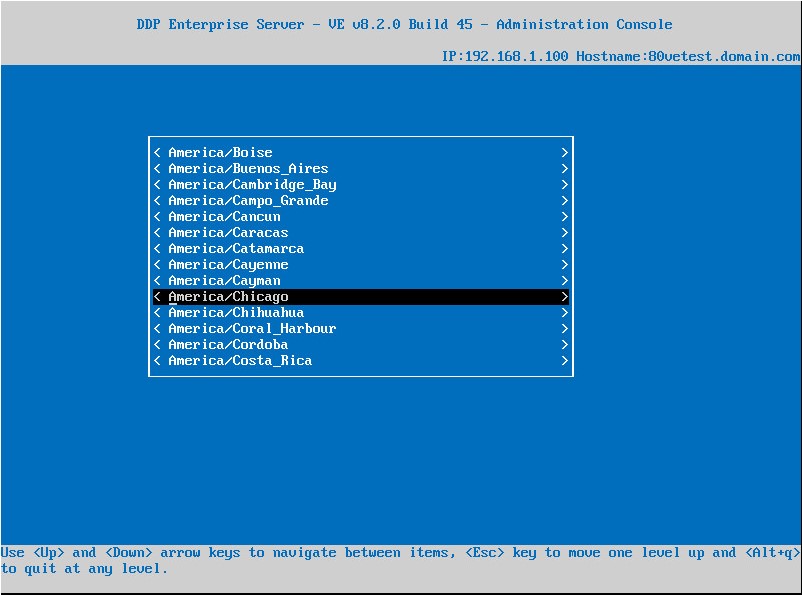
- Trykk på Enter på OK for å bekrefte valgt tidssone.
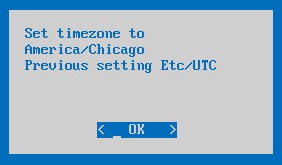
- Trykk på Enter på OK for å bekrefte vellykket konfigurasjon.
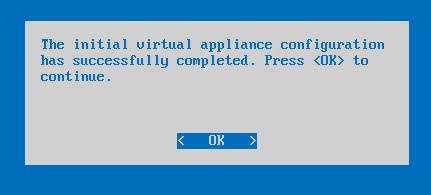
Når du skal kontakte kundestøtte, kan du se Dell Data Security internasjonale telefonnumre for støtte..
Gå til TechDirect for å generere en forespørsel om teknisk støtte på Internett.
Hvis du vil ha mer innsikt og flere ressurser, kan du bli med i fellesskapsforumet for Dell Security.