Jak nainstalovat nástroj Dell Security Management Server Virtual
Сводка: Nástroj Dell Security Management Server Virtual a Dell Data Protection Virtual Edition lze nainstalovat podle těchto pokynů.
Данная статья применяется к
Данная статья не применяется к
Эта статья не привязана к какому-либо конкретному продукту.
В этой статье указаны не все версии продуктов.
Симптомы
Tento článek popisuje, jak provést základní proces instalace nástroje Dell Security Management Server Virtual (dříve Dell Data Protection | Virtual Edition).
Dotčené produkty:
- Dell Security Management Server Virtual
- Dell Data Protection | Virtual Edition
Dotčené verze:
-
v8.2.0 a novější
Dotčené operační systémy:
- Linux
Причина
Není k dispozici
Разрешение
Poznámka: Tento článek popisuje pouze základní nasazení nástroje Dell Security Management Server Virtual. Klientské služby jsou vyžadovány pro komplexnější nebo vlastní nasazení nástroje Dell Security Management Server Virtual. Klientské služby lze zakoupit prostřednictvím obchodního zástupce.
Instalace nástroje Dell Security Management Server Virtual se liší v závislosti na verzi. Konkrétní pokyny získáte po kliknutí na příslušnou verzi. Informace o verzích naleznete v článku Jak zjistit verzi nástroje Dell Data Security / Dell Data Protection Server.
Varování: Před instalací se ujistěte, že prostředí splňuje požadavky nástroje Dell Security Management Server Virtual System.
- Stisknutím mezerníku na příslušné možnosti vyberte jazyk zobrazení.
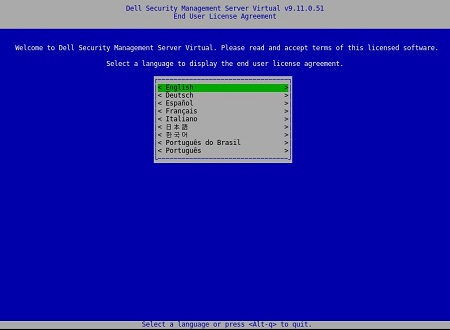
Poznámka: Nastavení jazyka můžete změnit později z konzole pro správu po dokončení instalace.
- Přečtěte si licenční smlouvu s koncovým uživatelem (EULA) pomocí kláves se šipkami nebo Page Down. Na konci nabídky EULA vyberte možnost Accept a poté stiskněte Enter.
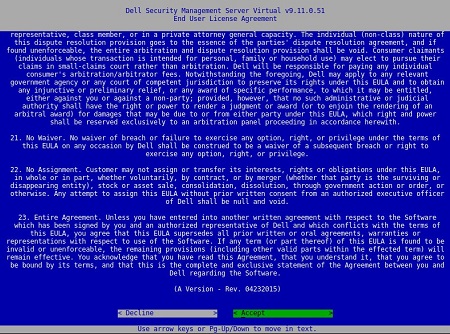
- Vyberte možnost Connected Mode a stiskněte Enter.
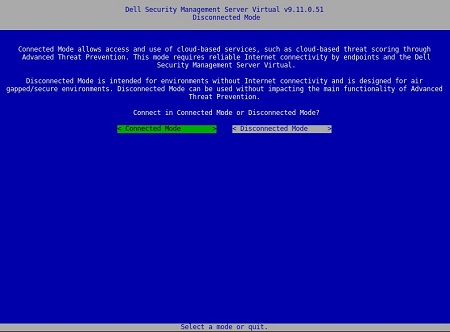
Poznámka: Tento článek se týká pouze instalace v režimu Connected Mode. Vzhledem ke složitosti společnost Dell Technologies doporučuje zapojení klientských služeb do režimu Odpojeno (režim mezery). Klientské služby lze zakoupit prostřednictvím obchodního zástupce.
- Chcete-li změnit hesla výchozího uživatele, přejděte ke kroku 4A. v opačném případě přejděte ke kroku 5.
- Z rozevírací nabídky pomocí mezerníku zvolte položku User.
- Vyplňte pole Current Password, New Password a poté potvrďte nové heslo v poli Confirm New Password.
- Vyberte možnost Apply a stiskněte Enter.
- Chcete-li změnit další uživatelská hesla, zopakujte kroky 4A, 4B a 4C.
- Po změně hesla uživatele vyberte možnost Close a stiskněte Enter.
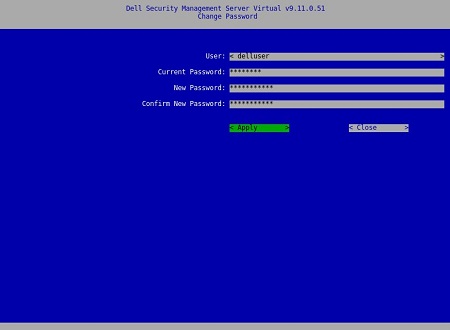
Poznámka:
- Po dokončení instalace můžete změnit heslo konzole pro
delluserdellconsolesprávu adellsupportheslo pro pozdější. - Výchozí přihlašovací údaje pro nástroj Dell Security Management Server Virtual:
- Uživatelské jméno:
delluser - Heslo:
delluser - Uživatelské jméno:
dellconsole - Heslo:
dellconsole - Uživatelské jméno:
dellsupport - Heslo:
dellsupport
- Uživatelské jméno:
- Vyplňte plně kvalifikovaný název domény (FQDN) do položky Hostname, zvolte OK a stiskněte Enter.
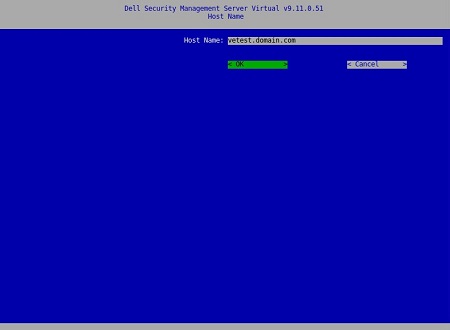
- Pokud používáte protokol IPv4, v nabídce Network přejděte ke kroku 7. Pokud používáte protokol IPv6, pokračujte krokem 8.
- V nabídce Network:
- Chcete-li používat protokol IPv4 DHCP, ponechte výchozí nastavení zaškrtnuté, zvolte OK, stiskněte Enter a přejděte ke kroku 9. Nechcete-li protokol DHCP používat, přejděte ke kroku 7B.
- Chcete-li zakázat protokol DHCP, stiskněte mezerník vpravo od položky Use DHCP (IPv4).
- Vyplňte položky Static IP, Network Mask, Default Gateway a DNS Server 1.
- Volitelně vyplňte položky DNS Server 2 a DNS Server 3.
- Po zadání nastavení sítě zvolte OK, stiskněte Enter a přejděte ke kroku 9.
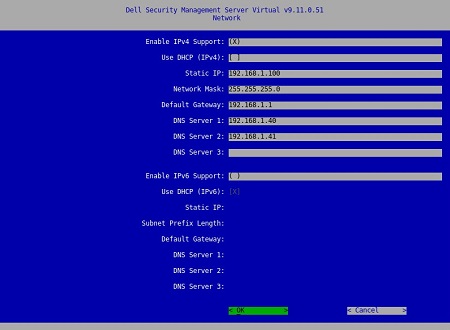
Poznámka:
- Po dokončení instalace můžete z konzole pro správu změnit libovolné nastavení sítě.
- Nastavení sítě na snímku obrazovky se ve vašem prostředí může lišit.
- Server DNS je určen pro interní server DNS ve vašem prostředí, nikoli pro veřejný server DNS.
- V nabídce Network:
- Chcete-li použít protokol IPv6, zaškrtněte možnost Enable IPv6 Support pomocí mezerníku.
- Chcete-li použít protokol DHCP, zaškrtněte možnost Use DHCP (IPv6) pomocí mezerníku a poté přejděte ke kroku 9. Nechcete-li protokol DHCP používat, přejděte ke kroku 8C.
- Vyplňte položky Static IP, Subnet Prefix Length, Default Gateway a DNS Server 1.
- Volitelně vyplňte položky DNS Server 2 a DNS Server 3.
- Po zadání nastavení sítě zvolte OK, stiskněte Enter a přejděte ke kroku 9.
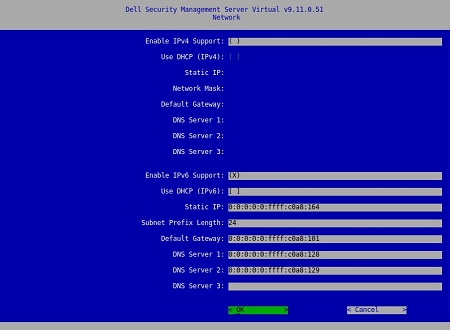
Poznámka:
- Po dokončení instalace můžete z konzole pro správu změnit libovolné nastavení sítě.
- Nastavení sítě na snímku obrazovky se ve vašem prostředí může lišit.
- Server DNS je určen pro interní server DNS ve vašem prostředí, nikoli pro veřejný server DNS.
- Vyberte časové pásmo, ve kterém se server nachází, a stiskněte Enter.
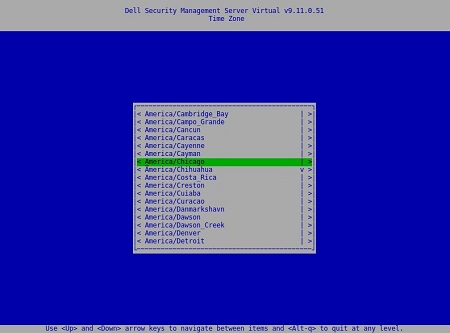
Poznámka: Časové pásmo můžete později změnit z konzole pro správu po dokončení instalace.
- Stisknutím klávesy Enter na možnosti OK provedete restart.
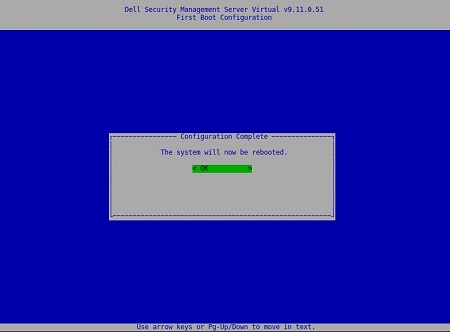
- Stisknutím mezerníku na příslušné možnosti vyberte jazyk zobrazení. Po výběru jazyka přejděte dolů na položku Display EULA a stiskněte Enter.
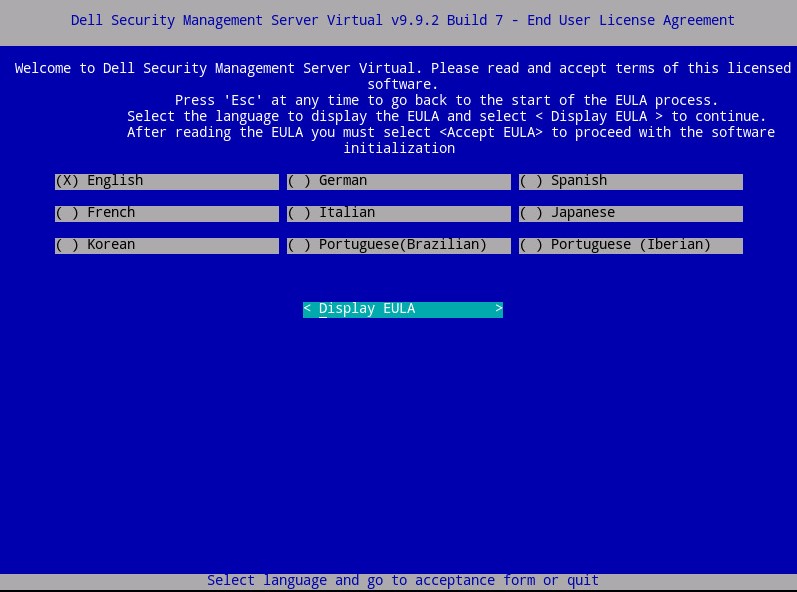
Poznámka: Nastavení jazyka můžete změnit později z konzole pro správu po dokončení instalace.
- Přečtěte si licenční smlouvu s koncovým uživatelem (EULA) pomocí kláves se šipkami nebo Page Down. Na konci nabídky EULA vyberte možnost Accept EULA a stiskněte Enter.
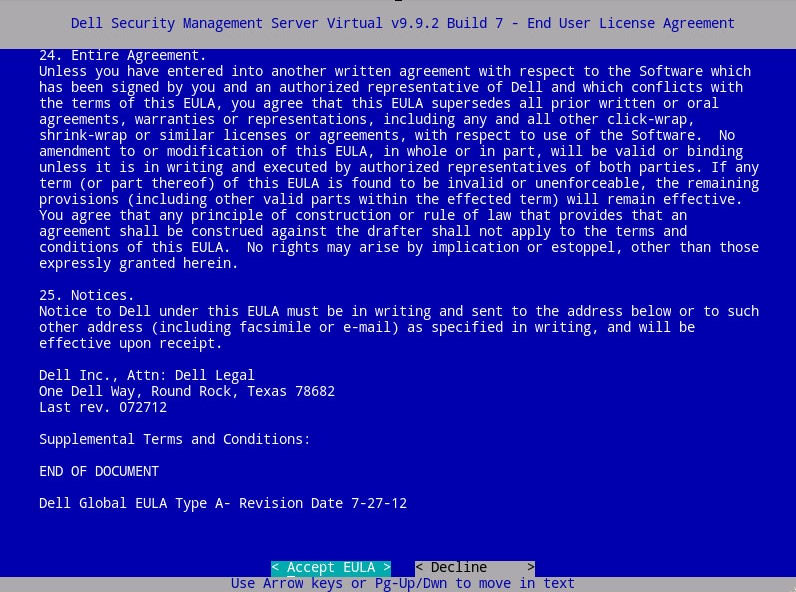
- Vyberte možnost Connected Mode a stiskněte Enter.
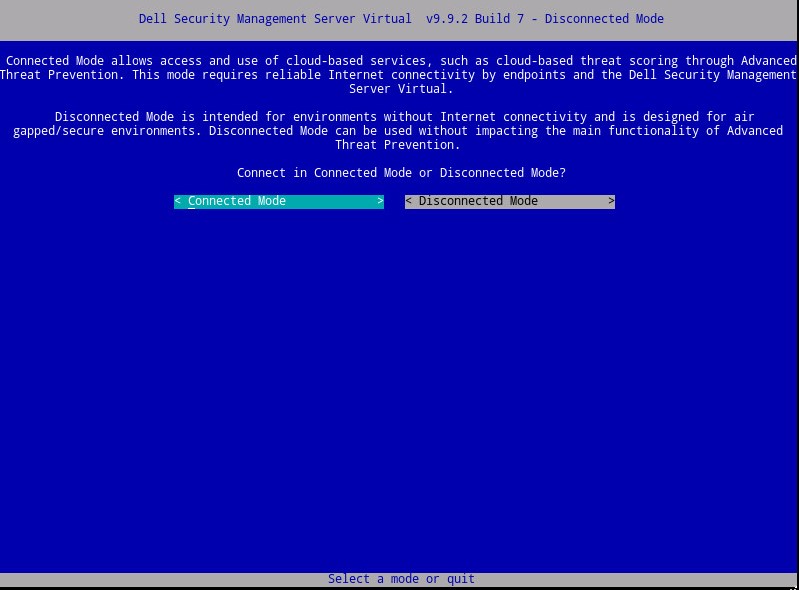
Poznámka: Tento článek se týká pouze instalace v režimu Connected Mode. Vzhledem ke složitosti společnost Dell Technologies doporučuje zapojení klientských služeb do režimu Odpojeno (režim mezery). Klientské služby lze zakoupit prostřednictvím obchodního zástupce.
- Volitelně vyberte možnost Yes (Ano ) a poté stisknutím klávesy Enter změňte výchozí heslo pro
ddpuser. Pokud jste vybrali možnost Yes, přejděte ke kroku 4A. Chcete-li ponechat výchozí heslo aktivníddpuser, vyberte možnost No, stiskněte klávesu Enter a přejděte ke kroku 5.
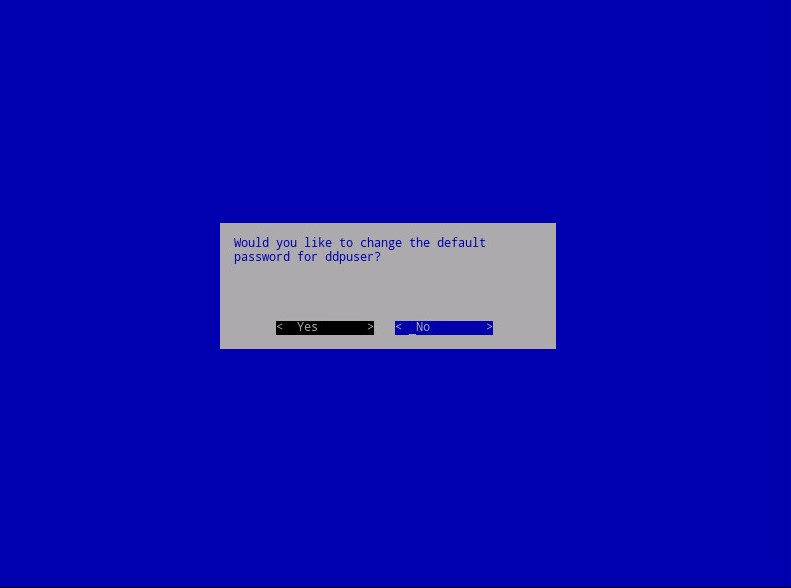
Poznámka:
- Toto heslo můžete změnit společně s heslu pro správu konzole pro
ddpconsolesprávu addpsupportpozději po dokončení instalace. - Výchozí přihlašovací údaje pro nástroj Dell Security Management Server Virtual:
- Uživatelské jméno:
ddpuser - Heslo:
ddpuser
- Uživatelské jméno:
- V nabídce Set
ddpuserPassword vyplňte pole Current Password for (Aktuální heslo )ddpusera poté vyplňte pole New Password (Nové heslo ) a zadejte nové heslo znovu. Vyberte možnost OK a stiskněte Enter.
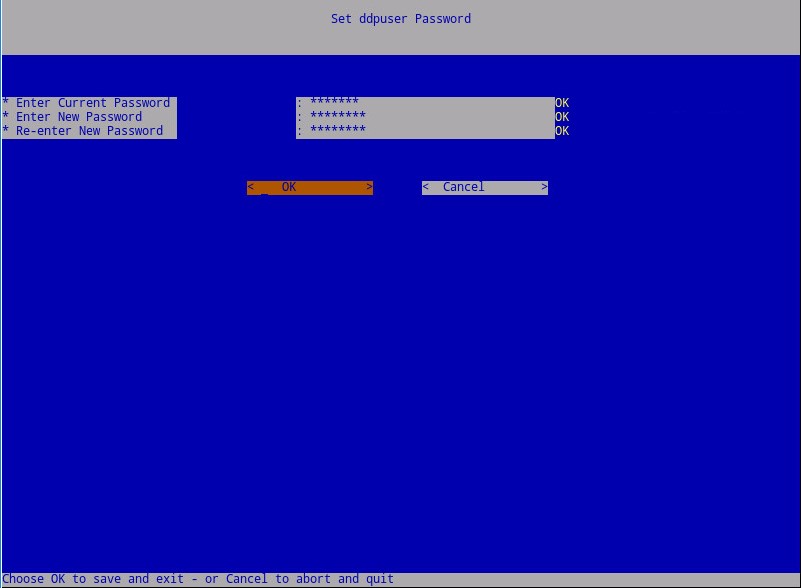
- Vyplňte plně kvalifikovaný název domény (FQDN) do položky Hostname, zvolte OK a stiskněte Enter.
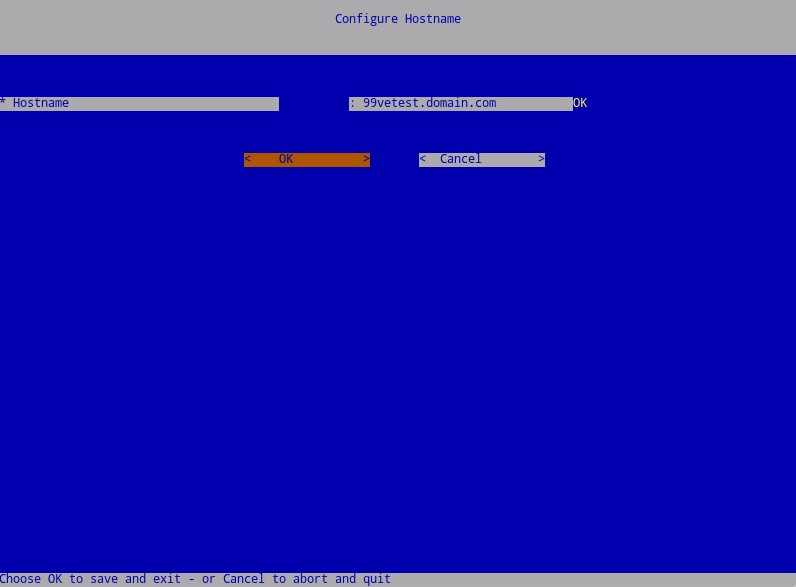
- V nabídce Configure Settings:
- Chcete-li nakonfigurovat nástroj Dell Security Management Server pro DHCP, ponechte výchozí nastavení zaškrtnuté, vyberte možnost OK, stiskněte Enter a přejděte ke kroku 7. Nechcete-li protokol DHCP používat, přejděte ke kroku 6B.
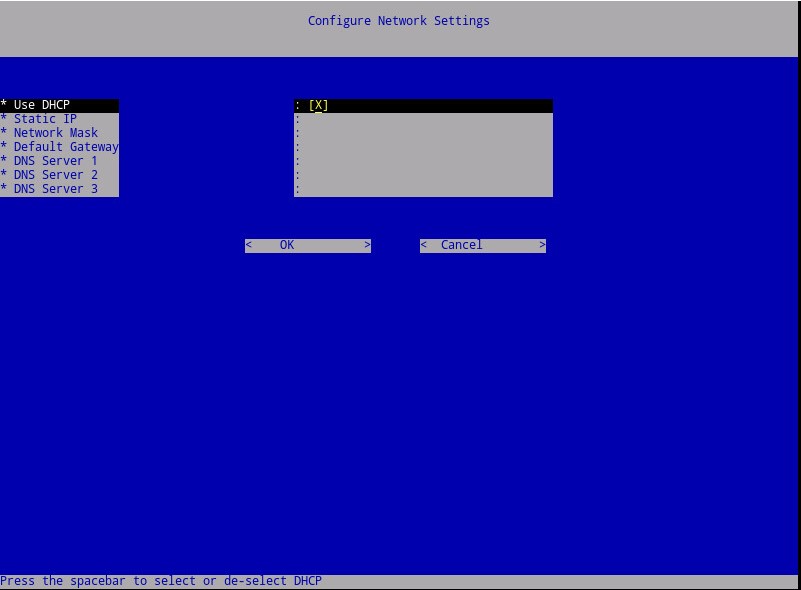
- Chcete-li zakázat protokol DHCP pro nástroj Dell Security Management Server, stiskněte mezerník vpravo od položky Use DHCP.
- Vyplňte položky Static IP, Network Mask, Default Gateway a DNS Server 1.
- Volitelně vyplňte položky DNS Server 2 a DNS Server 3.
- Po zadání nastavení sítě zvolte OK, stiskněte klávesu Enter a přejděte ke kroku 7.
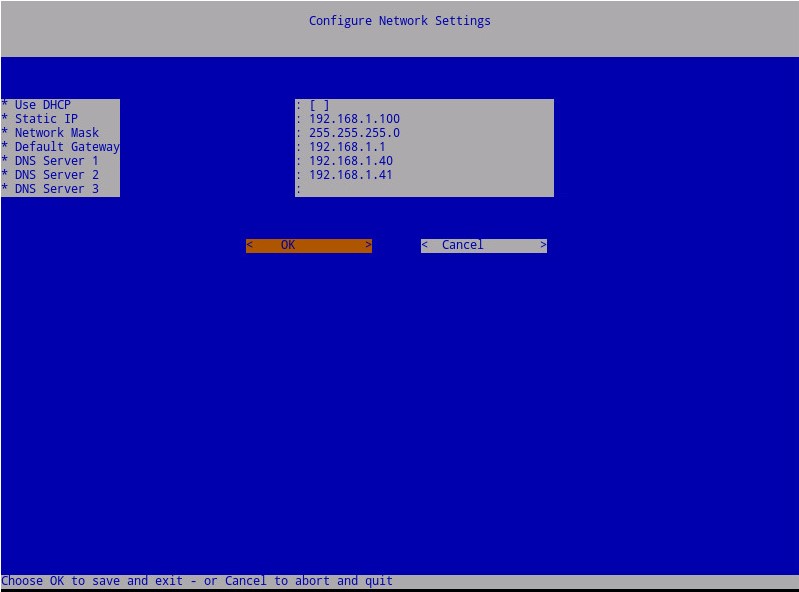
Poznámka:
- Po dokončení instalace můžete z konzole pro správu změnit libovolné nastavení sítě.
- Nastavení sítě na snímku obrazovky se ve vašem prostředí může lišit.
- Server DNS je určen pro interní server DNS ve vašem prostředí, nikoli pro veřejný server DNS.
- Vyberte časové pásmo, ve kterém se server nachází, a stiskněte Enter.
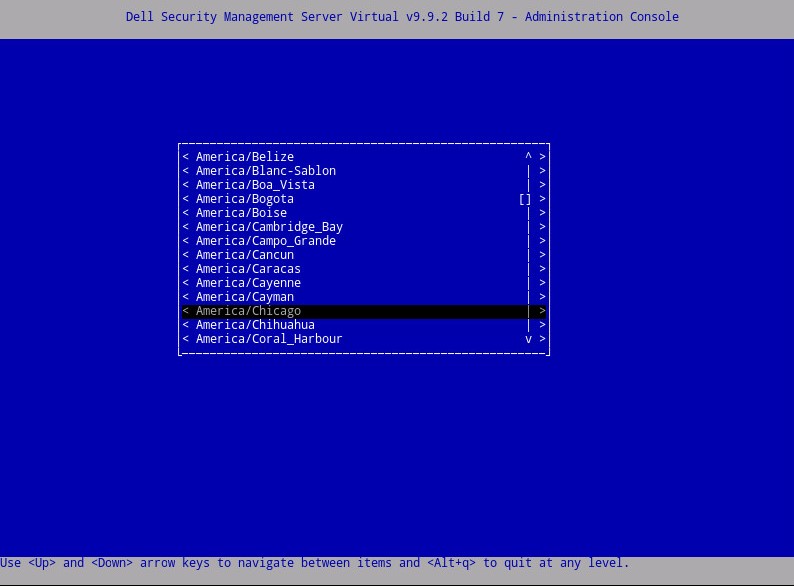
Poznámka: Časové pásmo můžete později změnit z konzole pro správu po dokončení instalace.
- Stisknutím klávesy Enter na možnosti OK potvrďte zvolené časové pásmo.
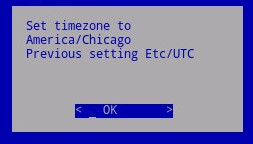
- Úspěšnou konfiguraci potvrdíte stisknutím klávesy Enter na možnosti OK.
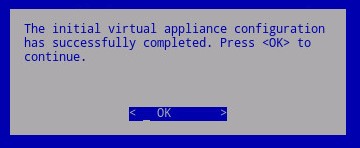
- Stisknutím mezerníku na příslušné možnosti vyberte jazyk zobrazení. Po výběru jazyka přejděte dolů na položku Display EULA a stiskněte Enter.
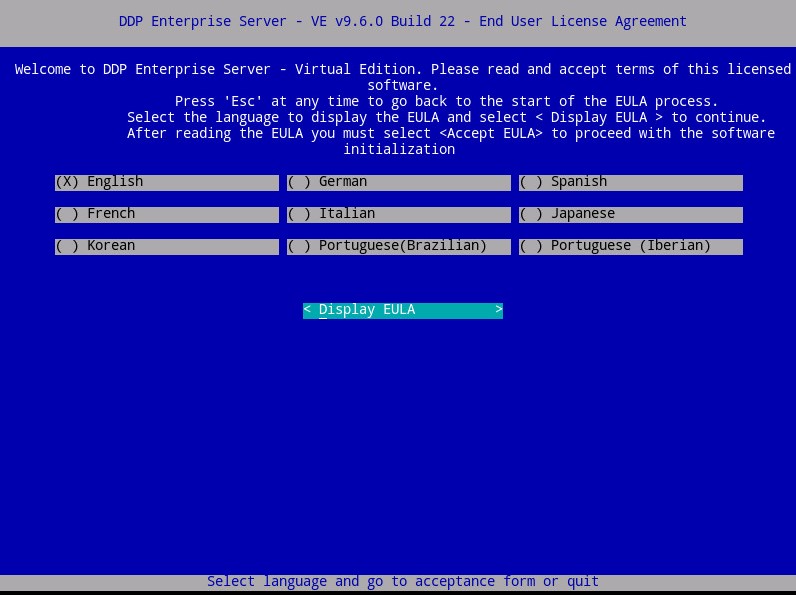
Poznámka: Nastavení jazyka můžete změnit později z konzole pro správu po dokončení instalace.
- Přečtěte si licenční smlouvu s koncovým uživatelem (EULA) pomocí kláves se šipkami nebo Page Down. Na konci nabídky EULA vyberte možnost Accept EULA a stiskněte Enter.
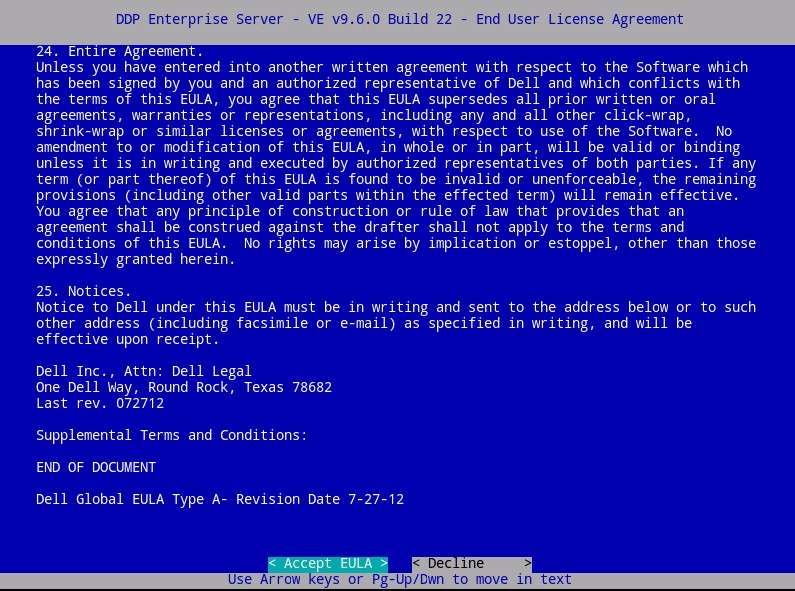
- Vyberte možnost Default Mode a stiskněte Enter.
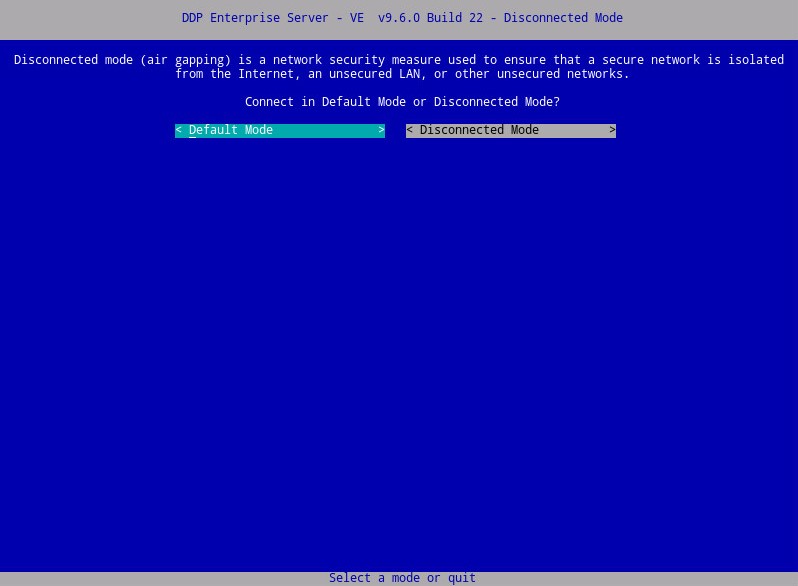
Poznámka: Tento článek se týká pouze instalace v režimu Default Mode. Vzhledem ke složitosti společnost Dell Technologies doporučuje zapojení klientských služeb do režimu Odpojeno (režim mezery). Klientské služby lze zakoupit prostřednictvím obchodního zástupce.
- Volitelně vyberte možnost Yes (Ano ) a poté stisknutím klávesy Enter změňte výchozí heslo pro
ddpuser. Pokud jste vybrali možnost Yes, přejděte ke kroku 4A. Chcete-li ponechat výchozí heslo aktivníddpuser, vyberte možnost No, stiskněte klávesu Enter a přejděte ke kroku 5.
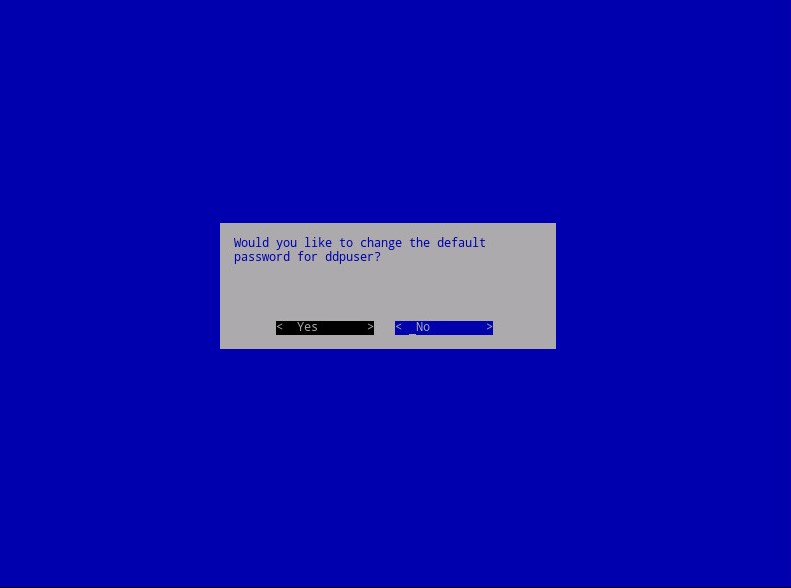
Poznámka:
- Toto heslo můžete změnit společně s heslu pro správu konzole pro
ddpconsolesprávu addpsupportpozději po dokončení instalace. - Výchozí přihlašovací údaje pro nástroj Dell Data Protection Enterprise Server Virtual Edition:
- Uživatelské jméno:
ddpuser - Heslo:
ddpuser
- Uživatelské jméno:
- V nabídce Set
ddpuserPassword vyplňte pole Current Password for (Aktuální heslo )ddpusera poté vyplňte pole New Password (Nové heslo ) a zadejte nové heslo znovu. Vyberte možnost OK a stiskněte Enter.
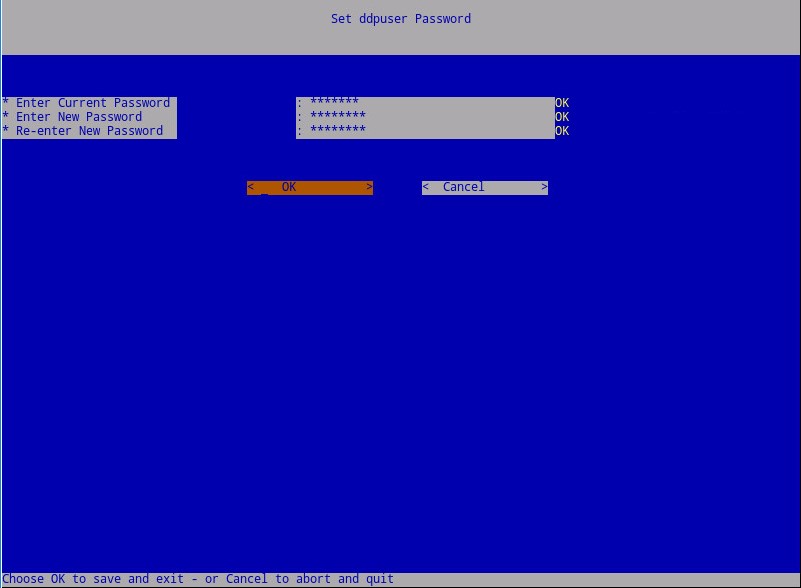
- Vyplňte plně kvalifikovaný název domény (FQDN) do položky Hostname, zvolte OK a stiskněte Enter.
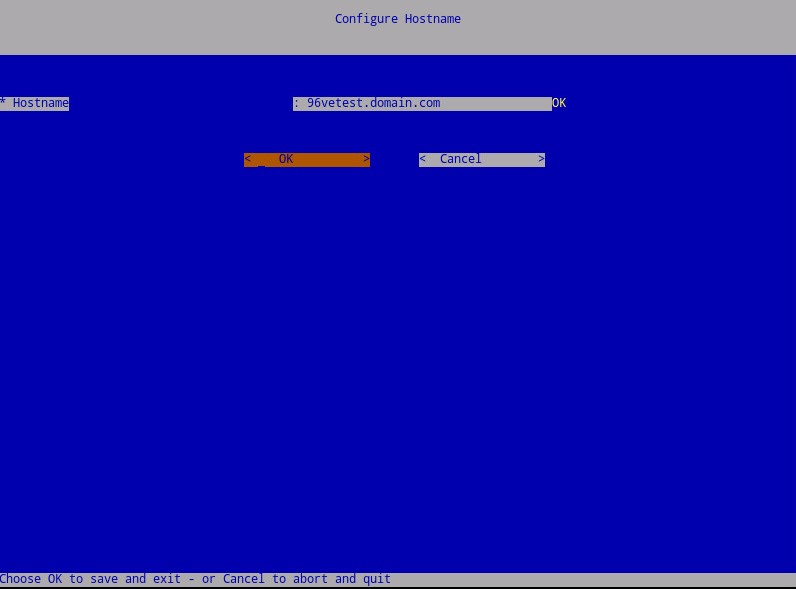
- V nabídce Configure Settings:
- Chcete-li nakonfigurovat nástroj Dell Security Management Server pro DHCP, ponechte výchozí nastavení zaškrtnuté, vyberte možnost OK, stiskněte Enter a přejděte ke kroku 7. Nechcete-li protokol DHCP používat, přejděte ke kroku 6B.
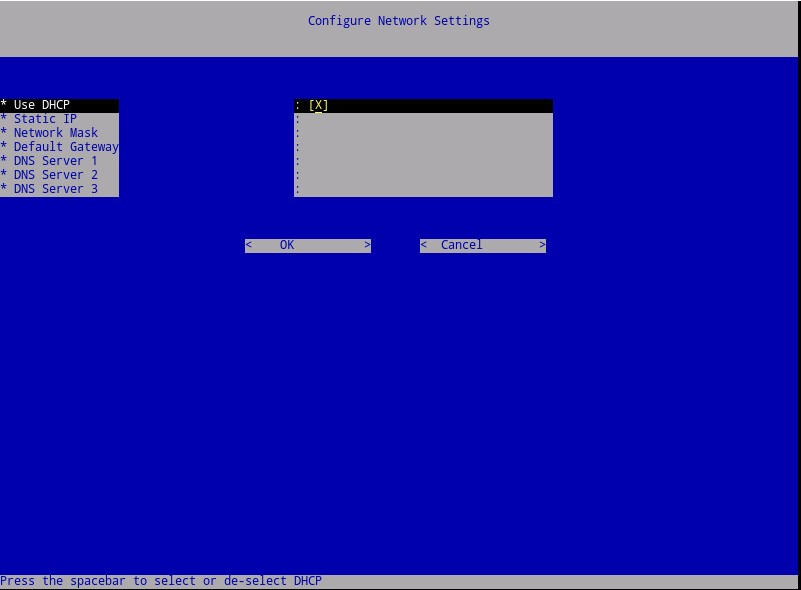
- Chcete-li zakázat protokol DHCP pro nástroj Dell Security Management Server, stiskněte mezerník vpravo od položky Use DHCP.
- Vyplňte položky Static IP, Network Mask, Default Gateway a DNS Server 1.
- Volitelně vyplňte položky DNS Server 2 a DNS Server 3.
- Po zadání nastavení sítě zvolte OK, stiskněte klávesu Enter a přejděte ke kroku 7.
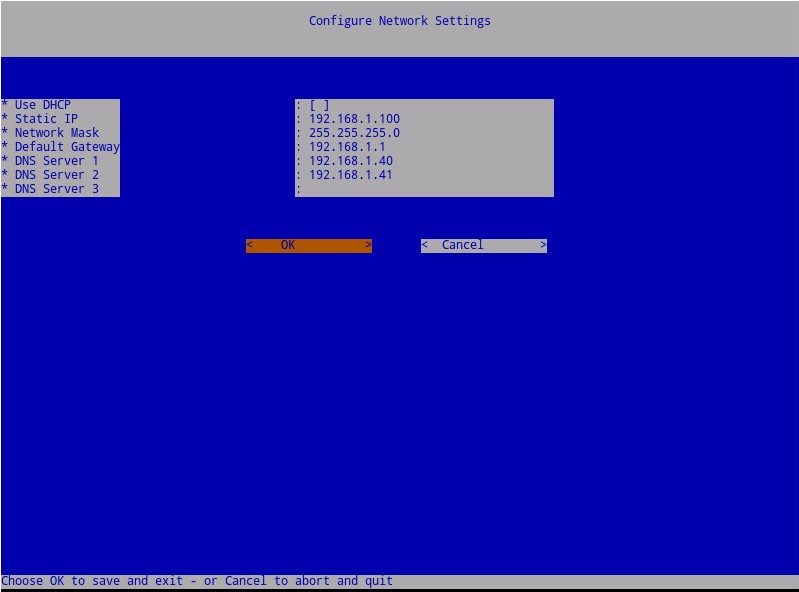
Poznámka:
- Po dokončení instalace můžete z konzole pro správu změnit libovolné nastavení sítě.
- Nastavení sítě na snímku obrazovky se ve vašem prostředí může lišit.
- Server DNS je určen pro interní server DNS ve vašem prostředí, nikoli pro veřejný server DNS.
- Vyberte časové pásmo, ve kterém se server nachází, a stiskněte Enter.
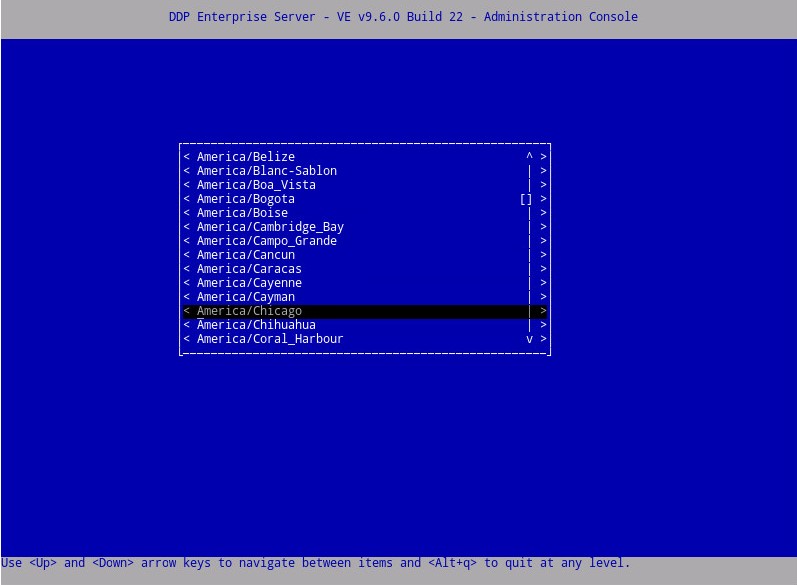
Poznámka: Časové pásmo můžete později změnit z konzole pro správu po dokončení instalace.
- Stisknutím klávesy Enter na možnosti OK potvrďte zvolené časové pásmo.

- Úspěšnou konfiguraci potvrdíte stisknutím klávesy Enter na možnosti OK.
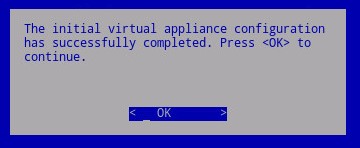
- Stisknutím mezerníku na příslušné možnosti vyberte jazyk zobrazení. Po výběru jazyka přejděte dolů na položku Display EULA a stiskněte Enter.
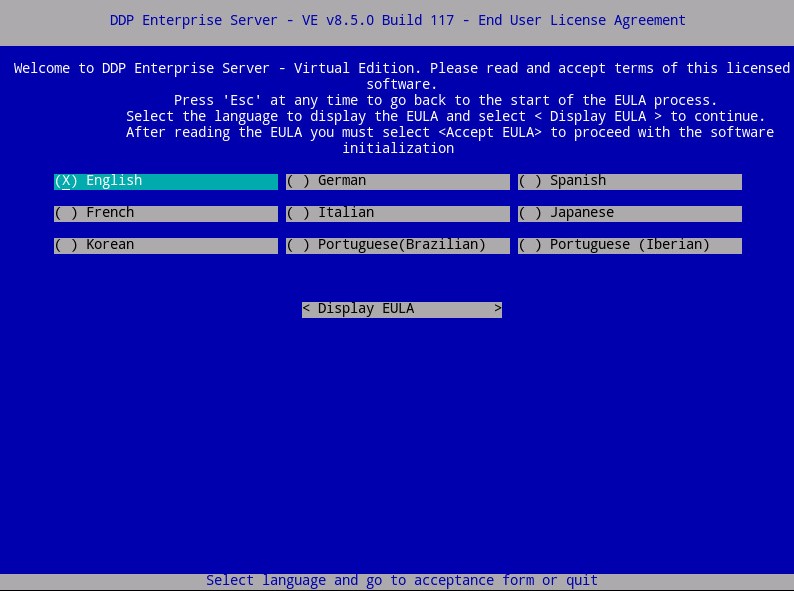
Poznámka: Nastavení jazyka můžete změnit později z konzole pro správu po dokončení instalace.
- Přečtěte si licenční smlouvu s koncovým uživatelem (EULA) pomocí kláves se šipkami nebo Page Down. Na konci nabídky EULA vyberte možnost Accept EULA a stiskněte Enter.
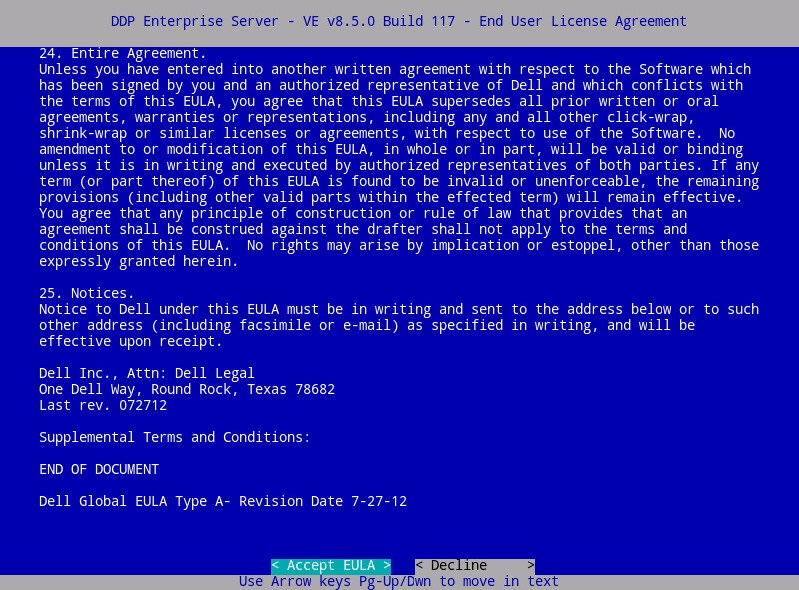
- Pokud se zobrazí „WGET error: Code 4, Description: Network failure“, vyberte možnost OK a stiskněte Enter.
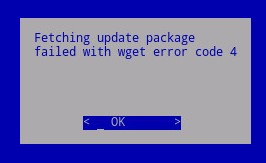
- Volitelně vyberte možnost Yes (Ano ) a poté stisknutím klávesy Enter změňte výchozí heslo pro
ddpuser. Pokud jste vybrali možnost Yes, přejděte ke kroku 4A. Chcete-li ponechat výchozí heslo aktivníddpuser, vyberte možnost No, stiskněte klávesu Enter a přejděte ke kroku 5.
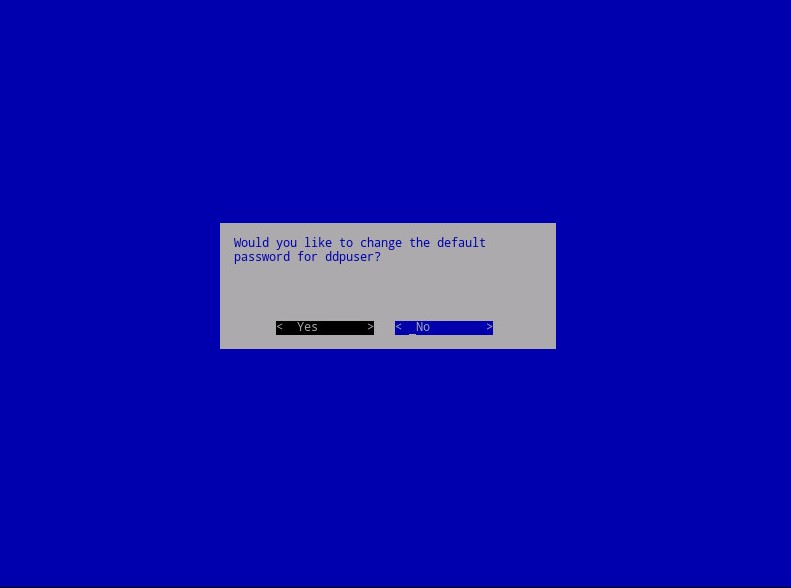
Poznámka:
- Toto heslo můžete změnit společně s heslu pro správu konzole pro
ddpconsolesprávu addpsupportpozději po dokončení instalace. - Výchozí přihlašovací údaje pro nástroj Dell Data Protection Enterprise Server Virtual Edition:
- Uživatelské jméno:
ddpuser - Heslo:
ddpuser
- Uživatelské jméno:
- V nabídce Set
ddpuserPassword vyplňte pole Current Password for (Aktuální heslo )ddpusera poté vyplňte pole New Password (Nové heslo ) a zadejte nové heslo znovu. Vyberte možnost OK a stiskněte Enter.
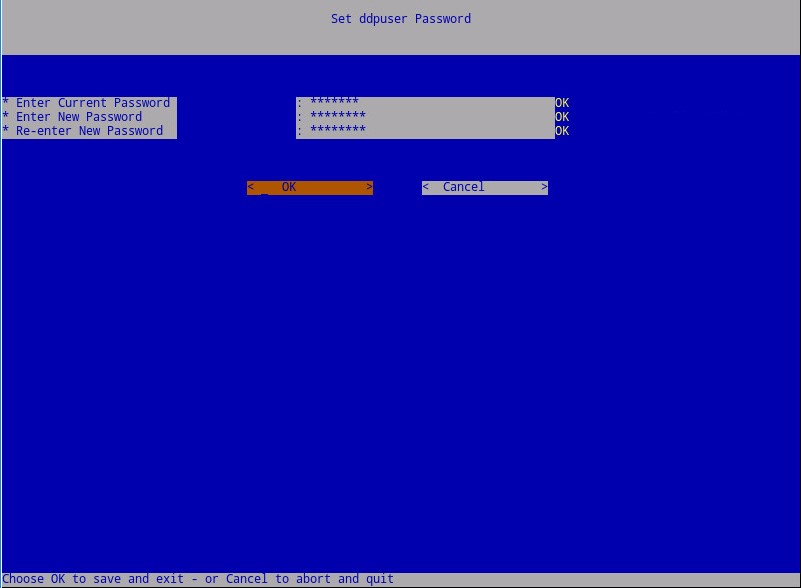
- Vyplňte plně kvalifikovaný název domény (FQDN) do položky Hostname, zvolte OK a stiskněte Enter.
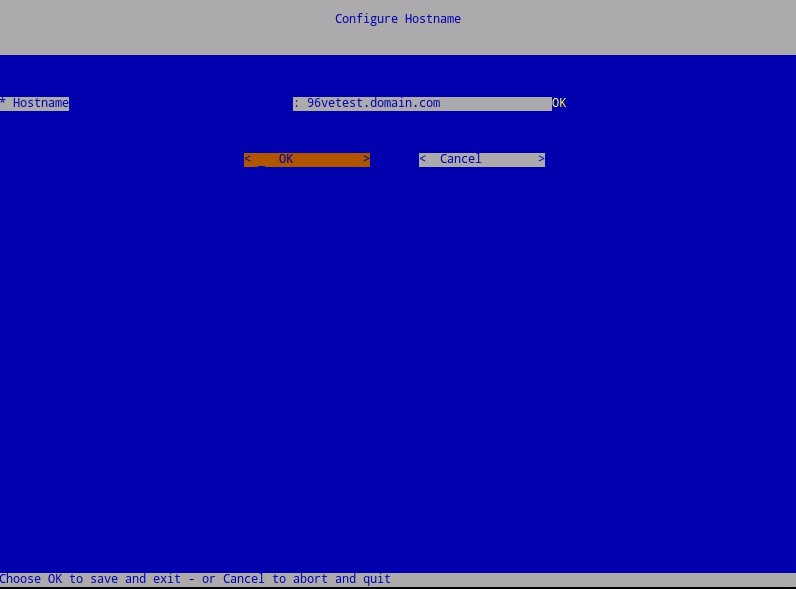
- V nabídce Configure Settings:
- Chcete-li nakonfigurovat nástroj Dell Security Management Server pro DHCP, ponechte výchozí nastavení zaškrtnuté, vyberte možnost OK, stiskněte Enter a přejděte ke kroku 7. Nechcete-li protokol DHCP používat, přejděte ke kroku 6B.
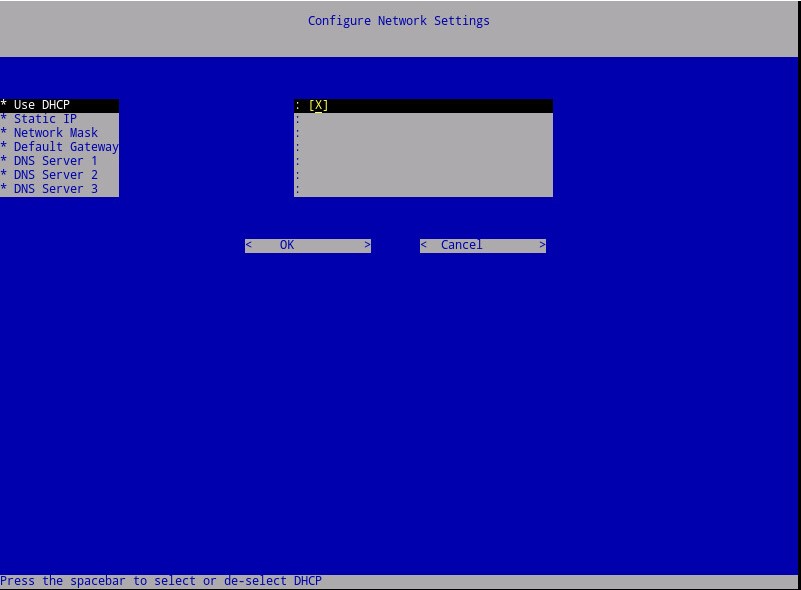
- Chcete-li zakázat protokol DHCP pro nástroj Dell Security Management Server, stiskněte mezerník vpravo od položky Use DHCP.
- Vyplňte položky Static IP, Network Mask, Default Gateway a DNS Server 1.
- Volitelně vyplňte položky DNS Server 2 a DNS Server 3.
- Po zadání nastavení sítě zvolte OK, stiskněte klávesu Enter a přejděte ke kroku 7.
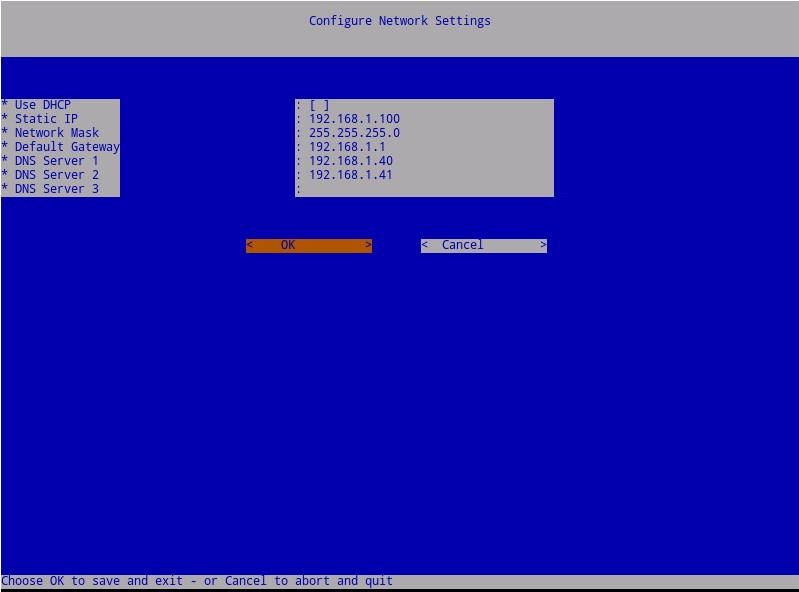
Poznámka:
- Po dokončení instalace můžete z konzole pro správu změnit libovolné nastavení sítě.
- Nastavení sítě na snímku obrazovky se ve vašem prostředí může lišit.
- Server DNS je určen pro interní server DNS ve vašem prostředí, nikoli pro veřejný server DNS.
- Vyberte časové pásmo, ve kterém se server nachází, a stiskněte Enter.
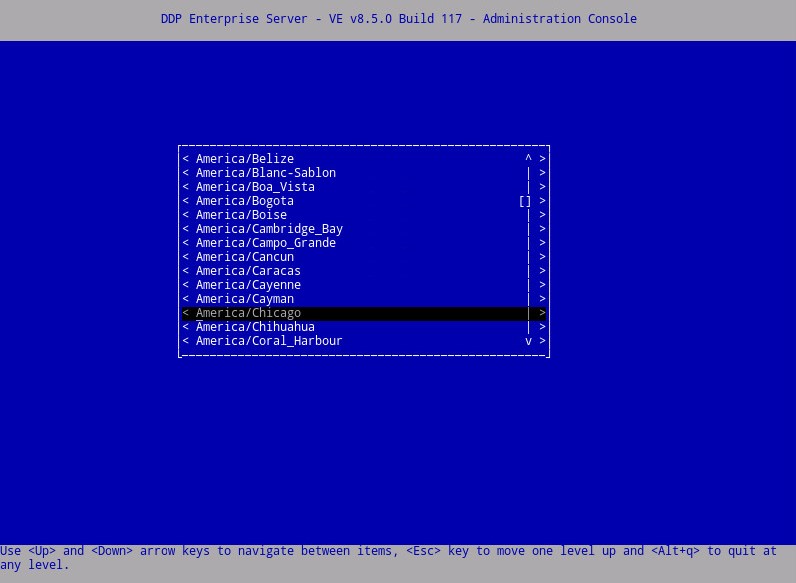
Poznámka: Časové pásmo můžete později změnit z konzole pro správu po dokončení instalace.
- Stisknutím klávesy Enter na možnosti OK potvrďte zvolené časové pásmo.
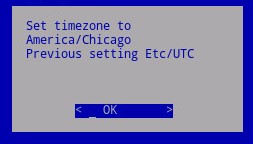
- Úspěšnou konfiguraci potvrdíte stisknutím klávesy Enter na možnosti OK.
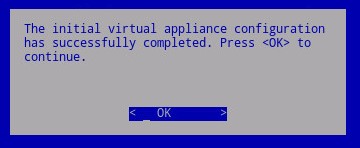
- Stisknutím mezerníku na příslušné možnosti vyberte příslušný jazyk . Po výběru příslušného jazyka přejděte dolů na položku Display EULA a stiskněte klávesu Enter.
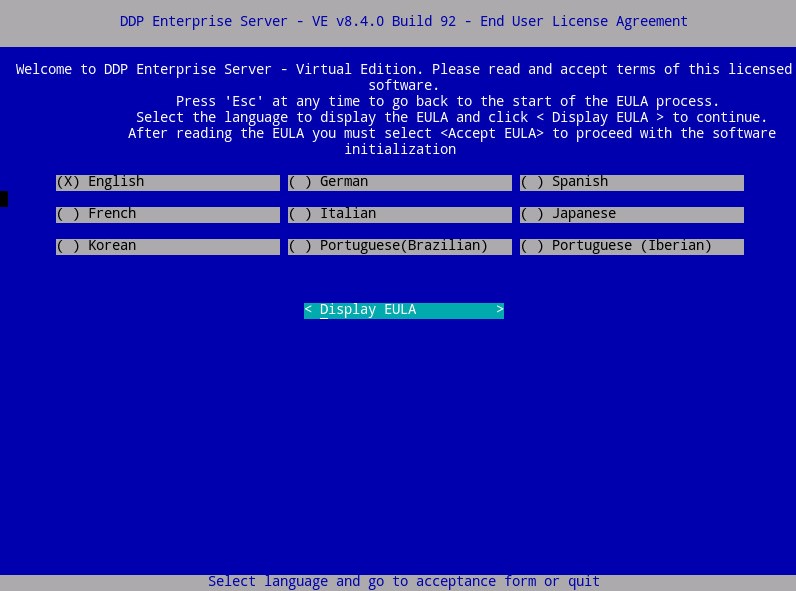
Poznámka: Nastavení jazyka můžete změnit později z konzole pro správu po dokončení instalace.
- Přečtěte si licenční smlouvu s koncovým uživatelem (EULA) pomocí kláves se šipkami nebo Page Down. Na konci nabídky EULA vyberte možnost Accept EULA a stiskněte Enter.
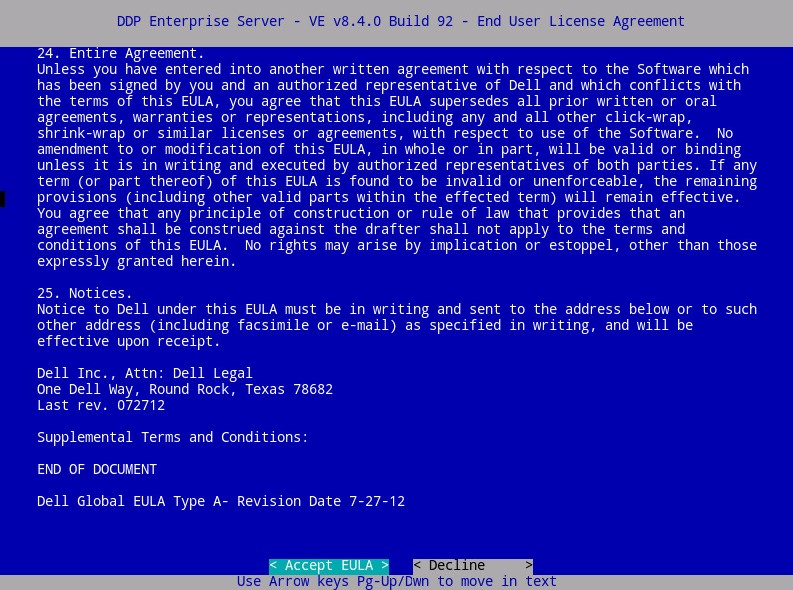
- Vyberte možnost OK a stiskněte klávesu Enter, pokud není nutné změnit název hostitele aktualizace serveru.
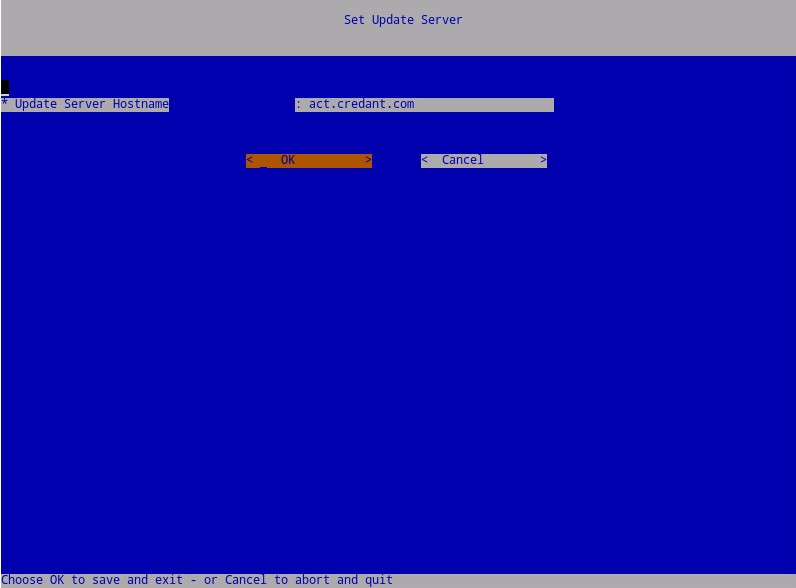
- Pokud se zobrazí zpráva „Can not establish connection with Update Server“, stiskněte Enter na položce OK.
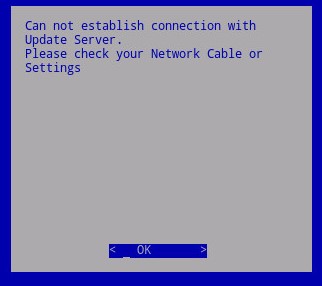
- Volitelně vyberte možnost Yes (Ano ) a poté stisknutím klávesy Enter změňte výchozí heslo pro
ddpuser. Pokud jste vybrali možnost Yes, přejděte ke kroku 5A. Chcete-li ponechat výchozí heslo aktivníddpuser, vyberte možnost No, stiskněte klávesu Enter a přejděte ke kroku 6.
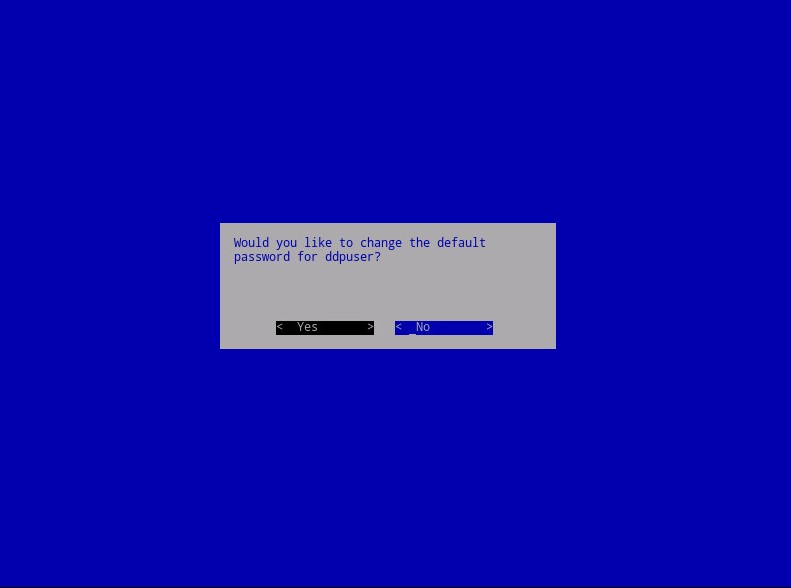
Poznámka:
- Toto heslo můžete změnit společně s heslu pro správu konzole pro
ddpconsolesprávu addpsupportpozději po dokončení instalace. - Výchozí přihlašovací údaje pro nástroj Dell Data Protection Enterprise Server Virtual Edition:
- Uživatelské jméno:
ddpuser - Heslo:
ddpuser
- Uživatelské jméno:
- V nabídce Set
ddpuserPassword vyplňte pole Current Password for (Aktuální heslo )ddpusera poté vyplňte pole New Password (Nové heslo ) a zadejte nové heslo znovu. Vyberte možnost OK a stiskněte Enter.
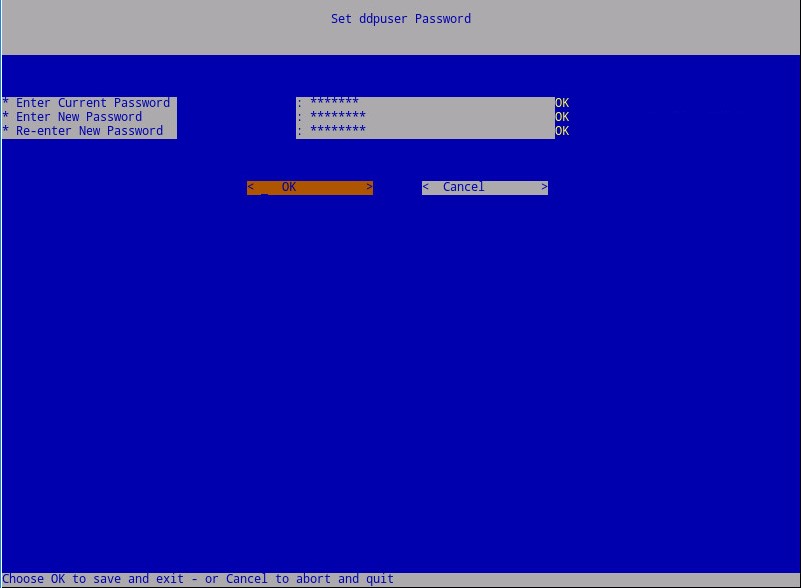
- Vyplňte plně kvalifikovaný název domény (FQDN) do položky Hostname, zvolte OK a stiskněte Enter.
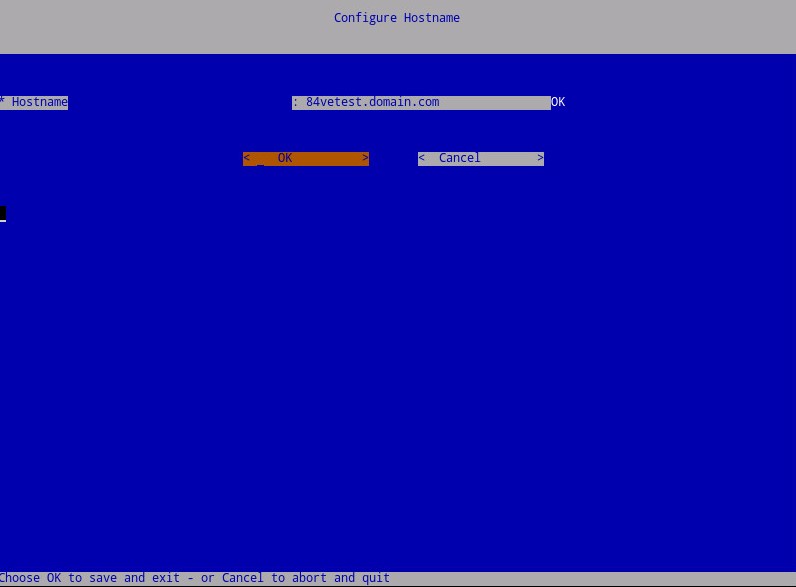
- V nabídce Configure Settings:
- Chcete-li nakonfigurovat nástroj Dell Security Management Server pro DHCP, ponechte výchozí nastavení zaškrtnuté, vyberte možnost OK, stiskněte Enter a přejděte ke kroku 8. Nechcete-li protokol DHCP používat, přejděte ke kroku 7B.
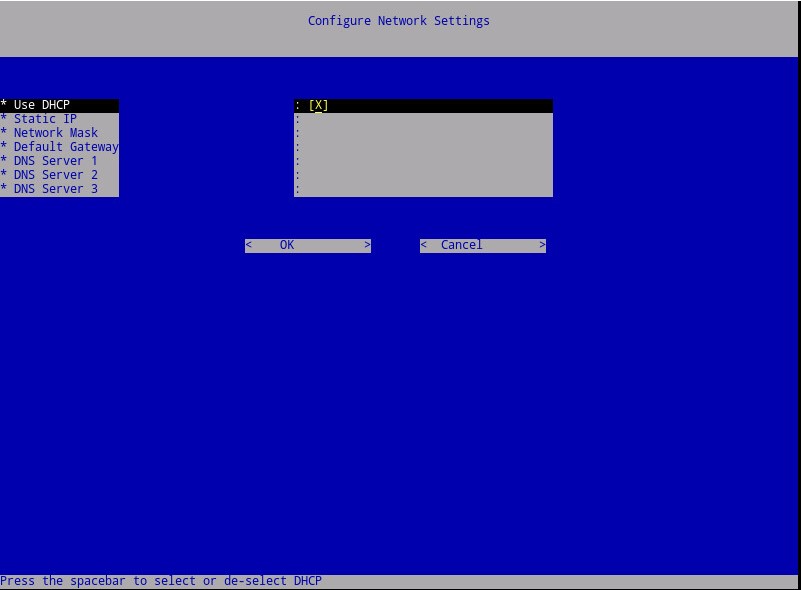
- Chcete-li zakázat protokol DHCP pro nástroj Dell Security Management Server, stiskněte mezerník vpravo od položky Use DHCP.
- Vyplňte položky Static IP, Network Mask, Default Gateway a DNS Server 1.
- Volitelně vyplňte položky DNS Server 2 a DNS Server 3.
- Po zadání nastavení sítě zvolte OK, stiskněte Enter a přejděte ke kroku 8.
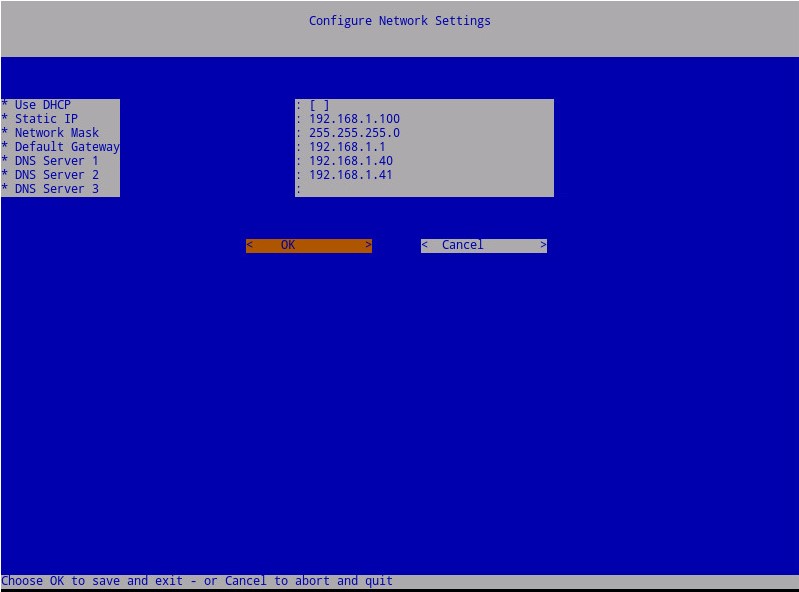
Poznámka:
- Po dokončení instalace můžete z konzole pro správu změnit libovolné nastavení sítě.
- Nastavení sítě na snímku obrazovky se ve vašem prostředí může lišit.
- Server DNS je určen pro interní server DNS ve vašem prostředí, nikoli pro veřejný server DNS.
- Vyberte časové pásmo, ve kterém se server nachází, a stiskněte Enter.
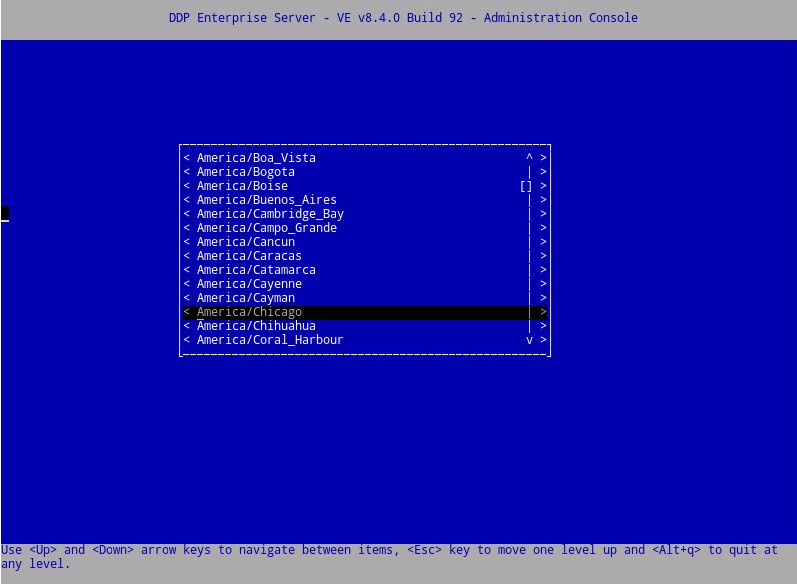
Poznámka: Časové pásmo můžete později změnit z konzole pro správu po dokončení instalace.
- Stisknutím klávesy Enter na možnosti OK potvrďte zvolené časové pásmo.
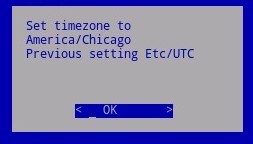
- Úspěšnou konfiguraci potvrdíte stisknutím klávesy Enter na možnosti OK.
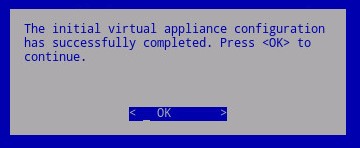
- Stisknutím mezerníku na příslušné možnosti vyberte příslušný jazyk . Po výběru příslušného jazyka přejděte dolů na položku Display EULA a stiskněte klávesu Enter.
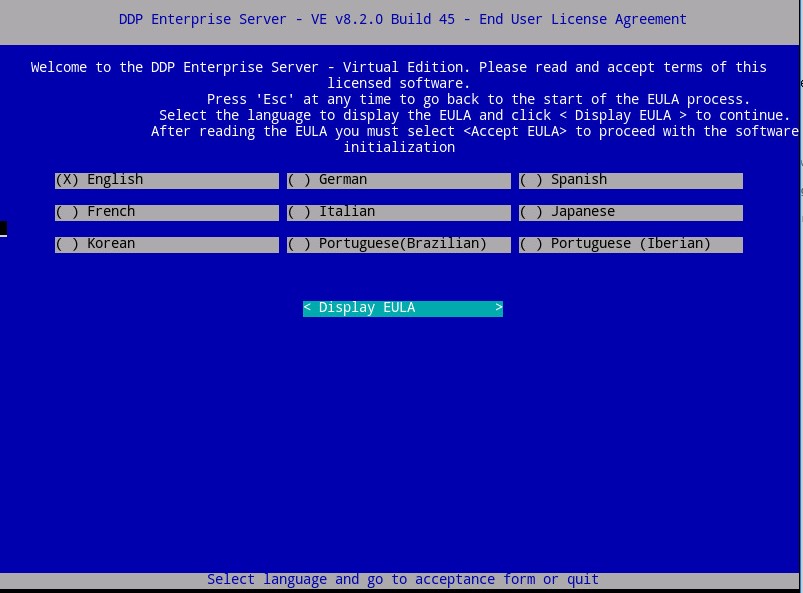
Poznámka: Nastavení jazyka můžete změnit později z konzole pro správu po dokončení instalace.
- Přečtěte si licenční smlouvu s koncovým uživatelem (EULA) pomocí kláves se šipkami nebo Page Down. Na konci nabídky EULA vyberte možnost Accept EULA a stiskněte Enter.
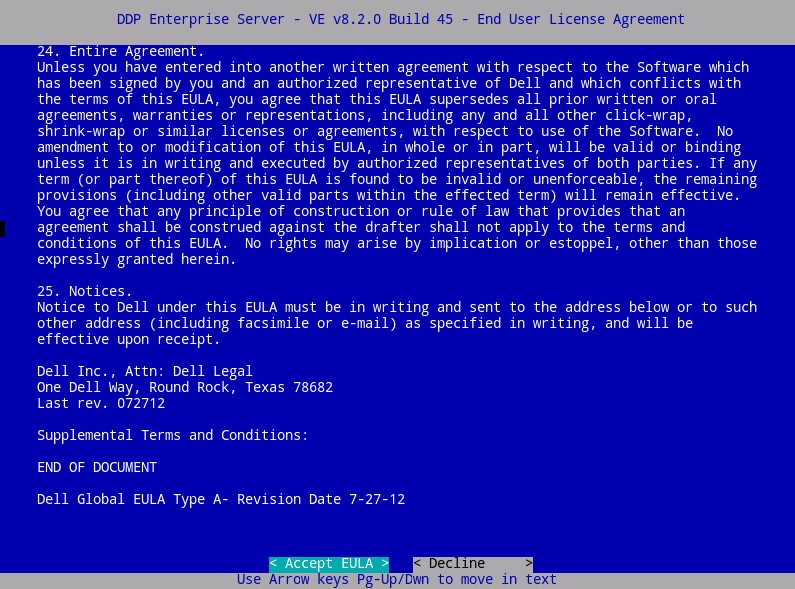
- Pokud se zobrazí „WGET error: Code 4, Description: Network failure“, vyberte možnost OK a stiskněte Enter.
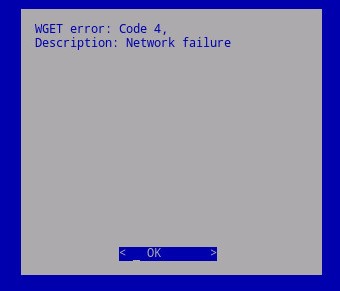
- Volitelně vyberte možnost Yes (Ano ) a poté stisknutím klávesy Enter změňte výchozí heslo pro
ddpuser. Pokud jste vybrali možnost Yes, přejděte ke kroku 4A. Chcete-li ponechat výchozí heslo aktivníddpuser, vyberte možnost No, stiskněte klávesu Enter a přejděte ke kroku 5.
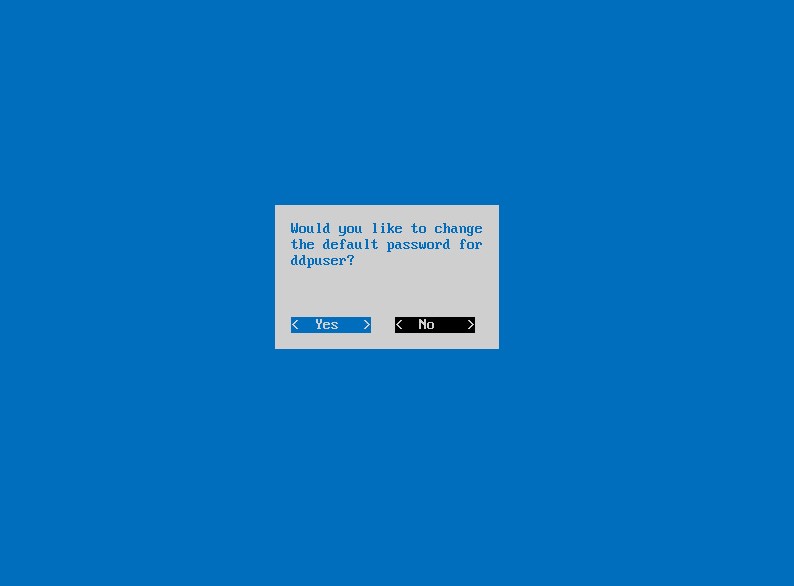
Poznámka:
- Toto heslo můžete změnit společně s heslu pro správu konzole pro
ddpconsolesprávu addpsupportpozději po dokončení instalace. - Výchozí přihlašovací údaje pro nástroj Dell Data Protection Enterprise Server Virtual Edition:
- Uživatelské jméno:
ddpuser - Heslo:
ddpuser
- Uživatelské jméno:
- V nabídce Set
ddpuserPassword vyplňte pole Current Password for (Aktuální heslo )ddpusera poté vyplňte pole New Password (Nové heslo ) a zadejte nové heslo znovu. Vyberte možnost OK a stiskněte Enter.
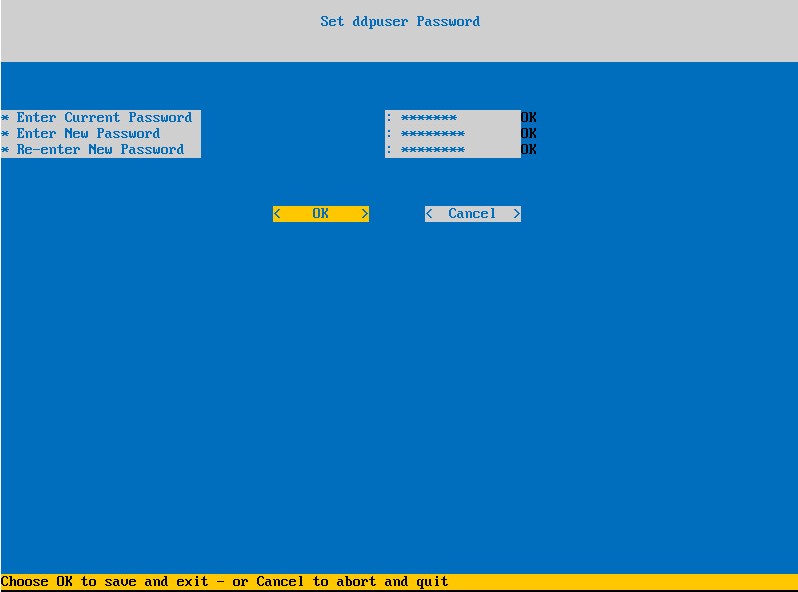
- Vyplňte plně kvalifikovaný název domény (FQDN) do položky Hostname, zvolte OK a stiskněte Enter.
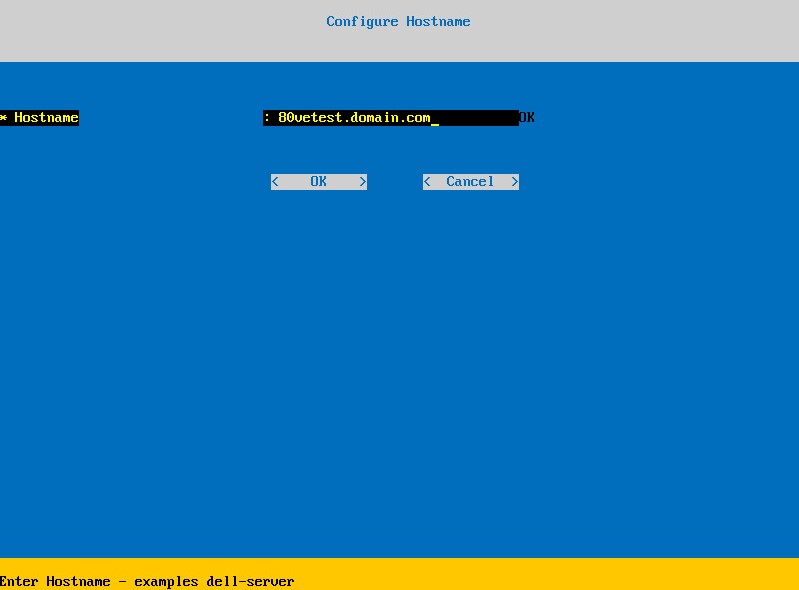
- V nabídce Configure Settings:
- Chcete-li nakonfigurovat nástroj Dell Security Management Server pro DHCP, ponechte výchozí nastavení zaškrtnuté, vyberte možnost OK, stiskněte Enter a přejděte ke kroku 7. Nechcete-li protokol DHCP používat, přejděte ke kroku 6B.
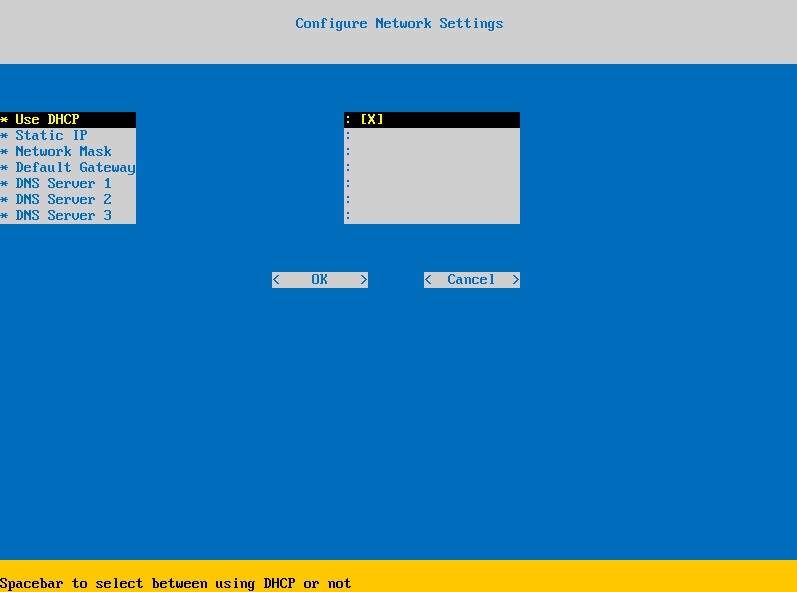
- Chcete-li zakázat protokol DHCP pro nástroj Dell Security Management Server, stiskněte mezerník vpravo od položky Use DHCP.
- Vyplňte položky Static IP, Network Mask, Default Gateway a DNS Server 1.
- Volitelně vyplňte položky DNS Server 2 a DNS Server 3.
- Po zadání nastavení sítě zvolte OK, stiskněte klávesu Enter a přejděte ke kroku 7.
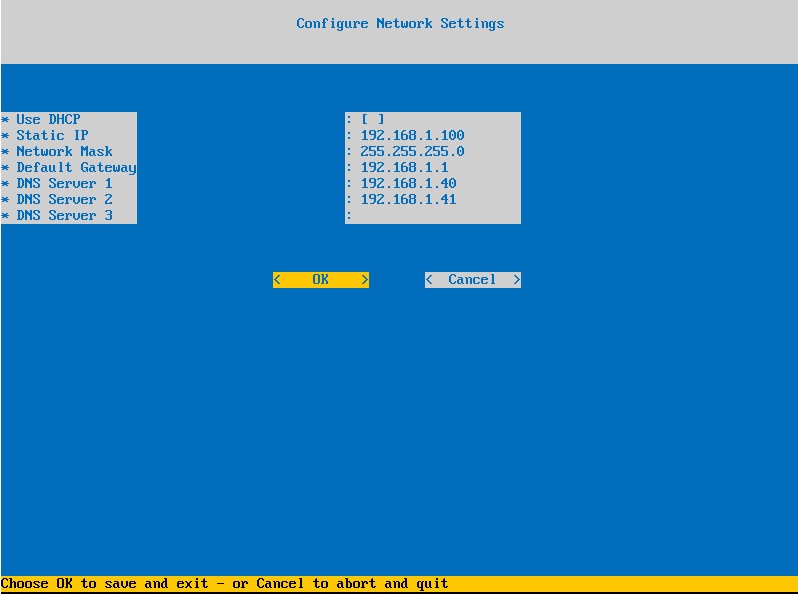
Poznámka:
- Po dokončení instalace můžete z konzole pro správu změnit libovolné nastavení sítě.
- Nastavení sítě na snímku obrazovky se ve vašem prostředí může lišit.
- Server DNS je určen pro interní server DNS ve vašem prostředí, nikoli pro veřejný server DNS.
- Vyberte časové pásmo, ve kterém se server nachází, a stiskněte Enter.
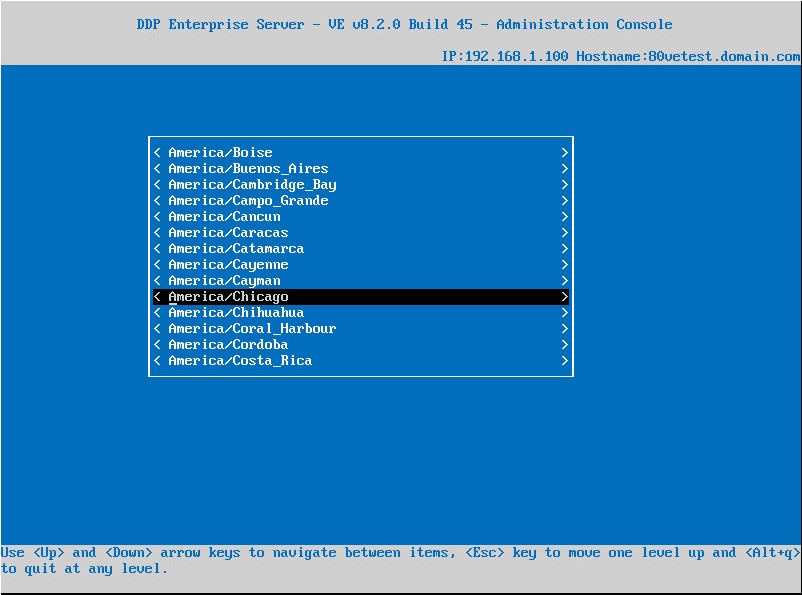
Poznámka: Časové pásmo můžete později změnit z konzole pro správu po dokončení instalace.
- Stisknutím klávesy Enter na možnosti OK potvrďte zvolené časové pásmo.
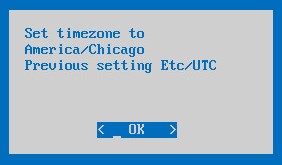
- Úspěšnou konfiguraci potvrdíte stisknutím klávesy Enter na možnosti OK.
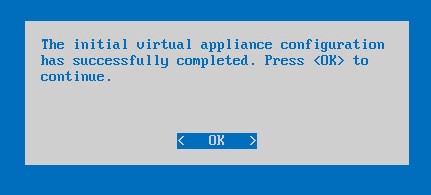
Chcete-li kontaktovat podporu, přečtěte si článek Telefonní čísla mezinárodní podpory Dell Data Security.
Přejděte na portál TechDirect a vygenerujte online žádost o technickou podporu.
Další informace a zdroje získáte na fóru komunity Dell Security.
Дополнительная информация
Видео
Затронутые продукты
Dell EncryptionСвойства статьи
Номер статьи: 000123789
Тип статьи: Solution
Последнее изменение: 31 Oct 2023
Версия: 13
Получите ответы на свои вопросы от других пользователей Dell
Услуги технической поддержки
Проверьте, распространяются ли на ваше устройство услуги технической поддержки.