Como instalar o Dell Security Management Server Virtual
Сводка: O Dell Security Management Server Virtual e o Dell Data Protection Virtual Edition podem ser instalados seguindo estas instruções.
Данная статья применяется к
Данная статья не применяется к
Эта статья не привязана к какому-либо конкретному продукту.
В этой статье указаны не все версии продуктов.
Симптомы
Este artigo aborda como executar o processo de instalação básica do Dell Security Management Server Virtual (antigo Dell Data Protection | Virtual Edition).
Produtos afetados:
- Dell Security Management Server Virtual
- Dell Data Protection | Virtual Edition
Versões afetadas:
-
v8.2.0 ou posterior
Sistemas operacionais afetados:
- Linux
Причина
Não aplicável
Разрешение
Nota: Este artigo aborda apenas a implementação básica do Dell Security Management Server Virtual. Os serviços de client são necessários para implementações mais complexas ou personalizadas do Dell Security Management Server Virtual. Os engajamentos do serviço de client podem ser comprados por meio de seu representante de vendas.
A instalação do Dell Security Management Server Virtual varia de acordo com a versão. Clique na versão apropriada para ver as etapas específicas. Para obter informações sobre a versão, consulte Como identificar a versão do Dell Data Security/Dell Data Protection Server.
Advertência: Antes da instalação, certifique-se de que o ambiente atenda aos requisitos do sistema virtual do Dell Security Management Server.
- Selecione o idioma a ser exibido pressionando a barra de espaço na opção apropriada.
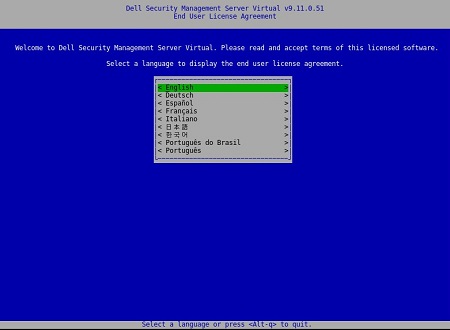
Nota: Você pode alterar as configurações de idioma posteriormente a partir do console de administração depois que a instalação for concluída.
- Analise o Contrato de licença do usuário final (EULA) usando as teclas de seta ou a página para baixo para rolar para baixo. No final do menu EULA, selecione Accept e pressione Enter.
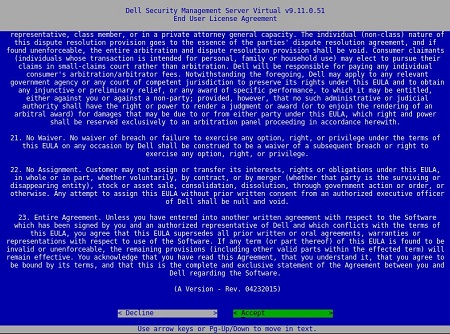
- Selecione Connected Mode e pressione Enter.
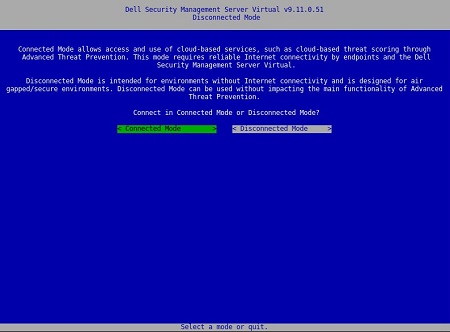
Nota: Este artigo aborda apenas como instalar no Modo conectado. Devido à complexidade, a Dell Technologies recomenda um engajamento de serviços de client para o modo Desconectado (modo de lacuna de ar). Os engajamentos do serviço de client podem ser comprados por meio de seu representante de vendas.
- Para alterar as senhas padrão do usuário, vá para a Etapa 4A; caso contrário, vá para a Etapa 5.
- Selecione um usuário no menu suspenso usando a barra de espaço.
- Digite a senha atual, a nova senha e, em seguida, confirme a nova senha.
- Selecione Apply e pressione Enter.
- Para modificar senhas adicionais do usuário, repita as etapas 4A, 4B e 4C.
- Depois que as senhas do usuário forem alteradas, selecione Close e pressione Enter.
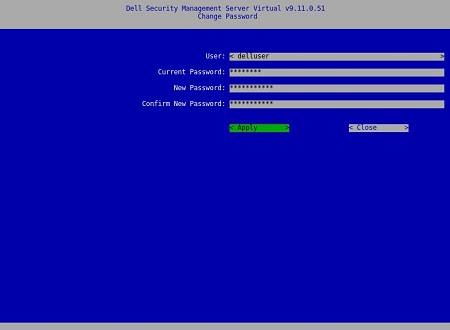
Nota:
- Você pode alterar a senha do
delluser,dellconsolee posteriordellsupporta partir do console de administração depois que a instalação for concluída. - As credenciais padrão do Dell Security Management Server Virtual são:
- Nome de usuário:
delluser - Senha:
delluser - Nome de usuário:
dellconsole - Senha:
dellconsole - Nome de usuário:
dellsupport - Senha:
dellsupport
- Nome de usuário:
- Preencha um Nome de domínio completo qualificado (FQDN) para o hostname, selecione OK e pressione Enter.
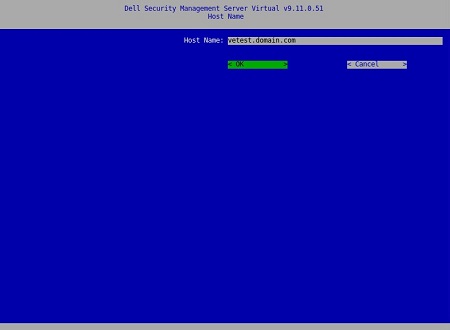
- No menu Newtork, se estiver usando IPv4, vá para a Etapa 7. Se estiver usando IPv6, vá para a Etapa 8.
- No menu Network:
- Para usar o DHCP IPv4, deixe as configurações padrão marcadas, selecione OK, pressione Enter e, em seguida, vá para a Etapa 9. Para não usar o DHCP, vá para a Etapa 7B.
- Para desativar o DHCP, pressione a barra de espaço à direita de Use DHCP (IPv4).
- Insira o IP estático, a máscara de rede, o gateway padrão e o servidor DNS 1.
- Como alternativa, preencha o servidor DNS 2 e o servidor DNS 3.
- Depois que as configurações de rede tiverem sido preenchidas, selecione OK, pressione Enter e, em seguida, vá para a Etapa 9.
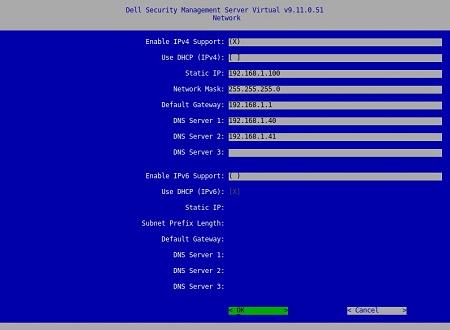
Nota:
- Você pode alterar qualquer uma das configurações de rede posteriormente a partir do console de administração após a conclusão da instalação.
- As configurações de rede no exemplo de captura de tela podem ser diferentes em seu ambiente.
- O servidor DNS é destinado a um servidor DNS interno ao seu ambiente, em vez de um DNS público.
- No menu Network:
- Para usar o IPv6, marque Enable IPv6 Support com a barra de espaço.
- Para usar o DHCP, marque Use DHCP (IPv6) com a barra de espaço e, em seguida, vá para a Etapa 9. Para não usar o DHCP, vá para a Etapa 8C.
- Insira o IP estático, o comprimento de prefixo da sub-rede, o gateway padrão e o servidor DNS 1.
- Como alternativa, preencha o servidor DNS 2 e o servidor DNS 3.
- Depois que as configurações de rede tiverem sido preenchidas, selecione OK, pressione Enter e, em seguida, vá para a Etapa 9.
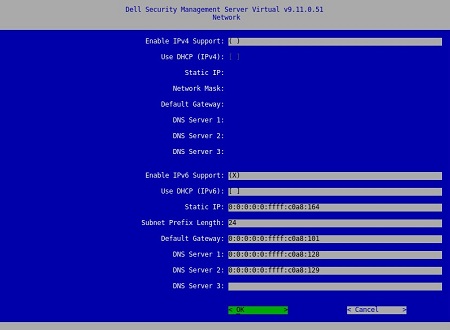
Nota:
- Você pode alterar qualquer uma das configurações de rede posteriormente a partir do console de administração após a conclusão da instalação.
- As configurações de rede no exemplo de captura de tela podem ser diferentes em seu ambiente.
- O servidor DNS é destinado a um servidor DNS interno ao seu ambiente, em vez de um DNS público.
- Selecione o fuso horário onde o servidor reside e pressione Enter.
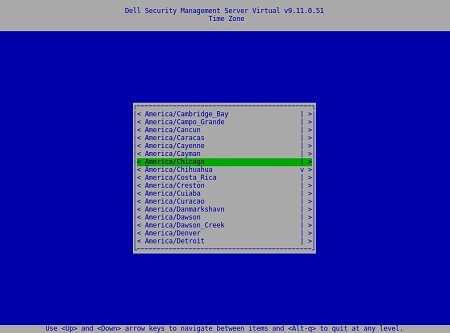
Nota: Você pode alterar o fuso horário posteriormente a partir do console de administração depois que a instalação for concluída.
- Pressione Enter em OK para reinicializar.
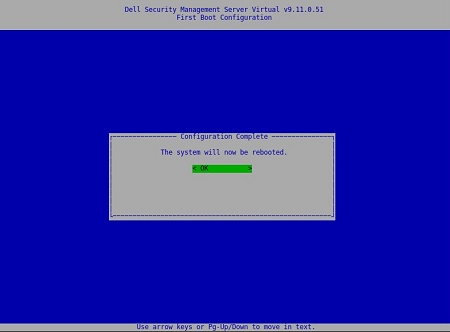
- Selecione o idioma a ser exibido pressionando a barra de espaço na opção apropriada. Depois que o idioma for escolhido, role para baixo até Display EULA e pressione Enter.
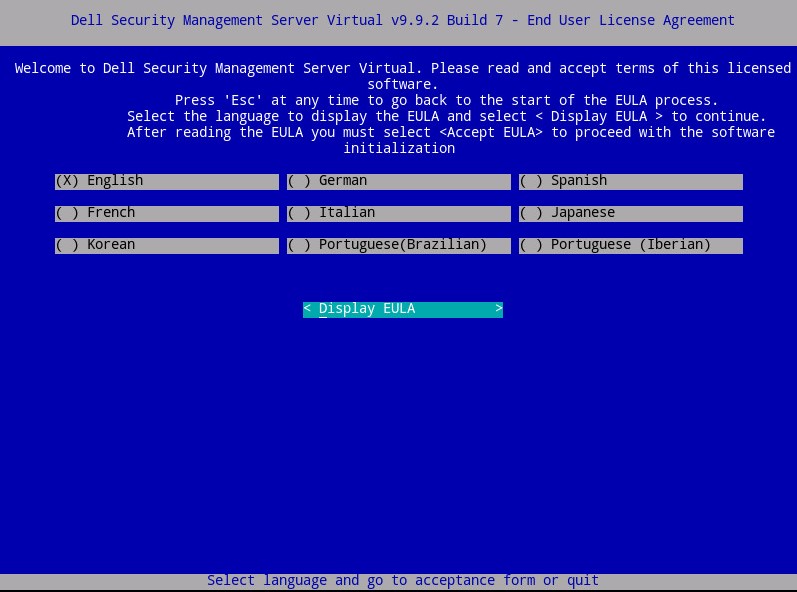
Nota: Você pode alterar as configurações de idioma posteriormente a partir do console de administração depois que a instalação for concluída.
- Analise o Contrato de licença do usuário final (EULA) usando as teclas de seta ou a página para baixo para rolar para baixo. No final do menu EULA, selecione Accept EULA e pressione Enter.
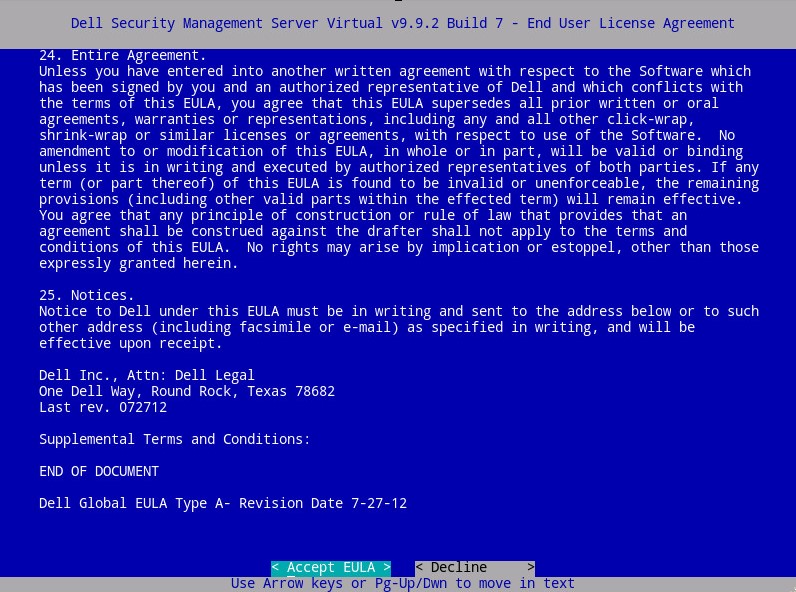
- Selecione Connected Mode e pressione Enter.
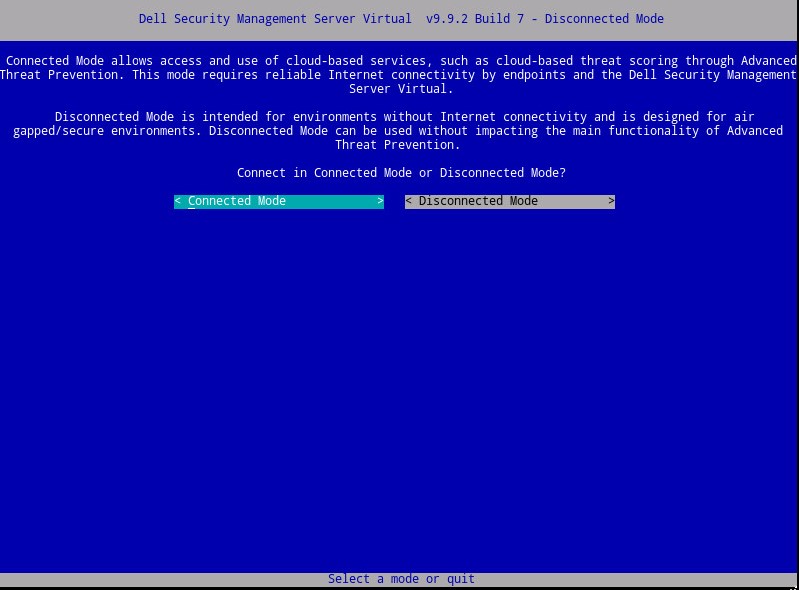
Nota: Este artigo aborda apenas como instalar no Modo conectado. Devido à complexidade, a Dell Technologies recomenda um engajamento de serviços de client para o modo Desconectado (modo de lacuna de ar). Os engajamentos do serviço de client podem ser comprados por meio de seu representante de vendas.
- Opcionalmente, selecione Yes (Sim) e pressione Enter para alterar a senha padrão para
ddpuser. Se a opção Yes tiver sido selecionada, vá para a Etapa 4A. Para deixar a senha padrão paraddpuser, selecione Não, pressione Enter e vá para a Etapa 5.
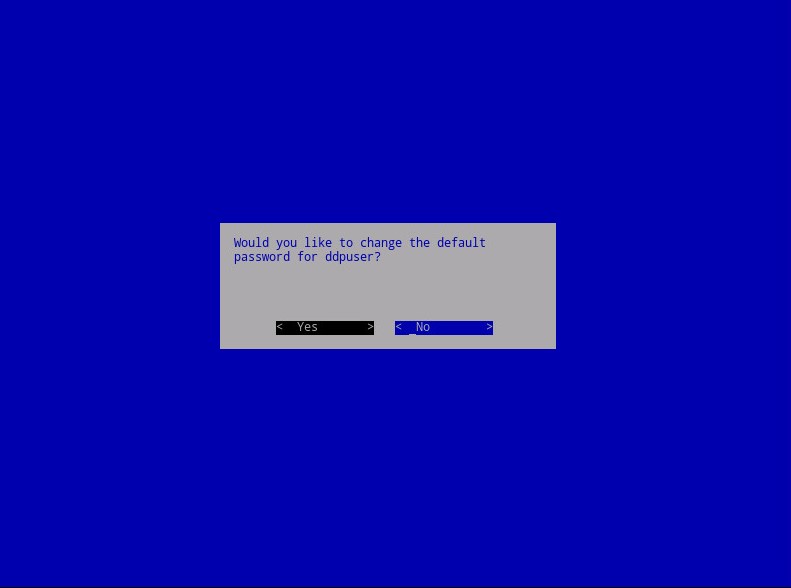
Nota:
- Você pode alterar essa senha, juntamente com as senhas do
ddpconsoleddpsupporte posterior do console de administração após a conclusão da instalação. - As credenciais padrão do Dell Security Management Server Virtual são:
- Nome de usuário:
ddpuser - Senha:
ddpuser
- Nome de usuário:
- No menu Definir
ddpusersenha, preencha a senha atualddpuserpara, em seguida, preencha uma nova senha e digite novamente a nova senha. Selecione OK e pressione Enter.
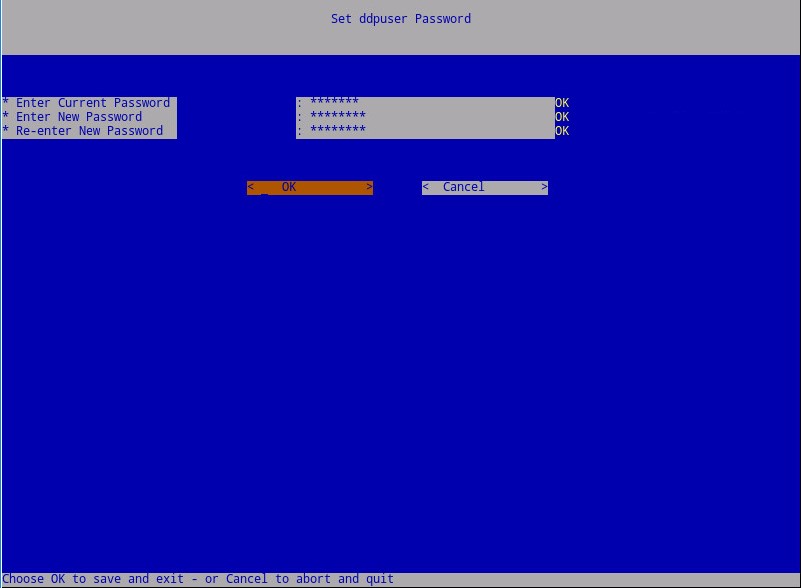
- Preencha um Nome de domínio completo qualificado (FQDN) para o hostname, selecione OK e pressione Enter.
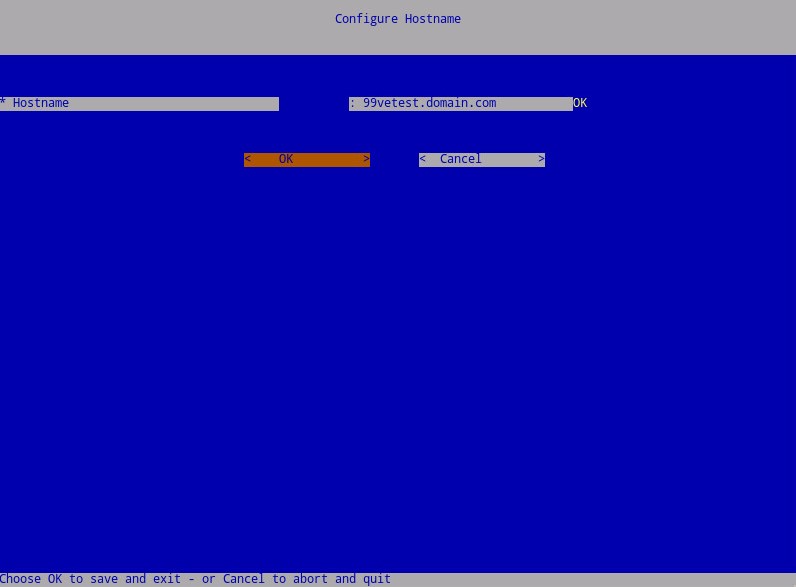
- No menu Configure Settings:
- Para configurar o Dell Security Management Server para DHCP, deixe as configurações padrão marcadas, selecione OK, pressione Enter e, em seguida, vá para a Etapa 7. Para não usar o DHCP, vá para a Etapa 6B.
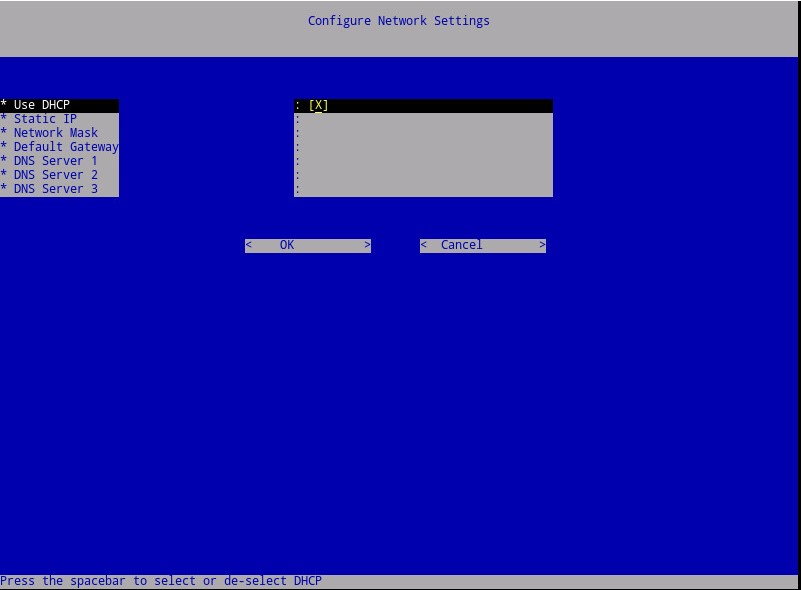
- Para desativar o DHCP para o Dell Security Management Server, pressione a barra de espaço à direita de Usar DHCP.
- Insira o IP estático, a máscara de rede, o gateway padrão e o servidor DNS 1.
- Como alternativa, preencha o servidor DNS 2 e o servidor DNS 3.
- Depois que as configurações de rede tiverem sido preenchidas, selecione OK, pressione Enter e, em seguida, vá para a Etapa 7.
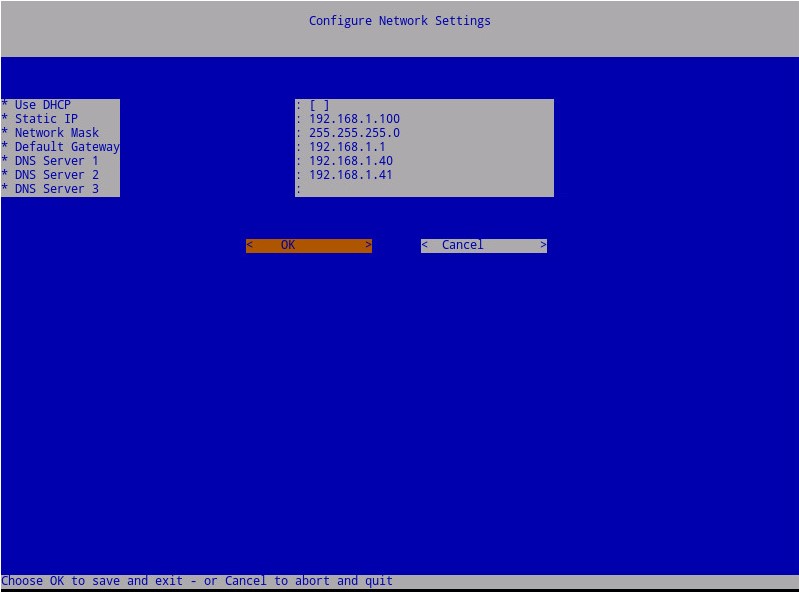
Nota:
- Você pode alterar qualquer uma das configurações de rede posteriormente a partir do console de administração após a conclusão da instalação.
- As configurações de rede no exemplo de captura de tela podem ser diferentes em seu ambiente.
- O servidor DNS é destinado a um servidor DNS interno ao seu ambiente, em vez de um DNS público.
- Selecione o fuso horário onde o servidor reside e pressione Enter.
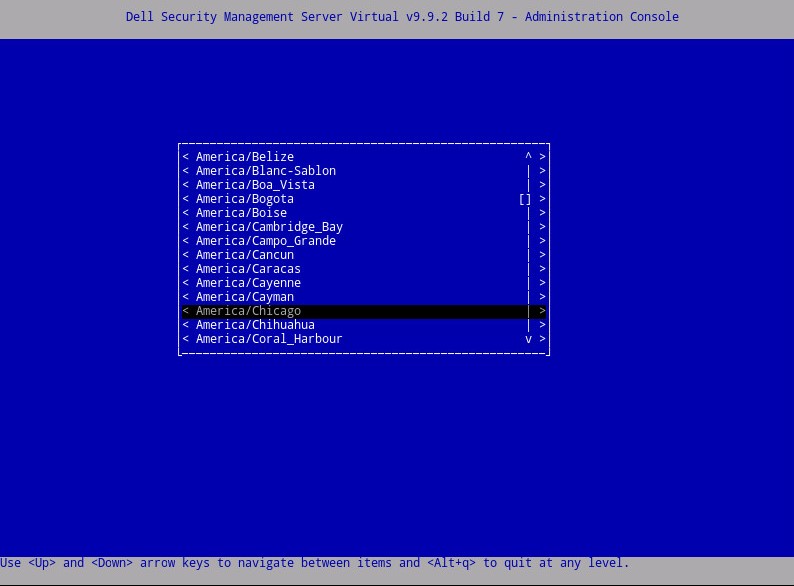
Nota: Você pode alterar o fuso horário posteriormente a partir do console de administração depois que a instalação for concluída.
- Pressione Enter em OK para confirmar o fuso horário selecionado.
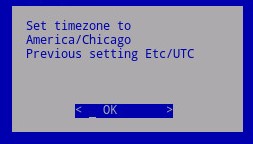
- Pressione Enter em OK para confirmar a configuração bem-sucedida.
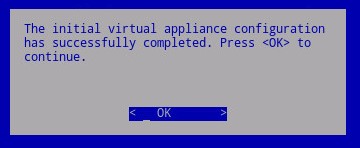
- Selecione o idioma a ser exibido pressionando a barra de espaço na opção apropriada. Depois que o idioma for escolhido, role para baixo até Display EULA e pressione Enter.
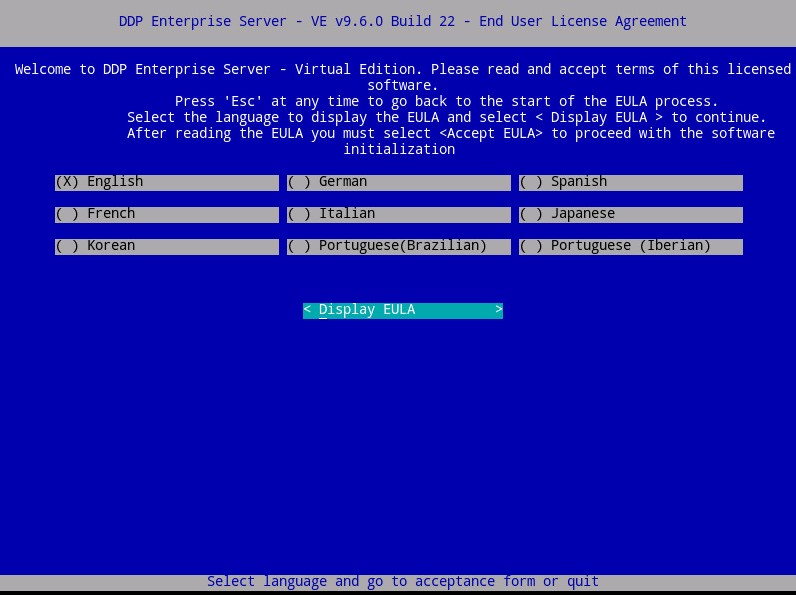
Nota: Você pode alterar as configurações de idioma posteriormente a partir do console de administração depois que a instalação for concluída.
- Analise o Contrato de licença do usuário final (EULA) usando as teclas de seta ou a página para baixo para rolar para baixo. No final do menu EULA, selecione Accept EULA e pressione Enter.
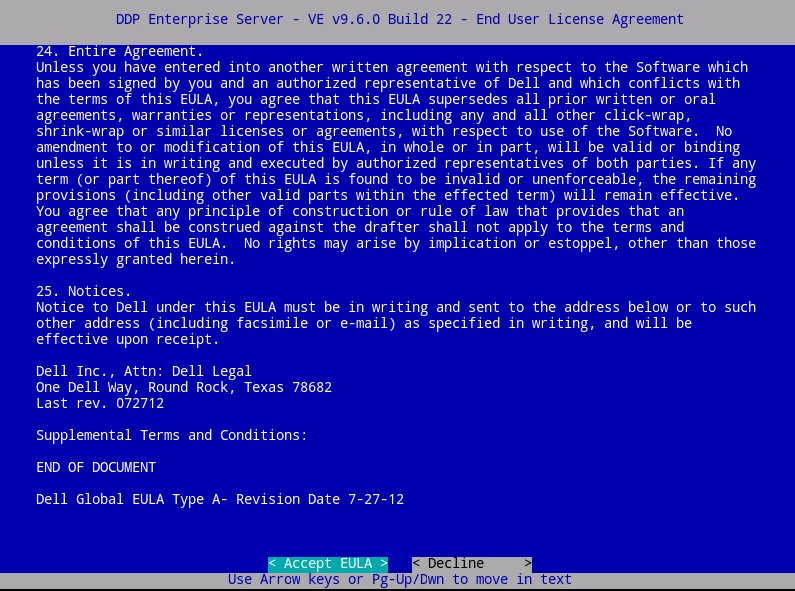
- Selecione Default Mode e pressione Enter.
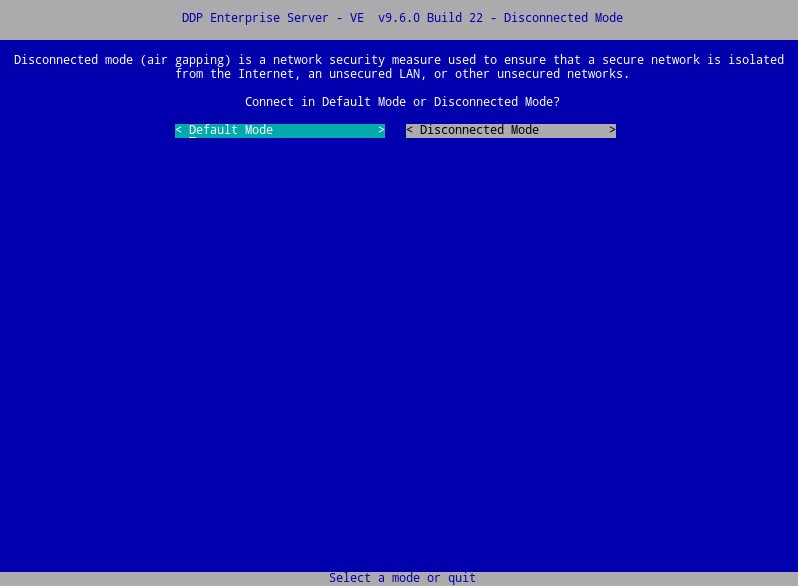
Nota: Este artigo aborda apenas como instalar no modo padrão. Devido à complexidade, a Dell Technologies recomenda um engajamento de serviços de client para o modo Desconectado (modo de lacuna de ar). Os engajamentos do serviço de client podem ser comprados por meio de seu representante de vendas.
- Opcionalmente, selecione Yes (Sim) e pressione Enter para alterar a senha padrão para
ddpuser. Se a opção Yes tiver sido selecionada, vá para a Etapa 4A. Para deixar a senha padrão paraddpuser, selecione Não, pressione Enter e vá para a Etapa 5.

Nota:
- Você pode alterar essa senha, juntamente com as senhas do
ddpconsoleddpsupporte posterior do console de administração após a conclusão da instalação. - As credenciais padrão do Dell Data Protection Enterprise Server Virtual Edition são:
- Nome de usuário:
ddpuser - Senha:
ddpuser
- Nome de usuário:
- No menu Definir
ddpusersenha, preencha a senha atualddpuserpara, em seguida, preencha uma nova senha e digite novamente a nova senha. Selecione OK e pressione Enter.
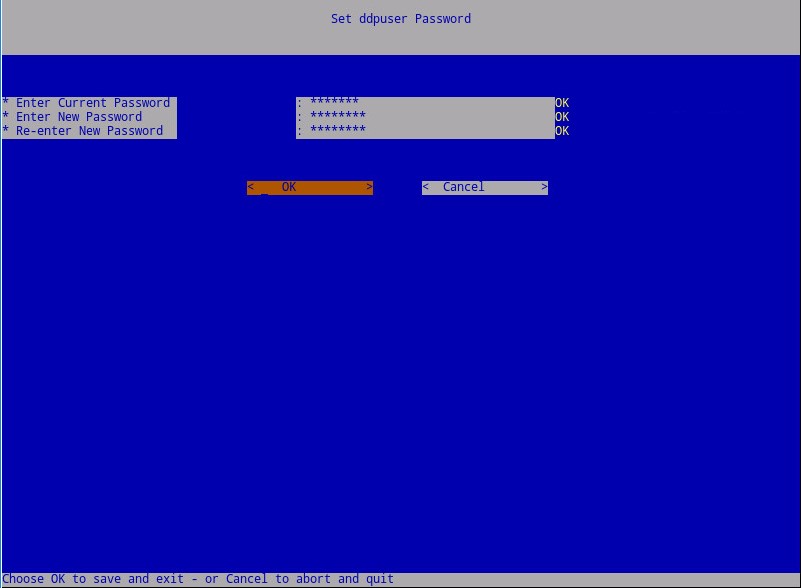
- Preencha um Nome de domínio completo qualificado (FQDN) para o hostname, selecione OK e pressione Enter.
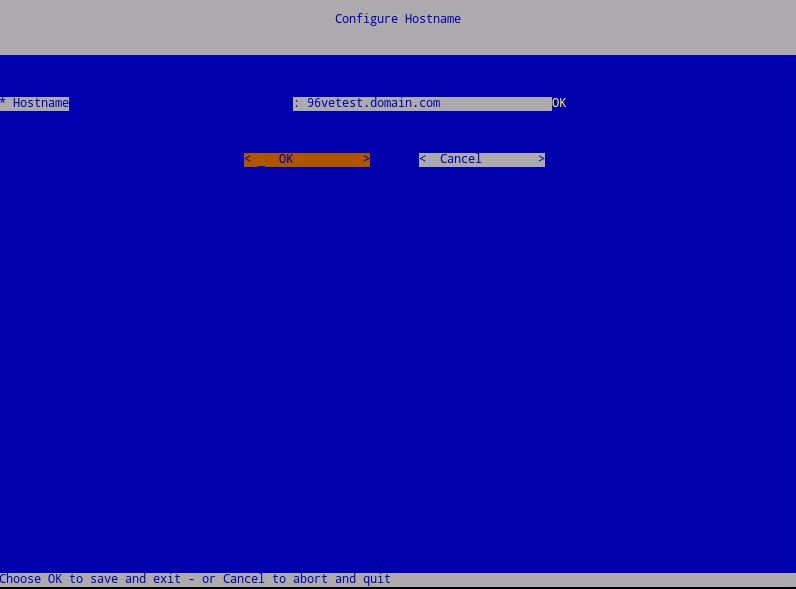
- No menu Configure Settings:
- Para configurar o Dell Security Management Server para DHCP, deixe as configurações padrão marcadas, selecione OK, pressione Enter e, em seguida, vá para a Etapa 7. Para não usar o DHCP, vá para a Etapa 6B.
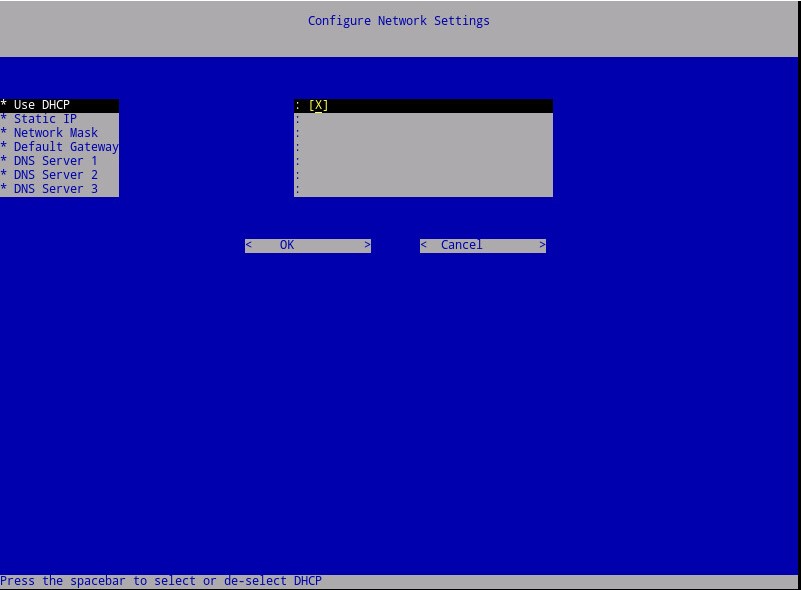
- Para desativar o DHCP para o Dell Security Management Server, pressione a barra de espaço à direita de Usar DHCP.
- Insira o IP estático, a máscara de rede, o gateway padrão e o servidor DNS 1.
- Como alternativa, preencha o servidor DNS 2 e o servidor DNS 3.
- Depois que as configurações de rede tiverem sido preenchidas, selecione OK, pressione Enter e, em seguida, vá para a Etapa 7.
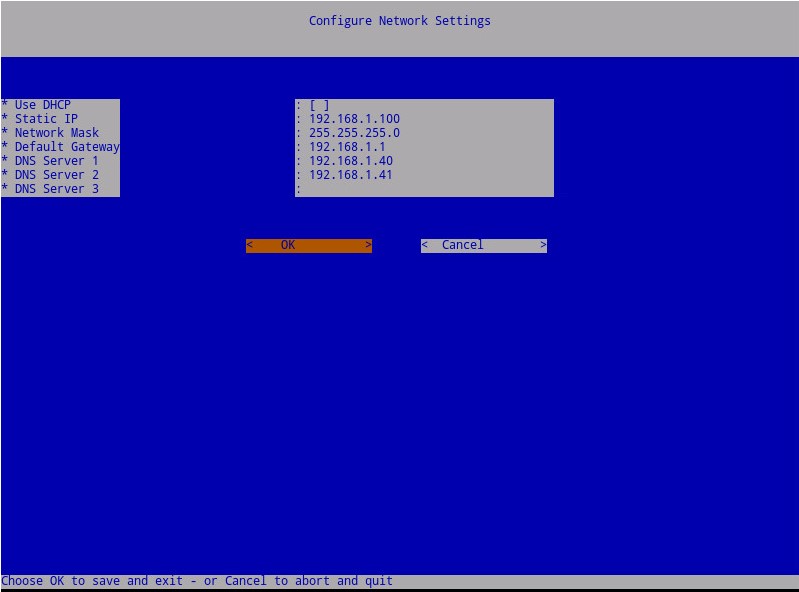
Nota:
- Você pode alterar qualquer uma das configurações de rede posteriormente a partir do console de administração após a conclusão da instalação.
- As configurações de rede no exemplo de captura de tela podem ser diferentes em seu ambiente.
- O servidor DNS é destinado a um servidor DNS interno ao seu ambiente, em vez de um DNS público.
- Selecione o fuso horário onde o servidor reside e pressione Enter.
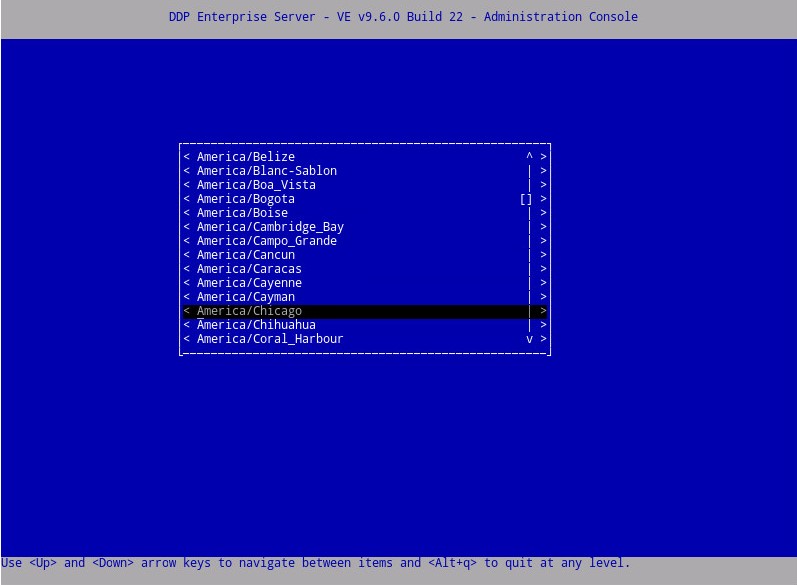
Nota: Você pode alterar o fuso horário posteriormente a partir do console de administração depois que a instalação for concluída.
- Pressione Enter em OK para confirmar o fuso horário selecionado.
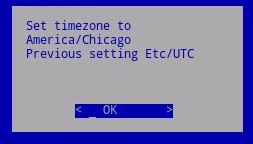
- Pressione Enter em OK para confirmar a configuração bem-sucedida.
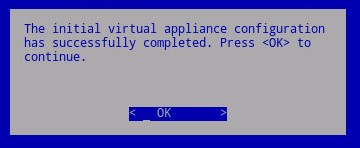
- Selecione o idioma a ser exibido pressionando a barra de espaço na opção apropriada. Depois que o idioma for escolhido, role para baixo até Display EULA e pressione Enter.
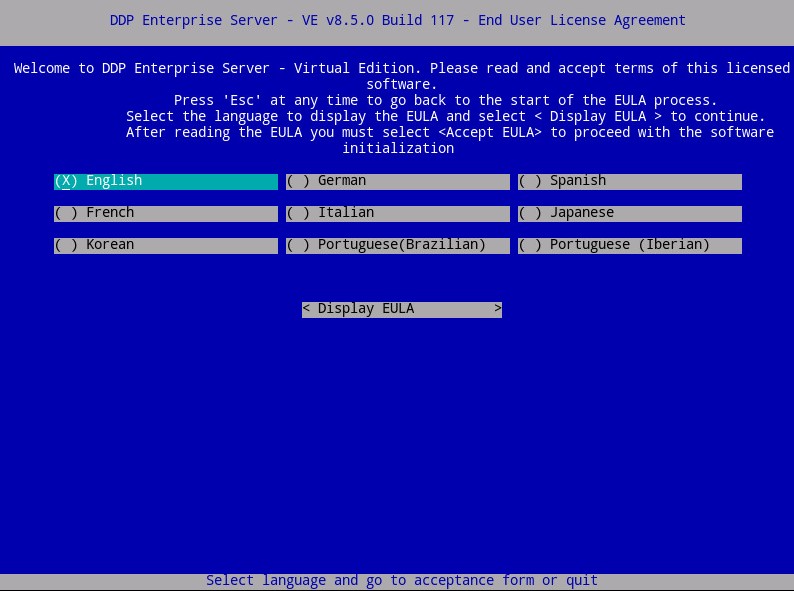
Nota: Você pode alterar as configurações de idioma posteriormente a partir do console de administração depois que a instalação for concluída.
- Analise o Contrato de licença do usuário final (EULA) usando as teclas de seta ou a página para baixo para rolar para baixo. No final do menu EULA, selecione Accept EULA e pressione Enter.
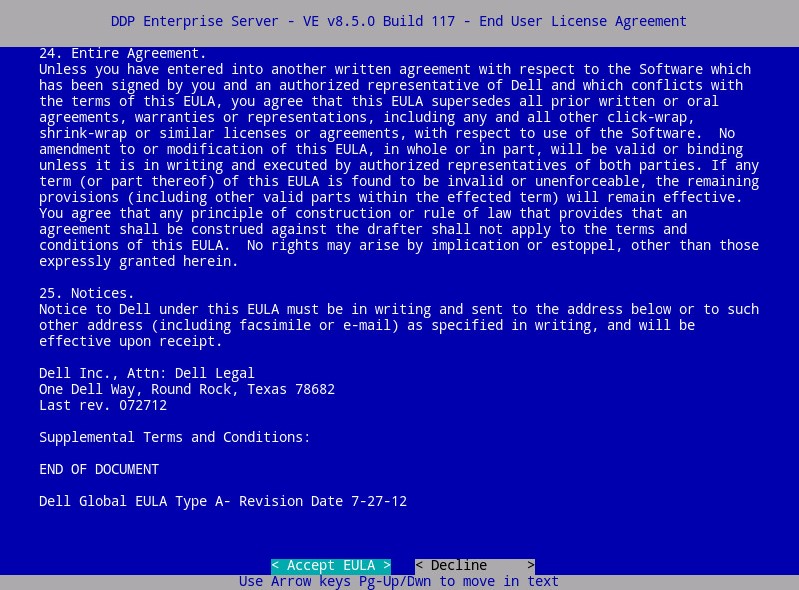
- Se um "WGET error: Code 4, Description: Network failure" é recebida, selecione OK e, em seguida, pressione Enter.
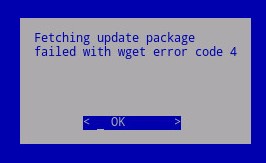
- Opcionalmente, selecione Yes (Sim) e pressione Enter para alterar a senha padrão para
ddpuser. Se a opção Yes tiver sido selecionada, vá para a Etapa 4A. Para deixar a senha padrão paraddpuser, selecione Não, pressione Enter e vá para a Etapa 5.
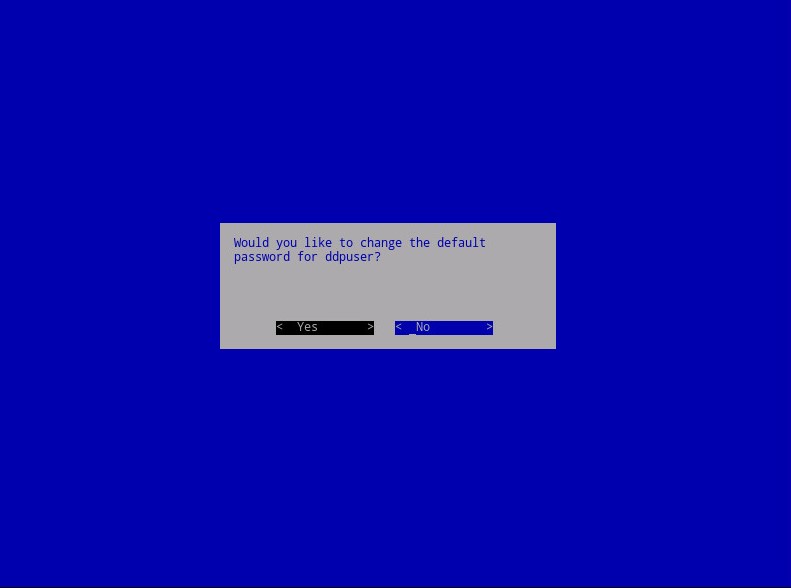
Nota:
- Você pode alterar essa senha, juntamente com as senhas do
ddpconsoleddpsupporte posterior do console de administração após a conclusão da instalação. - As credenciais padrão do Dell Data Protection Enterprise Server Virtual Edition são:
- Nome de usuário:
ddpuser - Senha:
ddpuser
- Nome de usuário:
- No menu Definir
ddpusersenha, preencha a senha atualddpuserpara, em seguida, preencha uma nova senha e digite novamente a nova senha. Selecione OK e pressione Enter.
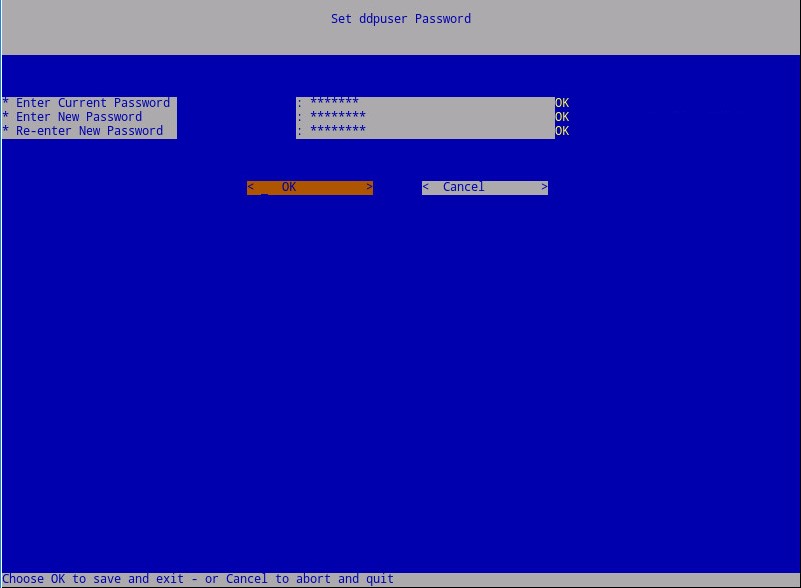
- Preencha um Nome de domínio completo qualificado (FQDN) para o hostname, selecione OK e pressione Enter.
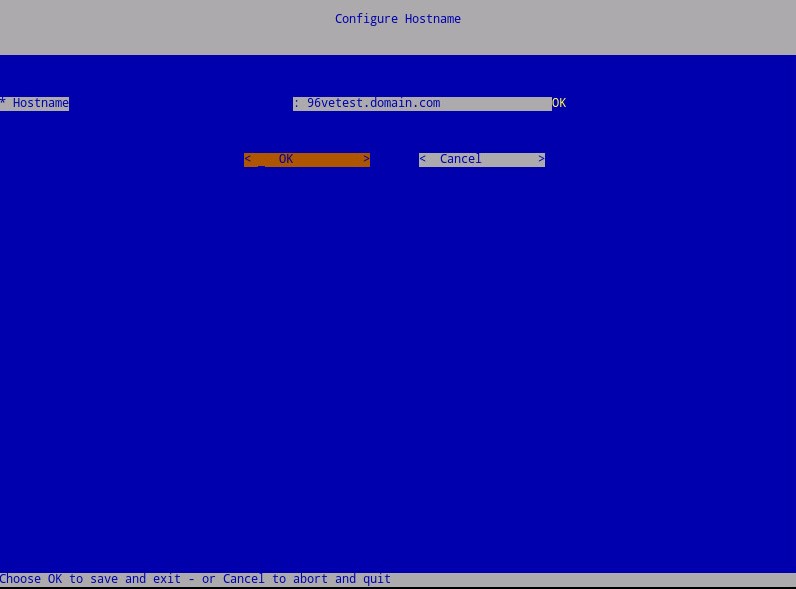
- No menu Configure Settings:
- Para configurar o Dell Security Management Server para DHCP, deixe as configurações padrão marcadas, selecione OK, pressione Enter e, em seguida, vá para a Etapa 7. Para não usar o DHCP, vá para a Etapa 6B.
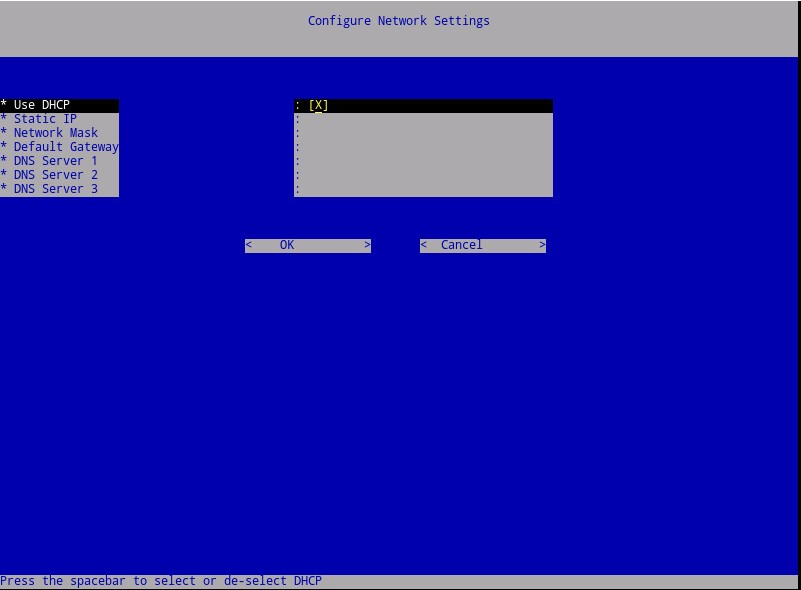
- Para desativar o DHCP para o Dell Security Management Server, pressione a barra de espaço à direita de Usar DHCP.
- Insira o IP estático, a máscara de rede, o gateway padrão e o servidor DNS 1.
- Como alternativa, preencha o servidor DNS 2 e o servidor DNS 3.
- Depois que as configurações de rede tiverem sido preenchidas, selecione OK, pressione Enter e, em seguida, vá para a Etapa 7.
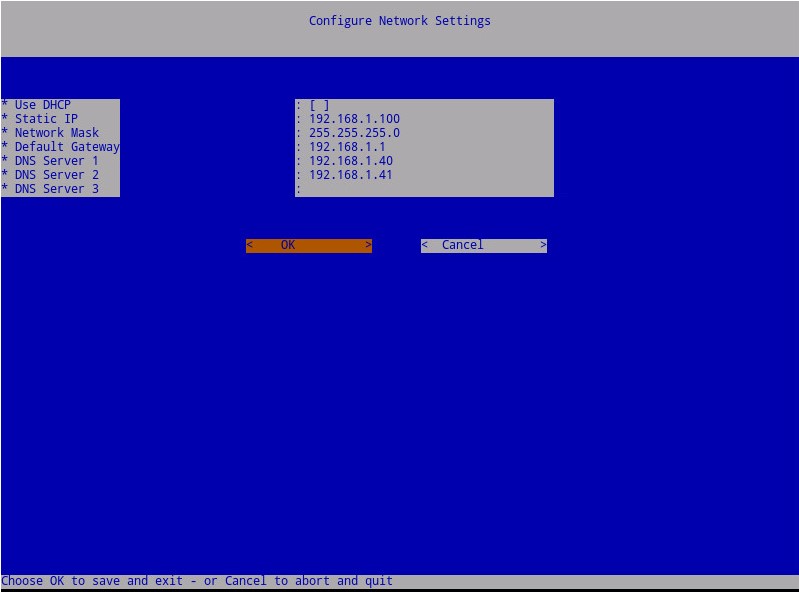
Nota:
- Você pode alterar qualquer uma das configurações de rede posteriormente a partir do console de administração após a conclusão da instalação.
- As configurações de rede no exemplo de captura de tela podem ser diferentes em seu ambiente.
- O servidor DNS é destinado a um servidor DNS interno ao seu ambiente, em vez de um DNS público.
- Selecione o fuso horário onde o servidor reside e pressione Enter.
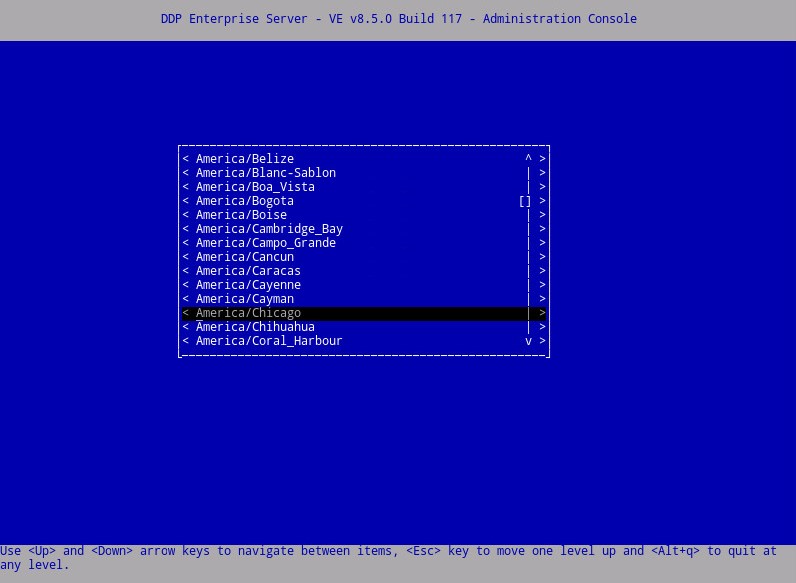
Nota: Você pode alterar o fuso horário posteriormente a partir do console de administração depois que a instalação for concluída.
- Pressione Enter em OK para confirmar o fuso horário selecionado.
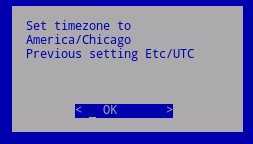
- Pressione Enter em OK para confirmar a configuração bem-sucedida.

- Selecione o idioma apropriado pressionando a barra de espaço na opção apropriada. Depois que o idioma apropriado for escolhido, role para baixo até Display EULA (Exibir EULA ) e pressione Enter.
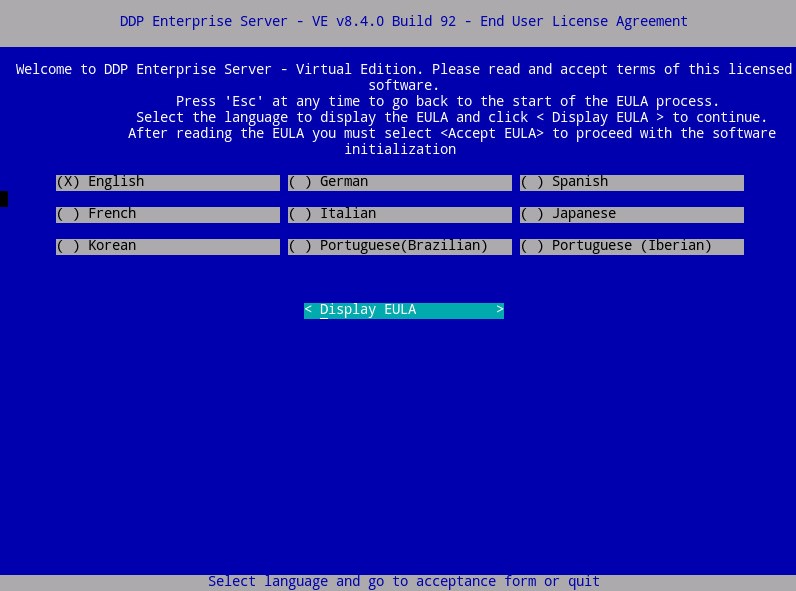
Nota: Você pode alterar as configurações de idioma posteriormente a partir do console de administração depois que a instalação for concluída.
- Analise o Contrato de licença do usuário final (EULA) usando as teclas de seta ou a página para baixo para rolar para baixo. No final do menu EULA, selecione Accept EULA e pressione Enter.
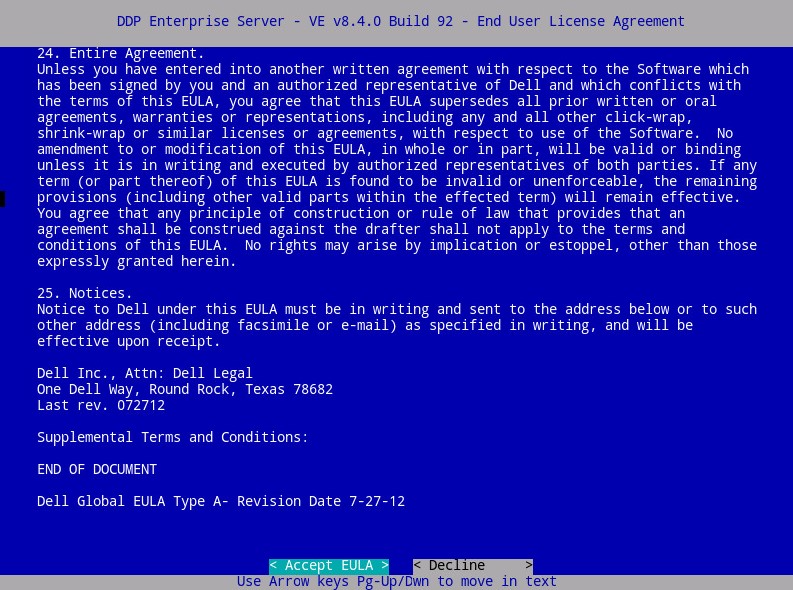
- Selecione OK e pressione Enter, a menos que seja necessário alterar o nome de host do servidor de atualização.
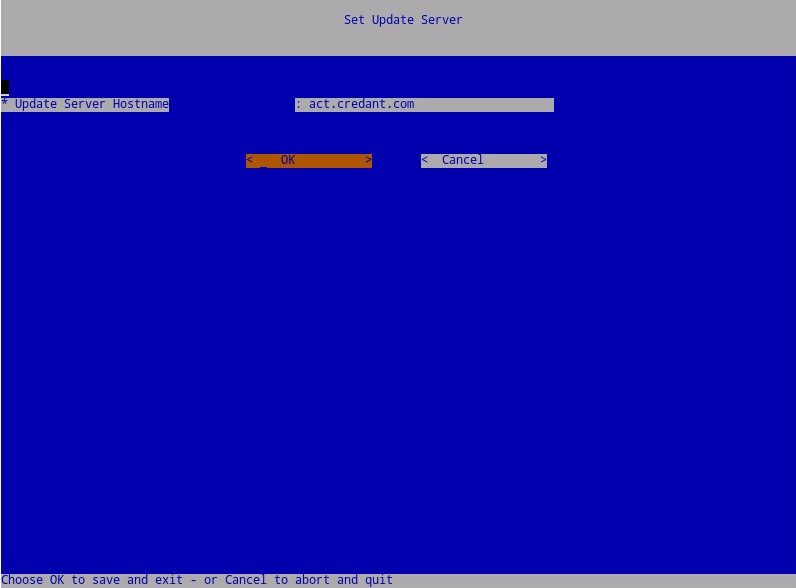
- Se uma mensagem "Can not establish connection with Update Server" for exibida, pressione Enter em OK.
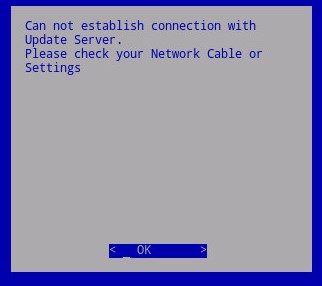
- Opcionalmente, selecione Yes (Sim) e pressione Enter para alterar a senha padrão para
ddpuser. Se a opção Yes tiver sido selecionada, vá para a Etapa 5A. Para deixar a senha padrão paraddpuser, selecione Não, pressione Enter e, em seguida, vá para a Etapa 6.
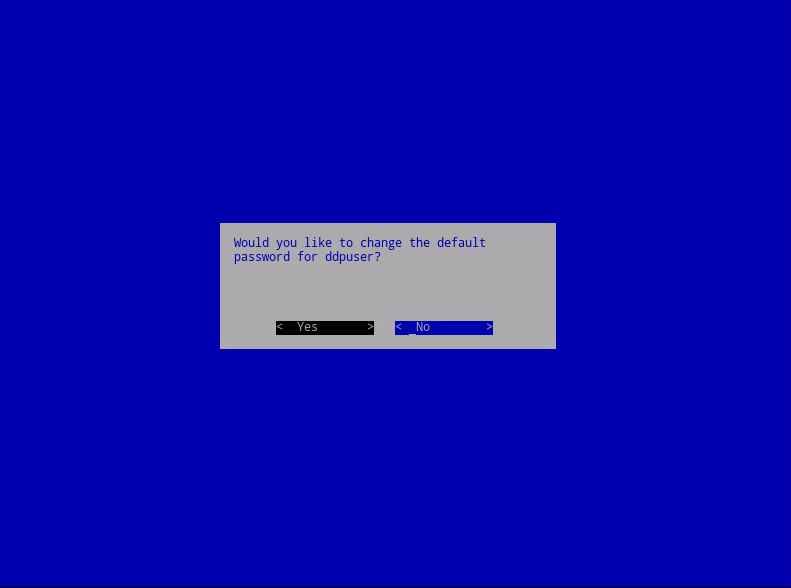
Nota:
- Você pode alterar essa senha, juntamente com as senhas do
ddpconsoleddpsupporte posterior do console de administração após a conclusão da instalação. - As credenciais padrão do Dell Data Protection Enterprise Server Virtual Edition são:
- Nome de usuário:
ddpuser - Senha:
ddpuser
- Nome de usuário:
- No menu Definir
ddpusersenha, preencha a senha atualddpuserpara, em seguida, preencha uma nova senha e digite novamente a nova senha. Selecione OK e pressione Enter.
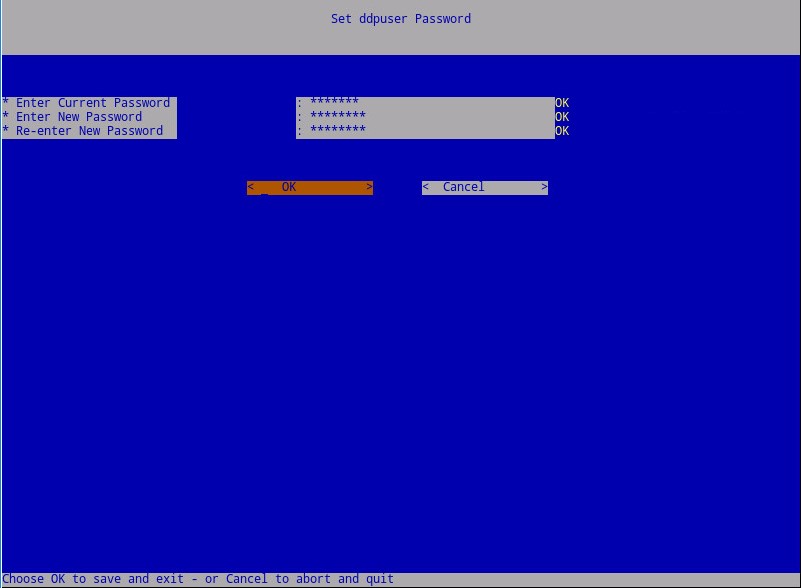
- Preencha um Nome de domínio completo qualificado (FQDN) para o hostname, selecione OK e pressione Enter.
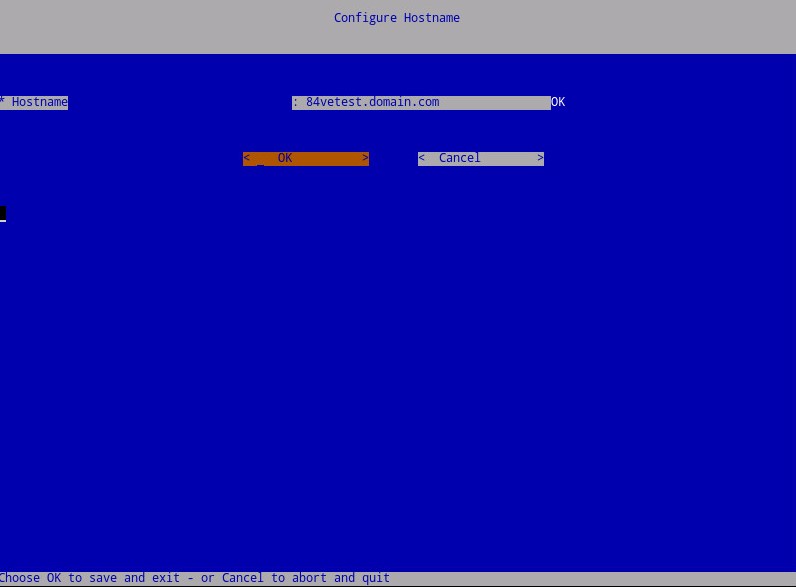
- No menu Configure Settings:
- Para configurar o Dell Security Management Server para DHCP, deixe as configurações padrão marcadas, selecione OK, pressione Enter e, em seguida, vá para a Etapa 8. Para não usar o DHCP, vá para a Etapa 7B.
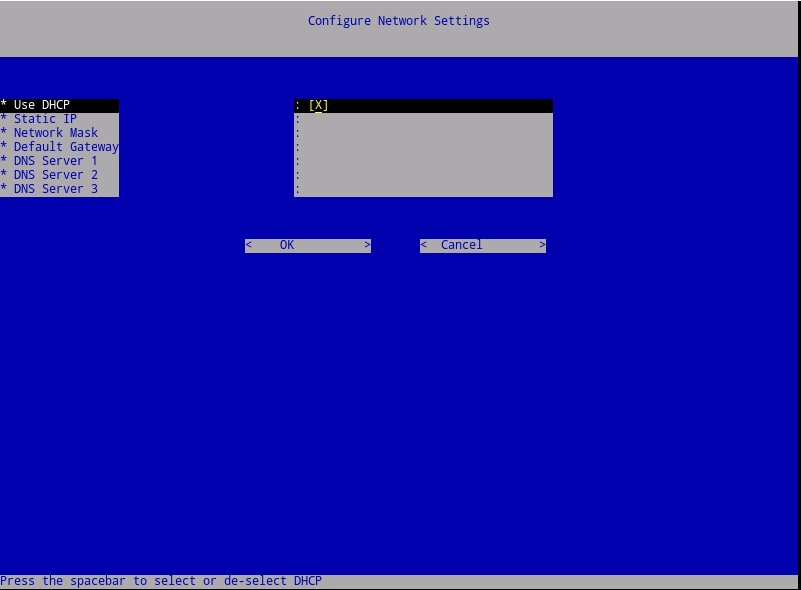
- Para desativar o DHCP para o Dell Security Management Server, pressione a barra de espaço à direita de Usar DHCP.
- Insira o IP estático, a máscara de rede, o gateway padrão e o servidor DNS 1.
- Como alternativa, preencha o servidor DNS 2 e o servidor DNS 3.
- Depois que as configurações de rede tiverem sido preenchidas, selecione OK, pressione Enter e, em seguida, vá para a Etapa 8.
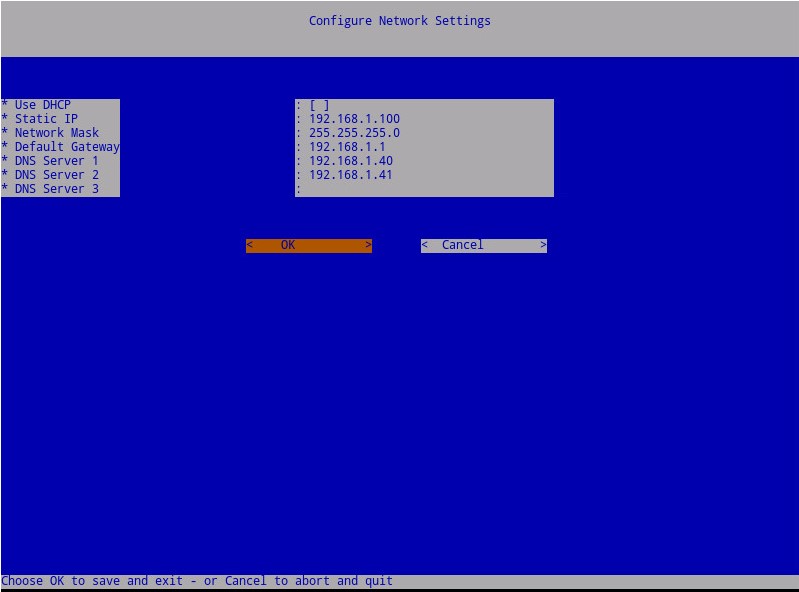
Nota:
- Você pode alterar qualquer uma das configurações de rede posteriormente a partir do console de administração após a conclusão da instalação.
- As configurações de rede no exemplo de captura de tela podem ser diferentes em seu ambiente.
- O servidor DNS é destinado a um servidor DNS interno ao seu ambiente, em vez de um DNS público.
- Selecione o fuso horário onde o servidor reside e pressione Enter.
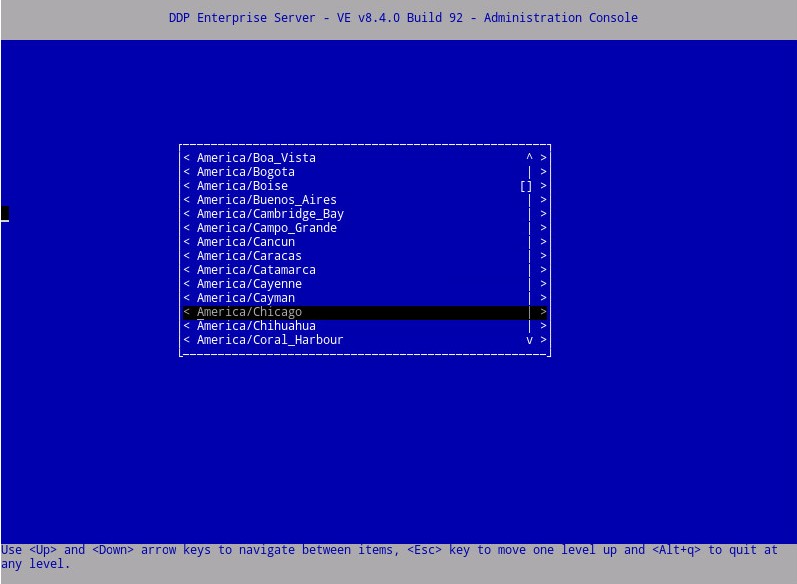
Nota: Você pode alterar o fuso horário posteriormente a partir do console de administração depois que a instalação for concluída.
- Pressione Enter em OK para confirmar o fuso horário selecionado.
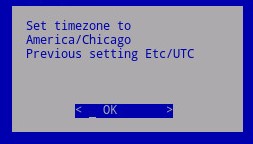
- Pressione Enter em OK para confirmar a configuração bem-sucedida.
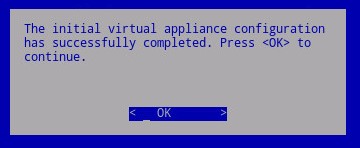
- Selecione o idioma apropriado pressionando a barra de espaço na opção apropriada. Depois que o idioma apropriado for escolhido, role para baixo até Display EULA (Exibir EULA ) e pressione Enter.
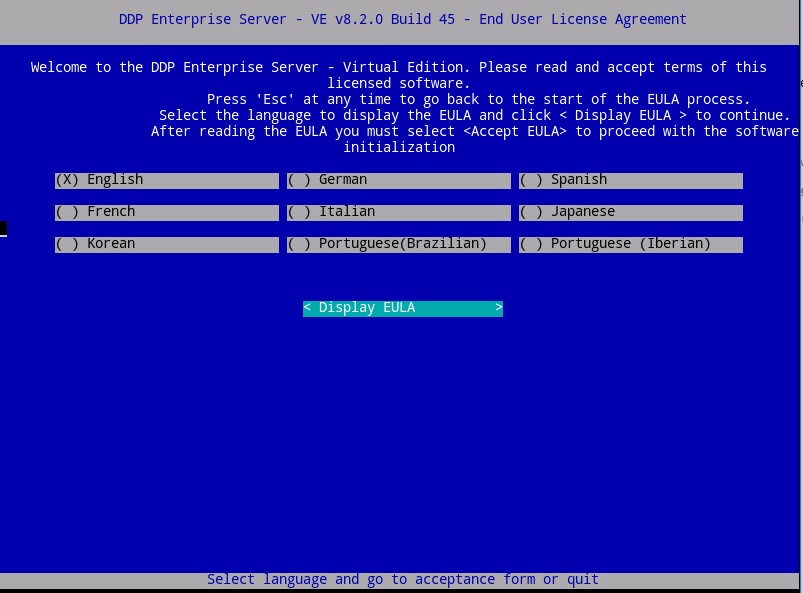
Nota: Você pode alterar as configurações de idioma posteriormente a partir do console de administração depois que a instalação for concluída.
- Analise o Contrato de licença do usuário final (EULA) usando as teclas de seta ou a página para baixo para rolar para baixo. No final do menu EULA, selecione Accept EULA e pressione Enter.
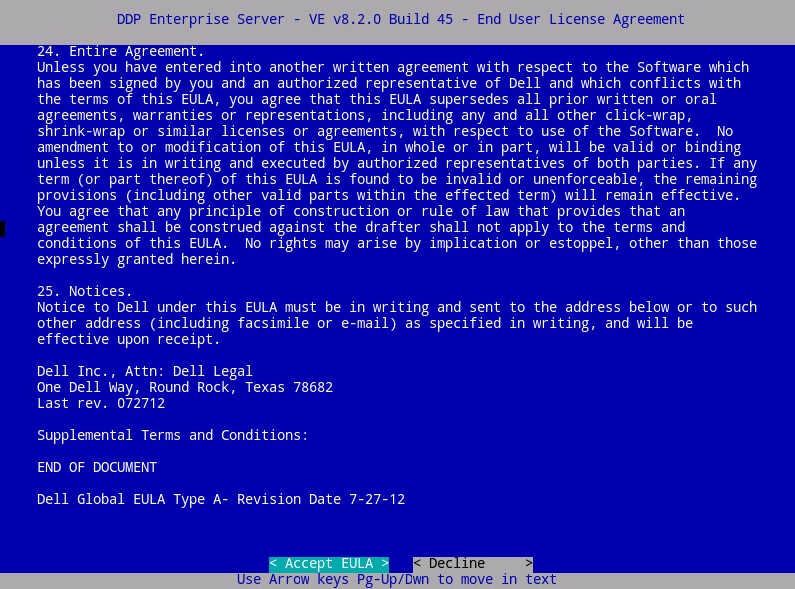
- Se um "WGET error: Code 4, Description: Network failure" é recebida, selecione OK e, em seguida, pressione Enter.
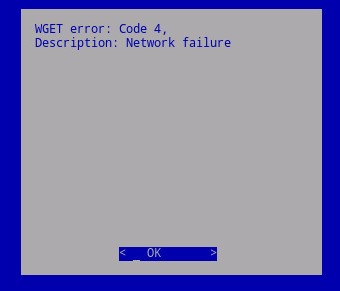
- Opcionalmente, selecione Yes (Sim) e pressione Enter para alterar a senha padrão para
ddpuser. Se a opção Yes tiver sido selecionada, vá para a Etapa 4A. Para deixar a senha padrão paraddpuser, selecione Não, pressione Enter e vá para a Etapa 5.
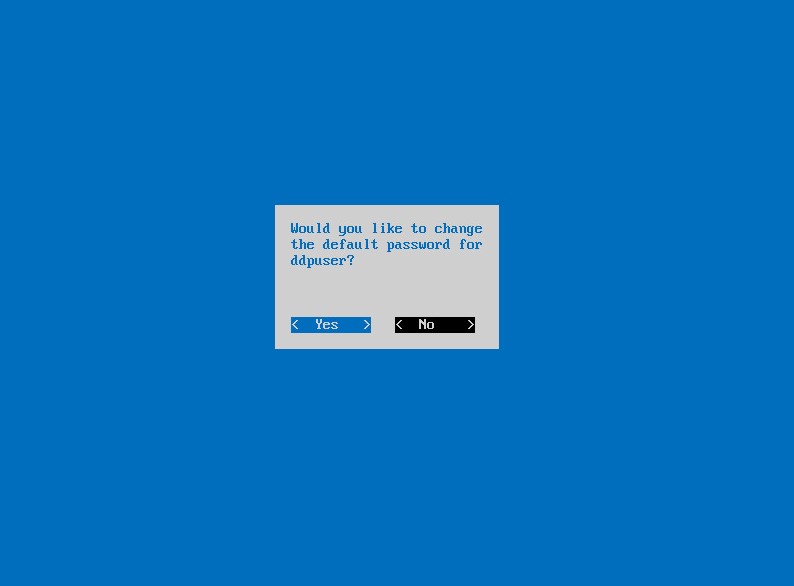
Nota:
- Você pode alterar essa senha, juntamente com as senhas do
ddpconsoleddpsupporte posterior do console de administração após a conclusão da instalação. - As credenciais padrão do Dell Data Protection Enterprise Server Virtual Edition são:
- Nome de usuário:
ddpuser - Senha:
ddpuser
- Nome de usuário:
- No menu Definir
ddpusersenha, preencha a senha atualddpuserpara, em seguida, preencha uma nova senha e digite novamente a nova senha. Selecione OK e pressione Enter.
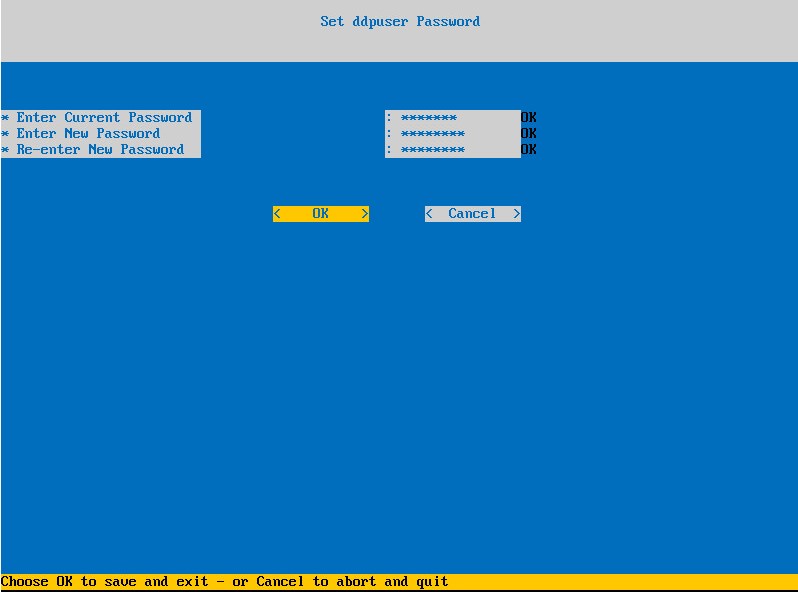
- Preencha um Nome de domínio completo qualificado (FQDN) para o hostname, selecione OK e pressione Enter.

- No menu Configure Settings:
- Para configurar o Dell Security Management Server para DHCP, deixe as configurações padrão marcadas, selecione OK, pressione Enter e, em seguida, vá para a Etapa 7. Para não usar o DHCP, vá para a Etapa 6B.
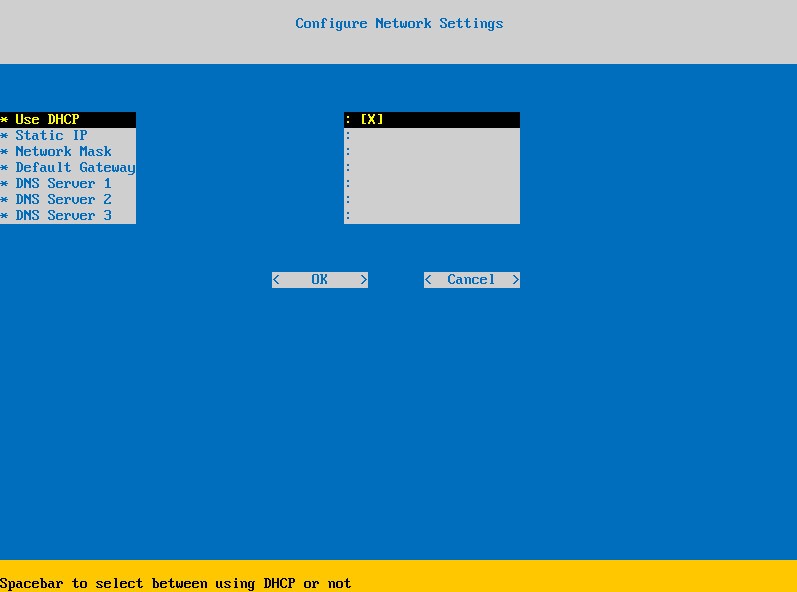
- Para desativar o DHCP para o Dell Security Management Server, pressione a barra de espaço à direita de Usar DHCP.
- Insira o IP estático, a máscara de rede, o gateway padrão e o servidor DNS 1.
- Como alternativa, preencha o servidor DNS 2 e o servidor DNS 3.
- Depois que as configurações de rede tiverem sido preenchidas, selecione OK, pressione Enter e, em seguida, vá para a Etapa 7.
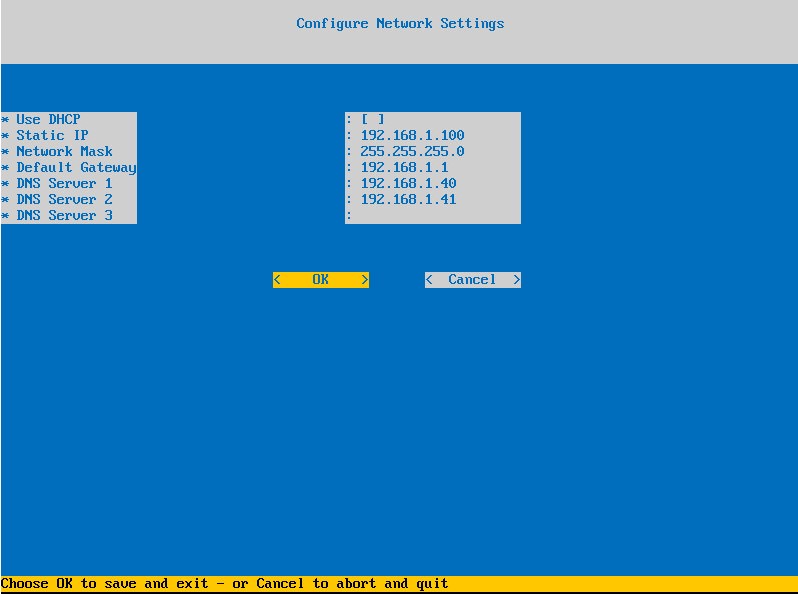
Nota:
- Você pode alterar qualquer uma das configurações de rede posteriormente a partir do console de administração após a conclusão da instalação.
- As configurações de rede no exemplo de captura de tela podem ser diferentes em seu ambiente.
- O servidor DNS é destinado a um servidor DNS interno ao seu ambiente, em vez de um DNS público.
- Selecione o fuso horário onde o servidor reside e pressione Enter.
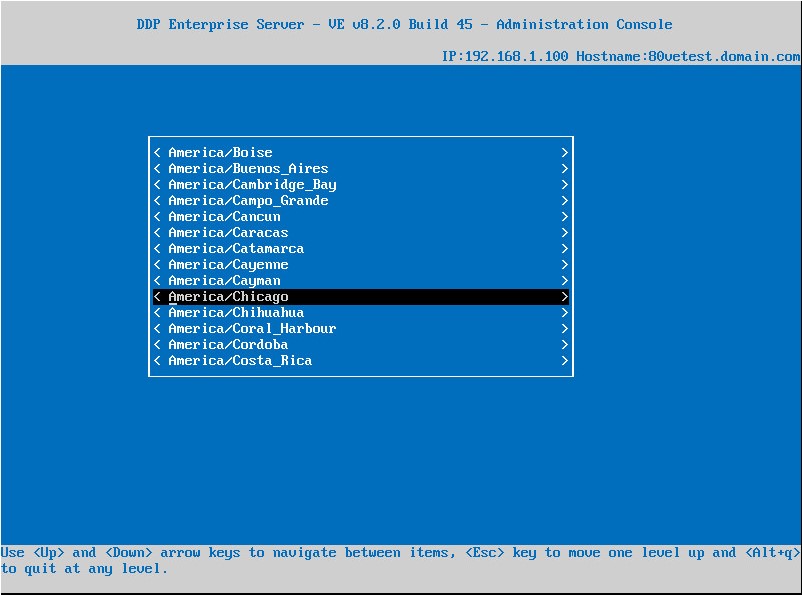
Nota: Você pode alterar o fuso horário posteriormente a partir do console de administração depois que a instalação for concluída.
- Pressione Enter em OK para confirmar o fuso horário selecionado.
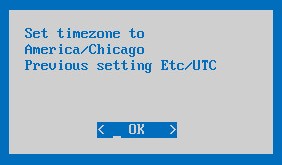
- Pressione Enter em OK para confirmar a configuração bem-sucedida.
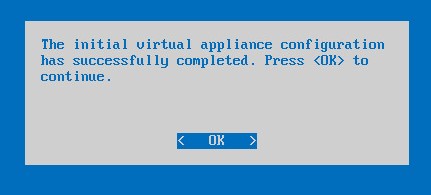
Para entrar em contato com o suporte, consulte Números de telefone do suporte internacional do Dell Data Security.
Acesse o TechDirect para gerar uma solicitação de suporte técnico on-line.
Para obter insights e recursos adicionais, participe do Fórum da comunidade de segurança da Dell.
Дополнительная информация
Видео
Затронутые продукты
Dell EncryptionСвойства статьи
Номер статьи: 000123789
Тип статьи: Solution
Последнее изменение: 31 Oct 2023
Версия: 13
Получите ответы на свои вопросы от других пользователей Dell
Услуги технической поддержки
Проверьте, распространяются ли на ваше устройство услуги технической поддержки.