PowerEdge: Як імпортувати сторонню конфігурацію в RAID-контролер за допомогою меню налаштування системи
Сводка: У цій статті наведено інформацію про те, як імпортувати RAID-масив сторонньої конфігурації в меню налаштування системи (F2).
Инструкции
Коли RAID-контролер виявляє, що конфігурація RAID несумісна або не синхронізована з рештою масиву, він позначається як стороння конфігурація. Це відбувається, коли віртуальний диск переміщується на інший комп'ютер, але це також може статися, якщо він переходить в автономний режим і повертається назад. Диск може вийти в автономний режим при, наприклад, при виникненні збою або при виникненні непередбаченої ситуації в прошивці.
Адміністратор повинен спочатку перевірити стан віртуального та фізичного диска, а потім імпортувати сторонні конфігурації. Натисніть відповідне посилання на процес, щоб дізнатися більше.
Перевірте стан віртуального та фізичного диска
- Увімкніть систему.
- Натисніть клавішу F2 , коли з'явиться запит.
- Виберіть Налаштування пристрою в головному меню System Setup (Налаштування системи).

Малюнок 1: Налаштування системи Параметри пристрою
- Натисніть відповідний RAID-контролер у меню «Налаштування пристрою».
- Натисніть «Керування віртуальними дисками » в головному меню.
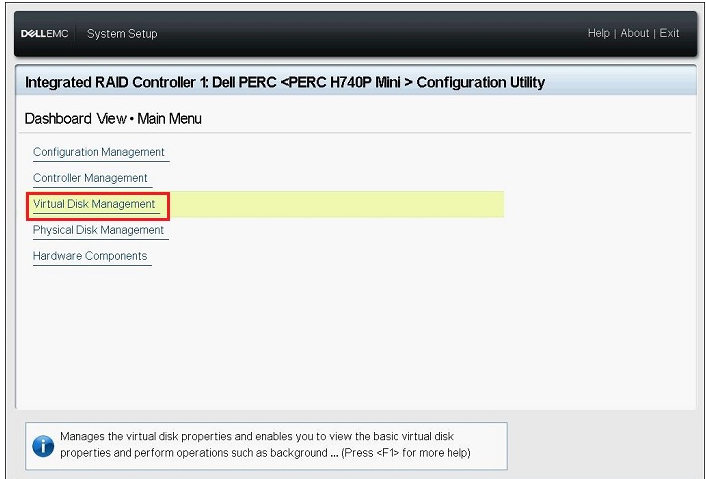
Малюнок 2: Керування віртуальними дисками
- Перевірте стан відповідного віртуального диска, що відображається, а потім натисніть посилання на віртуальний диск.
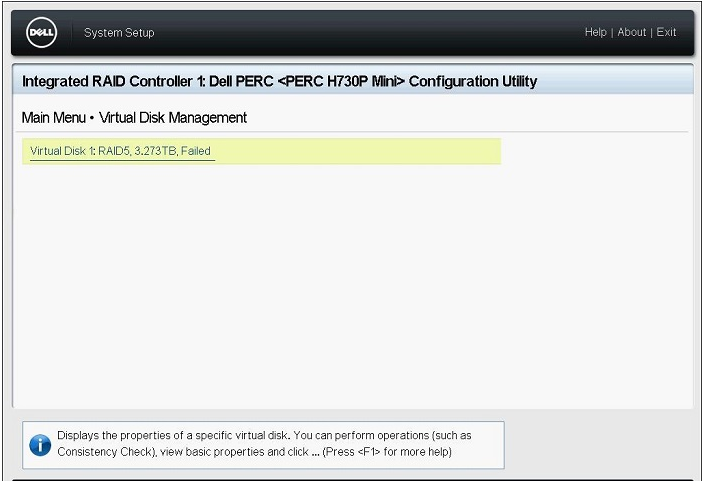
Малюнок 3: Вибір віртуального диска
- Перевірте інформацію про рівень, стан і розмірRAID, а потім натисніть Переглянути пов'язані фізичні диски.
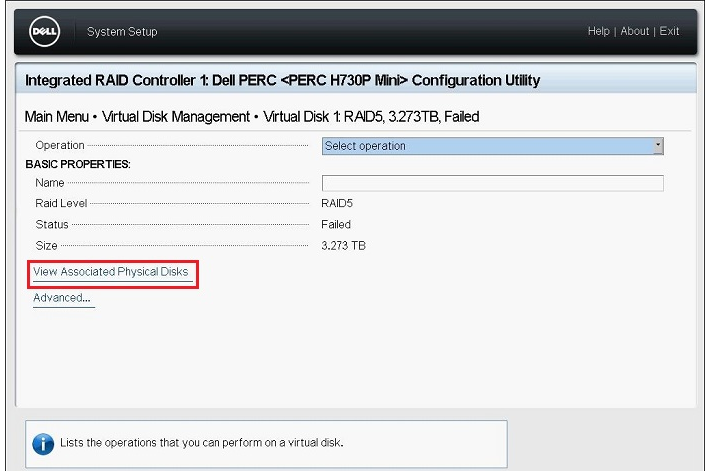
Малюнок 4: Перегляд пов'язаних фізичних дисків
- Перевірте фізичні диски, які є частиною віртуального диска, у полі ПОВ'ЯЗАНІ ФІЗИЧНІ ДИСКИ , а потім натисніть кнопку Назад , доки екран не повернеться до головного меню.
- Натисніть «Керування фізичними дисками » в головному меню.
- Перевірте стан усіх відображуваних фізичних дисків і клацніть кожен диск, щоб перевірити деталі.
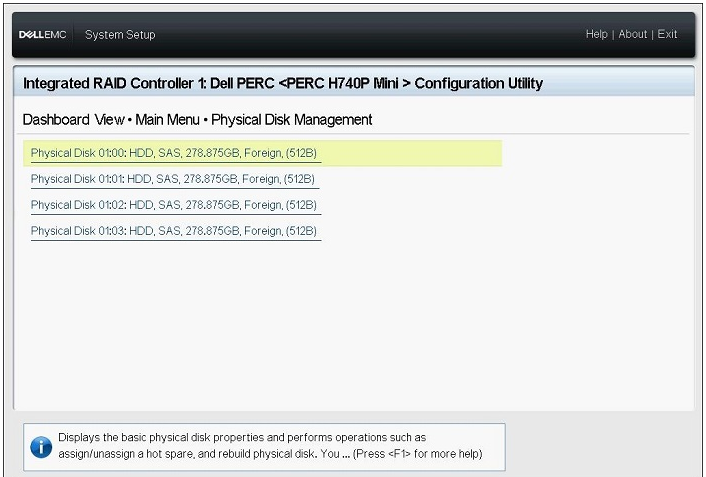
Малюнок 5: Подробиці про фізичний диск
- Перевірте такі елементи на екрані відомостей про диск:
- Серія PowerEdge R/T x30/x35: Ідентифікатор фізичного диска, стан, розмір
- Серія PowerEdge R/T x40/x45: Ідентифікатор пристрою, ідентифікатор об'єднувальної плати, номер слота, статус, розмір
- Таким же чином перевірте стан всіх фізичних дисків, що залишилися, а потім поверніться в Головне меню.
Імпорт іноземних конфігурацій
- Натисніть «Керування конфігурацією » на екрані головного меню.
- Натисніть Manage Foreign Configuration (Керування зовнішньою конфігурацією).
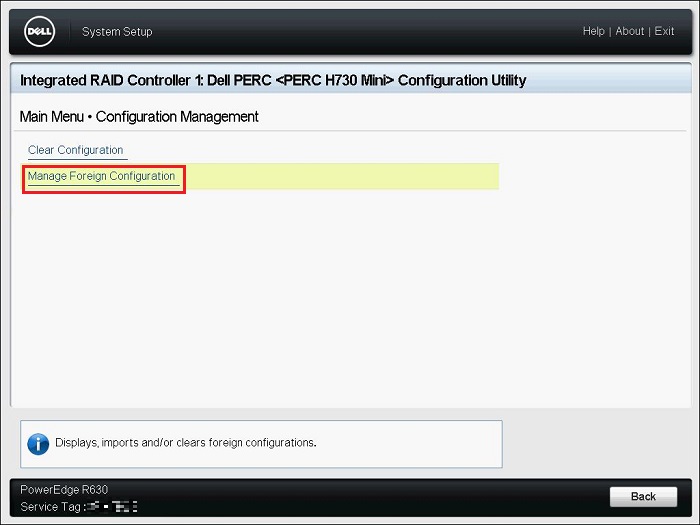
Малюнок 6: Керування зовнішньою конфігурацією.
- Натисніть Попередній перегляд зовнішньої конфігурації.
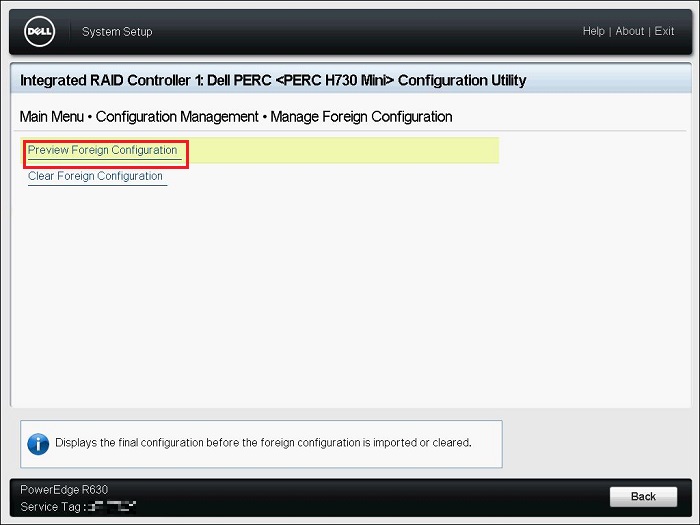
Малюнок 7: Попередній перегляд зовнішньої конфігурації
- Перевірте , чи стан віртуального диска, який відображається на вкладці «ВІРТУАЛЬНІ ДИСКИ ВКЛЮЧЕНО ПІСЛЯ ІМПОРТУ ІНОЗЕМНОЇ КОНФІГУРАЦІЇ », готовий абодеградований , а потім натисніть кнопку «Імпортувати зовнішню конфігурацію».
- ФІЗИЧНІ ДИСКИ, ВКЛЮЧЕНІ ПІСЛЯ ІМПОРТУ ІНОЗЕМНОЇ КОНФІГУРАЦІЇ: Відображає лише диски в конфігурації Foreign
- ВІРТУАЛЬНІ ДИСКИ, ВКЛЮЧЕНІ ПІСЛЯ ІМПОРТУ ІНОЗЕМНОЇ КОНФІГУРАЦІЇ: Відображає віртуальний диск після операції імпорту
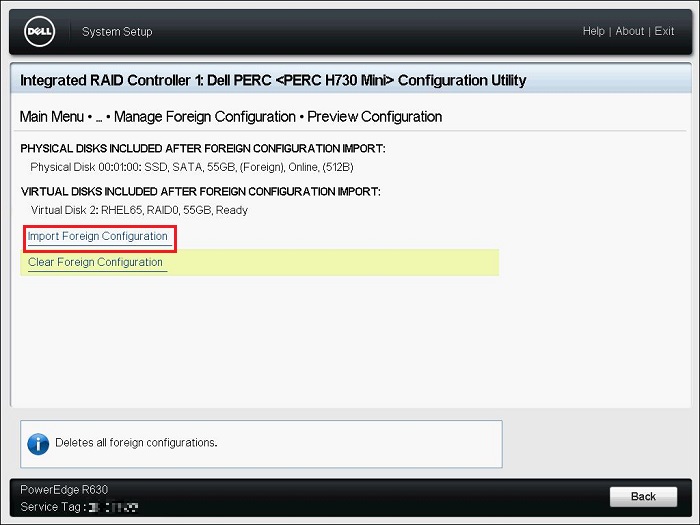
Малюнок 8: Керування зовнішньою конфігурацією.
- Прочитайте відображуване попередження, виберіть пункт Підтвердити, а потім натисніть кнопку Так.
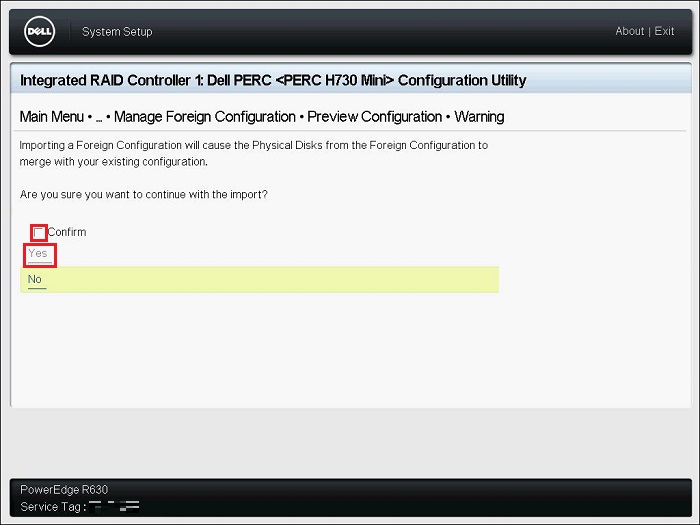
Малюнок 9: Підтвердження попередження
- Після того, як з'явиться повідомлення «Операція виконана успішно», натисніть кнопку ОК.
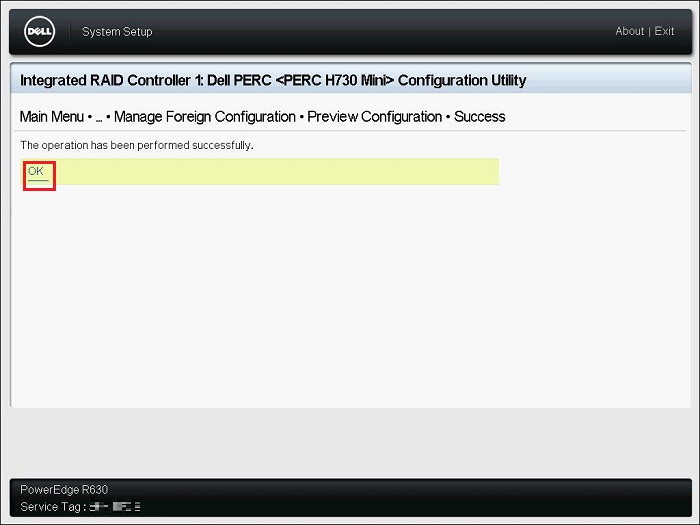
Малюнок 10: Успіх іноземного імпорту
- Натисніть «Назад » на екрані «Керування конфігурацією».
- Натисніть «Керування віртуальними дисками » на екрані головного меню, Перевірте, чи готовий віртуальний диск до роботи або деградував.
Якщо статус Готово, перейдіть до кроку 9.
Якщо статус інший, ніж Готово, виконайте наведені нижче дії, щоб перевірити його.- Натисніть на відповідний віртуальний диск і перевірте Статус.
- Натисніть «Переглянути пов'язаний фізичний диск» і перевірте фізичні диски, які входять до складу віртуального диска.
Зверніться до служби технічної підтримки Dell, якщо стан диска відрізняється від статусу Онлайн .
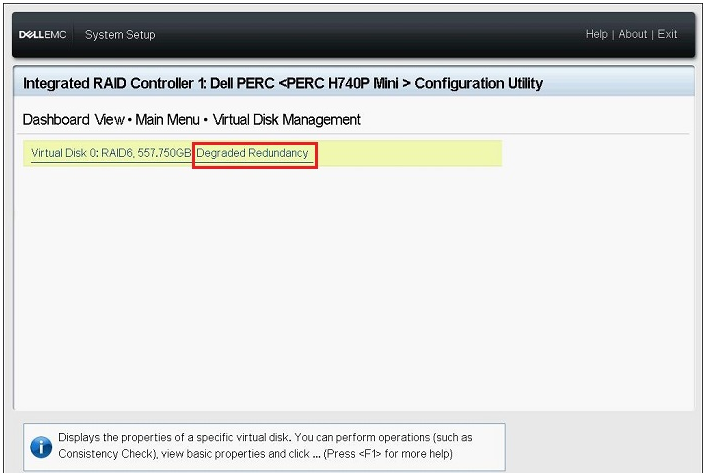
Малюнок 11: Приклад погіршеного статусу резервування
- Натисніть «Назад», «Готово», « Готово», а потім «Готово». Коли з'явиться попередження "Ви впевнені, що хочете вийти?", натисніть кнопку Так.
- Завантажується операційна система.