Как скачать и установить Foxit PDF Editor или Foxit Phantom PDF от Dell
Сводка: В этой статье описывается, как скачать и установить Foxit PDF Editor (ранее Foxit Phantom), который продается с компьютерами Dell.
Данная статья применяется к
Данная статья не применяется к
Эта статья не привязана к какому-либо конкретному продукту.
В этой статье указаны не все версии продуктов.
Инструкции
Затронутый продукт:
Международных:
- Foxit PDF Editor
- Foxit PDF Editor Pro
- Foxit PhantomPDF
- Foxit PhantomPDF Pro
Только для США:
- Foxit PDF Editor с AI Assistant
- Foxit PDF Editor Pro с AI Assistant
Затронутые платформы:
- Windows
Foxit PDF Editor и Foxit PDF Editor Pro позволяют создавать, просматривать, редактировать, управлять, совместно использовать, и защищать документы PDF. Foxit PDF Editor можно приобрести при заказе нового компьютера Dell с ОС Windows.
Примечание.: Перед скачиванием и установкой Foxit PDF Editor:
- Войдите в учетную запись Windows с правами администратора.
- Скачайте и установите Dell Digital Delivery.
- Для получения дополнительной информации выполните следующие действия. Скачивание и установка Dell Digital Delivery
Для скачивания и установки выполните следующие действия.
- В меню «Пуск» Windows найдите и выберите Dell Digital Delivery (Рис. 1).
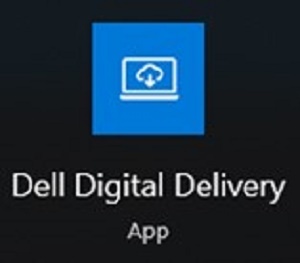
На рис. 1
Примечание.:- Если Dell Digital Delivery отсутствует, см. раздел: Скачивание и установка Dell Digital Delivery
- Показанный значок Dell Digital Delivery относится к последней версии инструмента и на вашем компьютере может быть другим.
- В окне Dell Digital Delivery выберите вкладку Available.
- Найдите Foxit PDF Editor или Foxit PDF Editor Pro и нажмите Скачать (рис. 2 и 3).


Рисунок 2
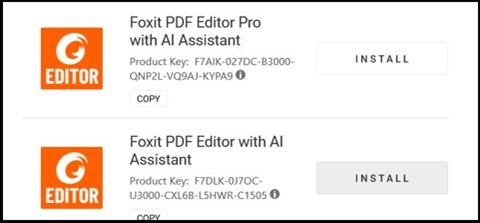
Рисунок 3
Примечание.:- Если в списке нет Foxit PDF Editor, это может указывать на проблемы с подключением или на то, что программное обеспечение не связано с вашей учетной записью Dell Digital Delivery. В таких ситуациях обращайтесь в службу поддержки.
- Для получения дополнительной информации выполните следующие действия. Как получить поддержку по продуктам Foxit, продаваемым через Dell
- Лицензионный ключ не указан на приведенных выше снимках экрана.
- Если в списке нет Foxit PDF Editor, это может указывать на проблемы с подключением или на то, что программное обеспечение не связано с вашей учетной записью Dell Digital Delivery. В таких ситуациях обращайтесь в службу поддержки.
- Dell Digital Delivery автоматически скачает и установит программное обеспечение (рис. 4 и 5).

Рисунок 4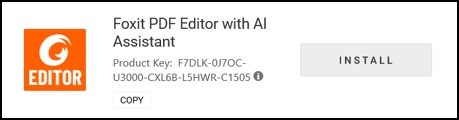
Рисунок 5
- После успешной установки дважды нажмите ярлык Foxit PDF Editor на рабочем столе, чтобы запустить приложение.
- При запуске подтвердите номер бессрочной лицензии и нажмите Activate (рис. 6).
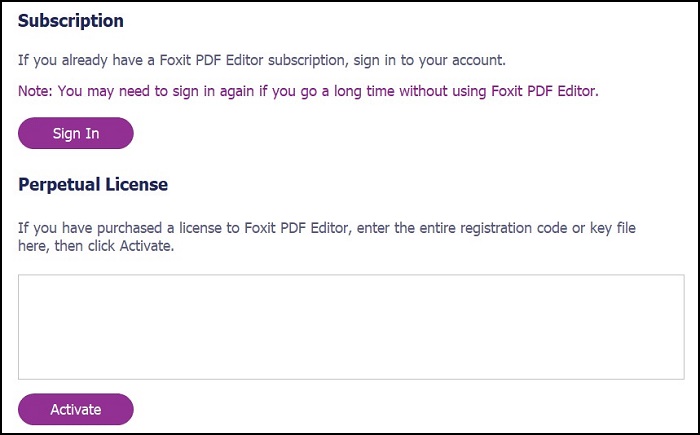
Рис. 6.
Примечание.: Бессрочная лицензия не указана на снимке экрана выше. - Введите имя пользователя и нажмите Activate (рис. 7).
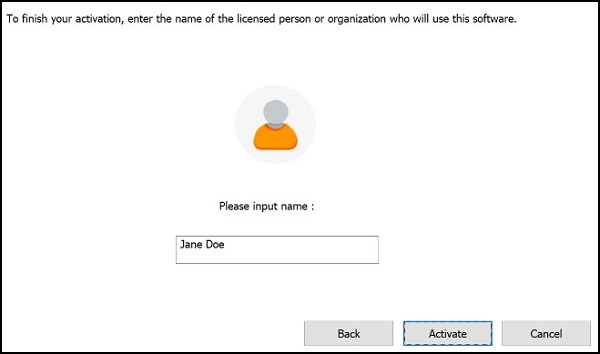
Рис. 7.
- После активации нажмите OK (рис. 8).
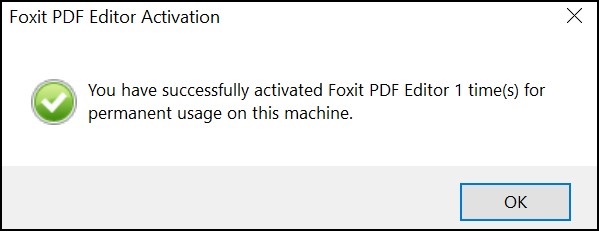
Рис. 8.
- Выберите, хотите ли вы настроить Foxit в качестве средства просмотра PDF-файлов по умолчанию (рис. 9).
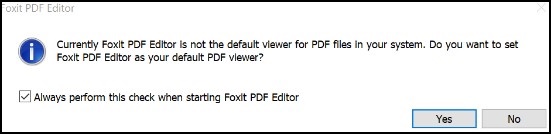
Рис. 9
- После настройки Foxit автоматически скачивает и устанавливает последние обновления (Рис. 10).
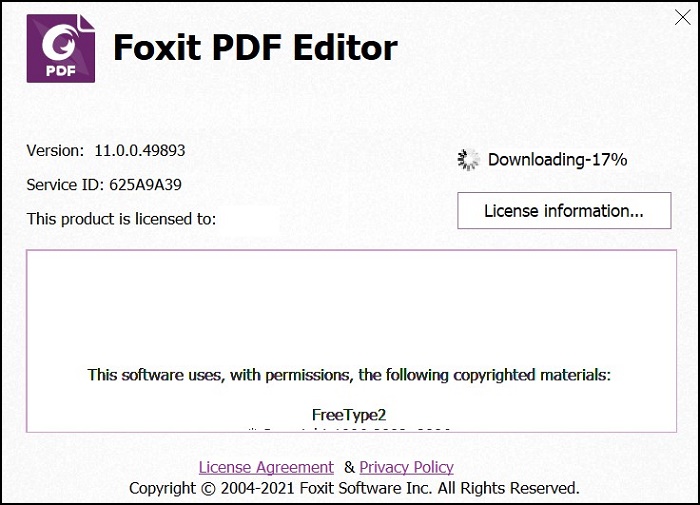
Рис. 10.
Дополнительная информация
Рекомендованные статьи
Ниже приведены некоторые рекомендованные статьи по этой теме, которые могут вас заинтересовать.
- Как получить поддержку по продуктам Foxit, продаваемым через Dell
- Foxit PhantomPDF: Часто задаваемые вопросы (FAQ)
- Dell Digital Delivery: Часто задаваемые вопросы, установка, поиск и устранение неисправностей
- Скачивание и установка Dell Digital Delivery
- Поиск и устранение неисправностей Dell Digital Delivery
Свойства статьи
Номер статьи: 000191688
Тип статьи: How To
Последнее изменение: 23 Apr 2024
Версия: 11
Получите ответы на свои вопросы от других пользователей Dell
Услуги технической поддержки
Проверьте, распространяются ли на ваше устройство услуги технической поддержки.