How to Download and Install Foxit PDF Editor or Foxit PhantomPDF from Dell
Сводка: This article discusses how to download and install Foxit PDF Editor (formerly Foxit PhantomPDF) that is sold on Dell computers.
Данная статья применяется к
Данная статья не применяется к
Эта статья не привязана к какому-либо конкретному продукту.
В этой статье указаны не все версии продуктов.
Инструкции
Affected Product:
International:
- Foxit PDF Editor
- Foxit PDF Editor Pro
- Foxit PhantomPDF
- Foxit PhantomPDF Pro
US Only:
- Foxit PDF Editor with AI Assistant
- Foxit PDF Editor Pro with AI Assistant
Affected Platforms:
- Windows
Foxit PDF Editor and Foxit PDF Editor Pro allows you to create, review, edit, manage, share, and secure PDF documents. Foxit PDF Editor can be purchased when ordering a new Dell Windows computer.
Note: Before downloading and installing Foxit PDF Editor:
- Log in to Windows with an account with administrator privileges.
- Download and install Dell Digital Delivery.
To download and install:
- In the Windows Start Menu, locate and then click Dell Digital Delivery (Figure 1).
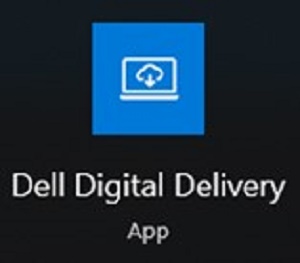
Figure 1
Note:- If Dell Digital Delivery is missing, see: How to Download and Install Dell Digital Delivery
- The Dell Digital Delivery icon reflects the latest version and may differ on your computer.
- In Dell Digital Delivery, click the Available tab.
- Locate Foxit PDF Editor or Foxit PDF Editor Pro and then click Download (Figure 2 and 3).


Figure 2
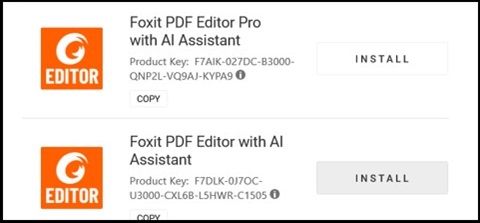
Figure 3
Note:- If Foxit PDF Editor is not listed, that could indicate connectivity issues, or the software is not associated to your Dell Digital Delivery account. In those situations, contact support.
- For more information: How to Get Support for Foxit Products Sold at Dell
- The License Key has been omitted from the above screenshots.
- If Foxit PDF Editor is not listed, that could indicate connectivity issues, or the software is not associated to your Dell Digital Delivery account. In those situations, contact support.
- Dell Digital Delivery automatically downloads and installs the software (Figure 4 and 5).

Figure 4
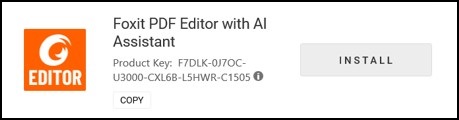
Figure 5
- On successful install, double-click the Foxit PDF Editor desktop shortcut to launch the application.
- On launch, confirm the Perpetual License number and then click Activate (Figure 6).
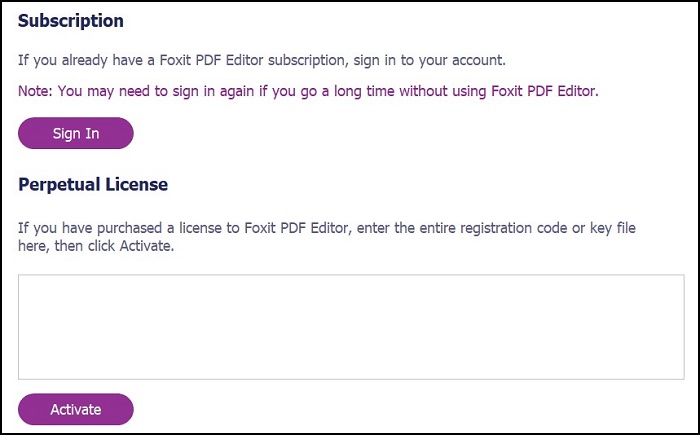
Figure 6
Note: The Perpetual License is omitted from the screenshot above. - Populate the user’s name and then click Activate (Figure 7).
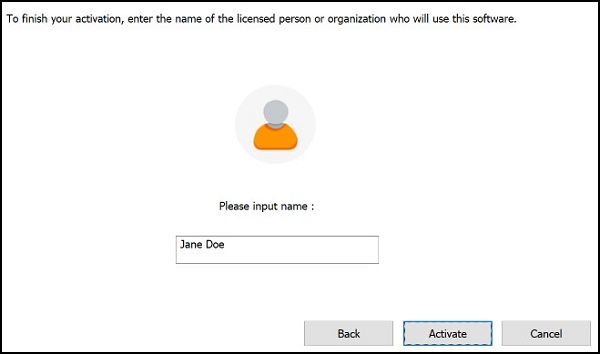
Figure 7
- On activation, click OK (Figure 8).
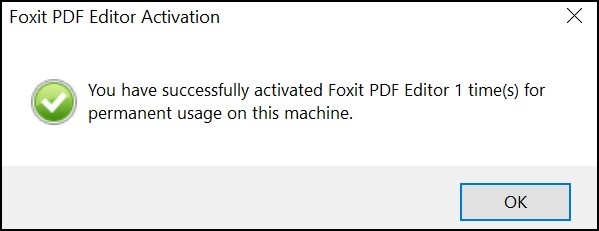
Figure 8
- Choose if you want to configure Foxit as the default viewer of PDF files (Figure 9).
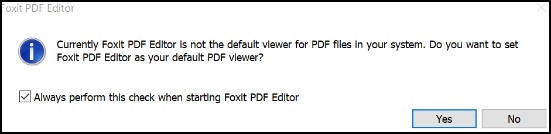
Figure 9
- On configuration, Foxit automatically downloads and installs the latest updates (Figure 10).
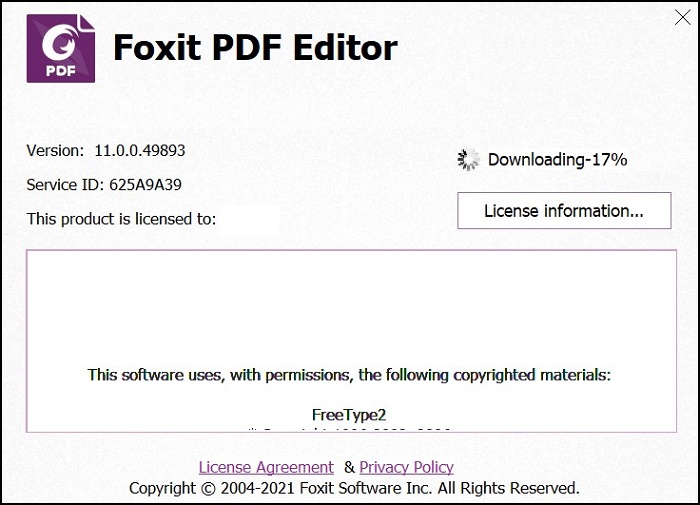
Figure 10
Свойства статьи
Номер статьи: 000191688
Тип статьи: How To
Последнее изменение: 09 Dec 2024
Версия: 12
Получите ответы на свои вопросы от других пользователей Dell
Услуги технической поддержки
Проверьте, распространяются ли на ваше устройство услуги технической поддержки.