Pasos para corregir un problema en el que las computadoras Windows no se activan o reanudan desde el modo de suspensión o hibernación, pero sí se encienden
Сводка: En el siguiente artículo, se brinda información acerca de varios pasos para solucionar problemas de suspensión e hibernación en computadoras Windows que pueden encenderse.
Симптомы
La computadora no sale de la suspensión ni se activa desde el modo de suspensión o hibernación.
Причина
A continuación, se enumeran algunas de las razones por las que puede registrarse este comportamiento.
-
Se requiere la actualización del BIOS.
-
Controladores de video o chipset desactualizados o dañados.
-
Ajustes incorrectos de las opciones de energía.
-
Información del archivo hiberfil.sys antigua o dañada.
-
Software o aplicaciones que causan el comportamiento.
-
Archivos de sistema de Windows dañados.
Разрешение
Índice:
- Descripción general
- Actualización del BIOS y el chipset
- Configuración de opciones de alimentación y BIOS
- Actualizar el controlador de video
- Actualizar archivo hiberfil.sys
- Solucionador de problemas de alimentación de Windows
- Inicio limpio con la utilidad de configuración de Microsoft
- Cree un nuevo perfil de usuario
- Restaurar sistema
- Análisis de comprobador de archivos de sistema
- Reinstalar el sistema operativo
Descripción general
En este artículo, se explican los pasos de solución de problemas de las computadoras Dell que no se activan desde los modos de reposo, hibernación o suspensión. Generalmente, este problema se produce como resultado de un ajuste incorrecto del estado de energía en Windows/BIOS, o bien debido a un controlador dañado.
Los siguientes pasos de solución de problemas deben realizarse de arriba abajo.
En este proceso, es posible que se pierdan los datos o los trabajos que no se hayan guardado antes de poner la computadora en reposo o hibernación.
Video de YouTube: El modo de suspensión no reactivará Windows 10 (soporte técnico oficial de Dell) (3:03, en inglés).
Actualización del BIOS y el chipset
En primer lugar, se deben actualizar los controladores de BIOS y chipset.
¿Cómo activar o desactivar BitLocker con TPM en Windows?
BIOS
- Abra un navegador web (Internet Explorer, Firefox, Chrome, etc.) y vaya a Dell.com/Support.
- Ingrese la etiqueta de servicio del sistema o vaya al modelo específico de su sistema.
- Haga clic en la pestaña Controladores y descargas.
- Seleccione su sistema operativo en la casilla desplegable (Figura 1).
- Seleccione BIOS en el cuadro desplegable Categoría (Figura 1).
- Haga clic en la versión más reciente del BIOS (Figura 1).
- Haga clic en Download (Descargar) para iniciar la descarga (Figura 1).
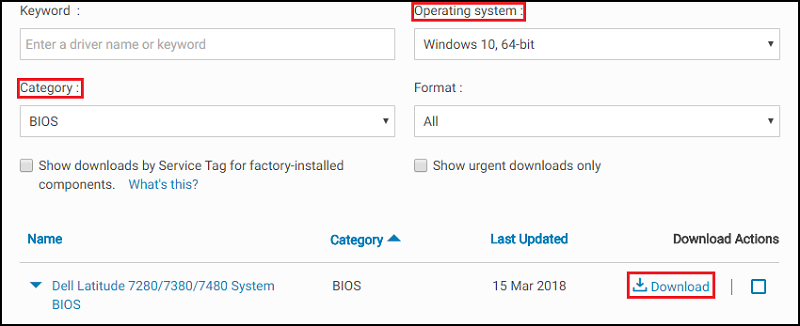
Figura 1
- Guarde el archivo en el escritorio.
- Tras terminar la descarga, haga doble clic en el icono en el escritorio.
- Siga las instrucciones en pantalla para completar la instalación. Esta acción reinicia la computadora y actualiza el BIOS.
Chipset
- Abra un navegador web (Internet Explorer, Firefox, Chrome, etc.) y vaya a Dell.com/Support.
- Ingrese la etiqueta de servicio del sistema o vaya al modelo específico de su sistema.
- Haga clic en la pestaña Controladores y descargas.
- Seleccione su sistema operativo en la casilla desplegable (Figura 2).
- Seleccione Chipset en el cuadro desplegable Categoría (Figura 2).
- Haga clic en Dispositivo de chipset de Intel (Figura 2).
- Haga clic en Download (Descargar) para iniciar la descarga (Figura 2).
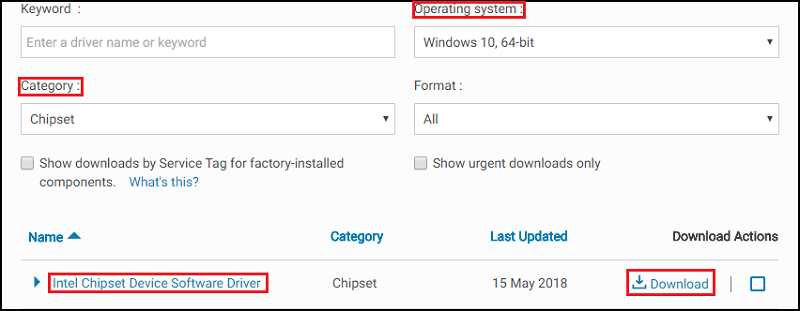
Figura 2
- Haga clic en Descargar. Es posible que reciba una advertencia y una opción para ejecutar o guardar el archivo.
- Haga clic en Guardar.
- Cuando aparezca la ventana Guardar como, seleccione una carpeta para guardar el archivo que descargará y haga clic en Guardar. Aparece la ventana de progreso de la descarga.
- Asegúrese de desmarcar la casilla de verificación "Close this dialog box when download completes" (Cerrar este cuadro de diálogo cuando se complete la descarga). Una vez finalizada la descarga, haga clic en Run (Ejecutar) o en Allow (Permitir).
Nota: Es posible que aparezca la ventana de Control de cuentas de usuario; en ese caso, haga clic en Continuar.
- Aparece una pequeña ventana con botones para continuar y salir, haga clic en Continuar.
- En la ventana Select the folder where you want to unzip the files to (Seleccione la carpeta donde desea descomprimir los archivos), haga clic en OK (Aceptar).
- Si aparece un mensaje preguntándole si desea crear una carpeta, haga clic en Yes (Sí). Si aparece un mensaje preguntándole si desea sobrescribir la carpeta, haga clic en el botón Yes to All (Sí a todo).
- En la ventana All files were successfully unzipped (Todos los archivos se descomprimieron correctamente), haga clic en OK (Aceptar).
- Aparece una ventana nueva; siga las instrucciones que aparecen para finalizar la instalación.
Una vez que se hayan actualizado los controladores del BIOS y del chipset, se debe probar la computadora para ver si el problema se solucionó.
Si el problema persiste, vaya al siguiente paso.
Configuración de opciones de alimentación y BIOS
Se deben cambiar los siguientes valores en el BIOS y en Windows.
BIOS:
- Encienda la computadora y presione la tecla F2 cuando aparezca el logotipo de Dell para ingresar al BIOS.
- Una vez en el BIOS, haga clic en el signo más a la izquierda de Power Management (Administración de energía).
- Luego, seleccione USB Wake Support (Soporte de reactivación USB), marque la casilla para habilitar USB Wake Support. Haga clic en Apply (Aplicar) en la parte inferior (Figura 3).
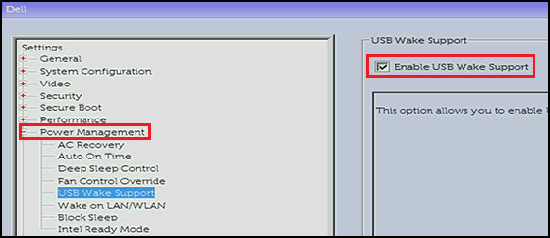
Figura 3
- La opción Block Sleep (también se puede denominar Deep Sleep Control) solo está disponible en equipos de escritorio, desmárquela para desactivarla. Haga clic en Apply (Aplicar) en la parte inferior (Figura 4).
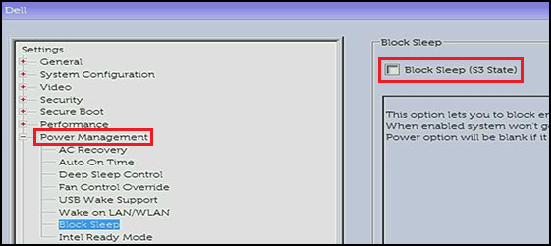
Figura 4
- Salga del BIOS.
Opciones de alimentación de Windows:
- Busque y abra “Opciones de energía” en el menú Inicio.
- Haga clic en “Elegir el comportamiento de los botones de inicio/apagado” en el lado izquierdo de la ventana (Figura 5).
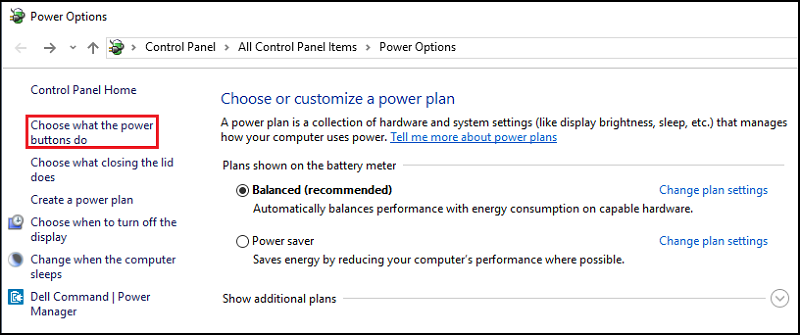
Figura 5
- Haga clic en “Cambiar la configuración actualmente no disponible” (Figura 6).
- En “Configuración de apagado”, asegúrese de que la opción “Activar inicio rápido” no esté seleccionada (Figura 6).
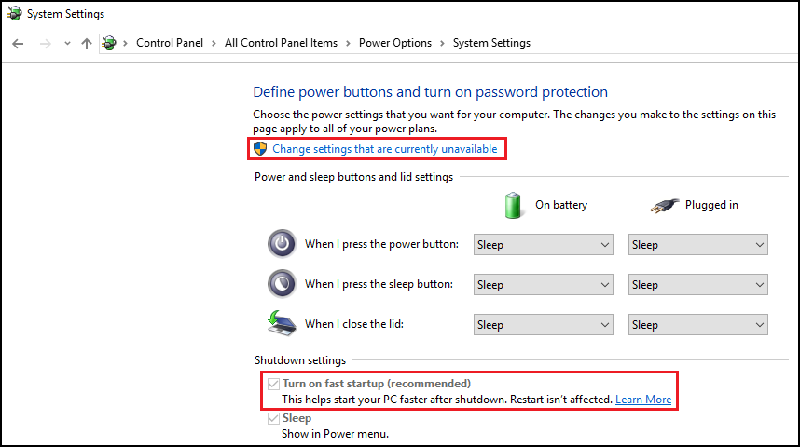
Figura 6
Una vez que se hayan cambiado las opciones de energía de Windows y del BIOS, se debe probar la computadora para ver si el problema se solucionó.
Si el problema persiste, vaya al siguiente paso.
Actualizar el controlador de video
El siguiente elemento por actualizar en el proceso de solución de problemas debe ser el controlador de video. Es posible que algunas computadoras tengan dos controladores de video que deban actualizarse; primero, el controlador integrado de Intel. Luego, el controlador discreto nVidia o AMD, según las especificaciones de la computadora que ordenó.
Controlador de video
- Abra un navegador web (Internet Explorer, Firefox, Chrome, etc.) y vaya a Dell.com/Support.
- Ingrese la etiqueta de servicio del sistema o vaya al modelo específico de su sistema.
- Haga clic en la pestaña Controladores y descargas.
- Seleccione su sistema operativo en la casilla desplegable (Figura 7).
- Seleccione Video en el cuadro desplegable Categoría (Figura 7).
- Haga clic en Gráficos de Intel HD (Figura 7).
Nota: Es posible que también deba descargar el controlador nVidia o AMD, en función de si se solicitó una tarjeta de video discreta con la computadora.
- Haga clic en Download (Descargar) para iniciar la descarga (Figura 7).
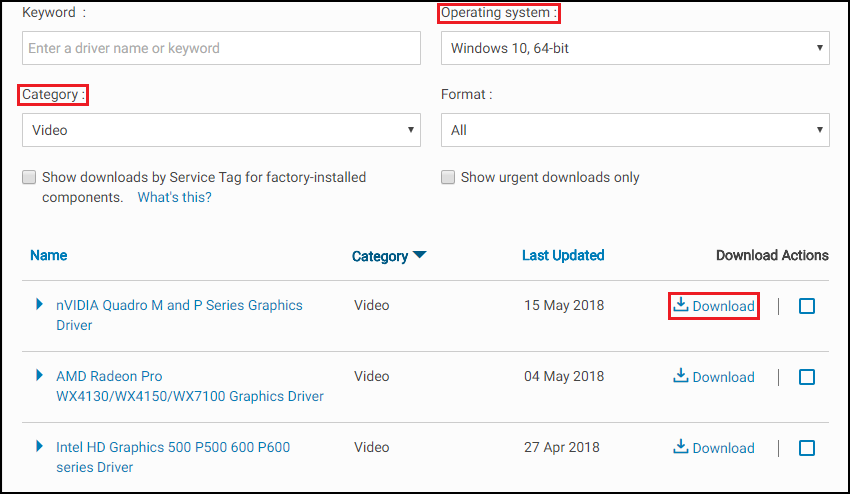
Figura 7
- Haga clic en Descargar. Es posible que reciba una advertencia y una opción para ejecutar o guardar el archivo.
- Haga clic en Guardar.
- Cuando aparezca la ventana Guardar como, seleccione una carpeta para guardar el archivo que descargará y haga clic en Guardar. Aparece la ventana de progreso de la descarga.
- Asegúrese de desmarcar la casilla de verificación "Close this dialog box when download completes" (Cerrar este cuadro de diálogo cuando se complete la descarga). Una vez finalizada la descarga, haga clic en Run (Ejecutar) o en Allow (Permitir).
Nota: Es posible que aparezca la ventana de Control de cuentas de usuario; en ese caso, haga clic en Continuar.
- Aparece una pequeña ventana con botones para continuar y salir, haga clic en Continuar.
- En la ventana Select the folder where you want to unzip the files to (Seleccione la carpeta donde desea descomprimir los archivos), haga clic en OK (Aceptar).
- Si aparece un mensaje preguntándole si desea crear una carpeta, haga clic en Yes (Sí). Si aparece un mensaje preguntándole si desea sobrescribir la carpeta, haga clic en el botón Yes to All (Sí a todo).
- En la ventana All files were successfully unzipped (Todos los archivos se descomprimieron correctamente), haga clic en OK (Aceptar).
- Aparece una ventana nueva; siga las instrucciones que aparecen para finalizar la instalación.
Una vez que se haya actualizado el controlador de video, se debe probar la computadora para ver si el problema se solucionó.
Si el problema persiste, vaya al siguiente paso.
Actualizar archivo hiberfil.sys
Actualice el archivo hiberfil.sys alternando el switch (desactivando y activando), esto restablece el archivo en caso de que esté dañado.
- Debe ejecutar esto desde una ventana de Símbolo del sistema como administrador.
Para abrir una en Windows 10, 8 u 8.1, haga clic con el botón secundario en el botón Inicio y seleccione “Símbolo del sistema (administrador)”.
Para abrir una en Windows 7, puede buscar en el menú Inicio la sección Símbolo del sistema, hacer clic con el botón secundario y seleccionar “Ejecutar como administrador”. - Copie y pegue el comando "powercfg -h off" en la ventana Símbolo del sistema y presione Intro para desactivar (Figura 8).
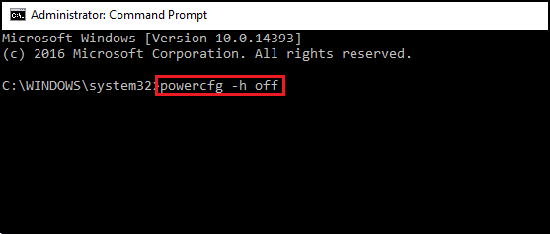
Figura 8
- Reinicie la computadora y vuelva a entrar en una ventana del símbolo del sistema como administrador.
- Copie y pegue el comando "powercfg -h on" en la ventana Símbolo del sistema y presione Intro para activar (Figura 9).
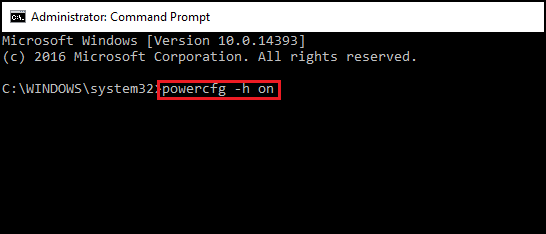
Figura 9
- Vuelva a reiniciar la computadora. El archivo hiberfil.sys debe estar actualizado.
Una vez que se haya actualizado el archivo hiberfil.sys, se debe probar la computadora para ver si el problema se solucionó.
Si el problema persiste, vaya al siguiente paso.
Solucionador de problemas de alimentación de Windows
Puede ejecutar el Solucionador de problemas de alimentación de Windows para ajustar los ajustes de energía de la computadora. El solucionador de problemas de energía verifica los ajustes de tiempo de espera de la computadora, la cual determina el tiempo que la computadora espera antes de apagar la pantalla del monitor o entrar en modo de suspensión.
Para ejecutar el Solucionador de problemas de alimentación de Windows, siga estas instrucciones:
- En Windows, busque y abra el Panel de control.
- En el campo Buscar del Panel de control, escriba Solución de problemas (Figura 10).
- Haga clic en Solucionador de problemas (Figura 10).
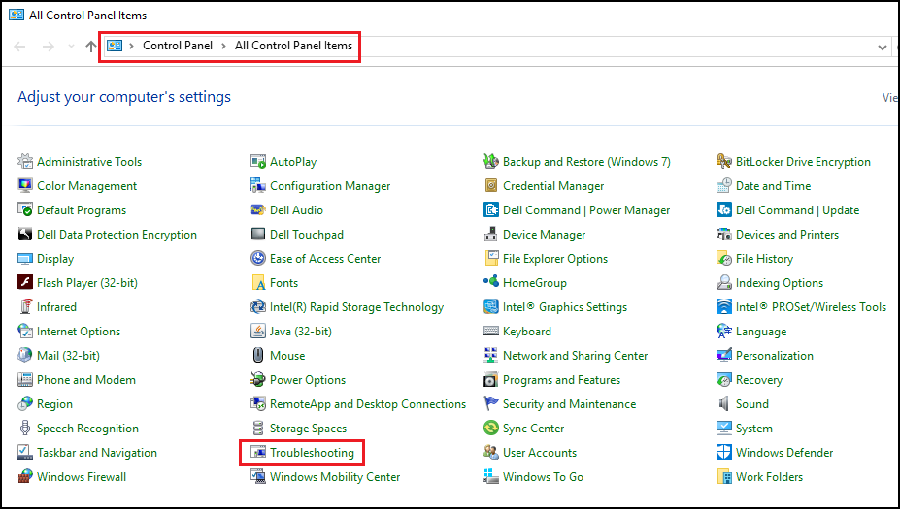
Figura 10
- En Sistema y seguridad, haga clic en Mejorar el uso de la energía (Figura 11).
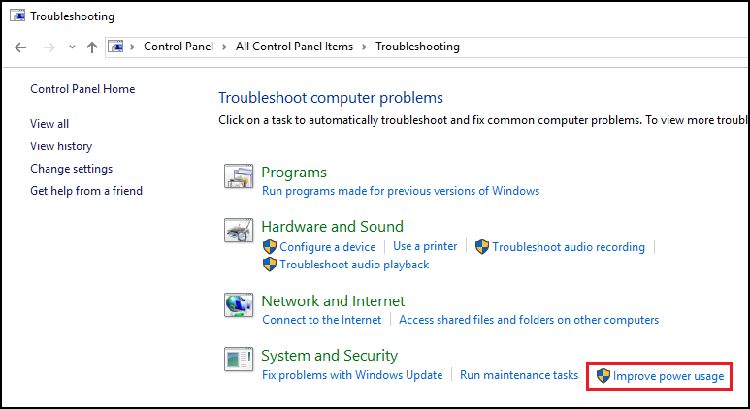
Figura 11
- Haga clic en Alimentación para ejecutar la herramienta de solución de problemas (Figura 12).
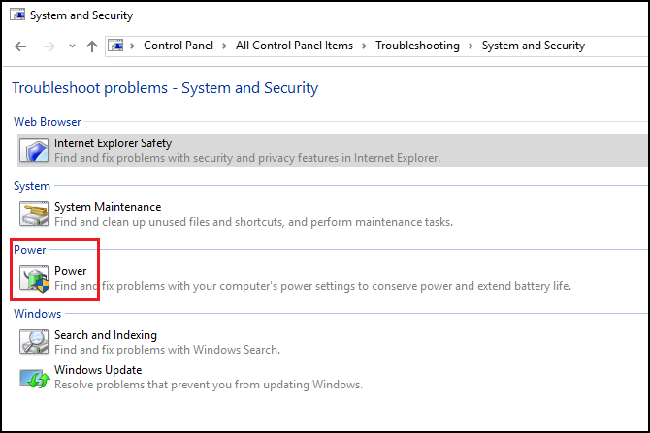
Figura 12
Aparecerá una ventana “Detectando problemas” cuando Windows detecta algún problema e intenta corregirlo.
- Una vez que el solucionador de problemas haya terminado, ciérrelo o haga clic en Explorar otras opciones si fuese necesario.
Después de establecer los ajustes de energía de Windows, se debe probar la computadora para ver si el problema se solucionó.
Si el problema persiste, vaya al siguiente paso.
Inicio limpio con la utilidad de configuración de Microsoft
Para realizar un arranque limpio mediante la utilidad de configuración de Microsoft en la computadora, realice los pasos siguientes:
- En el cuadro de búsqueda, escriba msconfig y presione Intro.
- Haga clic en la ficha Inicio. Haga clic en Deshabilitar todo y luego en Aplicar.
- Haga clic en la ficha Servicios. Marque la casilla que dice Ocultar todos los servicios de Microsoft y, luego, haga clic en Deshabilitar todo.
- Reinicie el sistema y compruebe si se solucionó el problema.
Si el problema aún persiste, repita los pasos anteriores para volver a habilitar todos los servicios y los elementos de inicio. Comience a analizar el programa, controlador o dispositivo para hallar el problema.
Si el problema no está presente, debe volver a activar los servicios y los elementos de inicio uno por uno hasta identificar la causa del problema.
Este procedimiento es fundamental para evitar una reinstalación innecesaria del sistema operativo. Este proceso es temporal y necesario para comprobar si un elemento de inicio o servicio está causando el problema.
Para devolver el proceso de arranque a un inicio normal en MSCONFIG.
- En el cuadro de búsqueda, escriba msconfig y presione Intro.
- Haga clic en la pestaña General.
- Haga clic en Inicio normal.
- Haga clic en Aceptar.
- Haga clic en Sí cuando se le solicite reiniciar la computadora.
Si el problema persiste después de las pruebas, vaya al siguiente paso.
Cree un nuevo perfil de usuario
Para crear un nuevo usuario en Windows, asegúrese de iniciar sesión con una cuenta que tenga privilegios de administrador.
Windows 7
- Haga clic en el botón de Inicio.
- Haga clic en la opción de menú Panel de control.
- En el panel de control, vaya a Administrar cuentas.
- Haga clic en Crear una nueva cuenta.
- En la pantalla Crear una nueva cuenta.
- En el campo Nombre de la nueva cuenta, ingrese el nombre de la cuenta nueva que desea crear.
- Para dar acceso total a la cuenta, seleccione el tipo de cuenta como Administrador.
Windows 8, 8.1, o 10
- Deslice el dedo desde el borde derecho de la pantalla, toque en Configuración y, luego, toque en Cambiar configuración de PC.
- Haga clic en Cuentas y, luego, en Otras cuentas.
- Haga clic en Agregar una cuenta y, luego, en Iniciar sesión sin una cuenta Microsoft (no recomendado).
- Haga clic en Cuenta local.
- Ingrese un nombre de usuario para la nueva cuenta.
- Si desea que esta persona inicie sesión con una contraseña, ingrese y confirme la contraseña, agregue una pista de contraseña y, luego, toque o haga clic en Siguiente.
Haga clic en Finish (Finalizar).
En caso de que la cuenta no sea una cuenta de administrador, siga las instrucciones a continuación.
- Use el acceso directo de teclado Tecla Windows + I para abrir la aplicación Configuración.
- Haga clic en Cuentas.
- Haga clic en Familia y otras personas.
- En Otras personas, seleccione la cuenta de usuario y haga clic en Cambiar tipo de cuenta.
- En Tipo de cuenta, seleccione Administrador en el menú desplegable.
- Haga clic en Aceptar para completar el proceso.
Debe probar la computadora para ver si el problema se produce en la cuenta nueva. Si el problema no ocurre con la nueva cuenta, el problema se encuentra en la cuenta original.
Si el problema persiste en la cuenta antigua, vaya al siguiente paso.
Restaurar sistema
Si la protección del sistema está habilitada en la computadora, Windows crea automáticamente un punto de restauración cada vez que se instalan nuevas actualizaciones de Windows.
Cómo realizar una restauración de sistema en Windows
Una vez que se complete la restauración del sistema, se debe probar la computadora para ver si el problema se solucionó.
Si el problema persiste o si omitió este paso, vaya al siguiente.
Análisis de comprobador de archivos de sistema
La herramienta Comprobador de archivos de sistema (SFC) está integrada en Windows y puede escanear los archivos de Windows de la computadora para hallar daños u otros cambios. Si se modificó un archivo, reemplazará automáticamente dicho archivo con la versión correcta.
Debe ejecutar esto desde la ventana del símbolo del sistema como administrador.
Para abrir una en Windows 8, 8.1 o 10, haga clic con el botón secundario en el botón Windows y seleccione “Símbolo del sistema (administrador)”.
En Windows 7, también puede buscar el Símbolo del sistema en el menú Inicio, haga clic con el botón secundario en él y seleccione Ejecutar como administrador.
Escriba el siguiente comando en la ventana del símbolo del sistema: sfc /scannow
Presione Intro para ejecutar un análisis completo del sistema:
Una vez que se complete el análisis de SFC, se debe probar la computadora para ver si el problema se solucionó.
Si el problema persiste o si omitió este paso, vaya al siguiente.
Reinstalar el sistema operativo
Si el problema persiste después de realizar todos los pasos de solución de problemas (salvo el paso opcional de estado suspendido conectado).
Se debe realizar una reinstalación del sistema operativo (SO).
Antes de reinstalar el sistema operativo, puede crear un medio de recuperación de Windows. En los siguientes artículos, puede encontrar instrucciones sobre cómo hacerlo con su sistema Dell.
- Cómo utilizar la imagen de recuperación del sistema operativo de Dell en Microsoft Windows
- Medios de copia de seguridad de Windows de Dell y opciones de recuperación
Windows 10
Puede encontrar instrucciones paso a paso para reinstalar Windows 10 en el artículo siguiente con videos disponibles.
Restablecer o reinstalar Windows 10 en la computadora Dell
Windows 8 u 8.1
Puede encontrar instrucciones paso a paso para reinstalar Windows 8/8.1 en el artículo siguiente.
Instrucciones de actualización e instalación de Windows 8/8.1
Windows 7
Puede encontrar instrucciones paso a paso para reinstalar Windows 7 en el artículo siguiente con videos disponibles.
Restauración, restablecimiento de fábrica o reinstalación de Windows 7 en la computadora Dell.
Si tiene más preguntas acerca de este artículo, comuníquese con el Soporte técnico de Dell.