Rozwiązywanie problemów z siecią bezprzewodową
Сводка: Ten artykuł zawiera informacje i łącza dotyczące rozwiązywania podstawowych problemów z siecią bezprzewodową. Dokładniej rzecz ujmując, ten artykuł skupia się na sieciach 802.11a, b, g, n lub ac Ten artykuł nie dotyczy mobilnej łączności szerokopasmowej (bezprzewodowej sieci komórkowej) ani technologii Bluetooth (zwanej również WPAN). ...
Инструкции
Spis treści
Informacje ogólne
Poniżej przedstawiono podstawowe informacje potrzebne do rozwiązywania problemów z siecią bezprzewodową.
- Identyfikator SSID
- Typ zabezpieczeń
- Klucz zabezpieczeń lub hasło
- Odległość od punktu dostępu lub routera
- Umiejscowienie
- Nakładanie się kanału sygnału
Identyfikator SSID: Identyfikator zestawu usług Jest to nazwa sieci, do której chcesz dołączyć. Sieci bezprzewodowe można skonfigurować tak, aby rozgłaszały ten identyfikator SSID lub ukrywały ten identyfikator SSID. Jeśli identyfikator SSID jest rozgłaszany, jest on wymieniony w obszarze "Dostępne sieci bezprzewodowe". Jeśli identyfikator SSID NIE jest rozgłaszany, musisz dokładnie wiedzieć, jak jest pisownia i wielkie litery, aby dołączyć do sieci.
Typ zabezpieczeń: Jest to rodzaj szyfrowania używany w sieci w celu zapewnienia bezpieczeństwa danych. System Windows może rozwiązać ten problem za Ciebie. Kontroluje to również typ klucza zabezpieczeń i hasła, którego można użyć. Typowe opcje zabezpieczeń są wymienione poniżej w kolejności zgodnej z ich poziomem zabezpieczeń. Żadne zabezpieczenia nie są najmniej bezpieczne, a standard WPA2 jest najbezpieczniejszy.
-
Brak zabezpieczeń (sieć otwarta)
-
WEP (Wired Equivalent Privacy) w wersji 64-bitowej
-
WEP (Wired Equivalent Privacy) 128-bitowy
-
Opcje WPA (Wi-Fi Protected Access) obejmują algorytm AES i TKIP
-
Protokół Wi-Fi Protected Access w wersji 2 (WPA2) obejmuje również protokoły AES i TKIP
Klucz bezpieczeństwa lub hasło: Jest to klucz używany do szyfrowania danych. W przypadku braku klucza lub niewłaściwego hasła rozszyfrowanie danych przesyłanych siecią jest niemożliwe. To jest jak sekretne pukanie lub sekretne zdanie "otwórz sezamie".
Odległość od punktu dostępowego lub routera: Zakres dopuszczalnej siły sygnału różni się w zależności od typu sieci Wi-Fi, ale ogólna wskazówka to 120 stóp w pomieszczeniach i 300 stóp na zewnątrz.
Linia witryny: Wszystko, co znajduje się między punktem dostępowym a urządzeniem, zmniejsza siłę sygnału i zasięg. Niektóre materiały wpływają na sygnał bardziej niż inne. Największy wpływ na sygnał ma gęste drewno (np. dąb) i metal. Płyty gipsowo-kartonowe i tkaniny mają minimalny wpływ. Szafy gospodarcze, drewniane szafki, metalowe rury i toalety między punktem dostępowym a urządzeniem zmniejszają siłę sygnału.
Nakładanie się sygnału kanału: Sygnał Wi-Fi zajmuje pięć kanałów w paśmie 2,4 GHz; Dowolne dwa kanały, których numery kanałów różnią się o pięć lub więcej, na przykład 2 i 7, nie nakładają się na siebie. Często powtarzane powiedzenie, że kanały 1, 6 i 11 są jedynymi kanałami, które nie nakładają się na siebie, nie jest dokładne; kanały 1, 6 i 11 są jedyną grupą trzech nienakładających się kanałów w USA. Inne sieci Wi-Fi w okolicy w nakładających się sieciach mogą powodować zakłócenia.
Standardy komunikacji bezprzewodowej
Przyjętymi standardami branżowymi są IEEE 802.11 a/b/g/n/ac. Poniżej przedstawiono cechy i mocne strony tych norm w porównaniu ze słabościami.
| Standard | Nazwa | Data wydania | Zakres częstotliwości | Maks. szybkość | Rzeczywista szybkość | Zasięg w pomieszczeniach | Zasięg na otwartej przestrzeni |
|---|---|---|---|---|---|---|---|
| 802.11a | Wi-Fi 1 | 1999 | 5 GHz | 54 Mb/s | 23–28 Mb/s | 20 mln | 120 m |
| 802.11b | Wi-Fi 2 | 1999 | 2,4 GHz | 11 Mb/s | 5,9 Mb/s | 35 mln | 120 m |
| 802,11 g | Wi-Fi 3 | 2003 | 2,4 GHz | 54 Mb/s | 22 Mb/s | 38 mln | 140 mln |
| 802.11n | Wi-Fi 4 | 2009 | 2,4 GHz i 5 GHz | 300 Mb/s | 130–150 Mb/s | 70 mln | 250 mln |
| 802.11ac | Wi-Fi 5 | 2013 | 2,4 GHz i 5 GHz | 1300 Mb/s | 35 mln | ||
| 802.11ax | Wi-Fi 6 | 2019 | 2,4 GHz i 5 GHz | 10..53 Gb/s |
Efektywny zasięg różni się znacznie w zależności od linii wzroku i materiałów, przez które materiał musi przejść.
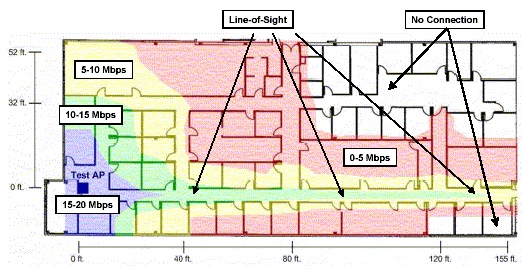
(Rysunek 1 - Zakres sygnału 802.11a)
Przykład zasięgu sygnału 802.11a Zwróć uwagę, że nawet kilka ścian pochłania sygnał.
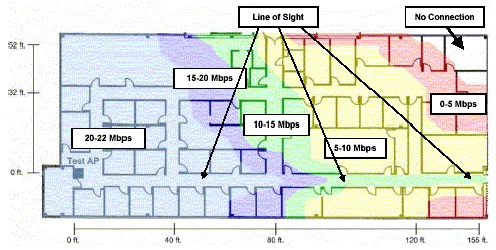
(Rysunek 2 - Zakres sygnału 802,11 g)
Przykład zasięgu sygnału 802.11 g Zwróć uwagę, że ściany mają znacznie mniejszy wpływ na zasięg.
Rozwiązywanie problemów
Poniżej przedstawiono kilka czynności rozwiązywania problemów dla następujących scenariuszy:
| Scenariusz | Czynności rozwiązywania problemów |
|---|---|
| Identyfikator SSID jest widoczny, ale nie można się z nim połączyć. |
|
| Nie widać żadnych identyfikatorów SSID. |
|
| Niektóre identyfikatory SSID są widoczne, ale konkretne, których potrzebujesz. |
|
| Można połączyć się z prawidłowym identyfikatorem SSID, ale nie można uzyskać adresu IP. |
|
Może łączyć się z siecią, ale nie może pobierać danych.
- Weryfikacja identyfikatora SSID, typu zabezpieczeń i klucza szyfrowania lub hasła
- Usuń profil sieciowy i ponownie nawiąż połączenie
- Sprawdź, czy punkt dostępu lub router znajduje się w realistycznym zasięgu wewnętrznym dla używanego standardu bezprzewodowego i czy klient obsługuje ten standard bezprzewodowy. Na przykład sprawdź, czy oba urządzenia obsługują standard 802.11n.
- Jeśli to możliwe, zaktualizuj punkt dostępowy lub router do aktualnej wersji oprogramowania wewnętrznego
- Aktualizacja oprogramowania wewnętrznego lub sterowników urządzeń klienckich
- Uruchom ponownie zarówno urządzenie klienckie, jak i punkt dostępu lub router
- Sprawdź, czy urządzenie klienckie może łączyć się z innymi sieciami i przesyłać ruch do innych sieci.
- Jeśli to możliwe, wyłącz zaporę w celach diagnostycznych.
Urządzenie chwilowo odłącza się od sieci
- Aktualizacja oprogramowania wewnętrznego i sterowników zarówno na urządzeniu klienckim, jak i w punkcie dostępowym lub routerze
- Przenieś klienta i punkt dostępowy lub router bliżej siebie
- Jeśli to możliwe, zmień ustawienia kanałów na routerze. Kanały 1, 6 i 11 są zwykle najlepszymi opcjami.
- Sprawdź, czy nie istnieje dodatkowy program próbujący zarządzać kartą sieci bezprzewodowej.
- Wyreguluj anteny punktu dostępowego lub routera tak, aby były prostopadłe do kierunku klienta (nie były skierowane w stronę klienta ani od niego)
- Sprawdź, czy ten problem występuje w innych sieciach bezprzewodowych.
- Zaloguj się do routera i sprawdź "Uptime". Jeśli czas pracy bez przestojów jest zawsze krótki, router może uruchamiać się ponownie i odrzucać wszystkich klientów.
- Ponownie podłącz kartę sieci bezprzewodowej na urządzeniu klienckim.
Upewnij się, że rozłączenia nie pokrywają się z użyciem innych urządzeń w tym samym paśmie częstotliwości. Na przykład:
- Kuchenki mikrofalowe
- Urządzenia Bluetooth
- Elektroniczne nianie
- Telefony bezprzewodowe
Niska prędkość połączenia
- Spróbuj przenieść urządzenie klienta w inne miejsce. Celem jest zmiana przeszkód w linii wzroku między routerem a klientem.
- Spróbuj przenieść router do innej lokalizacji. Celem jest zmiana przeszkód w linii wzroku między routerem a klientem.
- Jeśli to możliwe, zmień ustawienia kanałów na routerze. Kanały 1, 6 i 11 są zwykle najlepszymi opcjami.
- Aktualizacja oprogramowania wewnętrznego i sterowników zarówno na urządzeniu klienckim, jak i w punkcie dostępowym lub routerze
- Wyreguluj anteny punktu dostępowego lub routera tak, aby były prostopadłe do kierunku klienta (nie były skierowane w stronę klienta ani od niego)
Wyeliminuj inne urządzenia znajdujące się w sąsiedztwie, które korzystają z tego samego pasma częstotliwości. Na przykład:
- Kuchenki mikrofalowe
- Urządzenia Bluetooth
- Elektroniczne nianie
- Telefony bezprzewodowe
W przypadku korzystania z komputera z zamkniętym wyświetlaczem LCD w notebookach firmy Dell mogą wystąpić problemy z wydajnością sieci bezprzewodowej i utrata pakietu. W przypadku większości notebooków anteny Wi-Fi znajdują się w górnej części pokrywy w kierunku rogów i są zaprojektowane do pracy w orientacji pionowej (otwarta pokrywa wyświetlacza LCD). Zamknięcie wyświetlacza LCD może spowodować pogorszenie jakości sygnału i możliwą utratę pakietu sieciowego.
W przypadku problemów z połączeniem bezprzewodowym, gdy ekran LCD notebooka Dell jest zamknięty, zaleca się skorzystanie z połączenia przewodowego (przez połączenie bezpośrednie lub przez podłączoną stację dokującą), jeśli notebook wymaga połączenia sieciowego przy zamkniętym wyświetlaczu LCD.
Artykuły zewnętrzne
Aby uzyskać więcej informacji na temat sieci bezprzewodowej i protokołów, skorzystaj z poniższych łączy:
- Wikipedia: Sieci bezprzewodowe

- Wikipedia: Zgodność ze standardem IEEE 802.11

- Wikipedia: IEEE 802.11a

- Wikipedia: IEEE 802.11b

- Wikipedia: IEEE 802.11 g

- Wikipedia: IEEE 802.11n

- Microsoft: Zalecenia i najlepsze praktyki dotyczące wdrażania sieci bezprzewodowej

- BrightHub: Dlaczego nie należy wyłączać rozgłaszania SSID

- Intel: Zasoby dotyczące sieci bezprzewodowych

- Urządzenia Broadcom: Zasoby dotyczące bezprzewodowej sieci LAN

Дополнительная информация
Polecane artykuły
Poniżej przedstawiono niektóre polecane artykuły dotyczące tego tematu, które mogą Cię zainteresować.
- Rozwiązywanie problemów z łącznością internetową w komputerach Dell
- Jak zidentyfikować i zredukować zakłócenia sygnału sieci bezprzewodowej
- Jaka bezprzewodowa karta sieciowa jest zainstalowana w komputerze Dell
- Podłączanie notebooka lub komputera stacjonarnego do sieci Wi-Fi i rozwiązywanie problemów z połączeniem
- Korzystanie z kontrolera sieci (adaptera sieciowego) i rozwiązywanie problemów