Windows 11 Görev Yöneticisi'ni Başlatma
Summary: Bu makalede, Windows 11'de Görev Yöneticisi'ni başlatmanın tüm yöntemleri açıklanmaktadır.
Acest articol se aplică pentru
Acest articol nu se aplică pentru
Acest articol nu este legat de un produs specific.
Acest articol nu acoperă toate versiunile de produs existente.
Instructions
Windows Görev Yöneticisi; çalışan işlemleri görüntülemek, görevleri sonlandırmak, bilgisayar performansını gözden geçirmek ve daha fazlası için kullanılır. Windows 11'in piyasaya sürülmesiyle, Görev Yöneticisi'ne erişim için bazı kısayollar değişmiş olabilir.
Etkilenen İşletim Sistemi:
- Windows 11
Görev Yöneticisi, Windows 11'de CTRL + ALT + Delete, Başlat Düğmesine Sağ Tık, CTRL + Shift + ESC, Windows Tuşu + X veya Çalıştır Komutu kullanılarak başlatılır. Daha fazla bilgi için uygun yönteme tıklayın.
- Klavyenizi kullanarak CTRL,ALT ve Delete tuşlarını aynı anda basılı tutun. Menü açıldığında, üç tuşu da bırakın.
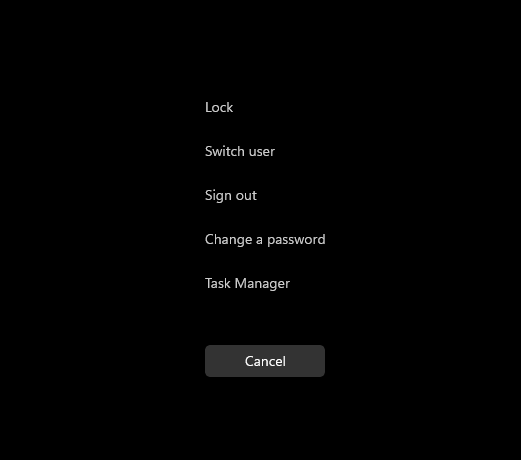
Şekil 1: CTRL, ALT ve Delete tuşu menüsü
- Görev Yöneticisine tıklayın.
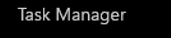
Şekil 2: Görev Yöneticisi
- Görev Yöneticisi başlatılır.
- Görev Çubuğunda Başlat düğmesine sağ tıklayın.

Şekil 3: Başlat düğmesi
- Sağ tık menüsünden Görev Yöneticisi öğesine tıklayın.
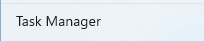
Şekil 4: Görev Yöneticisi
- Görev Yöneticisi başlatılır.
- Klavyenizi kullanarak CTRL,Shift ve ESC tuşlarını aynı anda basılı tutun. Ardından üç tuşu da bırakın.
- Görev Yöneticisi başlatılır.
- Klavyenizi kullanarak Windows tuşuna ve X tuşuna aynı anda basılı tutun. Yetkili Kullanıcı menüsü açıldığında her iki tuşu da bırakın.
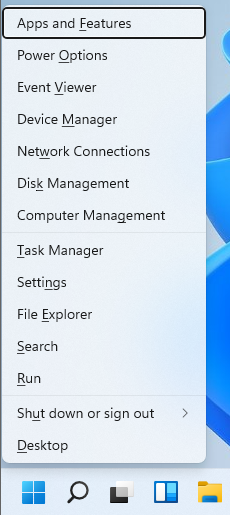
Şekil 5: Yetkili Kullanıcı menüsü
- Görev Yöneticisine tıklayın.
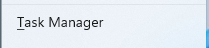
Şekil 6: Görev Yöneticisi
- Görev Yöneticisi başlatılır.
- Başlat düğmesine tıklayın.

Şekil 7: Başlat düğmesi
Not: Alternatif olarak, Çalıştır komutunu başlatmak için klavyenizi kullanarak Windows tuşunu ve R tuşunu aynı anda basılı tutun. Çalıştır komutu açıldığında, tuşları bırakın.
- Başlat menüsü görüntülendiğinde Çalıştır yazın.
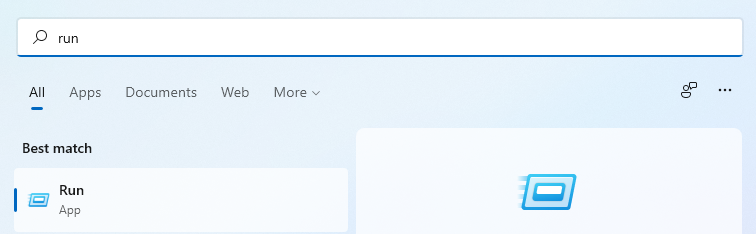
Şekil 8: Başlat menüsünde arama
- En İyi Eşleşme altında Çalıştır öğesine tıklayın.
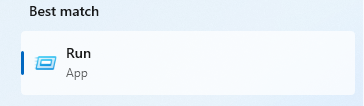
Şekil 9: Çalıştırma
- Açık iletişim kutusuna
taskmgryazın ve Tamam öğesine tıklayın.
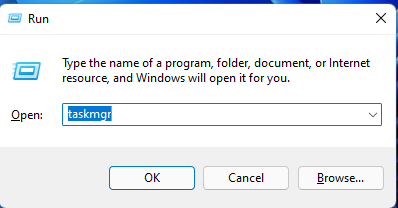
Şekil 10: Çalıştır Kullanıcı Arayüzü
- Görev Yöneticisi başlatılır.
Additional Information
Proprietăți articol
Article Number: 000192107
Article Type: How To
Ultima modificare: 02 feb. 2023
Version: 3
Găsiți răspunsuri la întrebările dvs. de la alți utilizatori Dell
Servicii de asistență
Verificați dacă dispozitivul dvs. este acoperit de serviciile de asistență.
