Slik løser du problemet med at intern mikrofon ikke kan velges eller mangler i Enhetsbehandling
Summary: Den interne mikrofonen mangler i Enhetsbehandling eller kan ikke velges i Enhetsbehandling.
Acest articol se aplică pentru
Acest articol nu se aplică pentru
Acest articol nu este legat de un produs specific.
Acest articol nu acoperă toate versiunile de produs existente.
Instructions
- Start datamaskinen. Kontroller at den IKKE er koblet til Internett, og logg på som ADMINISTRATOR.
- Gå til Enhetsbehandling (figur 1 [bare på engelsk]), og kontroller følgende. Kontroller for å se om Intel® Smart Sound Technology (Intel® SST) lydkontroller er installert, og uten gule utrømmer (som vist på bildet nedenfor). Kontroller om Intel® Smart Sound Technology (Intel® SST) OED er installert, og uten gule utrømmer. (Som vist på bildet nedenfor) Hvis det er noen gule utringstegn, fjerner du begge disse enhetene, og hvis du blir bedt om å fjerne programvaren også, gjør du det også.
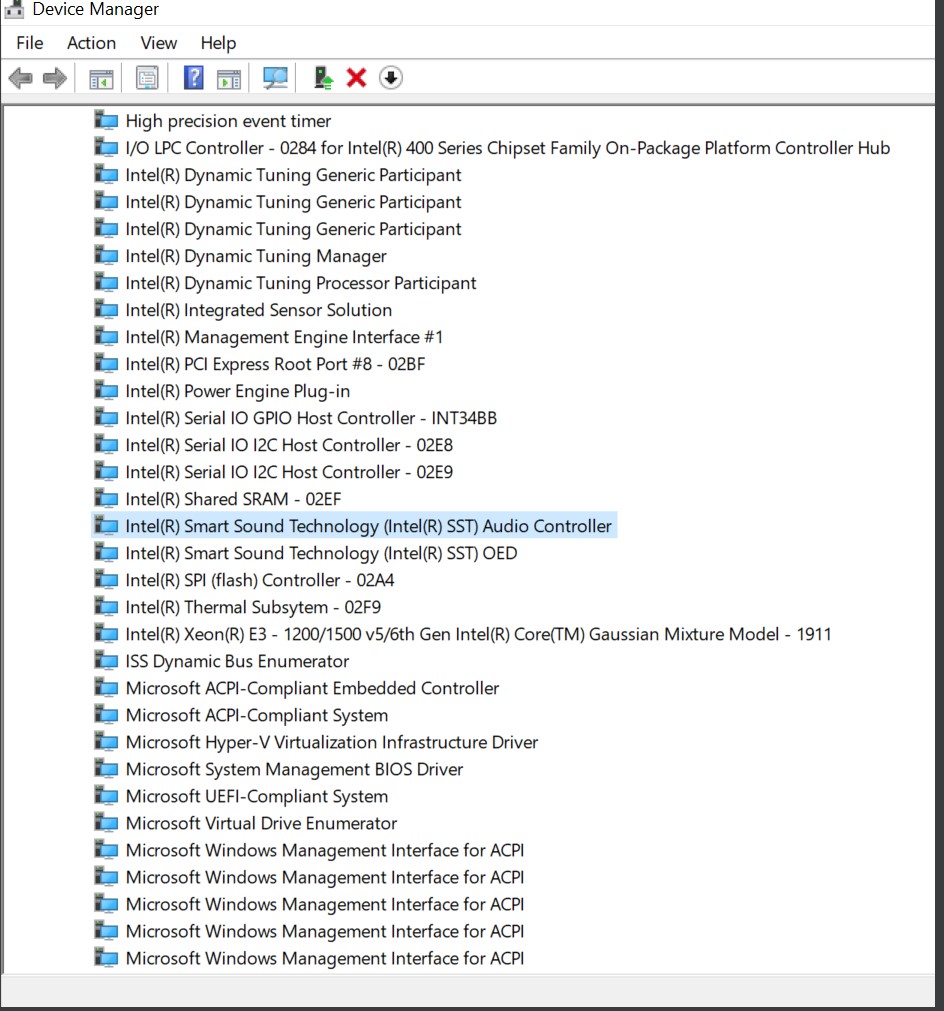
Figur 1 Enhetsbehandling - Hvis disse to (x2) enhetene ovenfor har blitt fjernet, må du starte datamaskinen på nytt og logge på som ADMINISTRATOR.
- Koble til Internett , og sjekk om alle Microsoft-oppdateringer er utført (figur 2 [bare på engelsk]).
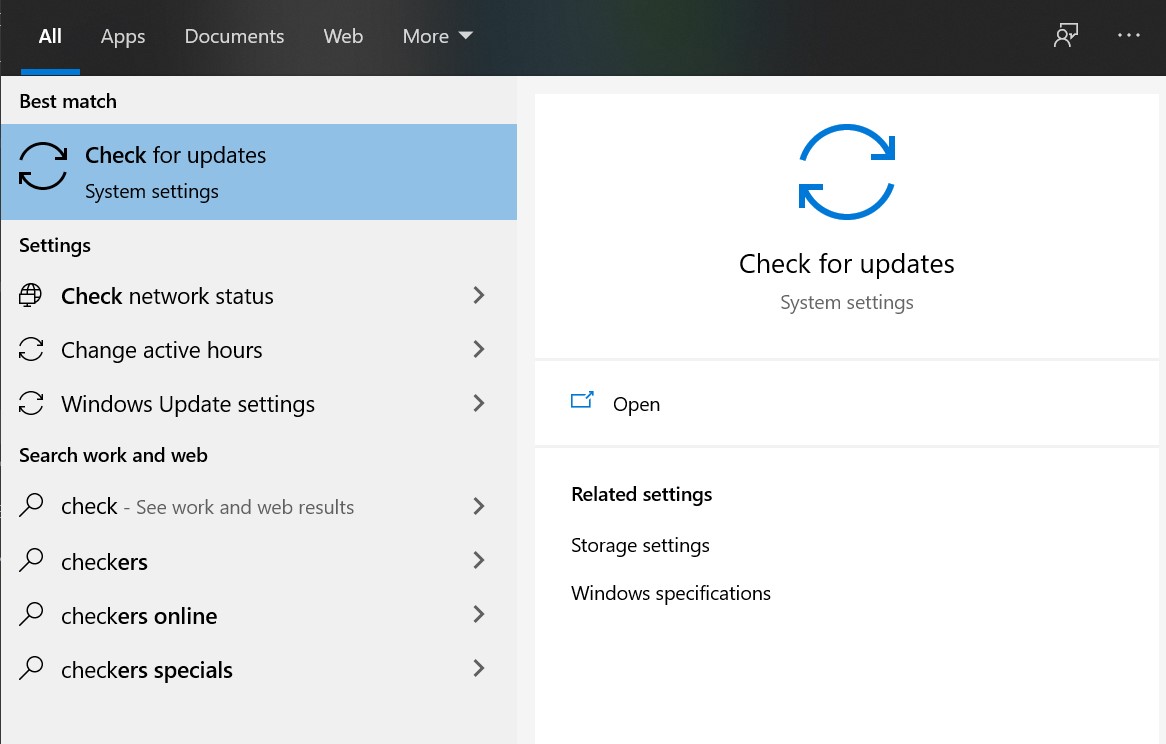
Figur 2 Kontroller oppdateringer - Klikk på Check for updates (Se etter oppdateringer), og se etter oppdateringer på Internett fra Microsoft (figur 3 [bare på engelsk]).
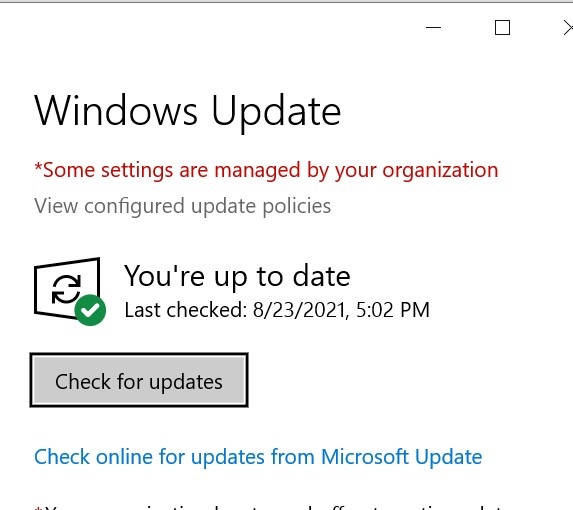
Figur 3: Windows Update - La det kontrollere og installere alle oppdateringer.
- Når alle oppdateringene er fullført, starter du datamaskinen på nytt .
- Logg på som ADMIN, og kontroller Enhetsbehandling på nytt for Intel® Smart Sound Technology-enheter (Intel® SST) (figur 4 [bare på engelsk]).
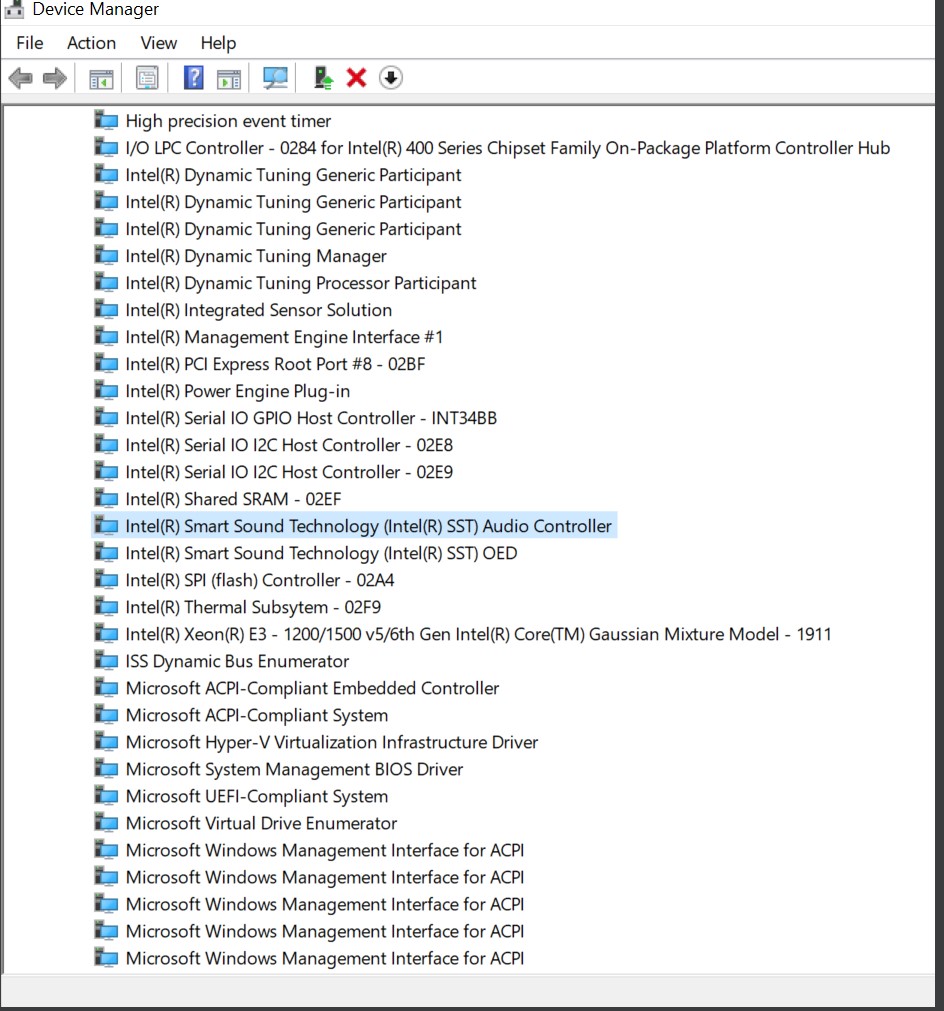
Figur 4 Intel Smart Sound Technology - Hvis disse to (x2) enhetene (figur 1 bare på engelsk]) virker gode, må du kontrollere lydinngangene og utgangene i Enhetsbehandling (figur 5 [bare på engelsk]).
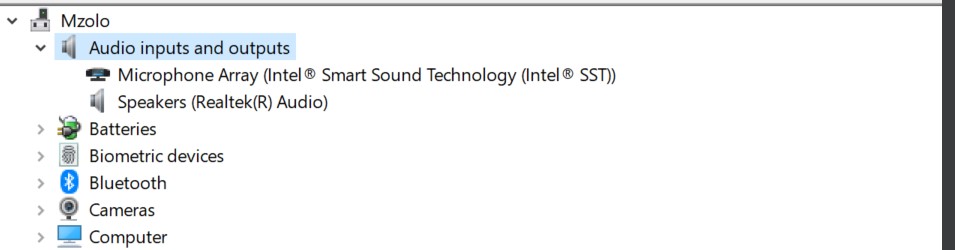
Figur 5 Lydinnganger og utganger - Kontroller deretterlyd-, video- og spillkontrolleren i Enhetsbehandling (figur 6 [bare på engelsk]).
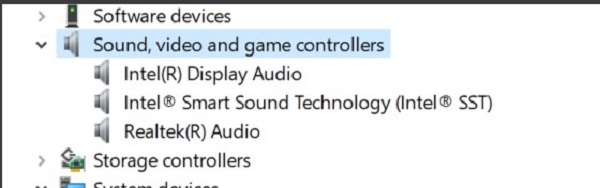
Figur 6 Lyd-, video- og spillkontrollere - Etter dette går du til Dells kundestøtte. Skriv inn ServTag-nummeret for datamaskinene i søkefeltet, og klikk på Søk (figur 7 [bare på engelsk]).
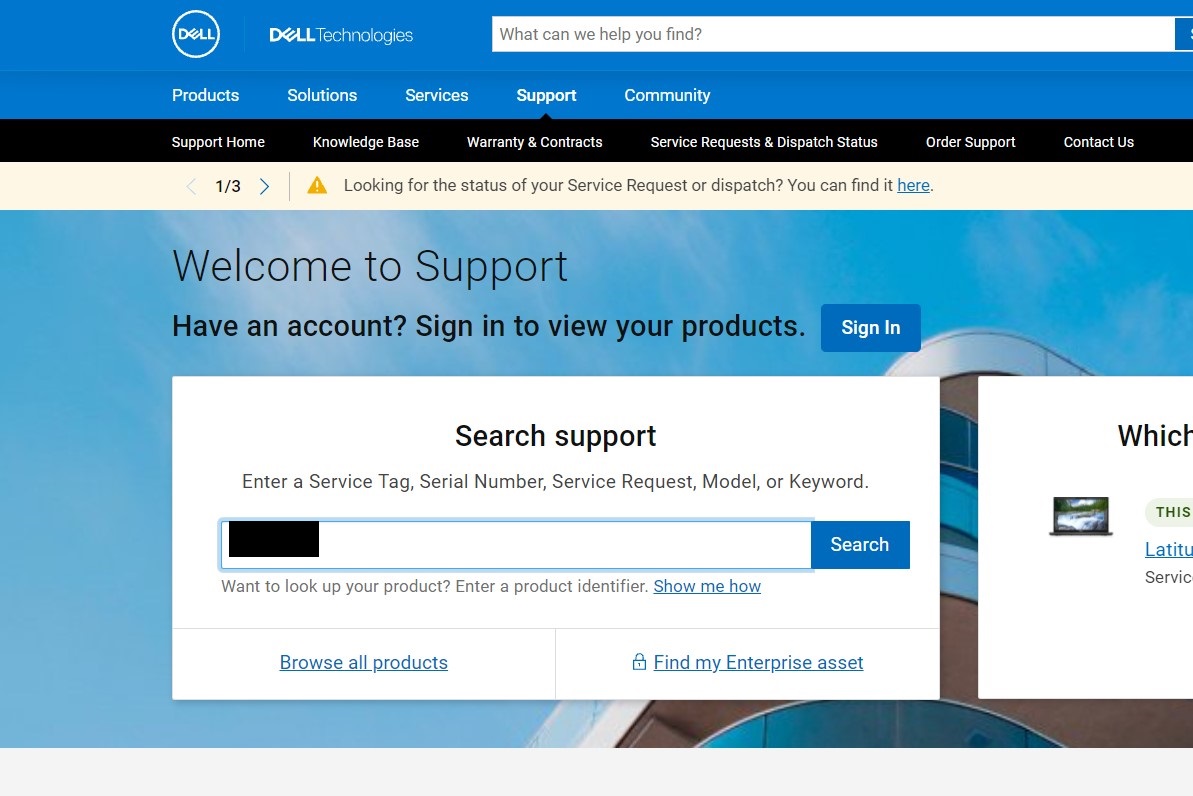
Figur 7 Dells kundestøtte - Dette skal vise detaljer om datamaskinene. Gå til fanen Drivers &Downloads (Drivere og nedlastinger ), og klikk på Find Drivers (Finn drivere ) (figur 8 [bare på engelsk]).
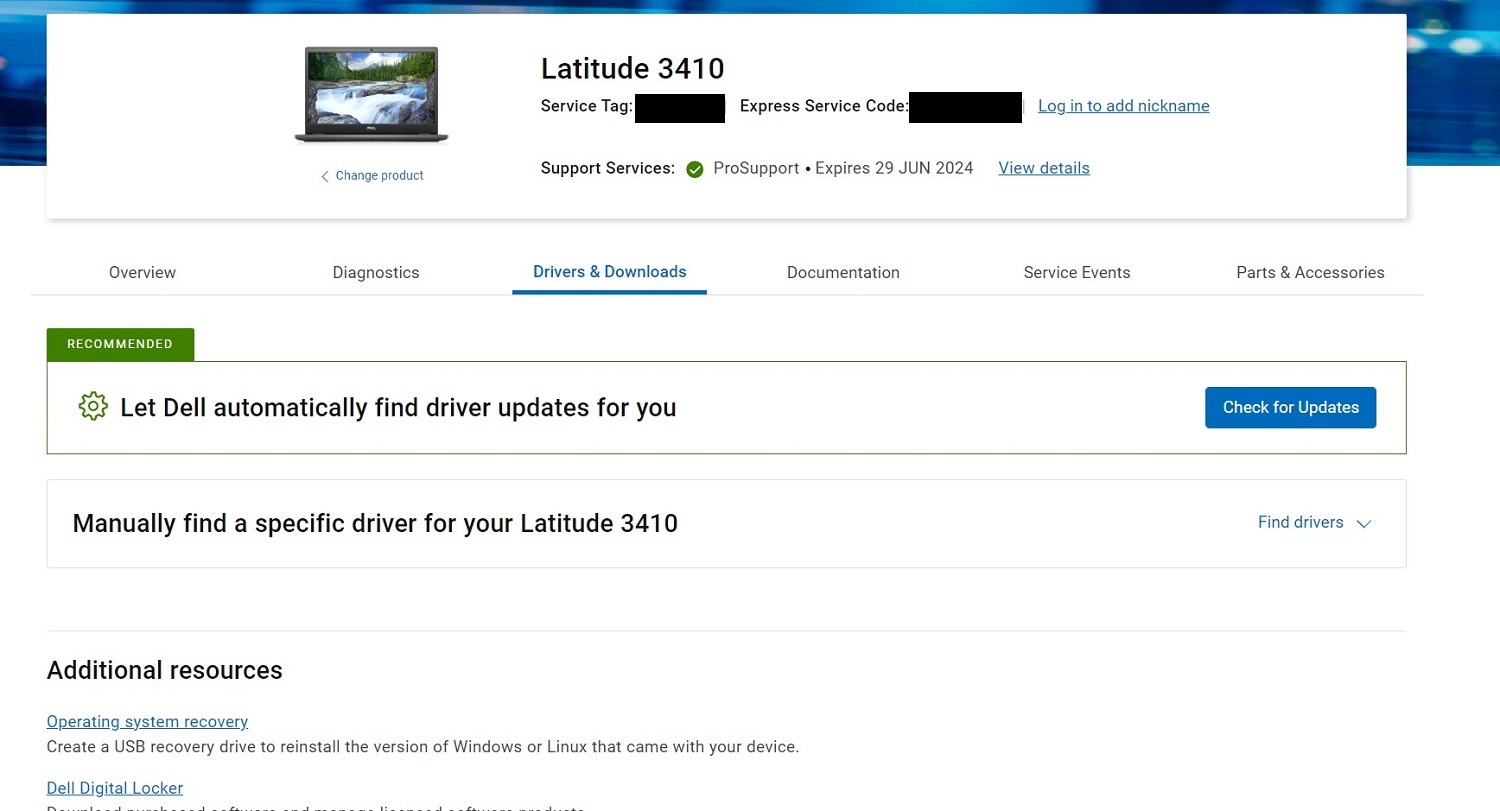
Figur 8 Drivere og nedlastinger - På skjermbildet manual download (Manuell nedlasting) velger du AUDIO (LYD) i kategorien Category (Kategori). Last nedalle lyddriverne , og installer dem når du er ferdig (figur 9 [bare på engelsk]).
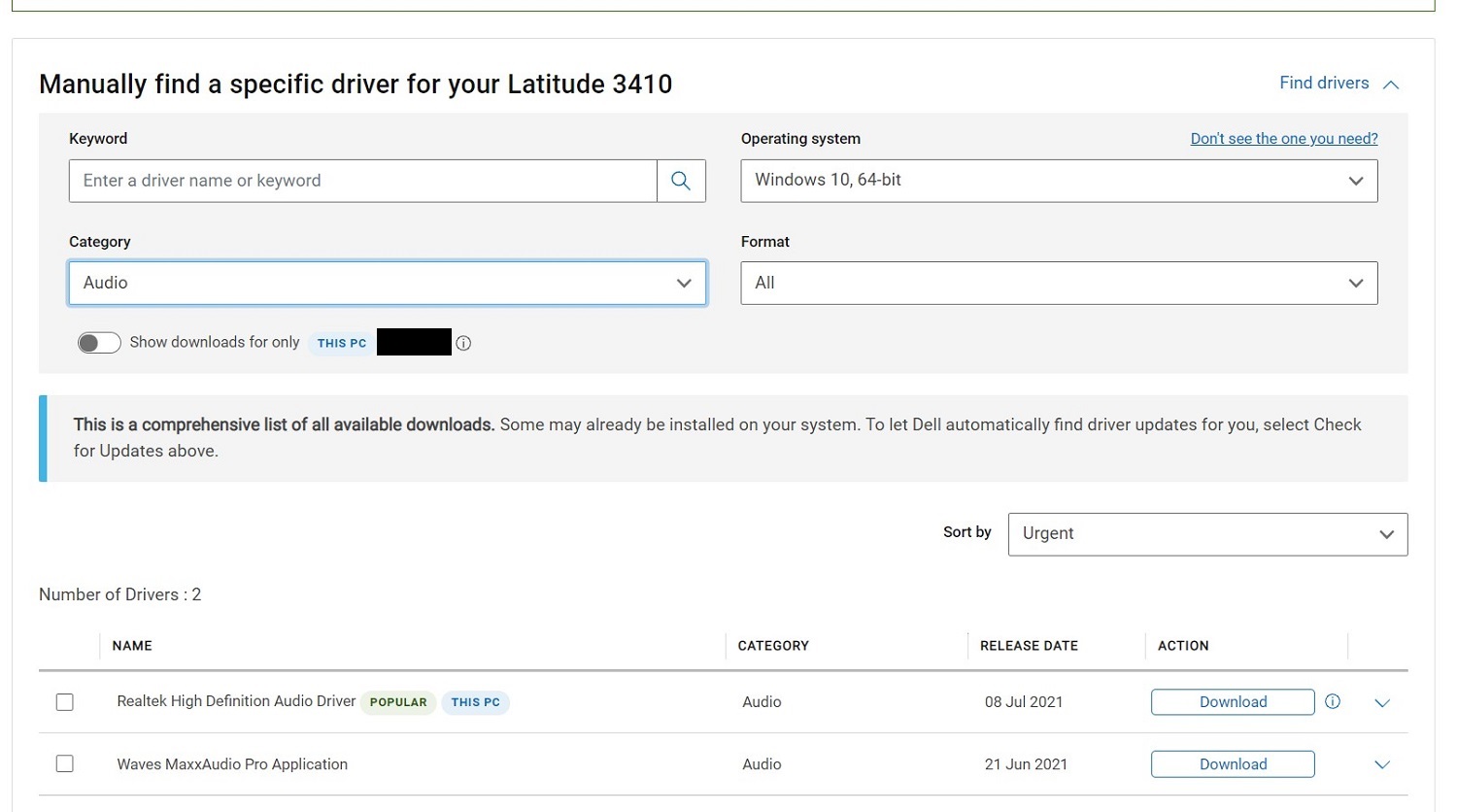
Figur 9 Manuell nedlastingsskjerm - Når disse driverne er installert, starter du datamaskinen på nytt .
- Logg på med ADMIN, og sjekk om mikrofonen fungerer. I Windows-lyd skal du se inndataenheten som mikrofonmatrise (figur 10 [bare på engelsk]).
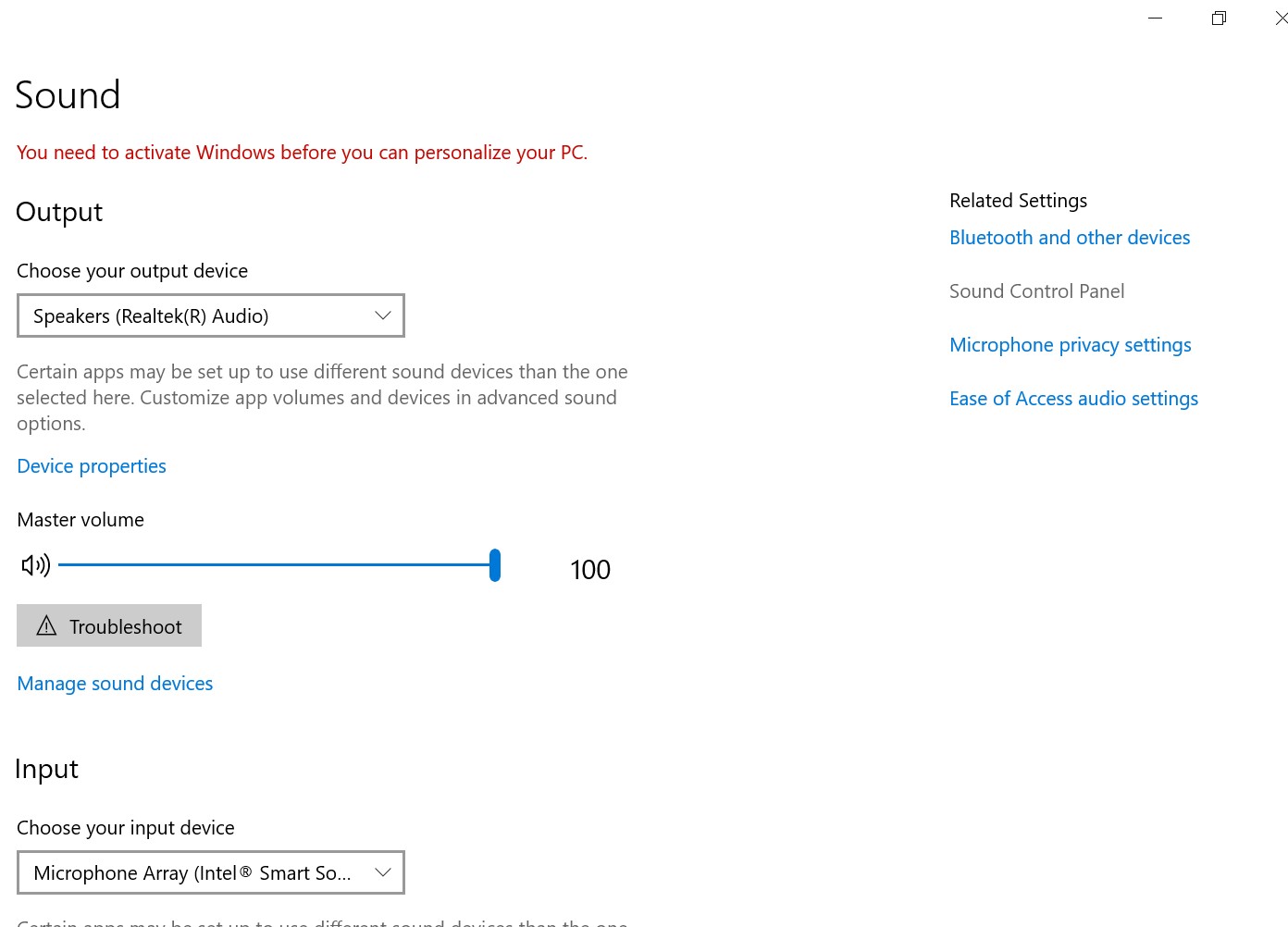
Figur 10 Mikrofonrekke - Nå kan du åpne Taleinnspilling i Windows for å teste mikrofonen.
Additional Information
Anbefalte artikler
Her er noen anbefalte artikler relatert til dette emnet som kan være av interesse for deg.
Proprietăți articol
Article Number: 000191990
Article Type: How To
Ultima modificare: 22 nov. 2023
Version: 5
Găsiți răspunsuri la întrebările dvs. de la alți utilizatori Dell
Servicii de asistență
Verificați dacă dispozitivul dvs. este acoperit de serviciile de asistență.