Dell Proワイヤレス キーボードおよびマウスKM5221Wの使用方法とトラブルシューティング ガイド
Summary: 使用方法とトラブルシューティング ガイドを読んで、Dell Proワイヤレス キーボードおよびマウス KM5221Wの可能性を最大限に引き出すことができます。セットアップ、機能、および一般的な問題の解決策について説明します。
Instructions
目次:
- Dell Proワイヤレス キーボードおよびマウス KM5221W ボックスの内容
- Dell Proワイヤレス キーボードおよびマウスの機能
- Dell Proワイヤレス キーボードおよびマウスのセットアップ
- トラブルシューティング
- その他の情報

図1: Dell Proワイヤレス キーボードおよびマウス KM5221Wで、より速く、よりスマートに作業できます。
目立たないながらもパワフルなキーボードと専門的な設計のマウスを組み合わせたDell Proワイヤレス キーボードおよびマウスは、生産性を一段と向上させます。業界をリードする、電池の1つで最大36か月間電力を供給できる継続を目的に作られたペアです。
Dell Proワイヤレス キーボードおよびマウス KM5221W ボックスの内容
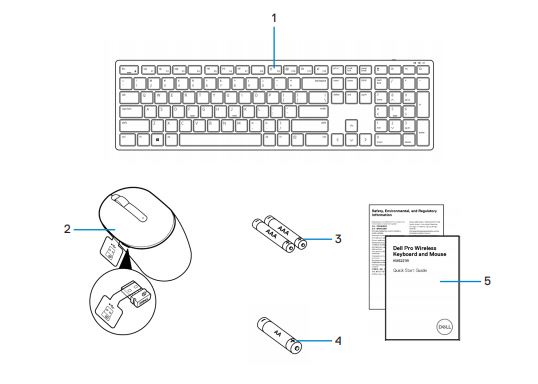
図2:Dell Proワイヤレス キーボードおよびマウス KM5221W ボックスの内容
| 1 | キーボード | 2 | USBレシーバー付きマウス |
| 3 | 単4電池(キーボード用) | 4 | 単3電池(マウス用) |
| 5 | ドキュメント |
Dell Proワイヤレス キーボードおよびマウスの機能
上面図

図3:Dell Proワイヤレス キーボードおよびマウス KM5221W上面図
製品の特徴
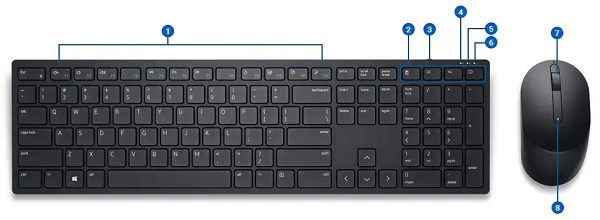
図4:Dell Proワイヤレス キーボードおよびマウスKM5221W製品の機能
| 1 | 設定可能なキー | 2 | 専用キー |
| 3 | オン/オフスイッチ | 4 | キャップス ロックです。 |
| 5 | Num Lock | 6 | バッテリー残量インジケーター |
| 7 | スクロール ホイール(中央のクリック ボタンはプログラム可能)。 | 8 | バッテリー インジケーター |
製品名の設定
互換性
ワイヤレス2.4 GHz接続:
- Windows 7、8、8.1、10、Mac、Linux(Red HatおよびUbuntu)、Chrome、Androidオペレーティング システム
Dell周辺機器類マネージャー アプリケーション:
- Windows 10以降
Dell Proワイヤレス キーボードおよびマウスのPCへの接続
詳細手順については、次のガイドを参照してください。
- 『Dell Peripheral Manager User's Guide』
- Dell Proワイヤレス キーボードおよびマウスKM5221Wのクイック スタート ガイド
- Dell Proワイヤレス キーボードおよびマウスKM5221Wのユーザーズ ガイド
ガイドは、Dellサポート サイトに掲載されています。
トラブルシューティング
| 問題 | 対策 |
|---|---|
| キーボードまたはマウスが機能していない。 |
|
| キーボードまたはマウスをコンピューターとペアリングできません |
|
| マウス ポインターが動き ませんマウスの左または右のボタンが機能しませんキーボード ボタンが機能 しません ワイヤレス接続が失われました。 |
|
| カーソルの動きが遅い場合のトラブルシューティング |
|
その他の情報
Dell Proワイヤレス キーボードおよびマウスKM5221Wサポート サイト
PCで使用しているKM5221Wの使用方法と問題のトラブルシューティング方法について説明します。トラブルシューティングの手順、ハウツーガイド、関連するサポート ビデオについての情報を参照できます。
Dell Proワイヤレス キーボードおよびマウス KM5221Wユーザー ガイドについては、 Dell Proワイヤレス キーボードおよびマウス KM5221Wのオンライン マニュアル ページを参照してください。[マニュアルおよび文書]セクションで、『KM5221Wユーザー ガイド』の右側にある[ PDFの表示 ]を選択します。