マザーボードを交換した後のWindowsのライセンス認証
Summary: この記事では、Dellコンピューターでマザーボードを交換した後にWindowsをライセンス認証するためのガイダンスと手順について説明します。
Acest articol se aplică pentru
Acest articol nu se aplică pentru
Symptoms
ほとんどのPCでは、お使いのPCのマザーボードが交換されると、交換用マザーボードには、Windowsを自動的にライセンス認証するための、マザーボード ファームウェアに事前に挿入されたキーがあります。
いくつかのケースでは、さまざまな理由により、この自動ライセンス認証プロセスが失敗し、問題を解決するためにWindowsの交換サービス プロダクト キーが必要になることがあります。
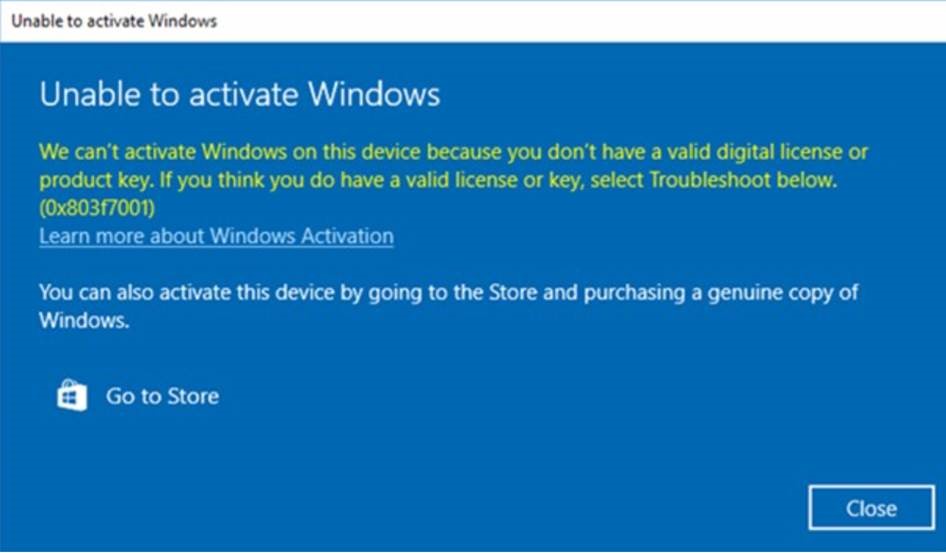
注:交換用マザーボードに、Windowsを自動的にライセンス認証する事前に挿入されたキーがない場合、Dellテクニカル サポートはWindows用のサービス プロダクト キーを提供します。
Cause
原因に関する情報はありません。
Resolution
マザーボードの交換後にWindowsのライセンス認証に失敗した場合は、 Dellテクニカル サポートに連絡し て、エージェントが問題のトラブルシューティングを行うことを許可してください。
Dellテクニカル サポートがWindowsのサービス プロダクト キーを提供するとアドバイスする場合は、次の手順に従って、Dell Digital Lockerのセキュア インターフェイスを介してプロダクト キーにアクセスし、Windowsをライセンス認証します。
- Dell Digital Lockerに確実にアクセスできるようにするには、キー リクエスト プロセスが開始される前にLockerにログインするように求められます。これにより、キーがLockerで使用可能になると、キーにアクセスできるようになります。
- 受け取った注文情報に記載されている手順に従って、 Dell Digital Locker にログインします。
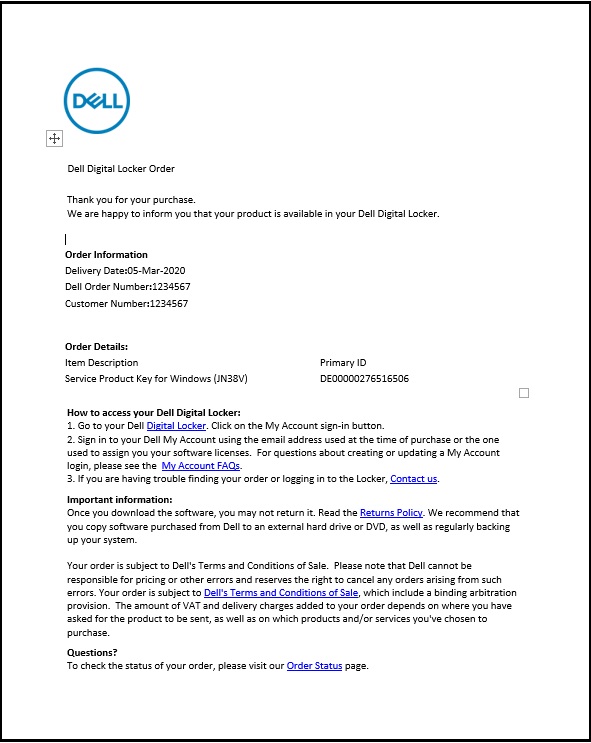
- Dell Digital Lockerのようこそ画面で、上記の手順2の注文情報に記載されているアカウントを使用してサインインします。
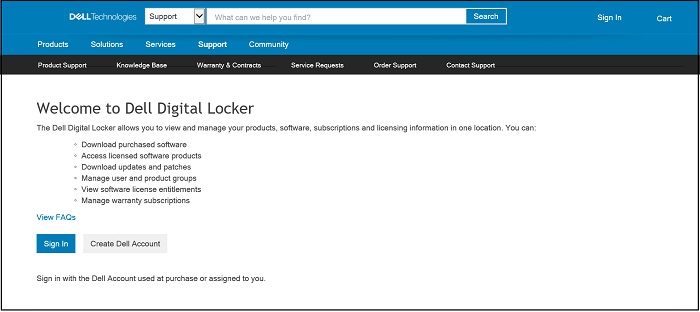
- [製品] タブには、注文された製品の一覧が表示され、Windows のサービス プロダクト キーが含まれます。
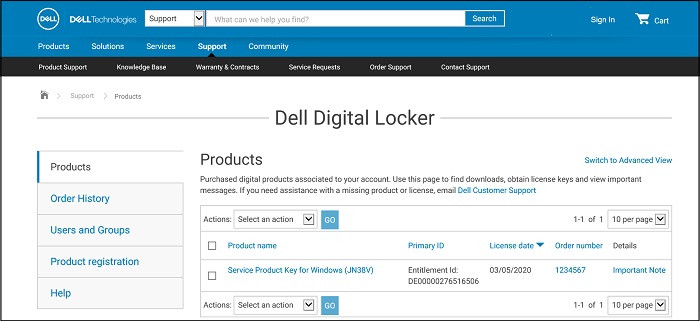
- Dell Digital Locker製品のプロダクト キーの詳細が表示されます。
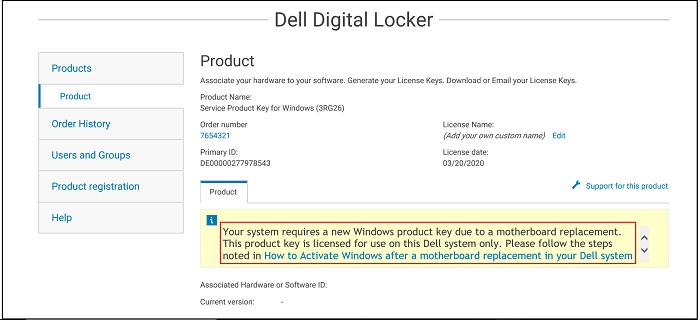
- 製品画面から 詳細表示に切り替え るを選択した場合(手順4の図を参照)、サービス タグで検索してDellプロダクト キーの注文を見つけることができます。
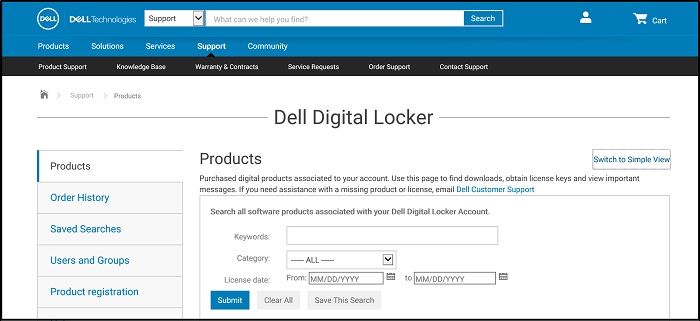
- Dell Digital LockerからWindowsのサービス プロダクト キーをコピーします。
- Windowsの検索バーに「ライセンス認証」と入力し、ドロップダウン メニューから[ライセンス認証]、[システム設定]の順に選択します。(これは、[設定]、[更新とセキュリティ]、[ライセンス認証]からも確認できます)
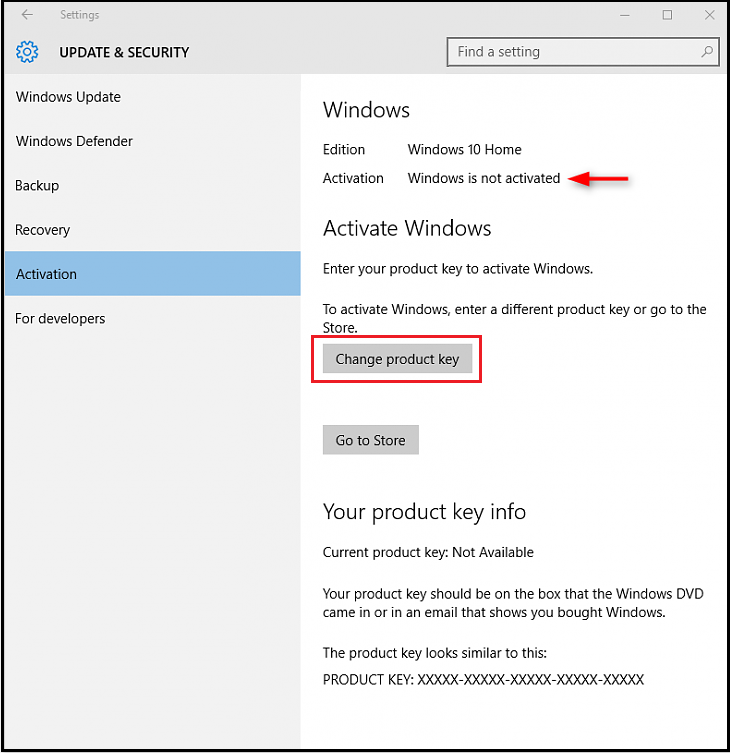
- [プロダクト キーの変更]を選択し、プロンプトが表示されたらキーを貼り付けて、ライセンス認証プロセスを完了します。