마더보드를 교체한 후 Windows 활성화
Summary: 이 문서에서는 Dell 컴퓨터에서 마더보드를 교체한 후 Windows를 활성화하기 위한 안내 및 지침을 제공합니다.
Acest articol se aplică pentru
Acest articol nu se aplică pentru
Symptoms
대부분의 컴퓨터에서 마더보드를 교체하면 교체 마더보드에는 Windows를 자동으로 활성화하는 마더보드 펌웨어에 사전 삽입된 키가 있습니다.
경우에 따라 여러 가지 이유로 이 자동 정품 인증 프로세스가 실패할 수 있으며 문제를 해결하려면 Windows용 서비스 제품 키를 교체해야 할 수 있습니다.
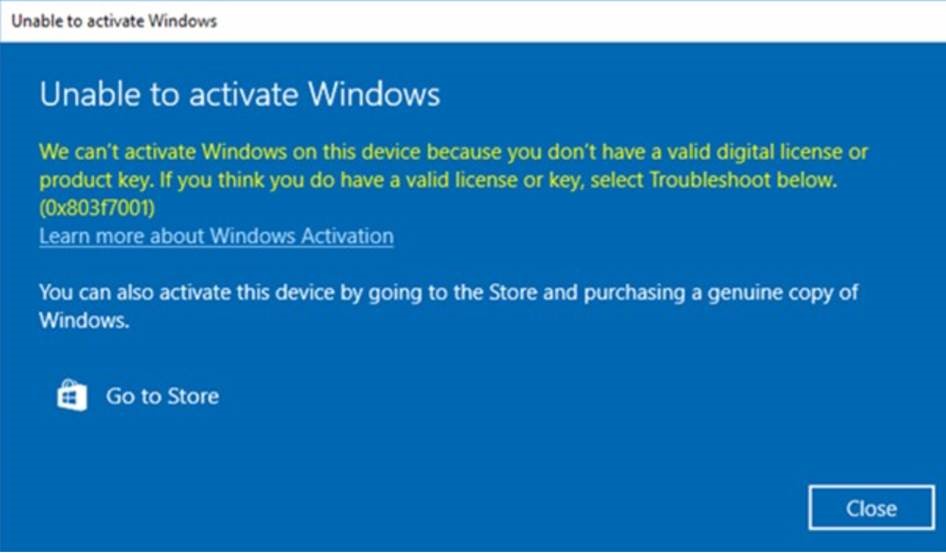
참고: 교체용 마더보드에 Windows를 자동으로 정품 인증하는 키가 미리 삽입되어 있지 않은 경우 Dell 기술 지원 부서에서 Windows용 서비스 제품 키를 제공합니다.
Cause
사용 가능한 원인 정보가 없습니다.
Resolution
마더보드 교체 후 Windows가 정품 인증에 실패하는 경우 Dell 기술 지원 부서에 문의 하여 상담원이 문제를 해결하도록 하십시오.
Dell 기술 지원 부서에서 Windows용 서비스 제품 키를 제공한다고 조언하는 경우, 다음 단계에 따라 Dell Digital Locker 보안 인터페이스를 통해 제품 키에 액세스하고 Windows를 활성화하십시오.
- Dell Digital Locker에 액세스하려면 키 요청 프로세스가 시작되기 전에 락커에 로그인하라는 메시지가 표시됩니다. 이를 통해 락커에서 키를 사용할 수 있게 되면 키에 액세스할 수 있습니다.
- 받으신 주문 정보에 나와 있는 지침에 따라 Dell Digital Locker 에 로그인합니다.
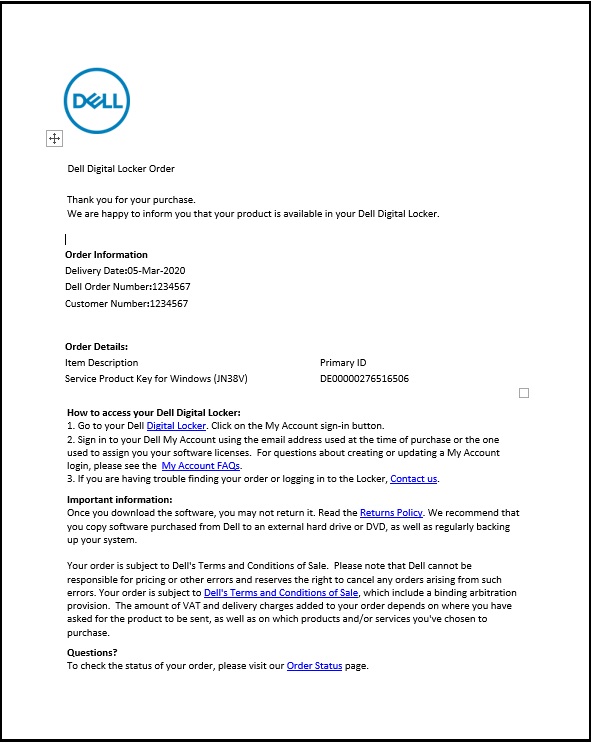
- Dell Digital Locker 시작 화면에서 위 2단계의 주문 정보에 제공된 계정을 사용하여 로그인합니다.
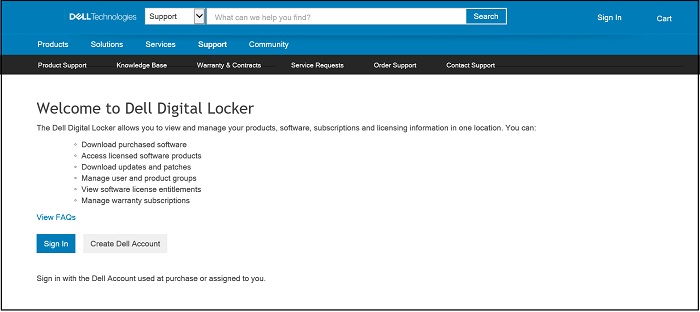
- 제품 탭에는 주문한 제품 목록이 표시되며 Windows용 서비스 제품 키가 포함되어 있습니다.
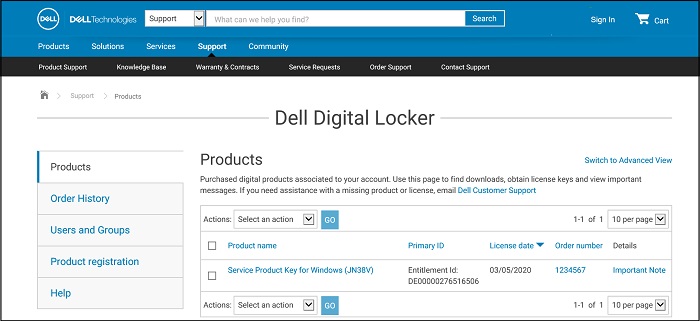
- Dell Digital Locker 제품의 제품 키에 대한 세부 정보가 표시됩니다.
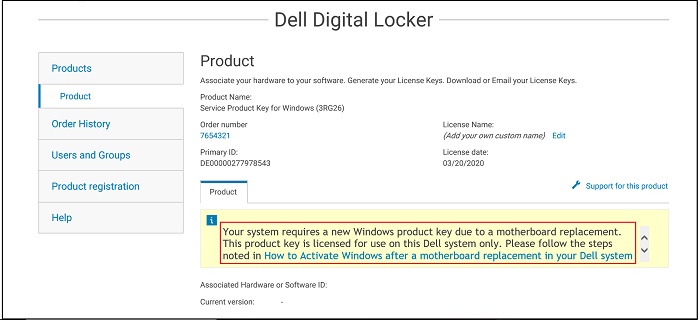
- 제품 화면에서 고급 보기로 전환 을 선택하면(4단계의 그림 참조) 서비스 태그로 검색하여 Dell 제품 키 주문을 찾을 수 있습니다.
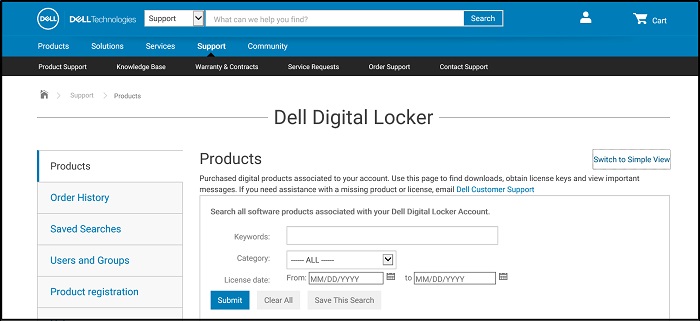
- Dell Digital Locker에서 Windows용 서비스 제품 키를 복사합니다.
- Windows 검색 창에 Activation을 입력하고 드롭다운 메뉴에서 Activation, System Settings를 선택합니다. 설정, 업데이트 및 보안, 활성화에서도 찾을 수 있습니다.
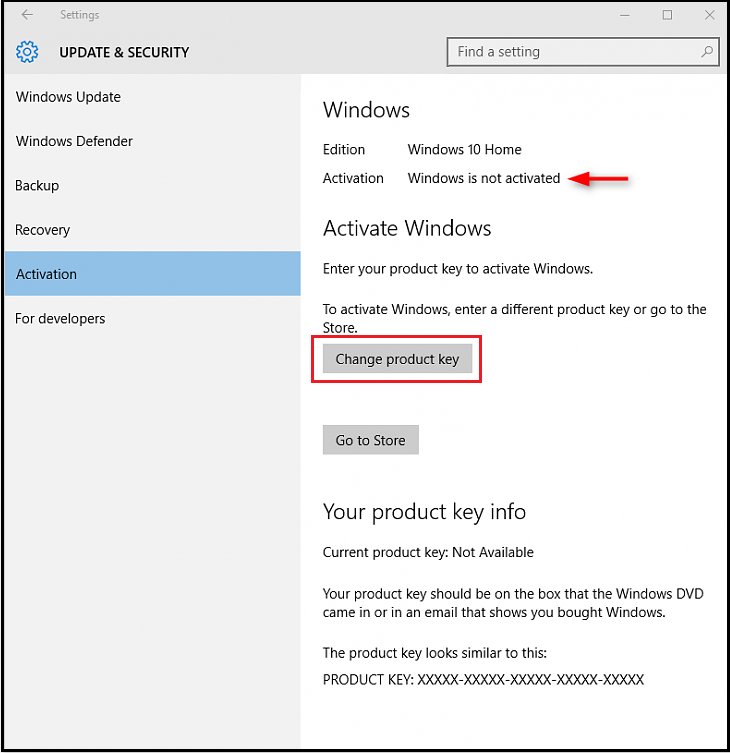
- Change product key를 선택하고 메시지가 나타나면 키를 붙여 넣고 활성화 프로세스를 완료합니다.
Additional Information
권장 문서
다음은 사용자가 관심 있을 만한, 이 주제와 관련된 몇 가지 권장 문서입니다.