Как устранить сообщение об ошибке «Данный компьютер не соответствует минимальным требованиям к установке программного обеспечения»
Summary: Узнайте, как устранить сообщение об ошибке «Данный компьютер не соответствует минимальным требованиям к установке программного обеспечения» при установке драйвера графики Intel.
Resolution
Признак
При попытке обновления драйверов графики Intel может появиться следующее сообщение об ошибке: «Данный компьютер не соответствует минимальным требованиям к установке программного обеспечения» (Рис. 1).

Рис. 1. Ошибка установки драйвера графики Intel (изображение на английском языке)
Следующее решение устраняет эту проблему в том случае, если драйвер графики Intel установлен неправильно и версию операционной системы нельзя обновить.
Решение
- Нажмите кнопку Пуск правой кнопкой мыши и выберите Диспетчер устройств (рис. 2).
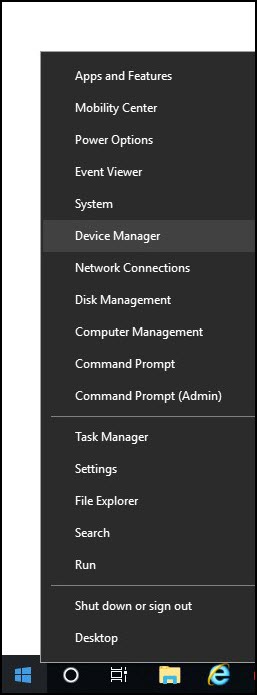
Рис. 2. Откройте Диспетчер устройств в Windows (изображение на английском языке)
- Нажмите правой кнопкой мыши на неисправном драйвере и выберите Отключить устройство (рис. 3).
Отключение устройства позволяет проверить версию драйвера или другую информацию, которая может потребоваться, например ошибки «синий экран».
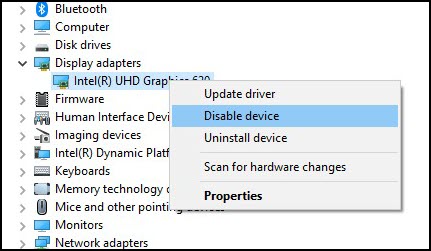
Рис. 3. Отключите устройство в Диспетчере устройств Windows (изображение на английском языке)
- После получения доступной информации удалите неисправный драйвер. При появлении соответствующего запроса обязательно установите флажок Удалить драйвер для этого устройства, затем нажмите Удалить (рис. 4).
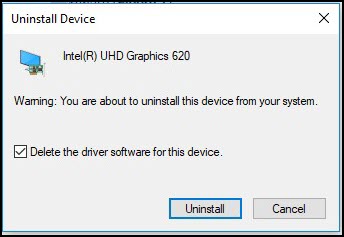
Рис. 4. Удалите устройство в Диспетчере устройств Windows (изображение на английском языке)
- Перезагрузите компьютер, если появится соответствующий запрос. В противном случае перейдите к следующему шагу.
- Откройте Диспетчер устройств и убедитесь, что драйвер удален или отображается базовая версия драйвера (также называемая встроенным драйвером).
Например, при удалении драйвера графики Intel HD вместо отсутствующего драйвера должен появиться базовый видеоадаптер (Майкрософт). Если базовый драйвер отображается в Диспетчере устройств, перейдите к следующему шагу. Если исходный драйвер еще присутствует в списке, повторяйте шаги со 2 по 4 до тех пор, пока в списке не появится базовый драйвер.
- Перейдите в папку, в которой был сохранен скачанный файл драйвера.
- Откройте установочный файл драйвера Dell двойным нажатием.
- Нажмите Извлечь и выберите папку для извлечения файлов драйвера (создайте папку и запомните ее расположение). (Рис. 5)
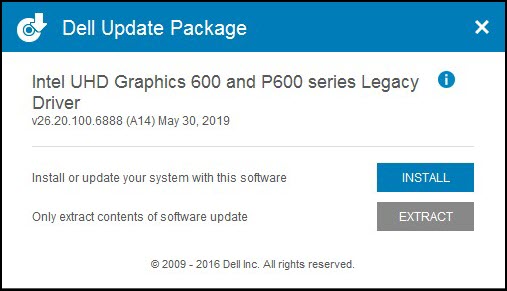
Рис. 5. Извлечение файлов драйвера (изображение на английском языке)
- После извлечения файлов на экране появится сообщение об успешном завершении операции.
- Откройте Диспетчер устройств, нажмите на базовом драйвере правой кнопкой мыши и выберите Обновить драйвер.
- Нажмите Выполнить поиск драйверов на этом компьютере (рис. 6).
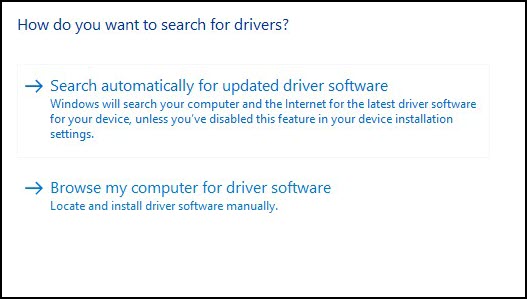
Рис. 6. Найдите и установите драйвер вручную (изображение на английском языке)
- Нажмите Обзор и выберите папку, в которую будут извлечены файлы драйвера.
- После выбора папки нажмите кнопку Далее, чтобы начать установку драйвера.
- Если драйвер в Диспетчере устройств не обновлен, повторяйте шаги с 9 по 12 до тех пор, пока он не будет обновлен. Также может потребоваться перезагрузить систему.