Bun venit
Bun venit la Dell
- Plasaţi comenzi rapid şi simplu
- Vizualizaţi comenzile şi urmăriţi starea transportului
- Creaţi şi accesaţi o listă cu produsele dvs.
Como solucionar problemas de uma porta USB quando ela não está funcionando
Summary: Este artigo apresenta informações sobre como solucionar problemas relacionados a USB de um computador Dell. Encontre instruções passo a passo para corrigir problemas de USB se uma porta USB não estiver funcionando. ...
Symptoms
Um dispositivo USB não é detectado nem reconhecido no computador Dell?
Se você notar um ou mais dos seguintes sintomas, seu computador Dell poderá estar enfrentando um problema relacionado ao USB .
- Dispositivo USB não detectado nem reconhecido.
- O dispositivo USB funciona de modo intermitente.
- Mensagem de erro relacionada ao driver USB.
- Mensagem de erro que informa que o dispositivo USB está funcionando com menos velocidade.
Cause
Problemas relacionados a USB podem ser causados por dispositivos incompatíveis, drivers desatualizados, incorretos ou corrompidos, portas ou cabos USB danificados, portas USB com falha, entre outros.
Resolution
Expanda estas seções para obter mais informações e siga as etapas de solução de problemas em uma sequência.
- As etapas e as informações de solução de problemas apresentadas neste artigo se aplicam a todos os tipos e versões de conectores USB (USB Type-A, USB Type-B, Mini USB, Micro USB, USB Type-A 3.0 e USB C).
- Os dispositivos USB, como impressoras e scanners, exigem a instalação de software e drivers específicos aos dispositivos antes de serem conectados ao computador. Siga as instruções de instalação apresentadas pelo fabricante do dispositivo.
A Dell Technologies recomenda garantir que os drivers e o BIOS do dispositivo estejam atualizados usando o aplicativo SupportAssist para obter o desempenho ideal do USB e resolver problemas comuns relacionados a ele.
Para executar o aplicativo do SupportAssist, siga as seguintes etapas:
- Com a tecla Windows pressionada (
 ), pressione a tecla q.
), pressione a tecla q. - Na caixa de pesquisa, digite SupportAssist
- Selecione SupportAssist (App) na lista de resultados
Nota: Se o SupportAssist não for exibido nos resultados da pesquisa, vá até a página SupportAssist para PCs e tablets para obter informações sobre o download e a instalação do SupportAssist.
- Toque ou clique em Iniciar agora para executar os testes.
Nota: Você pode tocar ou clicar na seta para baixo e, em seguida, executar o teste individual. A Dell Technologies recomenda executar um teste completo no computador.
- O SupportAssist executa os testes individualmente e fornece os resultados e as ações sugeridas.
Otimizar o sistema usando o SupportAssist
Duração: 00:32
Quando disponíveis, as configurações de idioma de legendas podem ser escolhidas usando o ícone de CC ou Configurações neste player de vídeo.
Saiba Como fazer download e instalar os drivers Dell.
Saiba mais sobre as Atualizações do BIOS Dell.
Atualizar a configuração do sistema (BIOS)
Duração: 02:06
Quando disponíveis, as configurações de idioma de legendas podem ser escolhidas usando o ícone de CC ou Configurações neste player de vídeo.
Se o problema persistir, vá para a próxima etapa.
O USB poderá apresentar problemas de desempenho se ocorrer qualquer tipo de dano no cabo ou nas portas USB do computador. Este são alguns sintomas que podem aparecer: o dispositivo USB para de funcionar, funciona de forma intermitente ou oscila quando você o conecta ao computador.
Os cabos e as portas USB estão expostos a elementos que podem causar acúmulo de poeira ou até mesmo danos físicos. Se você perceber que a porta ou o conector estão com poeira ou outros contaminantes, use uma lata de ar comprimido para limpá-los.
Caso você observe algum dano físico, entre em contato com o suporte técnico da Dell para saber mais sobre as opções de reparo disponíveis em sua região. Se não houver danos, vá para a próxima etapa.
Às vezes, configurações de BIOS ou UEFI desatualizadas ou incorretas causam problemas de USB. É recomendável que você redefina o BIOS ou UEFI para os padrões de fábrica.
Para acessar o BIOS ou a UEFI, também chamada de Configuração do sistema, em um computador Dell:
- Reinicie o computador.
- Na tela do logotipo da Dell, pressione a tecla F2 várias vezes para entrar no BIOS ou em System Setup.
- Na tela do BIOS ou da UEFI, clique em Load Defaults ou pressione a tecla F9 do teclado para redefinir o BIOS para os valores padrão de fábrica.
Nota: As instruções para restaurar os valores padrão do BIOS ou da UEFI no computador Dell podem variar. Consulte a documentação de seu computador Dell para obter mais informações.
Se o problema persistir, vá para a próxima etapa.
A execução de um teste de diagnóstico de hardware pode ajudar a identificar problemas relacionados ao hardware e fornecer as etapas necessárias para resolvê-los. Para determinar se o computador Dell está com um problema de hardware, é recomendável que primeiro você execute um teste de diagnóstico. A Dell oferece diagnósticos integrados e on-line.
Executando um teste de diagnóstico de hardware com o Dell SupportAssist
Se o computador puder fazer a inicialização no Windows e tiver uma conexão ativa com a Internet, execute um teste de USB do computador Dell usando o Dell SupportAssist.
Executando o Dell SupportAssist Pre-boot System Assessment (PSA) ou o enhanced Pre-boot System Assessment (ePSA)
- Reinicie o computador.
- Quando o logotipo da Dell for exibido, pressione a tecla F12 para entrar no Menu de inicialização única.
- Use as teclas de seta para selecionar Diagnóstico e pressione a tecla Enter.
- Siga adequadamente as instruções na tela para concluir o diagnóstico.
- Se o teste for aprovado, vá para a próxima etapa.
- Se o teste for reprovado, anote o código de erro e o código de validação e entre em contato com o suporte técnico da Dell.
Diagnosticar problemas de hardware em seu notebook ou desktop Dell usando o teste de diagnóstico ePSA da Dell
Duração: 01:34
Quando disponíveis, as configurações de idioma de legendas podem ser escolhidas usando o ícone de CC ou Configurações deste player de vídeo.
Para verificar se o dispositivo USB está apresentando falha, desconecte-o e conecte-o a outro computador. Se o dispositivo não for detectado e também não estiver funcionando em outro computador em bom estado, isso significará que o dispositivo USB apresentou falha. Entre em contato com o fabricante do dispositivo para verificar o status da garantia e obter opções de reparo para o dispositivo USB.
Se o dispositivo USB estiver funcionando corretamente em outro computador, avance para a próxima etapa.
O Gerenciador de dispositivos do Windows pode ajudar você a identificar e solucionar quaisquer problemas relacionados a driver de dispositivo USB.
Para visualizar os dispositivos USB no Gerenciador de dispositivos do Windows:
- Pressione as teclas Windows + R no teclado.
- Digite
devmgmt.mscna caixa de diálogo Executar e pressione a tecla Enter . - Expanda a seção Controladores USB.
| Símbolo | Descrição | Etapas para a solução de problemas |
|---|---|---|
 |
Uma seta preta para baixo em um recurso de dispositivo no Gerenciador de dispositivos indica que o dispositivo foi desativado. Isso não indica que há um problema com o dispositivo. |
|
 |
Um ponto preto de exclamação (!) indica que o dispositivo está em um estado de problema. Mesmo nesse estado de problema, é possível que o dispositivo esteja funcionando. |
|
 |
Um X vermelho indica um dispositivo desativado. Um dispositivo desativado é um dispositivo que está fisicamente presente no computador pessoal e que está consumindo recursos, mas que não tem um driver em modo protegido carregado. |
|
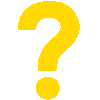 |
Um dispositivo que apresenta um (?) amarelo e um ponto de exclamação (!) em "Outros dispositivos" ou que esteja listado como Dispositivo desconhecido indica que o dispositivo ou os drivers não estão disponíveis ou instalados. |
|
Se o problema persistir, vá para a próxima etapa.
O Microsoft Windows inclui várias soluções de problemas criadas para diagnosticar rapidamente e resolver automaticamente muitos problemas em computadores pessoais. Embora a solução de problemas do Windows não possa corrigir problemas de hardware, ela é uma ótima opção ao identificar algum problema no computador. As soluções de problemas do Windows são integradas ao Painel de Controle do Windows 11, 10, 8 ou 8.1.
Como executar a solução de problemas de hardware do Windows no Windows 11?
- Pressione as teclas Windows + X e selecione Terminal (Admin).
- Digite
msdt.exe -id DeviceDiagnosticna janela do PowerShell e pressione Enter. - Isso abrirá a caixa de diálogo Solução de problemas de hardware e dispositivos. Clique em Avançar e siga as instruções na tela para concluir o processo de solução de problemas.
Como executar a solução de problemas de hardware no Microsoft Windows 10?
- Clique com o botão direito em Iniciar e selecione Painel de Controle.
- Em Sistema e Segurança, clique em Localizar e solucionar problemas.
- Clique em Hardware e Sons e, em seguida, clique em Hardware e Dispositivos.
- Clique em Avançar e siga as instruções na tela para concluir o processo de solução de problemas.
Como executar a solução de problemas de hardware no Microsoft Windows 8.1 ou 8?
- Clique com o botão direito em Iniciar e selecione Painel de Controle.
- Em Sistema e Segurança, clique em Localizar e solucionar problemas.
- Clique em Hardware e Sons e, em seguida, clique em Hardware e Dispositivos.
- Clique em Avançar e siga as instruções na tela para concluir o processo de solução de problemas.
Se o problema persistir, vá para a próxima etapa.
As atualizações do Windows podem dar suporte ao seu sistema operacional Windows de várias maneiras. As atualizações do Windows podem resolver problemas específicos, oferecer proteção contra ataques mal-intencionados ou até mesmo adicionar novos recursos no sistema operacional.
Como instalar atualizações do Windows no Microsoft Windows 10 e Windows 8 ou 8.1?
- Clique com o botão direito do mouse em Iniciar e clique em Configurações.
- No painel Configurações, clique em Atualização e Segurança.
- No painel esquerdo, selecione Windows Update.
- No painel direito, clique em Verificar se há atualizações.
- Reinicie o computador depois de fazer download e instalar as atualizações.
Se o problema persistir, vá para a próxima etapa.
Se o problema persistir, desinstalar o controlador host USB e o USB Root Hub forçará o computador a reinstalar o USB Root Hub durante a reinicialização.
- Desconecte os dispositivos USB conectados ao computador, exceto o teclado e o mouse USB, antes de avançar para a próxima etapa.
- Pressione as teclas Windows + R no teclado.
- Digite
devmgmt.mscna caixa de diálogo Executar e pressione a tecla Enter . - Na janela Gerenciador de dispositivos do Windows, expanda a seção Controladores USB.
- Clique com o botão direito do mouse no controlador host USB e selecione Desinstalar.
- Clique em OK para confirmar e desinstalar o controlador host USB.
- Repita as etapas 5 e 6 para desinstalar todos os controladores host USB restantes.
Nota: Se o teclado e o mouse USB não estiverem respondendo, force uma reinicialização manualmente e repita as etapas 5 e 6. Para forçar um desligamento, pressione e segure o botão de energia por 20 segundos.
- Reinicie o computador.
Para atualizar o USB Root Hub do computador:
- Desconecte os dispositivos USB conectados ao computador, exceto o teclado e o mouse USB, antes de avançar para a próxima etapa.
- Pressione as teclas Windows + R no teclado.
- Digite
devmgmt.mscna caixa de diálogo Executar e pressione a tecla Enter . - Na janela Gerenciador de dispositivos do Windows, expanda a seção Controladores USB.
- Clique com o botão direito do mouse no primeiro USB Root Hub e selecione Desinstalar.
- Clique em OK para confirmar e desinstalar o USB Root Hub.
- Repita as etapas 5 e 6 para desinstalar os USB Root Hubs restantes.
Nota: Se o teclado e o mouse USB não estiverem respondendo, force uma reinicialização manualmente e repita as etapas 5 e 6. Para forçar um desligamento, pressione e segure o botão de energia por 20 segundos.
- Reinicie o computador.
Se o problema persistir, vá para a próxima etapa.
O Modo de Segurança do Windows nos permite identificar se o problema está relacionado ao sistema operacional, aos drivers de dispositivo ou ao software de terceiros. Para saber mais sobre como inicializar o computador Dell no Modo de Segurança, consulte o artigo da base de conhecimento da Dell abaixo, de acordo com o sistema operacional instalado no computador:
Como inicializar no Safe Mode with Networking
Duração: 0:50
Quando disponíveis, as configurações de idioma de legendas podem ser escolhidas usando o ícone de CC ou Configurações neste player de vídeo.
Quando o computador for inicializado no Modo de Segurança, atualize os USB Root Hubs e os controladores host USB.
Se o problema persistir, vá para a próxima etapa.
A restauração do sistema é uma ferramenta integrada do Windows, desenvolvida para proteger e reparar o sistema operacional. Quando acontece algo errado no computador, é necessário usar a Restauração do Sistema antes de restaurar o computador para os valores padrão de fábrica ou de reinstalar o sistema operacional.
Selecione o sistema operacional instalado no computador para obter mais informações sobre como realizar a Restauração do Sistema:
Se o problema persistir, vá para a próxima etapa.
Se os testes de diagnóstico das portas USB não apresentarem problemas, certamente o problema estará relacionado ao software instalado no computador. Se as etapas de solução de problemas acima não resolverem o problema, você poderá tentar, como um último recurso, restaurar o computador aos valores padrão de fábrica.
Os computadores Dell são criados com uma pequena quantidade de espaço em disco reservado para reinstalar o sistema operacional. Esse método é a maneira mais fácil de restaurar o computador à condição de fábrica. O processo de restauração exclui todos os dados do usuário do computador, portanto, faça backup de todos os seus arquivos antes de iniciar esse processo.
Selecione o sistema operacional instalado no computador para obter mais informações sobre como restaurar o computador aos valores padrão de fábrica:
Realizar uma restauração no Windows 10
Duração: 01:36
Quando disponíveis, as configurações de idioma de legendas podem ser escolhidas usando o ícone de CC ou Configurações neste player de vídeo.
Additional Information
Artigos recomendados
Aqui estão alguns artigos recomendados relacionados a este tópico que podem ser de seu interesse.
- Guia para USB Type-C
- Perguntas frequentes (FAQs) sobre portas USB em um computador Dell
- Recurso USB PowerShare em notebooks Dell
- A porta USB no monitor de tela plana não funciona
- O dispositivo USB 3.0 é reconhecido como USB 2.0 em um sistema Dell
Vídeos úteis
Dispositivos USB não funcionam no Windows
Assista a este vídeo para saber como solucionar problemas e corrigir dispositivos USB que não funcionam no Windows 10. As mesmas instruções se aplicam ao Windows 11.
Duração: 04:28
Quando disponíveis, as configurações de idioma de legendas podem ser escolhidas usando o ícone de CC ou Configurações deste player de vídeo.
Guia da Dell para USB-C e Thunderbolt
Assista a este vídeo para saber mais sobre USB-C e Thunderbolt. Encontre instruções sobre como solucionar e corrigir problemas com USB-C e Thunderbolt.
Duração: 04:36
Quando disponíveis, as configurações de idioma de legendas podem ser escolhidas usando o ícone Configurações ou CC neste player de vídeo.
Explicação sobre USB
Assista a este vídeo para saber mais sobre as portas USB 3.1, USB 3.0 e USB 2.0 em um computador Dell.
Duração: 02:50
Quando disponíveis, as configurações de idioma de legendas podem ser escolhidas usando o ícone de CC ou Configurações deste player de vídeo.
 Fora da garantia? Sem problemas. Acesse o site Dell.com/support/home/pt-br, digite a etiqueta de serviço Dell e visualize as ofertas.
Fora da garantia? Sem problemas. Acesse o site Dell.com/support/home/pt-br, digite a etiqueta de serviço Dell e visualize as ofertas.
