Mise à jour du BIOS à partir du menu de démarrage F12
Summary: Découvrez comment mettre à jour le BIOS de votre ordinateur à partir du menu de démarrage à l'aide du fichier exécutable du BIOS copié sur une clé USB.
Instructions
Sommaire :
- Informations sur la mise à jour du BIOS
- Télécharger le fichier de mise à jour du BIOS et le copier le sur une clé USB
- Mise à jour du BIOS à partir du menu de démarrage F12
- Mise à jour des ordinateurs dotés du BIOS AgS (à fond blanc) (2020 et versions ultérieures)
Découvrez comment accéder, naviguer et mettre à jour le BIOS sur un ordinateur Dell.
Si aucun système d’exploitation n’est installé sur l’ordinateur ou si l’ordinateur ne parvient pas à démarrer dans le système d’exploitation, sélectionnez les ordinateurs Dell prenant en charge la mise à jour flash du BIOS ou la mise à jour de l’UEFI à l’aide du menu de démarrage.
Informations sur la mise à jour du BIOS
La mise à jour du BIOS peut être lancée à partir de Windows. Si un ordinateur Dell ne parvient pas à démarrer dans le système d’exploitation, la mise à jour du BIOS peut être lancée à l’aide du menu de démarrage F12. La plupart des ordinateurs Dell fabriqués après 2012 ont cette fonction ; vous pouvez le confirmer en démarrant l’ordinateur dans le menu de démarrage F12. Si l’option BIOS FLASH UPDATE est répertoriée en tant qu’option de démarrage, cela signifie que l’ordinateur Dell prend en charge cette méthode de mise à jour du BIOS à l’aide du menu de démarrage.
Télécharger le fichier de mise à jour du BIOS et le copier le sur une clé USB
- Rendez-vous sur le site Web Pilotes et téléchargements Dell.
- Identifiez votre produit Dell.
- Cliquez
Télécharger et installer SupportAssist
pour détecter automatiquement votre produit Dell.
Si SupportAssist n’est pas disponible sur votre ordinateur, suivez les instructions qui s’affichent à l’écran pour installer Dell SupportAssist. - Vous pouvez aussi saisir le numéro de série ou le code de service express du produit Dell et cliquer sur Rechercher.
- Sinon, cliquez sur Parcourir tous les produits et sélectionnez votre produit Dell dans le catalogue.
- Cliquez
- Sélectionnez le système d’exploitation installé sur l’ordinateur Dell.
- Sous Catégorie, sélectionnez BIOS.
- Accédez à la dernière version du BIOS système.
- Cliquez sur Télécharger, puis enregistrez le fichier sur votre ordinateur.
- Connectez la clé USB à l’ordinateur.
- Ouvrez l’Explorateur de fichiers (également connu sous le nom d’Explorateur Windows).
- Cliquez avec le bouton droit de la souris sur l’icône représentant une clé USB et sélectionnez Formater.
AVERTISSEMENT : sauvegardez toutes les données importantes présentes sur la clé USB. Le formatage de la clé USB efface définitivement son contenu.
- Sous Système de fichiers, sélectionnez FAT32.
Remarque : L’option FAT32 n’est pas disponible lors de l’utilisation d’un lecteur USB de plus de 32 Go. Il est recommandé d’utiliser un lecteur USB de 32 Go ou moins. Si aucun lecteur USB de 32 Go ou moins n’est disponible, procédez comme suit :
- Ouvrez l’invite de commande (en tant qu’administrateur). L’invite de commande : en quoi consiste-t-elle et comment l’utiliser sur un système Dell).
- Type : FORMAT # : /FS :FAT32 (Où # : est la lettre du lecteur USB, suivie de deux-points)
- Le formatage du lecteur USB commence.
- Cliquez sur Démarrer.
- Une fois le formatage terminé, cliquez sur OK.
- Accédez à l’emplacement où le fichier de mise à jour du BIOS a été téléchargé.
- Copiez le fichier d’installation de la mise à jour du BIOS sur la clé USB.
- Une fois la copie du fichier terminée, passez à l’étape suivante.
Mise à jour du BIOS à partir du menu de démarrage F12
Suivez les étapes suivantes pour mettre à jour le BIOS à partir du menu de démarrage F12 :
- Mettez l'ordinateur hors tension.
- Connectez la clé USB à l’ordinateur.
- Mettez l’ordinateur sous tension et appuyez sur la touche F12 plusieurs fois jusqu’à ce que le menu de démarrage F12 s’affiche.
- Utilisez les touches fléchées pour sélectionner l’option BIOS Flash Update (Figure 1).
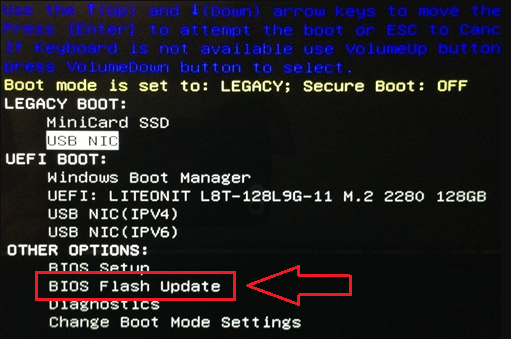
Figure 1 : Sélection de l’option de mise à jour flash du BIOS dans le menu de démarrage F12. - Vous devez sélectionner FS1 (système de fichiers de clé USB) (Figure 2)
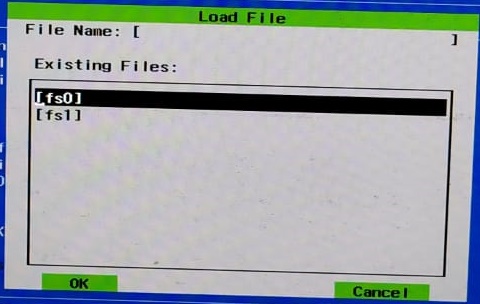
Figure 2 : Option Load File. - Dans le menu de mise à jour flash du BIOS, cliquez sur le bouton Browse (Figure 3).
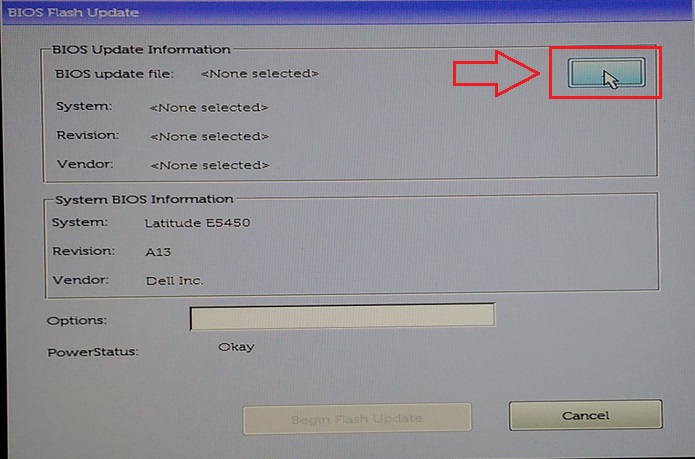
Figure 3 : Sélection de l’option Browse du menu de mise à jour du flash BIOS dans le menu de démarrage F12. - Dans la fenêtre ouverte, sélectionnez le fichier exécutable de mise à jour flash du BIOS que vous avez copié sur le lecteur USB. Par exemple, E5450A14.exe. Le nom du fichier peut varier (Figure 4).
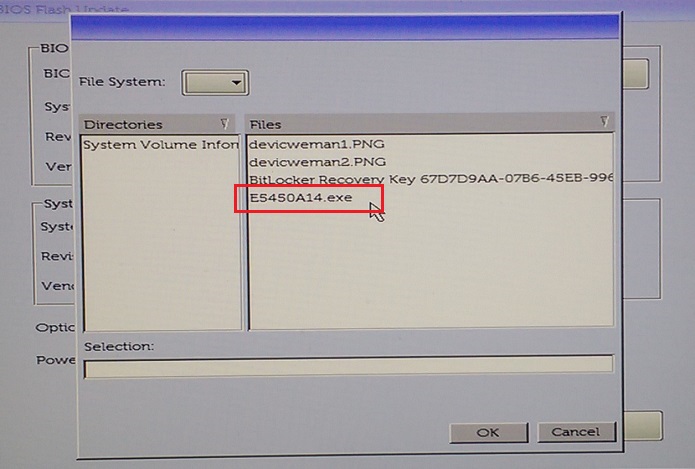
Figure 4 : Sélection de la mise à jour flash du BIOS dans le menu. - Cliquez sur OK (Figure 5).
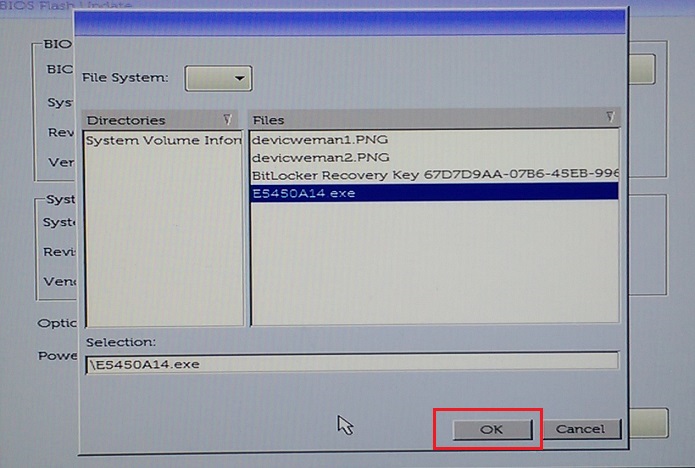
Figure 5 : Après avoir sélectionné le fichier de mise à jour flash du BIOS, cliquez sur le bouton OK. - Cliquez sur Begin Flash Update (Figure 6).
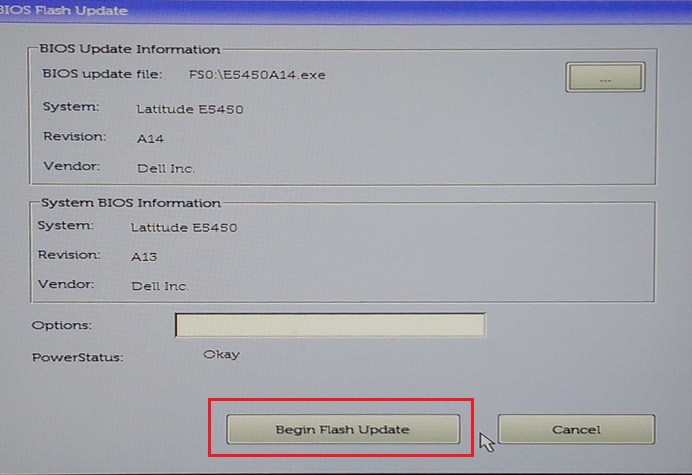
Figure 6 : Clic sur le bouton Begin Flash Update. - Lisez le message d'avertissement lorsqu'il s'affiche, puis cliquez sur Yes pour lancer le processus de mise à jour du BIOS (Figure 7).
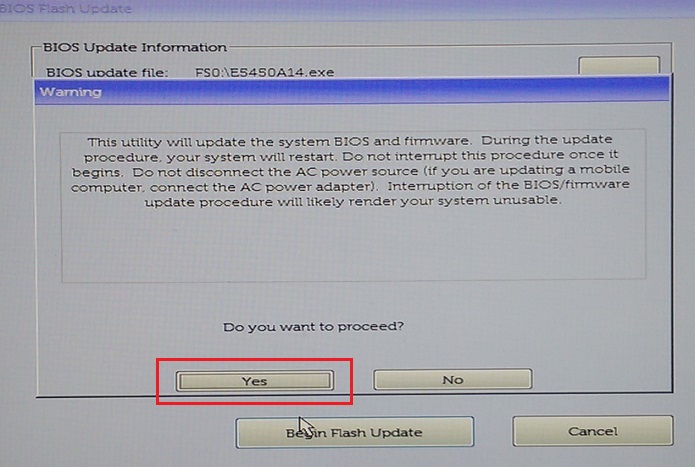
Figure 7 : Sélection de Yes dans la boîte d’avertissement vous demandant si vous souhaitez continuer. - La barre de progression peut passer de 0 à 100 plusieurs fois. Le processus de mise à jour du BIOS prend généralement 2 à 3 minutes, mais cette durée peut aller jusqu’à 10 minutes (Figure 8).
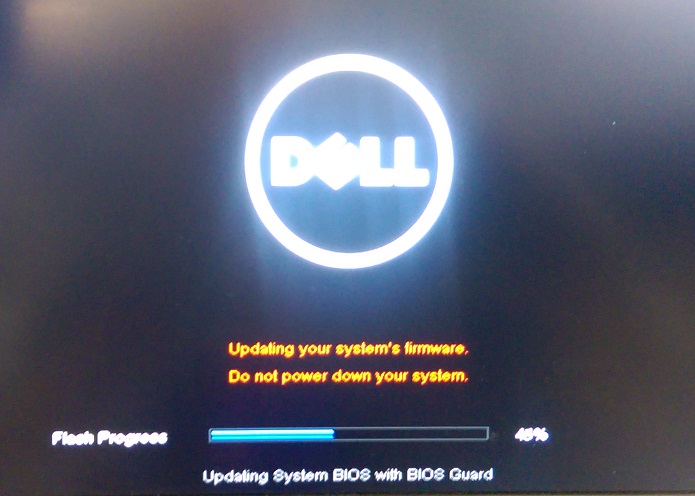
Figure 8 : Indicateur de progression de la mise à jour flash du BIOS - Lorsque la mise à jour du BIOS est terminée, redémarrez l’ordinateur.
Mise à jour des ordinateurs dotés du BIOS AgS (à fond blanc) (2020 et versions ultérieures)
Suivez les étapes suivantes pour mettre à jour le BIOS à partir du menu de démarrage F12 :
- Mettez l'ordinateur hors tension.
- Connectez la clé USB à l’ordinateur.
- Mettez l’ordinateur sous tension et appuyez sur la touche F12 plusieurs fois jusqu’à ce que le menu de démarrage F12 s’affiche.
- Cliquez sur BIOS Update (Figure 9).
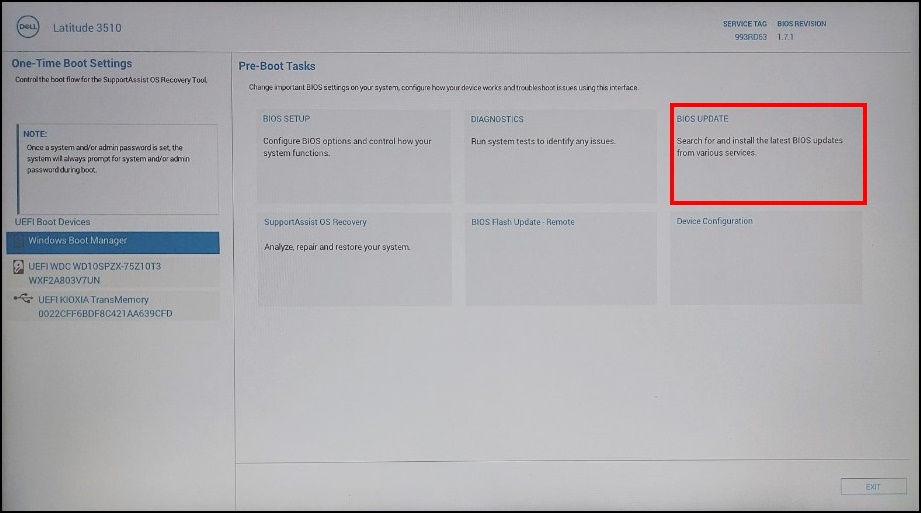
Figure 9 : Mise à jour du BIOS - Cliquez sur Flash from file (Figure 10).
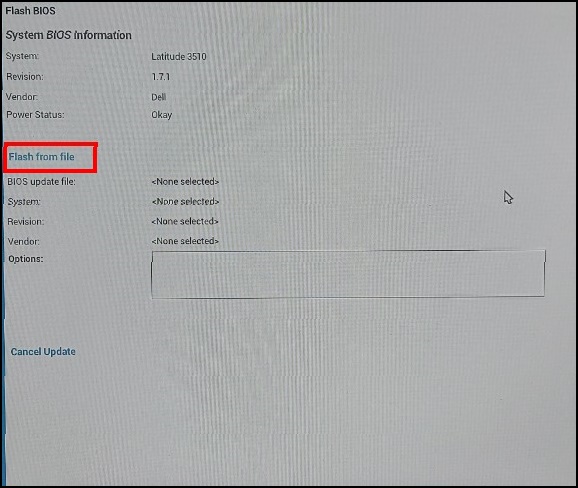
Figure 10 : Mise à jour flash à partir d’un fichier - Dans l'Explorateur de fichiers, sélectionnez l'appareil où le fichier .exe du BIOS est enregistré (Figure 11).
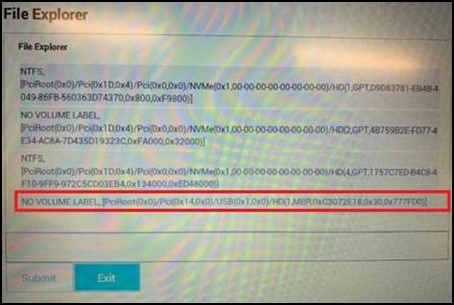
Figure 11 : Sélection de l’appareil sur lequel le fichier BIOS est enregistré - Sélectionnez la mise à jour du BIOS que vous avez préparée (par exemple : Latitude_3410_3510.exe (Figure 12) et cliquez sur Submit.
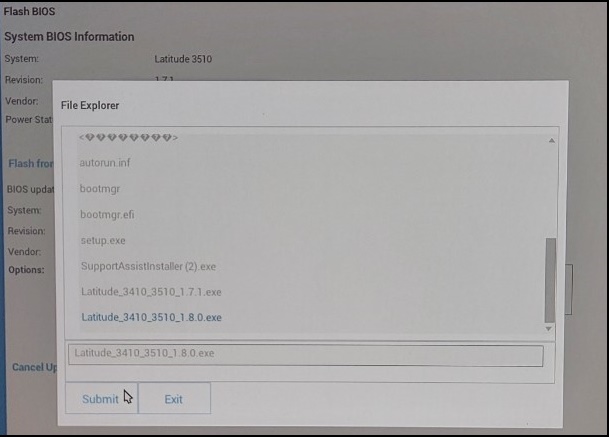
Figure 12 : Confirmation de la sélection de l’appareil sur lequel le fichier BIOS est enregistré - Vous êtes redirigé vers l’écran Flash BIOS précédent. Vous pouvez vérifier ici les informations de version du BIOS que vous tentez de mettre à jour. Si vous êtes sûr de la version, cliquez sur Mettre à jour le BIOS (Figure 13).
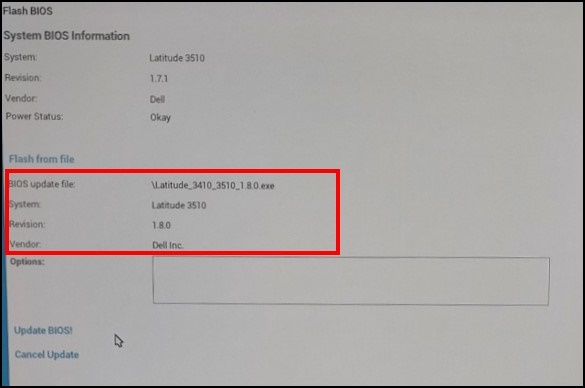
Figure 13 : Sélection de la mise à jour du BIOS - Cliquez sur Confirmer la mise à jour du BIOS (Figure 14).
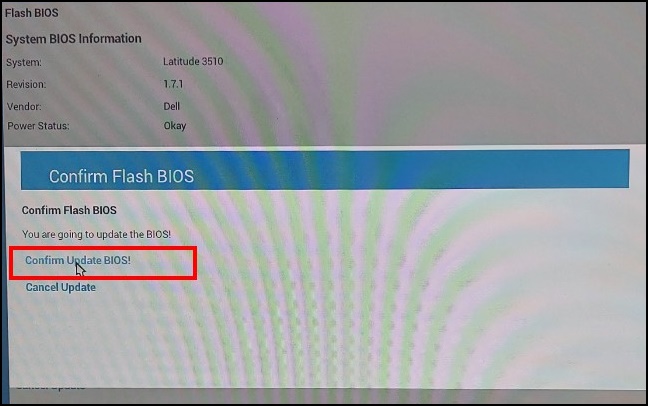
Figure 14 : Confirmation de la mise à jour du BIOS - La mise à jour commence après le redémarrage. Une fois la mise à jour terminée, l’ordinateur redémarre. Ne mettez pas l’ordinateur hors tension et attendez que la mise à jour se termine (Figure 15).
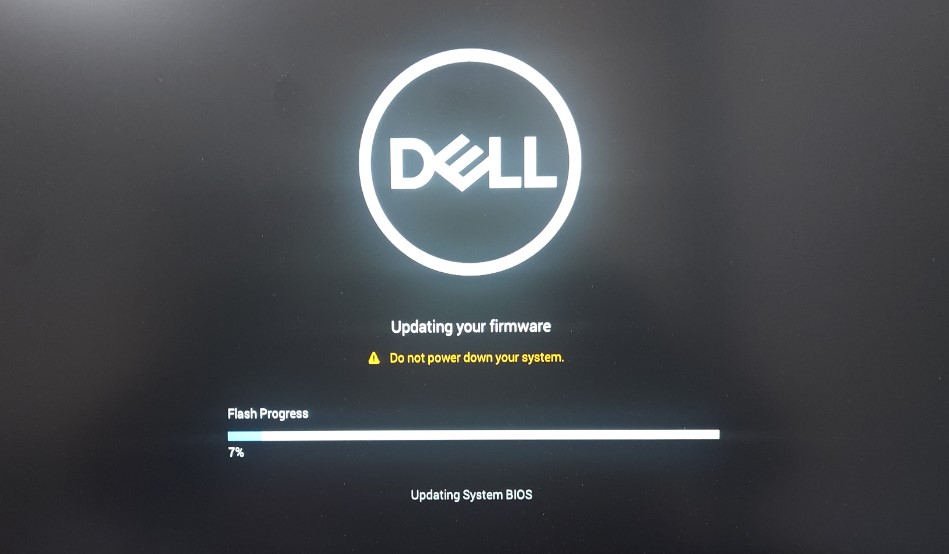
Figure 15 : Écran de chargement du BIOS
Additional Information
Articles recommandés
Voici quelques articles recommandés sur ce sujet qui peuvent vous intéresser.
- Mises à jour du BIOS Dell
- Mise à jour flash du BIOS sur un ordinateur de bureau ou un ordinateur portable Dell à l’aide d’une clé USB
- Procédure de restauration du BIOS sur un ordinateur ou une tablette Dell
- Forcer une mise à jour du BIOS sur un ordinateur portable Dell
- Forcer une mise à jour du BIOS sur un ordinateur portable Dell
- Downgrading the System BIOS on a Dell System (Mise à niveau vers une version antérieure du BIOS du système sur un système Dell)
- Création d’une clé USB amorçable à l’aide du package de déploiement Dell Diagnostics (DDDP)
- Utilisation et dépannage de Dell Command | Update pour mettre à jour les pilotes, le BIOS et le firmware de votre ordinateur