Så här aktiverar eller avaktiverar du BitLocker med TPM i Windows
Summary: Windows BitLocker har blivit en lösning för Windows-användare att kryptera och skydda sina data. Så här gör du för att aktivera och avaktivera BitLocker med standardmetoderna. Den här artikeln tar inte upp hur ett USB-minne kan ersätta TPM eller grupprincipändringar för avancerade funktioner. Ändringar av grupprinciper på domännivå och nätverkshanterade BitLocker-inställningar är bästa möjliga och omfattas inte av supporten. Konfigurationer som stöds är begränsade till enskilda datorer och lokalt hanterade BitLocker-konfigurationer. ...
Instructions
Innehållsförteckning:
- Aktivera TPM
- Aktivera BitLocker i operativsystemet
- Kontrollera BitLocker-status (hantera BitLocker-konsol)
- Kontrollera BitLocker-status (kommandorad)
- Pausa BitLocker
- Avaktivera BitLocker
- Videor om BitLocker-kryptering
Aktivera och inaktivera BitLocker i Windows 7, Windows 8, Windows 10 och Windows 11
Windows BitLocker har blivit en lösning för användare att skydda sina data. Så här gör du för att aktivera och avaktivera BitLocker med standardmetoderna.
Den här artikeln tar inte upp hur ett USB-minne kan ersätta TPM eller grupprincipändringar för avancerade funktioner. Ändringar av grupprinciper på domännivå och nätverkshanterade BitLocker-inställningar är bästa möjliga och omfattas inte av supporten. Konfigurationer som stöds är begränsade till enskilda datorer och lokalt hanterade BitLocker-konfigurationer.
- Alla operativsystem som är konfigurerade i äldre startläge måste använda TPM 1.2. Vi rekommenderar att BIOS uppdateras till den senaste versionen.
- Alla operativsystem som är konfigurerade i UEFI-startläge kan använda antingen TPM 1.2 eller TPM 2.0. Vi rekommenderar att BIOS uppdateras till den senaste versionen.
- Om en Windows 7-dator är konfigurerad för UEFI-startläge måste denna korrigeringsfil tillämpas för att TPM 2.0 ska kunna användas: Microsoft TPM 2.0-korrigeringsfil
- Undantagen är Latitude 5175 och Latitude 7275 som båda endast har TPM 2.0 och inte kan nedgraderas till 1.2.

1. Aktivera TPM
- Slå på datorn.
- När datorn utför självtest vid start trycker du på snabbtangenten (vanligtvis F2 eller Delete) för att öppna BIOS.
- När du är i BIOS letar du reda på avsnittet om säkerhet.
- Leta reda på alternativet TPM i avsnittet Säkerhet.
- Välj avsnittet TPM 2.0 eller 1.2 till vänster.
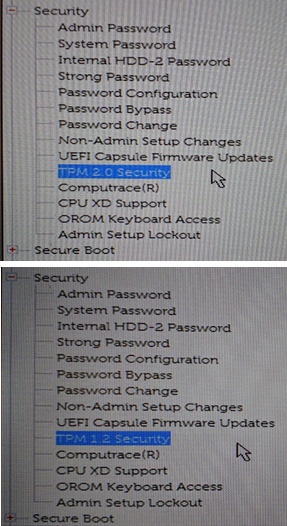
Bild 1: (Endast på engelska) Välj TPM 2.0 eller 1.2 - Markera TPM-rutan till höger för att aktivera TPM.
- När du har slagit på TPM väljer du alternativet för att aktivera eller aktivera TPM
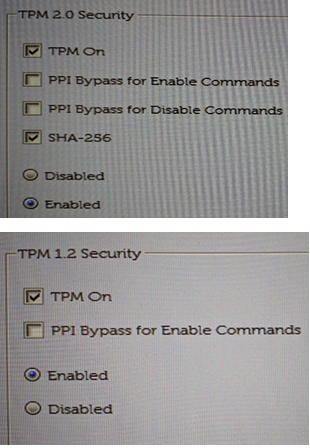
Bild 2: (Endast på engelska) Välj alternativet för att aktivera eller aktivera TPM -
När TPM har aktiverats klickar du på Spara ändringar och avslutar BIOS.
2. Aktivera BitLocker i operativsystemet
Windows BitLocker: Så här aktiverar och inaktiverar du
Titta på den här videon för att lära dig hur du aktiverar eller inaktiverar BitLocker i Windows.
Längd: 01:39
När det är tillgängligt kan språkinställningar för dold textning (undertexter) väljas med hjälp av ikonen Inställningar eller CC på den här videospelaren.
- Slå på datorn.
- Logga in på operativsystemet som vanligt.
- Gå till avsnittet för BitLocker-hantering på något av följande sätt:
Windows 7
Windows 8
Windows 10 och Windows 11
- Sökväg till Start-menyn.
- Klicka på startmenyknappen i Windows .
- I sökrutan,
Manage BitLocker. - Tryck på Retur eller klicka på ikonen Hantera BitLocker i listan.
- Sökväg till Kontrollpanelen
- Klicka på startmenyknappen i Windows .
- Klicka på kontrollpanelen.
- Klicka på System och säkerhet.
- Klicka på valfritt alternativ under BitLocker-diskkryptering.
- Sökväg för hårddisk
- Öppna Datorn eller Den här datorn.
- Alternativt kan du klicka på ikonen File Explorer och välja din dator.
- Välj kryptering:\ (eller Windows-dator).
- Högerklicka på den valda enheten.
- Klicka på Aktivera BitLocker.
Obs! Då hoppar du över den första BitLocker-skärmen.
- Öppna Datorn eller Den här datorn.
- Sökväg till appskärmen
- Klicka på startmenyknappen i Windows .
- Öppna sökrutan,
Manage BitLocker. - Tryck på Retur eller klicka på ikonen Hantera BitLocker i listan.
- Sökväg till Kontrollpanelen
- Klicka på startmenyknappen i Windows .
- Öppna sökrutan och skriv
Control Panel. - Klicka på System och säkerhet eller sök efter BitLocker i fönstret Kontrollpanelen.
- Klicka på valfritt alternativ under BitLocker-diskkryptering.
- Sökväg för hårddisk
- Öppna Datorn eller Den här datorn.
- Alternativt kan du klicka på ikonen File Explorer och välja din dator.
- Välj C:\ (eller Windows-dator).
- Högerklicka på den valda enheten.
- Klicka på Aktivera BitLocker.
Obs! Då hoppar du över den första BitLocker-skärmen.
- Öppna Datorn eller Den här datorn.
- Sökväg till Start-menyn.
- Klicka på startmenyknappen i Windows .
- Windows 10: I sökrutan skriver du
Manage BitLocker.
Windows 11: I sökrutan skriver duDevice Encryption. - Tryck på Retur eller klicka på ikonen Hantera BitLocker i listan.
- Sökväg till Kontrollpanelen
- Högerklicka på Windows Start-menyknapp .
- Klicka på kontrollpanelen.
- Klicka på System och säkerhet.
- Klicka på valfritt alternativ under BitLocker-diskkryptering.
- Sökväg till Inställningar
- Klicka på startmenyknappen i Windows .
- Klicka på ikonen Inställningar.
- I sökrutan skriver du
Manage BitLocker. - Tryck på Retur eller klicka på ikonen Hantera BitLocker i listan.
- Sökväg för hårddisk
- Öppna Datorn eller Den här datorn.
- Välj C:\ (eller Windows-dator).
- Högerklicka på den valda enheten.
- Klicka på Aktivera BitLocker.
Obs! Då hoppar du över den första BitLocker-skärmen.
- Sökväg till Start-menyn.
- På skärmen BitLocker-hantering klickar du på Aktivera BitLocker.
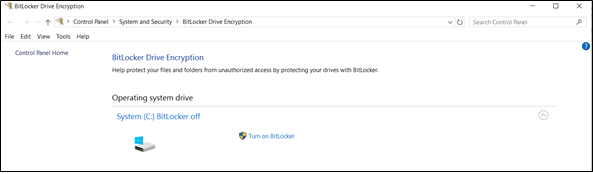
Bild 3: (Endast på engelska) Klicka på Aktivera BitLocker - BitLocker går igenom en kort initieringsprocess.
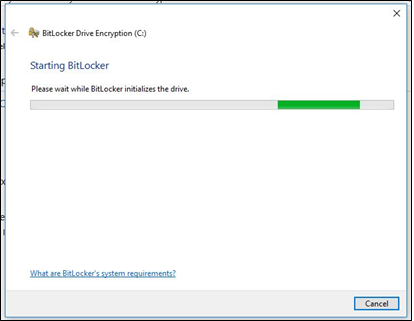
Bild 4: (Endast på engelska) Starta BitLocker - Välj ett av tre alternativ för att spara återställningsnyckeln.
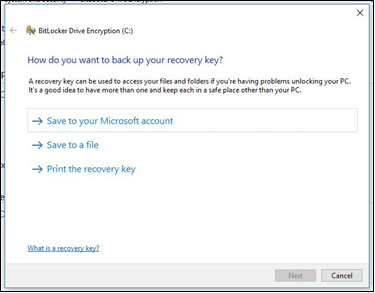
Bild 5: (Endast på engelska) Spara återställningsnyckeln
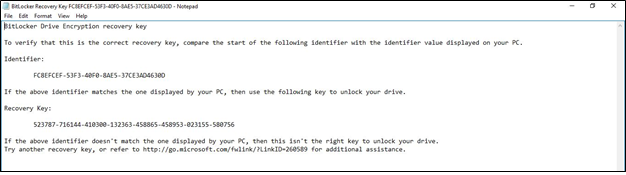
Bild 6: (Endast på engelska) Spara nyckeln på ett säkert ställe
- När du har sparat lösenordsfilen klickar du på Nästa.
- Välj ett av volymkrypteringsalternativen.
- Kryptera hela hårddisken.
- Detta krypterar allt utrymme på hårddisken oavsett om det används eller inte. Det tar längre tid att bearbeta krypteringen.
- Kryptera på använt utrymme.
- Detta krypterar bara utrymmet på hårddisken eftersom den är fylld med data och lämnar ledigt utrymme okrypterat. Det här är att föredra vid grundläggande kryptering eftersom det går snabbare.

Bild 7: (Endast på engelska) Välj hur mycket av din enhet som ska krypteras
- Detta krypterar bara utrymmet på hårddisken eftersom den är fylld med data och lämnar ledigt utrymme okrypterat. Det här är att föredra vid grundläggande kryptering eftersom det går snabbare.
- Kryptera hela hårddisken.
- När du har valt krypteringsalternativet klickar du på Nästa.
- Välj vilken typ av kryptering som ska användas om du får valet av krypteringstyp.
- Nytt läge är den föredragna krypteringsmetoden för nya datorer.

Bild 8: (Endast på engelska) Välj vilken typ av kryptering som ska användas
- Nytt läge är den föredragna krypteringsmetoden för nya datorer.
- Klicka på Next (nästa)
- Markera rutan "Kör BitLocker-systemkontroll".
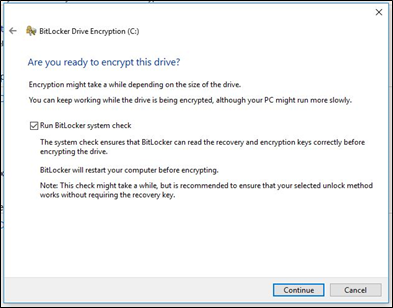
Bild 9: (Endast på engelska) Kontroll Kör BitLocker-systemkontroll - Klicka på Fortsätt
- Starta om datorn när du har verifierat inställningarna för att påbörja krypteringen.
Obs! Krypteringen kan ta allt från 20 minuter till ett par timmar beroende på mängden data som har krypterats, datorns hastighet och om processen avbryts av att datorn stängs av eller går in i viloläge. BitLocker-krypteringen startar inte förrän datorn har startats om. Om arbetet måste slutföras är det säkert att slutföra arbetet och spara det innan du startar om.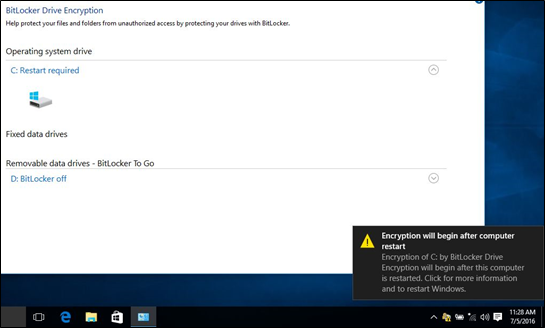
Bild 10: (Endast på engelska) Starta om datorn för att påbörja krypteringen
3. Kontrollera BitLocker-status (hantera BitLocker-konsol)
- Öppna konsolen Hantera BitLocker med någon av de metoder som beskrivits ovan.
- Visa statusen som rapporteras i konsolen.
- Vid kryptering visar statusen att BitLocker krypterar.
- Om BitLocker är krypterad visar statusen att BitLocker är påslagen och en låsikon visas.

Bild 11: (Endast på engelska) Kontrollera BitLocker-status med BitLocker-konsolen
4. Kontrollera BitLocker-status (kommandorad)
- Öppna ett kommandotolksfönster.
- Klicka på Start-knappen i Windows, skriv
cmdoch tryck på Enter. - Tryck och håll ned Windows-knappen på tangentbordet och R, skriv
cmdoch tryck på Enter. - Högerklicka på kommandotolken och välj "Kör som administratör".
- I kommandotolken skriver du
manage-bde -statusoch tryck på Enter. - Visa status för BitLocker på enheterna i datorn.
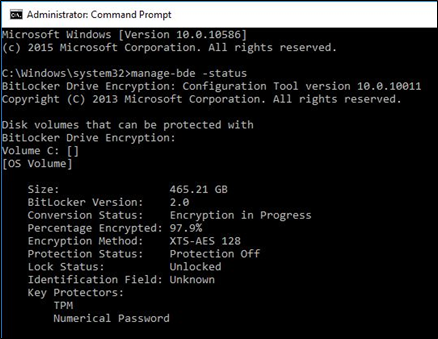
Bild 12: (Endast på engelska) Kontrollera BitLocker-status med hjälp av kommandoraden
5. Pausa BitLocker
- Starta datorn.
- Starta Windows.
- Öppna fönstren Hantera BitLocker med någon av ovanstående metoder.
- Klicka på Pausa skydd för önskad enhet.
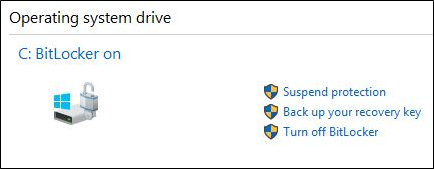
Bild 13: (Endast på engelska) Avaktivera BitLocker - Läs varningsmeddelandet och klicka på Ja för att stänga av BitLocker.
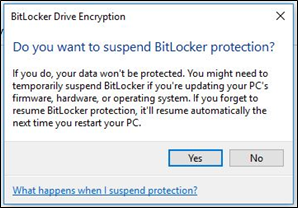
Bild 14: (Endast på engelska) Läs varningen och klicka på Ja för att pausa BitLocker - Gå tillbaka till fönstret Hantera BitLocker för att återuppta skyddet.
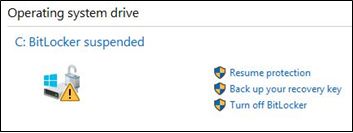
Bild 15: (Endast på engelska) Klicka på Återuppta skydd för att återuppta BitLocker-skydd
6. Avaktivera BitLocker
- Starta datorn.
- Starta i Windows operativsystem
- Öppna fönstren Hantera BitLocker med någon av ovanstående metoder.
- Klicka på Stäng av BitLocker.
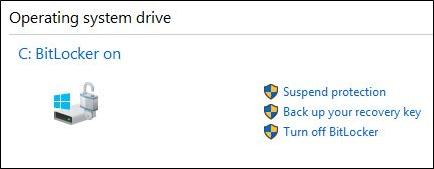
Bild 16: (Endast på engelska) Klicka på Stäng av BitLocker för att avaktivera BitLocker - Bekräfta beslutet att inaktivera BitLocker.
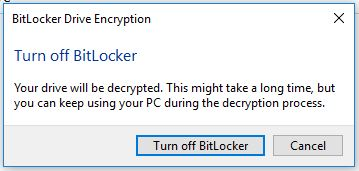
Bild 17: (Endast på engelska) Bekräfta beslutet att stänga av BitLocker - Tillåt datorn att kryptera.
7. Videor om BitLocker-kryptering
Kryptera enheten med BitLocker
Titta på den här videon för att lära dig hur du krypterar din enhet med BitLocker.
Längd: 02:57
När det är tillgängligt kan språkinställningar för dold textning (undertexter) väljas med hjälp av ikonen Inställningar eller CC på den här videospelaren.
Lös frågor om BitLocker-återställningsnyckel
Titta på den här videon för att lära dig hur du åtgärdar problem med att BitLocker frågar efter återställningsnyckel.
Längd: 01:07
När det är tillgängligt kan språkinställningar för dold textning (undertexter) väljas med hjälp av ikonen Inställningar eller CC på den här videospelaren.
Additional Information
Rekommenderade artiklar
Här är några rekommenderade artiklar relaterade till det här ämnet som kan vara av intresse för dig.
- Så här hämtar du ett BitLocker-återställningslösenord eller nyckelpaket med hjälp av Dell Data Security Recovery-portalen
- Uppdatera BIOS på Dell-system med BitLocker aktiverat
- BitLocker startar inte eller så uppmanas du att ange återställningsnyckeln när du startar om med Windows 10, UEFI och den fasta programvaran för TPM 1.2
- Använda BitLocker med PIN-kod
- Så här hittar du BitLocker-nyckelidentifieraren för en BitLocker-skyddad enhet
- Lösa ett TPM-fel som visas under BitLocker-kryptering på en Dell-dator
- Så här felsöker och löser du vanliga problem med Trusted Platform Module (TPM) och BitLocker
- BitLocker ber om en återställningsnyckel och du kan inte hitta nyckeln
- BitLocker frågar efter en återställningsnyckel vid varje start på USB-C/Thunderbolt-datorer med eller utan dockningsstation
- Automatisk Windows- eller BitLocker-kryptering på Dell-datorer
- Dell BIOS-uppdateringar

Mer information om och support för dina Windows-operativsystem hittar du på vår webbsida för Windows-support.
 Har garantin upphört att gälla? Inga problem. Gå till Dell.com/support och ange ditt Dell Service Tag-nummer för att se våra erbjudanden.
Har garantin upphört att gälla? Inga problem. Gå till Dell.com/support och ange ditt Dell Service Tag-nummer för att se våra erbjudanden.