Damos-lhe as boas-vindas
Damos-lhe as boas-vindas à Dell
- Efetuar encomendas de forma rápida e fácil
- Ver todas as encomendas e controlar o seu estado de expedição
- Criar e aceder a uma lista dos seus produtos
- Gerencie seus sites, produtos e contatos de nível de produto da Dell EMC usando o Company Administration.
Localisation de la clé de récupération BitLocker dans votre compte Microsoft
Resumo: Suivez ces instructions pour accéder à votre compte Microsoft et localiser une clé de récupération BitLocker.
Instruções
- cet article s’applique aux appareils qui ne sont pas joints au domaine. Si vous utilisez les informations d’identification de connexion de votre travail ou de votre école, contactez le centre d’assistance de votre organisation qui vous aidera à obtenir la clé de récupération BitLocker.
- Pour plus d’informations, consultez la vidéo YouTube de Microsoft « Comment trouver votre clé de récupération BitLocker
».
Accès aux clés de récupération de compte Microsoft
- Ouvrez un navigateur Web et accédez au site https://account.microsoft.com/account
.
- Cliquez sur Se connecter, puis saisissez l’adresse e-mail de votre compte Microsoft.
- Faites défiler la page vers le bas jusqu’à Appareils, puis cliquez sur Afficher les détails à côté de l’appareil dont la clé de récupération est requise.
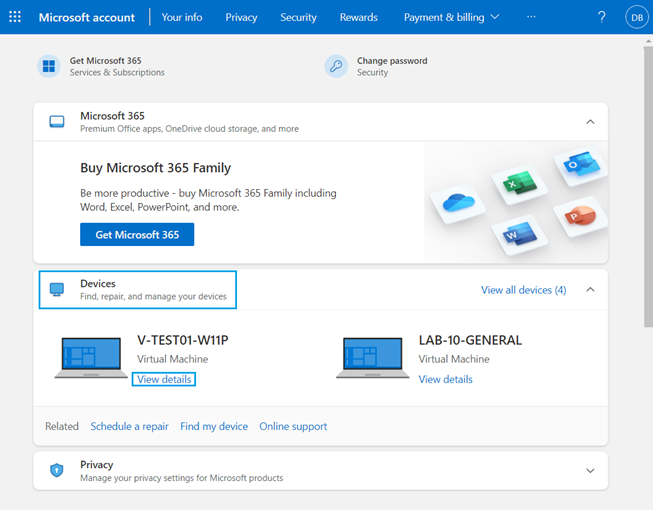
Figure 1 : vue bureau du compte Microsoft
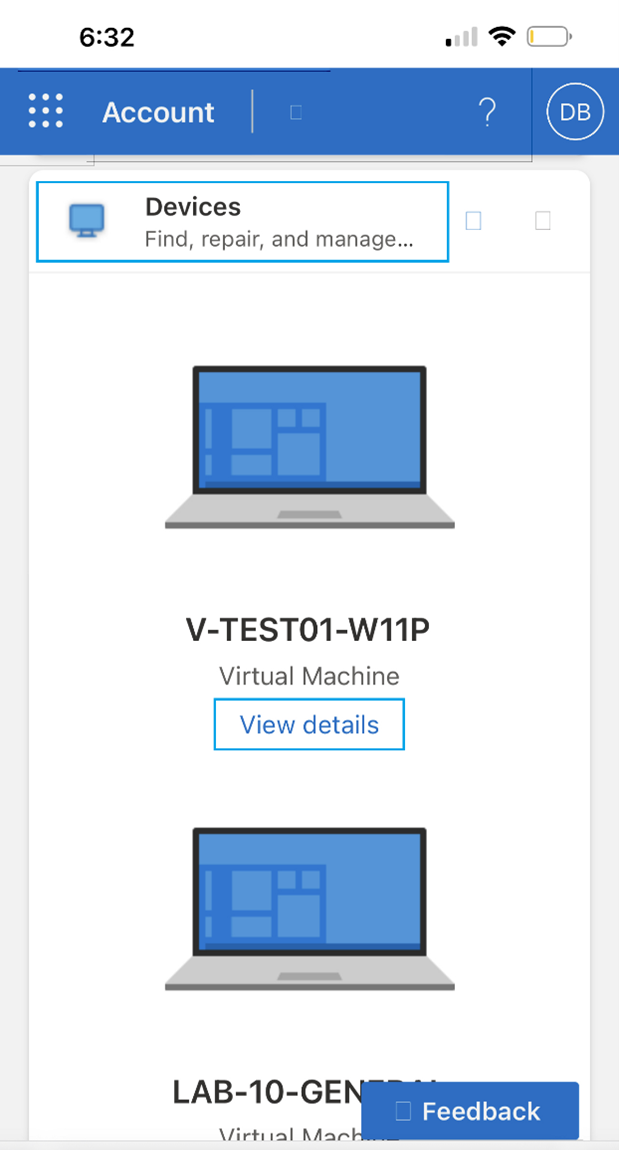
Figure 2 : vue appareil mobile du compte Microsoft
- Cliquez sur Gérer les clés de récupération.
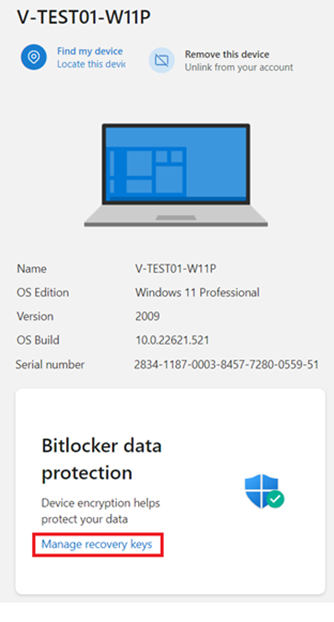
Figure 3 : détails de l’appareil et option Gérer les clés de récupération
Sélection de la clé de récupération :
l’écran Récupération BitLocker vous indique quelle clé de récupération est requise.
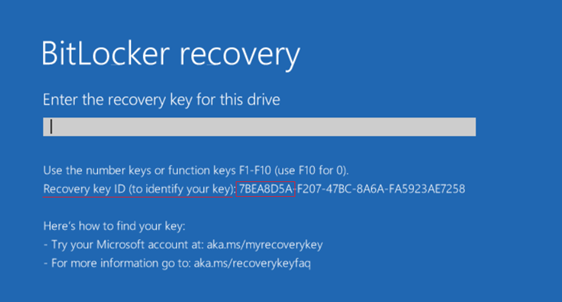
Figure 4 : écran de récupération BitLocker
Ceci est important lorsque vous disposez de plusieurs ordinateurs ou que votre ordinateur dispose de plusieurs disques chiffrés.
Référez-vous à l’ID de clé de l’écran d’événement de récupération BitLocker (figure 4) pour localiser la clé de récupération appropriée.
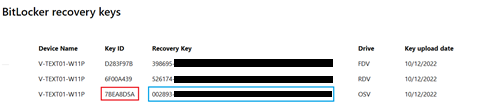
Figure 5 : clés de récupération BitLocker
- OSV = volume du système d’exploitation
- FDV = volume de disque fixe (lecteur de disque secondaire)
- RDV = volume de disque amovible (clé USB)
Saisissez la clé de récupération trouvée sur l’écran de la figure 5, puis appuyez sur Entrée. L’ordinateur redémarre sur le bureau Windows.
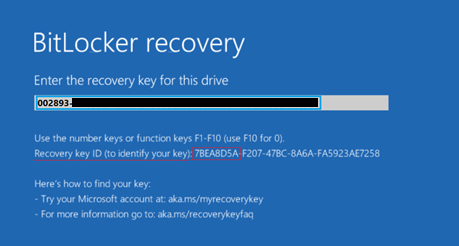
Figure 6 : écran de récupération BitLocker avec clé de récupération
Mais informações
Articles recommandés
Voici quelques articles recommandés sur ce sujet qui peuvent vous intéresser.
- BitLocker vous invite à fournir une clé de récupération, mais vous ne disposez pas de cette clé
- Chiffrement automatique des appareils Windows ou BitLocker sur les ordinateurs Dell
Consultez ces ressources sur le site Web de support microsoft.